Tastatur
Tastenkombinationen
Die Citrix Workspace-App für Windows leitet die meisten Tastenkombinationen an die virtuelle App oder den Desktop weiter. Standardmäßig werden jedoch bestimmte Tastenkombinationen verwendet, um spezielle Funktionen bereitzustellen. Diese Tastaturkürzel gelten für Apps und Desktops, bei denen die Desktop Viewer-Symbolleiste deaktiviert ist.
Wichtig:
Diese Tastenkombinationen gelten nicht, wenn der Desktop Viewer aktiviert ist, siehe stattdessen Tastenkombinationen für den Desktop Viewer.
| Zahl | Standard-Tastenkombination | Funktion | Gilt für |
|---|---|---|---|
| 1 | Umschalttaste+F1 | Rufen Sie lokal die Windows-Taste auf, um das Startmenü aufzurufen | Apps und Desktops |
| 2 | Umschalttaste+F3 | Citrix-Sitzungsfenster schließen | Apps und Desktops |
| 3 | Umschalttaste+F2 | Wechselt bei Apps zwischen Seamless- und Fenstermodus. Wechseln bei Desktop zwischen Vollbild- und Fenstermodus. | Apps und Desktops |
| 4 | Strg+F1 | Ruft Strg+Alt+Löschen auf | Apps und Desktops |
| 5 | Strg+F3 | Öffnet den Taskmanager | Apps und Desktops |
| 6 | Alt+F8 | Ruft Alt+Tab auf (Task-Umschalter) auf. | Desktops |
| 7 | Alt+F9 | Ruft Umschalttaste+Alt+Tabulatortaste auf (umgekehrter Taskumschalter) auf. | Desktops |
| 8 | Strg+F2 | Rufen Sie Strg+Esc auf (öffnet auf Desktops das Startmenü). | Apps und Desktops |
| 9 | Alt+F2 | Ruft Alt+Esc (Fenster wechseln) auf. | Apps und Desktops |
| 10 | n / A | Zuvor aktivierte Strg+F5 die Latenzreduzierung. Gilt nicht mehr. | |
| 11 | n / A | Reserviert | |
| 12 | n / A | Reserviert | |
| 13 | Umschalttaste+F11 | Minimiert das Sitzungsfenster. | Desktops |
| 14 | Umschalttaste+F4 | Schaltet den IME-Modus um. Nur relevant, wenn IME konfiguriert ist. | Desktops |
| 15 | Strg+F12 | Relative Maus. | Apps und Desktops |
Möglicherweise stellen Sie fest, dass diese Verknüpfungen mit den von Ihren virtuellen Apps verwendeten Verknüpfungen kollidieren. In diesem Fall können Sie entweder eine andere Verknüpfung zuweisen oder die Verknüpfung deaktivieren. So konfigurieren Sie Tastenkombinationen mithilfe der Gruppenrichtlinie:
- Öffnen Sie die administrative Gruppenrichtlinienobjektvorlage der Citrix Workspace-App durch Ausführen von gpedit.msc.
- Gehen Sie unter dem Knoten Computerkonfiguration zu Administrative Vorlagen> Citrix-Komponenten > Citrix Workspace > Benutzererfahrung.
- Wählen Sie die Richtlinie Tastenkombinationen.
- Wählen Sie Aktiviert
- Aktualisieren Sie die Optionen nach Bedarf und drücken Sie OK.
- Starten Sie die Citrix Workspace-App-Sitzung neu, um die Änderungen zu übernehmen.
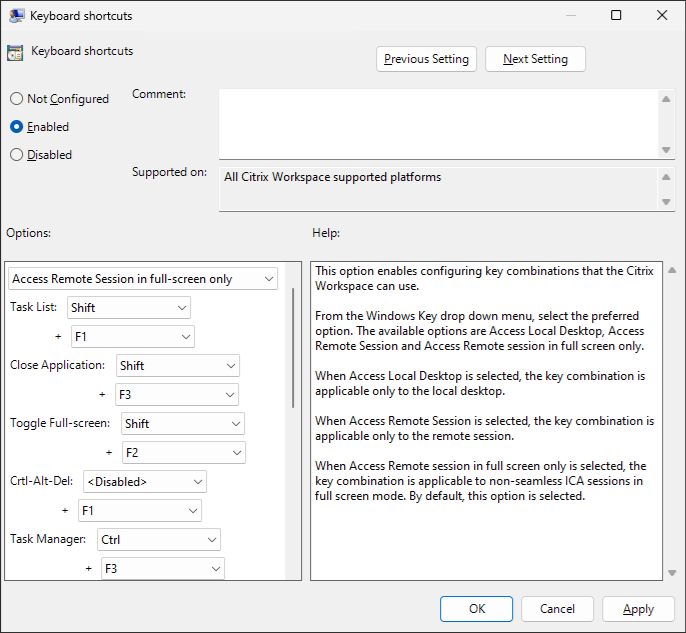
Alternativ können Sie Tastenkombinationen in StoreFront konfigurieren, indem Sie die Datei Default.ica bearbeiten. Weitere Informationen finden Sie unter Sitzungseinstellungen konfigurieren. Fügen Sie im Abschnitt [WFCLIENT] für jeden Hotkey zwei Einträge hinzu:
| Schlüssel | Wert |
|---|---|
| Hotkey{n}Char | F1/F2/F3/F4/F5/F6/F7/F8/F9/F10/F11/F12/Minus/Plus/Stern/Tabulator |
| Hotkey{n}Shift | Strg/Umschalt/Alt |
Um beispielsweise die Tastenkombination 2, d. h. das Schließen des Citrix-Sitzungsfensters, so zu konfigurieren, dass Alt+F3 anstelle von Umschalt+F3 verwendet wird, fügen Sie Folgendes hinzu:
Hotkey2Char=F3
Hotkey2Shift=Alt
Um die Tastenkombination 2 zu deaktivieren, wird die Standardtastenkombination Umschalt+F3 ohne eine alternative Tastenkombination an den VDA weitergegeben:
Hotkey2Char=
Hotkey2Shift=
Tastaturkürzel für Desktop Viewer
Normalerweise leitet die Citrix Workspace-App alle Schlüssel an die virtuelle App oder den Desktop weiter. Standardmäßig bieten jedoch bestimmte Tastenkombinationen spezielle Funktionen. Diese Tastenkombinationen gelten nur, wenn Sie den Desktop Viewer verwenden. Wenn Sie den Desktop Viewer deaktiviert haben, siehe Tastaturkürzel.
| Standard-Tastenkombination | Funktion |
|---|---|
| Umschalt+Alt+F1 | Zwischen Vollbild und Fenster wechseln |
| Strg+Alt+Pause | Kontextmenü der Desktop-Sitzung öffnen |
Sie können die Tastenkombination für den Vollbildmodus mit der Gruppenrichtlinieanpassen (aber nicht entfernen). Es ist nicht möglich, die Tastenkombination zum Öffnen des Kontextmenüs anzupassen.
- Öffnen Sie die administrative Gruppenrichtlinienobjektvorlage der Citrix Workspace-App durch Ausführen von gpedit.msc.
- Gehen Sie unter dem Knoten Computerkonfiguration zu Administrative Vorlagen> Citrix-Komponenten > Citrix Workspace > Benutzererfahrung.
- Wählen Sie die Hotkeys für Desktop Viewer-Richtlinie aus.
- Wählen Sie Aktiviert.
- Aktualisieren Sie die Einstellungen nach Bedarf und drücken Sie OK.
- Starten Sie die Citrix Workspace-App-Sitzung neu, um die Änderungen zu übernehmen.
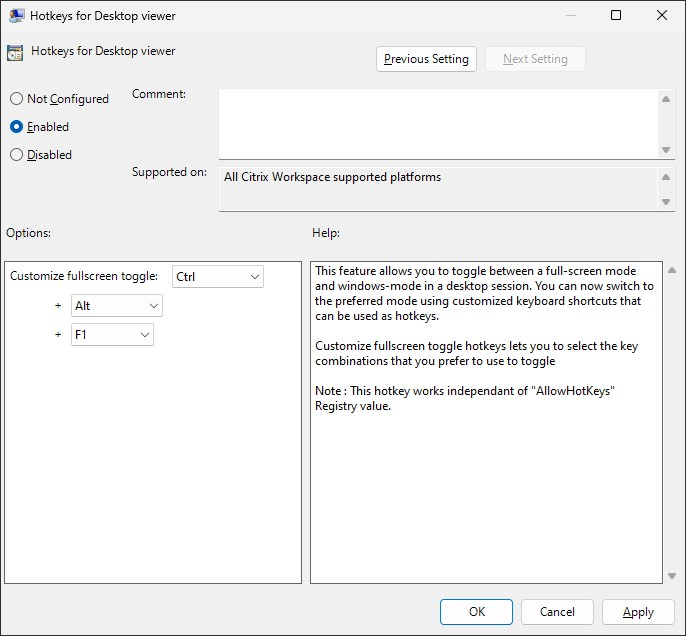
Tastaturlayout und Sprachenleiste
Tastaturlayout
Hinweis:
Sie können die über das Citrix Workspace-App-Symbol im Infobereich verfügbare Seite “Erweiterte Einstellungen” ganz oder teilweise ausblenden. Weitere Informationen finden Sie unter Arbeitsblatt „Erweiterte Einstellungen“.
Die Tastaturlayoutsynchronisierung ermöglicht es Ihnen, zwischen bevorzugten Tastaturlayouts auf dem Clientgerät zu wechseln. Das Feature ist in der Standardeinstellung deaktiviert. Die Tastaturlayoutsynchronisierung ermöglicht das automatische Synchronisieren des Clienttastaturlayouts mit einer Sitzung mit virtuellen Apps und Desktops.
Konfigurieren der Tastaturlayoutsynchronisierung mit der administrativen GPO-Vorlage:
Hinweis:
Die GPO-Konfiguration hat Vorrang vor der StoreFront- bzw. GUI-Konfiguration.
- Öffnen Sie die administrative Gruppenrichtlinienobjektvorlage der Citrix Workspace-App durch Ausführen von gpedit.msc.
- Gehen Sie unter dem Knoten Computerkonfiguration oder Benutzerkonfiguration zu Administrative Vorlagen > Administrative Vorlagen (ADM) > Citrix-Komponenten > Citrix Workspace > Benutzererfahrung.
- Wählen Sie die Richtlinie Tastatureinstellungen.

- Wählen Sie Aktiviert und wählen Sie eine der folgenden Optionen:
-
Dynamische Synchronisierung zulassen – Wählen Sie im Dropdownmenü Ja oder Nein aus. Diese Option synchronisiert das Clienttastaturlayout mit dem Server, wenn Sie das Clienttastaturlayout ändern. Wenn diese Option ausgewählt ist, wird auch der Client-IME für ostasiatische Sprachen aktiviert.
Wenn Sie für diese Option Ja auswählen, werden die folgenden beiden Optionen überschrieben.
-
Synchronisierung beim Sitzungsstart - Wählen Sie im Dropdownmenü eine der folgenden Optionen:
- Nur einmal beim Sitzungsstart synchronisieren - Synchronisiert das Clienttastaturlayout beim Sitzungsstart mit dem Server. Änderungen, die Sie während der Sitzung am Clienttastaturlayout vornehmen, werden nicht sofort wirksam. Melden Sie sich ab und wieder an, um die Änderungen zu übernehmen.
- Nicht synchronisieren - Der Client verwendet das auf dem Server vorhandene Tastaturlayout.
-
- Wählen Sie Übernehmen und OK.
Konfigurieren der Tastaturlayoutsynchronisierung über die grafische Benutzeroberfläche:
-
Wählen Sie im Infobereich des Citrix Workspace-App-Symbols Erweiterte Einstellungen > Tastatur und Sprachenleiste aus.
Das Dialogfeld Tastatur und Sprachenleiste wird angezeigt.

-
Wählen Sie eine der folgenden Optionen:
- Nur einmal beim Sitzungsstart synchronisieren - Gibt an, dass das Tastaturlayout nur einmal beim Sitzungsstart mit dem VDA synchronisiert wird.
- Dynamische Synchronisierung zulassen - Synchronisiert das Tastaturlayout dynamisch mit dem VDA, wenn die Clienttastatur in einer Sitzung geändert wird.
- Nicht synchronisieren - Der Client verwendet das auf dem Server vorhandene Tastaturlayout.
-
Klicken Sie auf Speichern.
Konfigurieren der Tastaturlayoutsynchronisierung mit der Befehlszeilenschnittstelle (CLI):
Führen Sie den folgenden Befehl im Installationsordner der Citrix Workspace-App für Windows aus.
Normalerweise befindet sich der Installationsordner der Citrix Workspace-App unter C:\Programme (x86)\Citrix\ICA Client.
- So aktivieren Sie:
wfica32:exe /localime:on - So deaktivieren Sie:
wfica32:exe /localime:off
Beim Verwenden der Clienttastaturlayoutoption wird der Client-IME (Eingabemethoden-Editor) aktiviert. Wenn Benutzer, die Japanisch, Chinesisch oder Koreanisch arbeiten, lieber den Server-IME verwenden möchten, müssen sie die Client-Tastaturlayoutoption deaktivieren, indem sie Nein auswählen oder wfica32:exe /localime:off ausführen. Wenn sie eine Verbindung mit der nächsten Sitzung herstellen, wird das Tastaturlayout des Remoteservers wiederhergestellt.
Gelegentlich wird der Wechsel des Clienttastaturlayouts nicht in einer aktiven Sitzung wirksam. Sie beheben das Problem, indem Sie sich von der Citrix Workspace-App ab- und dann wieder anmelden.
Tastaturlayoutsynchronisierung mit der Befehlszeilenschnittstelle (CLI) konfigurieren
Bisher konnten Sie die Tastaturlayoutsynchronisierung nur per GUI oder Aktualisierung der Konfigurationsdatei konfigurieren. Ab Citrix Workspace-App 2309 gibt es die folgenden Befehle, um die Tastaturlayoutsynchronisierung über die Befehlszeilenschnittstelle zu konfigurieren:
| Befehle | Beschreibung |
|---|---|
wfica32.exe /kbdsyncmode:once |
Legt den Tastatursynchronisierungsmodus auf “Nur einmal synchronisieren” fest. |
wfica32.exe /kbdsyncmode:dynamic |
Legt den Tastatursynchronisierungsmodus auf “Dynamische Synchronisierung” fest. |
wfica32.exe /kbdsyncmode:no |
Legt den Tastatursynchronisierungsmodus auf “Nicht synchronisieren” fest. |
Führen Sie den obigen Befehl im Installationsordner der Citrix Workspace-App für Windows aus.
Der Installationsordner der Citrix Workspace-App ist in der Regel in C:\Programme (x86)\Citrix\ICA Client.
Konfigurieren der Tastatursynchronisierung auf Windows VDA
Hinweis:
Das folgende Verfahren gilt nur für Windows Server 2016 und höher. Unter Windows Server 2012 R2 und früher ist die Tastatursynchronisierung standardmäßig aktiviert.
- Starten Sie den Registrierungseditor und navigieren Sie zu
HKEY_LOCAL_MACHINE\Software\Citrix\IcaIme. - Erstellen Sie den DWORD-Eintrag
DisableKeyboardSyncund setzen Sie seinen Wert auf0.1deaktiviert das Synchronisierungsfeature des Tastaturlayouts. - Starten Sie die Sitzung neu, damit die Änderungen wirksam werden.
Nachdem Sie das Tastaturlayout sowohl auf dem VDA als auch in der Citrix Workspace-App aktiviert haben, wird beim Wechseln des Tastaturlayouts das folgende Fenster angezeigt. 
Dieses Fenster zeigt an, dass das Tastaturlayout in der Sitzung auf das Clienttastaturlayout umgestellt wird.
Konfigurieren der Tastatursynchronisierung auf Linux VDA
Starten Sie die Eingabeaufforderung, und führen Sie folgenden Befehl aus:
/opt/Citrix/VDA/bin/ctxreg update -k "HKEY_LOCAL_MACHINE\System\CurrentControlSet\Control\Citrix\LanguageBar" -v "SyncKeyboardLayout" -d "0x00000001"
Starten Sie den VDA neu, damit die Änderungen wirksam werden.
Weitere Informationen zur Tastaturlayoutsynchronisierung auf Linux VDA finden Sie unter Dynamische Tastaturlayoutsynchronisierung.
Ausblenden der Benachrichtigung beim Tastaturlayoutwechsel:
Durch die Benachrichtigung beim Wechseln des Tastaturlayouts erfahren Sie, dass die VDA-Sitzung das Tastaturlayout ändert. Der Wechsel des Tastaturlayouts dauert ungefähr zwei Sekunden. Wenn Sie die Benachrichtigung ausblenden, warten Sie einige Zeit, bevor Sie mit der Eingabe beginnen, um die Eingabe falscher Zeichen zu vermeiden.
Warnung
Eine unsachgemäße Bearbeitung der Registrierung kann schwerwiegende Probleme verursachen und eine Neuinstallation des Betriebssystems erforderlich machen. Citrix übernimmt keine Garantie dafür, dass Probleme, die auf eine unsachgemäße Verwendung des Registrierungs-Editors zurückzuführen sind, behoben werden können. Die Verwendung des Registrierungs-Editors geschieht daher auf eigene Gefahr. Erstellen Sie auf jeden Fall ein Backup der Registrierung, bevor Sie sie bearbeiten.
Ausblenden der Benachrichtigung beim Tastaturlayoutwechsel mit dem Registrierungs-Editor:
- Starten Sie den Registrierungseditor und navigieren Sie zu
HKEY_LOCAL_MACHINE\Software\Citrix\IcaIme. - Erstellen Sie einen neuen Zeichenfolgenwertschlüssel mit dem Namen HideNotificationWindow.
- Legen Sie den DWORD-Wert auf 1 fest.
- Klicken Sie auf OK.
- Starten Sie die Sitzung neu, damit die Änderungen wirksam werden.
Einschränkungen:
- Remote-Anwendungen, die mit erhöhten Rechten ausgeführt werden (z. B. Rechtsklick auf ein Anwendungssymbol > Als Administrator ausführen), können nicht mit dem Tastaturlayout des Clients synchronisiert werden. Als Workaround ändern Sie das Tastaturlayout manuell auf der Serverseite (VDA) oder deaktivieren Sie die Benutzerkontensteuerung (UAC).
- Wenn das Tastaturlayout auf dem Client auf ein Layout geändert wird, das vom Server nicht unterstützt wird, dann wird das Synchronisierungsfeature des Tastaturlayouts aus Sicherheitsgründen deaktiviert. Ein unbekanntes Tastaturlayout wird als mögliches Sicherheitsrisiko behandelt. Um das Feature für die Tastaturlayoutsynchronisierung wiederherzustellen, muss der Benutzer sich von der Sitzung abmelden und wieder anmelden.
- In einer RDP-Sitzung können Sie das Tastaturlayout nicht mit den Tastenkombinationen
Alt + Umschaltändern. Als Workaround können Sie das Tastaturlayout mit der Sprachenleiste in der RDP-Sitzung ändern.
Sprachenleiste
Auf der Sprachenleiste wird die bevorzugte Eingabesprache von Sitzungen angezeigt. Die Sprachenleiste wird in Sitzungen standardmäßig angezeigt.
Hinweis:
Das Feature ist in Sitzungen verfügbar, die unter einem VDA der Version 7.17 und höher ausgeführt werden.
Konfigurieren der Sprachenleiste über die administrative GPO-Vorlage:
Remotesprachenleiste ein- und ausblenden: Auf der Sprachenleiste wird die bevorzugte Eingabesprache von Anwendungssitzungen angezeigt.
- Öffnen Sie die administrative Gruppenrichtlinienobjektvorlage der Citrix Workspace-App durch Ausführen von gpedit.msc.
- Gehen Sie unter dem Knoten Computerkonfiguration oder Benutzerkonfiguration zu Administrative Vorlagen > Administrative Vorlagen (ADM) > Citrix-Komponenten > Citrix Workspace > Benutzererfahrung.
- Wählen Sie die Richtlinie Sprachenleiste aus.
- Wählen Sie Aktiviert und wählen Sie eine der folgenden Optionen:
- Ja − Gibt an, dass die Sprachenleiste in einer Anwendungssitzung angezeigt wird.
- Nein, Sprachenleiste ausblenden - Gibt an, dass die Sprachenleiste in einer Anwendungssitzung ausgeblendet ist.
- Klicken Sie auf Anwenden und OK.
Konfigurieren der Sprachenleiste über die grafische Benutzeroberfläche:
- Klicken Sie im Infobereich mit der rechten Maustaste auf das Symbol der Citrix Workspace-App und wählen Sie Erweiterte Einstellungen.
- Wählen Sie Tastatur und Sprachenleiste.
- Wählen Sie die Registerkarte Sprachenleiste.
- Wählen Sie eine der folgenden Optionen:
- Ja — Zeigt an, dass die Sprachleiste in einer Sitzung angezeigt wird.
- Nein, Sprachenleiste ausblenden − Zeigt an, dass die Sprachenleiste in einer Sitzung ausgeblendet ist.
-
Klicken Sie auf Speichern.
Die Änderungen werden sofort wirksam.

Hinweis:
- Sie können die Einstellungen in einer aktiven Sitzung ändern.
- Die Remotesprachenleiste wird in Sitzungen mit nur einer Eingabesprache nicht angezeigt.
Ausblenden der Registerkarte “Sprachenleiste” von der Seite “Erweiterte Einstellungen”:
Sie können die Registerkarte “Sprachenleiste” von der Seite Erweiterte Einstellungen über die Registrierung ausblenden.
- Öffnen Sie den Registrierungs-Editor.
- Navigieren Sie zu
HKEY_LOCAL_MACHINE\SOFTWARE\Citrix\ICA Client\Engine\Configuration\Advanced\Modules\LocalIME. - Erstellen Sie den DWORD-Wertschlüssel ToggleOffLanguageBarFeature und legen Sie ihn auf 1 fest, um die Option für die Sprachenleiste auf der Seite “Erweiterte Einstellungen” auszublenden.
Generischer Client-IME (Eingabemethoden-Editor)
Hinweis:
Wenn Sie mit dem Betriebssystem Windows 10 Version 2004 arbeiten, können bestimmte technische Probleme auftreten, wenn Sie das IME-Feature in einer Sitzung verwenden. Diese Probleme treten aufgrund eines Drittanbieterproblems auf. Weitere Informationen finden Sie im Microsoft-Supportartikel.
Konfigurieren eines generischen Client-IME über die Befehlszeilenschnittstelle:
-
Um den generischen Client-IME zu aktivieren, führen Sie den Befehl
wfica32.exe /localime:onaus dem Installationsordner der Citrix Workspace-AppC:\Program Files (x86)\Citrix\ICA Clientaus.
-
Um den generischen Client-IME zu deaktivieren, führen Sie den Befehl
wfica32.exe /localime:offaus dem Installationsordner der Citrix Workspace-AppC:\Program Files (x86)\Citrix\ICA Clientaus.
Hinweis:
Sie können den Befehlszeilenschalter
wfica32.exe /localime:onverwenden, um sowohl den generischen Client-IME als auch die Tastaturlayoutsynchronisierung zu aktivieren.
-
Um den generischen Client-IME zu deaktivieren, führen Sie den Befehl
wfica32.exe /localgenericime:offaus dem Installationsordner der Citrix Workspace-AppC:\Program Files (x86)\Citrix\ICA Clientaus. Dieser Befehl hat keine Auswirkungen auf die Einstellungen für die Tastaturlayoutsynchronisierung.
Wenn Sie den generischen Client-IME über die Befehlszeilenschnittstelle deaktiviert haben, können Sie das Feature durch Ausführen des Befehls wfica32.exe /localgenericime:on wieder aktivieren.

Ein-/Ausschalten:
Die Citrix Workspace-App unterstützt das Ein- und Ausschalten dieses Features. Sie können das Feature durch Ausführen des Befehls wfica32.exe /localgenericime:on ein- oder ausschalten. Die Einstellungen für die Tastaturlayoutsynchronisierung haben jedoch Vorrang vor der Ein-/Ausschaltfunktion. Wenn die Layoutsynchronisierungseinstellung auf Aus gesetzt ist, wird durch Umschalten kein generischer Client-IME aktiviert.
Konfigurieren eines generischen Client-IME über die grafische Benutzeroberfläche:
Der generische Client-IME erfordert VDA-Version 7.13 oder höher.
Das generische Client-IME-Feature kann durch Aktivieren der Tastaturlayoutsynchronisierung aktiviert werden. Weitere Informationen finden Sie unter Tastaturlayoutsynchronisierung.
Die Citrix Workspace-App ermöglicht das Konfigurieren verschiedener Optionen für den generischen Client-IME. Entsprechend Ihrer Anforderungen und der Nutzung können Sie eine der Optionen auswählen.
- Klicken Sie mit der rechten Maustaste auf das Citrix Workspace-App-Symbol im Infobereich und wählen Sie Connection Center.
-
Wählen Sie Einstellungen und Lokaler IME.

Für die verschiedenen IME-Modi sind die folgenden Optionen verfügbar:
- Server-IME aktivieren – Deaktiviert den lokalen IME und nur die auf dem Server festgelegten Sprachen können verwendet werden.
- Lokalen IME auf Hochleistungsmodus einstellen – Verwendet den lokalen IME mit beschränkter Bandbreite. Diese Option schränkt die Funktionalität des Kandidatenfensters ein.
- Lokalen IME-Modus für beste Erfahrung einstellen – Verwendet den lokalen IME mit optimaler Benutzerfreundlichkeit. Diese Option verbraucht hohe Bandbreite. Diese Option ist standardmäßig ausgewählt, wenn der generische Client-IME aktiviert ist.
Die Änderungen werden nur in der aktuellen Sitzung angewendet.
Tastenkombinationen mit einem Registrierungs-Editor konfigurieren:
Wenn der generische Client-IME aktiviert ist, können Sie mit der Tastenkombination Umschalt+F4 verschiedene IME-Modi auswählen. Die verschiedenen Optionen für die IME-Modi werden oben rechts in der Sitzung angezeigt.
Standardmäßig ist die Tastenkombination für den generischen Client-IME deaktiviert.
Navigieren Sie im Registrierungseditor zu HKEY_CURRENT_USER\SOFTWARE\Citrix\ICA Client\Engine\Lockdown Profiles\All Regions\Lockdown\Client Engine\Hot Key.
Wählen Sie AllowHotKey und ändern Sie den Standardwert in 1.
Mit der Tastenkombination Umschalt+F4 können Sie verschiedene IME-Modi in einer Sitzung auswählen.
Die verschiedenen IME-Modi werden rechts oben in der Sitzung angezeigt, während Sie die Optionen mit der Tastenkombination durchlaufen.

Einschränkungen:
- Der generische Client-IME unterstützt keine UWP-Apps (Universelle Windows-Plattform-Anwendungen) wie Suchbenutzeroberfläche und Edge-Browser des Windows 10-Betriebssystems. Verwenden Sie als Workaround den Server-IME.
- Der generische Client-IME wird für Internet Explorer Version 11 im geschützten Modus nicht unterstützt. Als Workaround können Sie den geschützten Modus unter Internetoptionen deaktivieren. Klicken Sie zum Deaktivieren auf Sicherheit und deaktivieren Sie das Kontrollkästchen Geschützten Modus aktivieren.
Synchronisierung mehrerer Tastaturen beim Sitzungsstart
Bisher wurde nur die aktive Tastatur auf dem Client mit dem VDA synchronisiert, nachdem die Sitzung im Vollbildmodus gestartet wurde. Wenn Sie in diesem Szenario Nur einmal beim Sitzungsstart synchronisieren in Ihrer Citrix Workspace-App konfiguriert hatten und Sie zu einer anderen Tastatur wechseln mussten, war es nötig, die Tastatur manuell auf Ihrem Remotedesktop zu installieren. Wenn Sie Dynamische Synchronisierung zulassen in Ihrer Citrix Workspace-App konfiguriert hatten, mussten Sie auch in den Fenstermodus wechseln, die Tastatur auf Ihrem Client ändern und dann zurück in den Vollbildmodus wechseln.
Ab Version 2311.1 werden alle verfügbaren Tastaturen auf dem Client mit dem VDA synchronisiert, nachdem die Sitzung im Vollbildmodus gestartet wurde. Sie können die erforderliche Tastatur aus der Liste der installierten oder verfügbaren Tastaturen auf dem Client auswählen, nachdem die Sitzung im Vollbildmodus gestartet wurde.
Das Feature Mehrere Tastaturen beim Sitzungsstart synchronisieren ist auf dem VDA standardmäßig aktiviert und in der Citrix Workspace-App standardmäßig deaktiviert.
Voraussetzungen
In Citrix Workspace-App für Windows:
Aktivieren Sie die Tastaturlayouteinstellung Nur einmal synchronisieren − wenn die Sitzung beginnt. Weitere Informationen finden Sie unter in der Dokumentation zum Tastaturlayout.
Auf dem VDA:
Aktivieren Sie die folgenden VDA-Richtlinien:
- Unicode-Tastaturlayoutzuordnung. Weitere Informationen finden Sie unter Unicode-Tastaturlayoutzuordnung aktivieren oder Tastatur- und Eingabemethoden-Editor (IME)
- Synchronisierung des Client-Tastaturlayouts und IME-Verbesserung. Weitere Informationen finden Sie unter Tastatur und Eingabemethoden-Editor (IME)
Citrix Workspace-App konfigurieren:
Diese Funktion ist nur auf virtuellen Desktops verfügbar. Das Feature ist in der Standardeinstellung deaktiviert. Führen Sie folgende Schritte aus, um das Feature zu aktivieren:
- Navigieren Sie zum Abschnitt [Virtual Channels\Keyboard] der Datei All_Regions.ini.
- Fügen Sie einen booleschen Registrierungsschlüssel
SyncKbdLayoutList zu HKEY_CURRENT_USER\SOFTWARE\Citrix\Ica Client\Engine\Lockdown Profiles\All Regions\Lockdown\Virtual Channels\Keyboardhinzu. - Legen Sie den Wert auf 1 fest.
VDA-Konfiguration:
Die Funktion Mehrere Tastaturen beim Sitzungsstart synchronisieren ist auf dem VDA standardmäßig aktiviert. Um diese Funktion zu deaktivieren, aktualisieren Sie die VDA-Registrierung wie folgt:
- Öffnen Sie den Registrierungseditor und navigieren Sie zu
HKEY_LOCAL_MACHINE\Software\Citrix\IcaIme. - Erstellen Sie den DWORD-Eintrag
DisableKbdLayoutListund setzen Sie seinen Wert auf 0. Wenn Sie den Wert auf 1 setzen, wird die Funktion Mehrere Tastaturen beim Sitzungsstart synchronisieren deaktiviert. - Starten Sie die Sitzung neu, damit die Änderungen wirksam werden.