Mehrere Monitore
Multimonitorunterstützung
Bisher konnten Sie mit der Multimonitoranzeige eine zusätzliche Browserregisterkarte für die Desktop- oder App-Sitzung öffnen, mit der Sie verbunden waren. Sie konnten die zusätzliche Browserregisterkarte dann auf den externen Monitor ziehen.
Die Citrix Workspace-App unterstützt jetzt mehrere Monitore mit einem Klick ohne manuellen Eingriff. Wenn keine externen Monitore an das Gerät angeschlossen sind, ist das Multimonitorsymbol in der Sitzungssymbolleiste verborgen. Wenn Sie einen externen Monitor mit den erforderlichen Berechtigungen anschließen, ist das Symbol sichtbar. Nach dem Klick auf das Symbol überspannt das Fenster alle angeschlossenen Monitore.
Dieses Feature ist standardmäßig aktiviert.
Bearbeiten Sie die Datei configuration.js, um das Feature zu deaktivieren. Die Datei configuration.js ist im Ordner C:\Program Files\Citrix\Receiver StoreFront\HTML5Client. Bearbeiten Sie die Datei configuration.js und legen Sie den Wert der Eigenschaft trueMMSupportForHTML5 auf false fest.
Beispiel:
```
var HTML5_CONFIG =
{
'features': {
'graphics': {
'multiMonitor': true,
'trueMMSupportForHTML5': false
}
}
};
<!--NeedCopy--> ```
Hinweis:
- Wenn Sie das Feature deaktivieren, wird weiterhin das alte Verhalten angezeigt. Sie sehen eine zusätzliche Browserregisterkarte der Desktop- oder App-Sitzung, wenn Sie auf das Multimonitorsymbol klicken.
Das Multimonitorfeature unterstützt Folgendes:
- Verwendung von bis zu zwei externen Monitoren.
- Verwendung verschiedener Displaylayouts.
- Das Feature wird nur in den Browsern Google Chrome und Microsoft Edge Chromium unter Windows und unterstützt.
- Die macOS-Geräte unterstützen das ältere Verhalten. Wenn Sie daher in der Symbolleiste auf das Multimonitor-Symbol klicken, erscheint ein zweites Fenster der Desktop- oder Anwendungssitzung, mit der Sie verbunden sind. Sie können dann das sekundäre Fenster auf den sekundären Bildschirm ziehen.
-
Sie können Ihren virtuellen Desktop im Vollbildmodus über einen Teil der verfügbaren Monitore verwenden. Sie können den virtuellen Desktop mit der Maus auf zwei Monitore ziehen (bei mehr als zwei Monitoren) und dann den Multimonitormodus auswählen. Ein typischer Anwendungsfall für dieses Szenario ist:
- Anzeigen einer Videokonferenz-App auf dem Monitor Ihres nativen Geräts, während Sie den Inhalt des virtuellen Desktops im Vollbildmodus auf den anderen zwei Monitoren anzeigen.
Verwenden des Features
-
Wenn Sie als Erstbenutzer eine Sitzung starten, wird das folgende Popup-Fenster angezeigt, in dem Sie um Erlaubnis zur Verwendung des Multimonitorsetups gebeten werden.
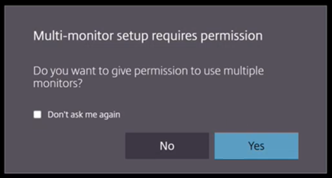
-
Klicken Sie auf Ja.
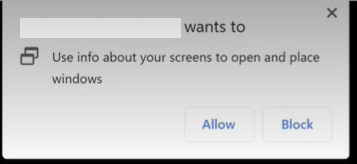
Das Popup wird im Browser angezeigt, um die Erlaubnis zur Verwendung mehrerer Monitore einzuholen. Wenn Sie auf Blockieren klicken, können Sie nicht mehrere Monitore verwenden.
-
Klicken Sie auf Zulassen.
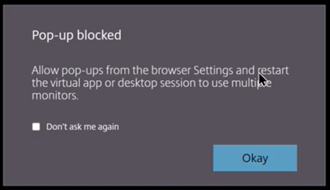
Das Popup wird angezeigt, um Sie über Popupblocker zu informieren.
-
Klicken Sie auf OK. Gehen Sie zu den Browsereinstellungen und wählen Sie Popups immer zulassen.
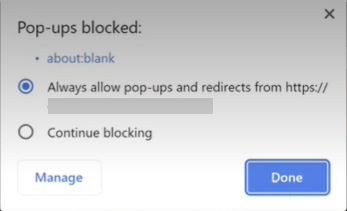
-
Klicken Sie auf Fertig.
Hinweis:
Starten Sie die Sitzung neu, um die Änderungen zu übernehmen.
-
Klicken Sie auf das
 auf Ihrem primären Monitor.
auf Ihrem primären Monitor.Das Fenster überspannt alle angeschlossenen Monitore.
Wichtig:
Wenn Sie Berechtigungen für mehrere Monitore verweigern, wird das Multimonitorsymbol nicht angezeigt. Stattdessen wird in der Symbolleiste das Vollbildsymbol angezeigt, das das ältere Verhalten aktiviert. Um die Multimonitorberechtigungen manuell wieder zu aktivieren, gehen Sie zu Einstellungen > Datenschutz und Sicherheit > Siteeinstellungen > Berechtigungen > Zusätzliche Berechtigungenund erlauben Sie Fensterplatzierung.
Hinweise
- Auf dem externen Monitor sind Ressourcenfenster nicht im Vollbildmodus. Stattdessen werden sie als Fenster einer Größe angezeigt, die der Größe des externen Monitors entspricht. Wir empfehlen, in jedem der externen Monitorfenster manuell auf Vollbild umzuschalten, um eine bessere Benutzererfahrung zu erzielen. Verwenden Sie unter Windows die Taste F11. Auf Ihrem Mac bewegen Sie den Mauszeiger auf die grüne Schaltfläche links oben im Fenster und wählen dann im Menü die Option Zu Vollbild wechseln.
- Der Multimonitorstatus wird nicht sitzungsübergreifend auf verschiedenen Geräten gespeichert. Sie müssen also für jede Sitzung manuell auf das Multimonitorsymbol in der Symbolleiste klicken.
Funktionseinschränkungen
- Bei einer Multimonitorkonfiguration wird eine Sitzung in folgenden Fällen in den Einzelmonitormodus zurückversetzt:
- Sie verwenden Microsoft Teams, um den Bildschirm auf dem primären Monitor freizugeben.
- Sie wählen in der Symbolleiste die Schaltfläche Protokollierung oder Hochladen. Klicken Sie auf das Multimonitorsymbol, um weiterhin mehrere Monitore zu verwenden.
Unterstützung mehrerer Monitore über die Symbolleiste der Sitzung
Dieses Feature ist ein älteres Verfahren, mit dem Sie ein sekundäres Fenster der Desktop- oder Anwendungssitzung erstellen, mit der Sie verbunden sind. Sie können dann das sekundäre Fenster auf den sekundären Bildschirm ziehen. Die Multimonitoranzeige ist für Desktop- und Anwendungssitzungen verfügbar.
Gehen Sie wie folgt vor, um das Multimonitoranzeigefeature zu verwenden:
-
Klicken Sie in der Symbolleiste der Sitzung auf das Symbol Mehrere Monitore.
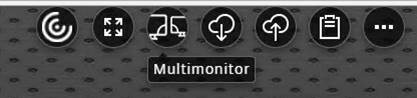
Ein sekundäres Fenster mit einer Auflösung von 1024x768 wird angezeigt. Auch den Server wird mit den Informationen zu den zwei Bildschirmen aktualisiert.
-
Sie können das sekundäre Fenster ziehen, seine Größe ändern und auf beiden Bildschirmen in den Vollbildmodus wechseln.
Jedes Mal, wenn Sie die Größe des Fensters ändern, wird die sekundäre Fensterauflösung auf dem Server aktualisiert.
Schließen Sie das sekundäre Fenster, um den Multimonitormodus zu beenden.
Obwohl die Auflösungsdetails des sekundären Bildschirms der Citrix Workspace-App nicht bekannt sind, können Sie im Multimonitormodus die Größe des Fensters an die Auflösung anpassen.
Klicken Sie in der Symbolleiste auf Mehrere Monitore, damit die Sitzung in den Fokus kommt.
Dieses Feature ist standardmäßig aktiviert.
Um das Feature zu deaktivieren, bearbeiten Sie die Datei configuration.js und legen Sie den Wert der Eigenschaft multiMonitor auf false fest.
'ui' : {
'toolbar' : {
'multiMonitor' : false
}
},
<!--NeedCopy-->
Verwenden von Citrix Virtual Desktops auf zwei Monitoren:
- Klicken Sie in der Symbolleiste auf Multimonitor.
-
Ein erweitertes Fenster wird erstellt. Ziehen Sie das Fenster auf den erweiterten Monitor.
Der Bildschirm ist nun auf beide Monitore erweitert.
Einschränkungen:
- Auf macOS-Geräten wird das sekundäre Fenster als neue Registerkarte in Chrome geöffnet.