Problembehandlung bei Maschinen
Hinweis:
Citrix Health Assistant ist ein Tool zum Beheben von Konfigurationsproblemen bei nicht registrierten VDAs. Durch verschiedene automatisierte Systemdiagnosen wird die mögliche Ursache von Konfigurationsproblemen bei der VDA-Registrierung, beim Sitzungsstart und bei der Zeitzonenumleitung gesucht. Der Knowledge Center-Artikel Citrix Health Assistant - Troubleshoot VDA Registration and Session Launch enthält eine Downloadversion von Citrix Health Assistant und Anweisungen zu dessen Verwendung.
Die Ansicht Filter > Maschinen in der Director-Konsole zeigt die in der Site konfigurierten Maschinen an. Die Registerkarte “Maschinen mit Multisitzungs-OS” enthält den Lastauswertungsindex, der die Verteilung der Leistungsindikatoren angibt, und Quickinfos zur Sitzungsanzahl, die Sie aufrufen können, wenn Sie mit der Maus auf den Link zeigen.
Klicken Sie für fehlerhafte Maschinen auf die Spalte Fehlerursache, um eine detaillierte Beschreibung des Fehlers und Empfehlungen zur Behebung aufzurufen. Informationen zu Ursachen von Maschinen- und Verbindungsfehlern sowie empfohlene Korrekturmaßnahmen finden Sie unter Citrix Director failure reasons and troubleshooting.
Klicken Sie auf Link mit dem Maschinennamen, um die Seite Maschinendetails aufzurufen.
Die Seite “Maschinendetails” enthält die Einzelheiten zu der Maschine, der Infrastruktur und den auf die Maschine angewandten Hotfixes.
Echtzeit-Ressourcennutzung auf Maschinen
Im Bereich Maschinenauslastung wird die Echtzeit-Auslastung von CPU und Speicher angezeigt. Darüber hinaus stehen für Sites mit Delivery Controllern und VDAs ab Version 7.14 Diagramme zur Datenträger- und GPU-Überwachung zur Verfügung.
Datenträgerüberwachung, durchschnittliche IOPS und Datenträgerlatenz sind wichtige Kennzahlen für die Leistungsmessung, mit deren Hilfe Sie VDAs überwachen und Probleme bei VDA-Datenträgern beheben können. Das Diagramm der durchschnittlichen IOPS repräsentiert die durchschnittliche Zahl der Lese-/Schreibvorgänge auf einem Datenträger. Wählen Sie Datenträgerlatenz, um ein Diagramm der Verzögerung zwischen Datenanforderungen und Datenrückgabe vom Datenträger in Millisekunden anzuzeigen.
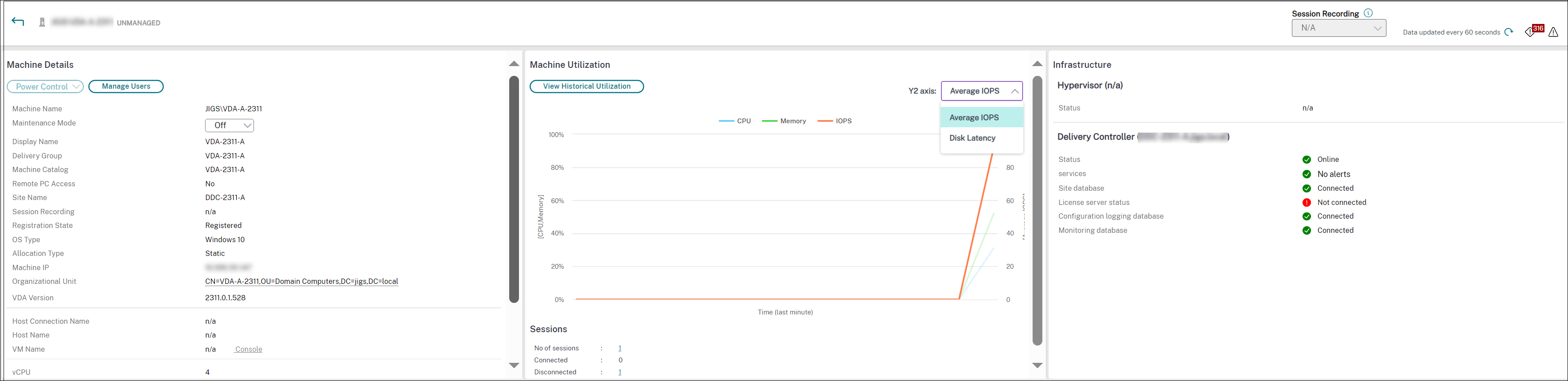
GPU-Auslastung
Über GPU-Auslastung können Sie die prozentuale Auslastung von GPU, GPU-Speicher und Encoder sowie Decoder aufrufen und anhand dieser Informationen GPU-Probleme auf Multisitzungs-OS- oder Einzelsitzungs-OS-VDAs behandeln.
Unterstützte GPU-Versionen:
- NVIDIA Tesla M60-GPUs mit Display Driver Version 369.17 oder höher. Weitere Informationen finden Sie unter NVIDIA vGPU Software.
- AMD Radeon Instinct MI25-GPUs und AMD EPYC 7V12-CPUs (Rom). Weitere Informationen finden Sie unter AMD Drivers and Support.
Treiber:
Die entsprechenden Treiber oder Erweiterungen müssen auf den VDAs installiert sein.
-
Installieren Sie für NVIDIA-GPUs die GRID-Treiber manuell oder über Erweiterungen. Weitere Informationen finden Sie unter NVIDIA vGPU Software.
- Für NVIDIA werden nur GRID-Treiber unterstützt. CUDA-Treiber funktionieren nicht mit der NVadsA10 v5-Serie und werden nicht unterstützt.
- Ein Beispielverfahren für die Installation von NVIDIA Grid GPU-Treibern über Erweiterungen auf Azure-basierten Maschinen finden Sie unter NVIDIA GRID drivers. NVIDIA GPU Driver Extension - Azure Windows VMs - Azure Virtual Machines.
- Ein Beispielverfahren für die manuelle Installation von NVIDIA Grid GPU-Treibern finden Sie unter Azure N-series NVIDIA GPU driver setup for Windows - Azure Virtual Machines.
-
Installieren Sie für AMD-GPUs AMD-Grafiktreiber manuell oder über Erweiterungen. Weitere Informationen finden Sie unter AMD Drivers and Support.
- Ein Beispielverfahren für die Installation von AMD GPU-Treibern über Erweiterungen auf Azure-basierten Maschinen finden Sie unter AMD GPU Driver Extension - Azure Windows VMs - Azure Virtual Machines.
- Ein Beispielverfahren für die manuelle Installation von AMD GPU-Treibern auf Azure-Maschinen finden Sie unter Install AMD GPU drivers on N-series VMs running Windows.
Hinweise zur Verwendung:
- Die GPU-Auslastungsdiagramme sind nur für VDAs verfügbar, auf denen 64-Bit-Windows ausgeführt wird.
- Auf den VDAs muss HDX 3D Pro für die GPU-Beschleunigung aktiviert sein. Weitere Informationen finden Sie unter GPU-Beschleunigung für Windows-Einzelsitzungs-OS sowie GPU-Beschleunigung für Windows-Multisitzungs-OS.
- Wenn ein VDA auf mehrere GPUs greift, zeigt das Auslastungsdiagramm den Durchschnitt der bei den einzelnen GPUs gesammelten Kennzahlen. GPU-Kennzahlen werden für den gesamten VDA und nicht für einzelne Prozesse gesammelt.
- Für AMD werden Encoder und Decoder nicht getrennt unterstützt. Jede Codierungs- und Decodierungsworkload, die die GPU verwendet, wird als allgemeine 3D-Last der GPU-Workload gemeldet.
- Stellen Sie sicher, dass Sie NVIDIA WMI während der Installation installieren. Dieses Fenster ist nur während der manuellen Installation verfügbar.
- Wenn Treiber installiert sind, Director die GPU jedoch nicht erkennt
- Sehen Sie im Task-Manager nach. Wenn die Treiber ordnungsgemäß installiert sind, muss die GPU im Task-Manager angezeigt werden.
- Prüfen Sie, ob die Maschine registriert ist. Manchmal kann es einige Zeit dauern, bis Maschinen als online erkannt werden.
- Wenn die GPU-Auslastung in Director keine Aktivität anzeigt, vergewissern Sie sich, dass die von Ihnen ausgeführte Workload die GPU verwendet. Für Grafikworkloads können Sie über “Einstellungen > System > Anzeige > Grafikeinstellungen > App auswählen” die Präferenz festlegen. Stellen Sie sicher, dass “High Performance” aktiviert ist. Manchmal verwendet Windows standardmäßig die CPU für Grafikworkloads, wenn auf der Grundlage anderer Einstellungen der Systemstandard oder Energiesparen eingestellt ist.
- Die Daten werden jede Minute aktualisiert und die Datenvisualisierung beginnt innerhalb einer Minute nach der Auswahl der GPU-Auslastung.
Historische Ressourcennutzung auf Maschinen
Klicken Sie im Bereich Maschinenauslastung auf Historische Auslastung anzeigen, um die historische Auslastung der Ressourcen auf der ausgewählten Maschine anzuzeigen. Die Auslastungsdiagramme enthalten wichtige Leistungsindikatoren für CPU, Speicher, maximale gleichzeitige Sitzungen, durchschnittliche IOPS und Datenträgerlatenz.
Hinweis:
Die Überwachungsrichtlinieneinstellung Prozessüberwachung aktivieren muss auf “Zugelassen” festgelegt sein, damit Daten für die Tabelle “Top-10-Prozesse” auf der Seite “Historische Maschinenauslastung” gesammelt und angezeigt werden können. Die Sammlung ist standardmäßig auf “Nicht zugelassen” festgelegt.
Daten zur CPU- und Arbeitsspeicherauslastung sowie IOPS und Datenträgerlatenz werden standardmäßig gesammelt. Die Datensammlung kann über die Richtlinieneinstellung Ressourcenüberwachung aktivieren deaktiviert werden.
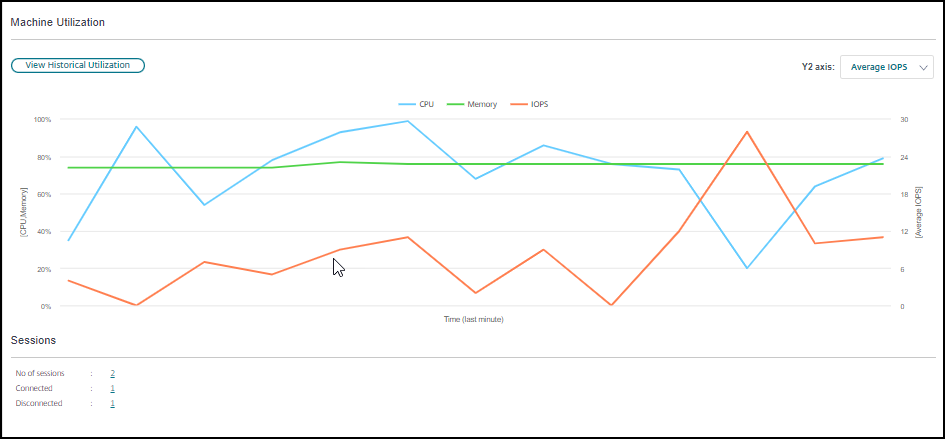
- Wählen Sie im Bereich Maschinenauslastung der Ansicht Maschinendetails die Option Historische Auslastung anzeigen.
-
Legen Sie auf der Seite Historische Maschinenauslastung die Option Zeitraum auf die letzten 2 oder 24 Stunden, auf die letzten 7 Tage, den letzten Monat oder das letzte Jahr fest.
Hinweis:
IOPS-Durchschnitt und Datenträgerlatenz sind für die letzten 24 Stunden, den letzten Monat und das letzte Jahr verfügbar. Eine benutzerdefinierte Einstellung der Endzeit wird nicht unterstützt.
- Klicken Sie auf Anwenden und wählen Sie die erforderlichen Diagramme aus.
- Zeigen Sie auf die einzelnen Abschnitte des Diagramms, um weitere Informationen zu dem ausgewählten Zeitabschnitt einzublenden.
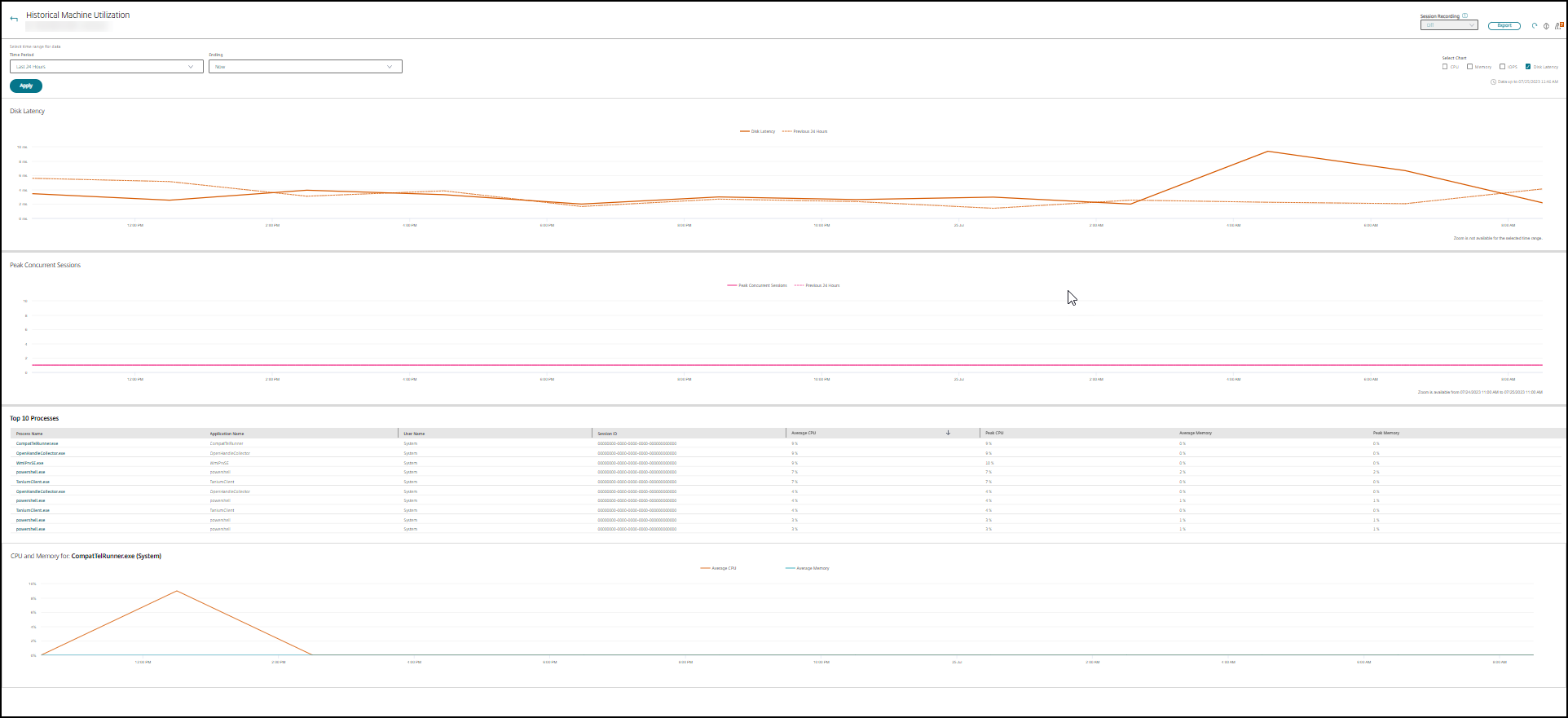
Wenn Sie beispielsweise Letzte 2 Stunden auswählen, gelten als Basiszeitraum die 2 Stunden vor dem ausgewählten Zeitraum. Angezeigt werden die Trends für CPU, Arbeitsspeicher und Sitzungen über die letzten 2 Stunden und die Grundlinienzeit. Wenn Sie Letzten Monat auswählen, gilt der Vormonat als Basiszeitraum. Wählen Sie die Anzeige der durchschnittlichen IOPS und Datenträgerlatenz im letzten Monat und den Basiszeitraum.
- Klicken Sie auf Exportieren, um die Ressourcenauslastungsdaten für den gewählten Zeitraum zu exportieren. Weitere Informationen finden Sie unter “Überwachen von Bereitstellungen” im Abschnitt Exportieren von Berichten.
-
Unterhalb der Diagramme wird eine Tabelle mit den 10 Prozessen mit der höchsten CPU- bzw. Speicherauslastung angezeigt. Sie können diese nach einer beliebigen Spalte (Anwendungsname, Benutzername, Sitzungs-ID, CPU-Durchschnitt, CPU-Maximum, Speicherdurchschnitt und Speichermaximum) sortieren. Die Spalten für IOPS und Datenträgerlatenz können nicht sortiert werden.
Hinweis:
Die Sitzungs-ID für Systemprozesse wird mit “0000” angegeben.
- Zum Anzeigen des historischen Trends für den Ressourcenverbrauch einzelner Prozesse können Sie einen Drilldown für jeden der aufgelisteten Top-10-Prozesse durchführen.
Zugriff auf die Maschinenkonsole
Sie können auf die Konsolen von Maschinen mit Einzelsitzungs-OS und Multisitzungs-OS, die unter XenServer ab Version 7.3 gehostet werden, direkt von Director aus zugreifen. XenCenter ist dann nicht zur Problembehandlung von auf XenServer gehosteten VDAs erforderlich. Das Feature erfordert Folgendes:
- Delivery Controller ab Version 7.16
- Der XenServer, der die Maschine hostet, muss Version 7.3 oder höher haben und über die Director-Benutzeroberfläche zugänglich sein.
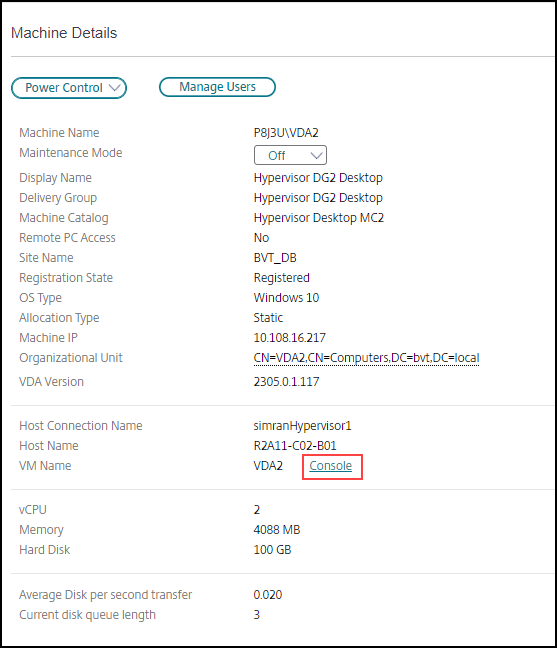
Zur Problembehandlung auf einer Maschine klicken Sie im zugehörigen Bereich “Maschinendetails” auf den Link Konsole. Nach Authentifizierung der von Ihnen angegebenen Hostanmeldeinformationen wird die Maschinenkonsole mit dem webbasierten VNC-Client noVNC auf einer separaten Registerkarte geöffnet. Sie haben nun über Tastatur und Maus Zugriff auf die Konsole.
Hinweis:
- Das Feature wird unter Internet Explorer 11 nicht unterstützt.
- Ist der Mauszeiger auf der Maschinenkonsole nicht korrekt ausgerichtet, finden Sie unter CTX230727 einen Fix.
- Der Konsolenzugriff wird von Director auf einer neuen Registerkarte gestartet. Vergewissern Sie sich daher, dass Ihre Browsereinstellungen Popups zulassen.
- Citrix empfiehlt aus Sicherheitsgründen die Installation von SSL-Zertifikaten in Ihrem Browser.
Maschinen mit kürzlich erfolgten Energieaktionen überprüfen
Sie können jetzt Maschinen mit erfolgreichen und fehlgeschlagenen Energieaktionen überprüfen. Mit diesem Feature können Sie Folgendes analysieren:
- Stromausfall, der Benutzerprobleme verursacht
- Fehler beim Abschalten, der die Kosten erhöht
Hinweis:
Daten sind nur für eine energieverwaltete Maschine verfügbar. Für die Energieaktionen, die vor der Unterstützung des Features ergriffen wurden, sind keine Daten verfügbar.
Sie können den Status der Energieaktionen auf Maschinen wie folgt anzeigen:
Über die Registerkarte Filter -> Maschinen. In diesem Fall sind standardmäßig die Spalten Power Action Time und Power Action Result sichtbar. Sie können auswählen, welche Spalten sichtbar sein sollen.
Auf der Registerkarte Kostenoptimierung. In diesem Fall ist der Standardfilter Power Action Triggered by auf Autoscale und das Power Action Result auf Failed gesetzt.
Mit diesem Feature können Sie die Details der Energieaktionsbefehle anzeigen. Sie können beispielsweise sehen, wer die Aktion ausgelöst hat, welche Aktion den Energiezustand geändert hat, den Grund für den Ausfall und den Zeitpunkt, zu dem die Aktion abgeschlossen ist. Sie können diese Details auch exportieren.
Die folgenden Filter wurden hinzugefügt, um den Status der Energieaktion anzuzeigen:
| Filter | Beschreibung |
|---|---|
| Ergebnis der Energieaktion | Zeigt das Ergebnis der Energieaktion an. Die möglichen Filterwerte sind “erfolgreich” und “fehlgeschlagen”. |
| Power Action Triggered By
|
Zeigt an, wer oder was die Energieaktion ausgelöst hat. Die möglichen Filterwerte sind |
|
|
|
|
|
|
|
|
|
|
|
|
|
|
| Letzte Energieaktion | Zeigt die genaue Aktion an, die an der Maschine stattgefunden hat, z. B. Einschalten, Ausschalten, Herunterfahren, Neustarten, Zurücksetzen, Wiederaufnehmen |
| Power Action Time | Die Zeit, zu der die Energieaktion abgeschlossen ist. Gefiltert werden kann nach Letzte Minute, Letzte 5 Minuten, Letzte 30 Minuten, Letzte Stunde, Heute, Letzte 24 Stunden und Gestern. |
| Power Action Failure Reason | Zeigt den Grund für den Fehler an. Die möglichen Filterwerte sind: Vom Hypervisor gemeldeter Ausfall, Überschreitung der Hypervisorratenbegrenzung, unbekannter Fehler und keiner. Wenn eine Aktion erfolgreich ist, wird “Keiner” angezeigt. |
Microsoft RDS-Lizenzstatus
Sie können den Status der Lizenz für Microsoft RDS (Remotedesktopdienste) im Fenster Maschinendetails auf den Seiten Maschinendetails und Benutzerdetails auf Maschinen mit Multisitzungs-OS anzeigen.
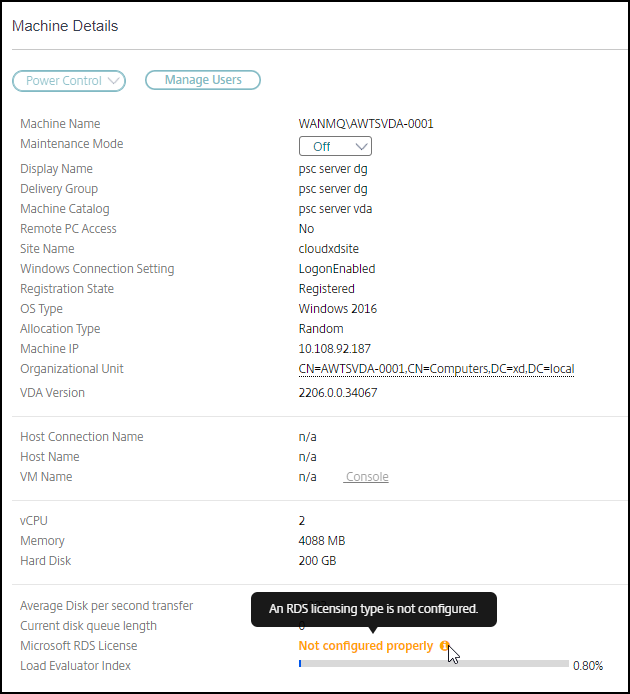
Eine der folgenden Meldungen wird angezeigt:
- Lizenz verfügbar
- Nicht richtig konfiguriert (Warnung)
- Lizenzfehler (Fehler)
- Nicht kompatible VDA-Version (Fehler)
Hinweis:
Der Status der Microsoft RDS-Lizenz für Maschinen mit gültiger Lizenz im Kulanzzeitraum wird als Lizenz verfügbar in grün angezeigt. Erneuern Sie die Lizenzen, bevor sie ablaufen.
Zum Anzeigen von Warn- und Fehlermeldungen (siehe Tabelle unten) zeigen Sie mit der Maus auf das Infosymbol.
| Meldungstyp | Meldungen in Director |
|---|---|
| Fehler | Verfügbar ab VDA-Version 7.16 |
| Fehler | Neue RDS-Verbindungen sind nicht erlaubt. |
| Fehler | Die Microsoft RDS-Lizenzierung hat den Kulanzzeitraum überschritten. |
| Fehler | Ein Lizenzserver ist nicht für die erforderliche Betriebssystemstufe mit dem Lizenztyp ‘Pro Gerät-Clientzugriffslizenz’ konfiguriert. |
| Fehler | Der konfigurierte Lizenzserver ist nicht kompatibel mit der RDS-Hostbetriebssystemstufe des Lizenztyps ‘Pro Gerät-Clientzugriffslizenz’. |
| Warnung | ‘Persönlicher Terminalserver’ ist kein gültiger RDS-Lizenztyp in einer Citrix Virtual Apps and Desktops-Bereitstellung. |
| Warnung | ‘Remotedesktop für Verwaltung’ ist in einer Citrix Virtual Apps and Desktops-Bereitstellung kein gültiger Lizenztyp. |
| Warnung | Kein RDS-Lizenztyp konfiguriert. |
| Warnung | Mit dem Lizenztyp ‘Per User Client Access RDS’ ist der Domänencontroller oder Lizenzserver nicht erreichbar. |
| Warnung | Mit dem Lizenztyp “Pro Gerät-Clientzugriffslizenz” kann die Clientgerätelizenz nicht ermittelt werden, da der Lizenzserver für die erforderliche Betriebssystemstufe nicht erreichbar ist. |
Hinweis:
Diese Funktion gilt nur für Microsoft RDS-CAL (Client Access License).