Dieser Artikel wurde maschinell übersetzt. (Haftungsausschluss)
Dashboard-Übersicht
Das Dashboard des Secure Private Access-Dienstes zeigt die Diagnose- und Nutzungsdaten der SaaS-, Web-, TCP- und UDP-Apps an. Über das Dashboard haben Administratoren an einem einzigen Ort vollständige Einblicke in den Integritätsstatus ihrer Apps, Benutzer und Konnektoren sowie in die Bandbreitennutzung. Diese Daten werden von Citrix Analytics abgerufen. Die Daten für die verschiedenen Entitäten können für die voreingestellte Zeit oder für eine benutzerdefinierte Zeitachse angezeigt werden. Bei einigen Entitäten können Sie einen Drilldown durchführen, um weitere Details anzuzeigen.
Die Metriken werden grob in die folgenden Kategorien eingeteilt.
-
Protokollierung und Fehlerbehebung
- Diagnoseprotokolle: Protokolle im Zusammenhang mit Authentifizierung, Anwendungsstart, App-Aufzählung und Gerätestatusprüfungen.
-
Benutzer
- Aktive Benutzer: Gesamtzahl der eindeutigen Benutzer, die im ausgewählten Zeitraum auf die Anwendungen (SaaS, Web und TCP) zugreifen.
- Uploads: Gesamtvolumen der über den Secure Private Access-Dienst hochgeladenen Daten für das ausgewählte Zeitintervall.
- Downloads: Gesamtvolumen der über den Secure Private Access-Dienst für das ausgewählte Zeitintervall heruntergeladenen Daten.
-
Anwendungen:
- Anwendungen: Gesamtzahl der aktuell konfigurierten Anwendungen (unabhängig vom Zeitintervall).
- Anzahl der Anwendungsstarts: Gesamtzahl der von jedem Benutzer im ausgewählten Zeitintervall gestarteten Anwendungen (App-Sitzungen).
- Konfigurierte Domänen: Gesamtzahl der für das ausgewählte Zeitintervall konfigurierten Domänen.
- Erkannte Anwendungen: Gesamtzahl eindeutiger, einzelner Domänen, auf die zugegriffen wurde, die jedoch keiner Anwendung zugeordnet sind.
-
Zugriffsrichtlinien
- Zugriffsrichtlinien: Gesamtzahl der aktuell konfigurierten Zugriffsrichtlinien (unabhängig vom Zeitintervall).
Diagnoseprotokolle
Verwenden Sie das Diagramm Diagnoseprotokolle , um die Protokolle im Zusammenhang mit Authentifizierung, Anwendungsstart, App-Aufzählung sowie Protokolle im Zusammenhang mit der Gerätehaltung anzuzeigen. Sie können auf den Link Mehr anzeigen klicken, um die Details der Protokolle anzuzeigen. Die Details werden in einem tabellarischen Format dargestellt. Sie können die Protokolle für die voreingestellte Zeit oder für eine benutzerdefinierte Zeitleiste anzeigen. Sie können dem Diagramm Spalten hinzufügen, indem Sie auf das +-Zeichen klicken, je nachdem, welche Informationen Sie im Dashboard sehen möchten. Sie können die Benutzerprotokolle im CSV-Format exportieren.
- Mit der Option Filter hinzufügen können Sie Ihre Suche anhand verschiedener Kriterien wie App-Typ, Kategorie und Beschreibung verfeinern. Sie können in den Suchfeldern beispielsweise
Transaktions-ID,= (entspricht einem bestimmten Wert)auswählen und7456c0fb-a60d-4bb9-a2a2-edab8340bb15in dieser Reihenfolge eingeben, um nach allen Protokollen zu suchen, die mit dieser Transaktions-ID in Zusammenhang stehen. Einzelheiten zu den Suchoperatoren, die mit der Filteroption verwendet werden können, finden Sie unter Suchoperatoren.
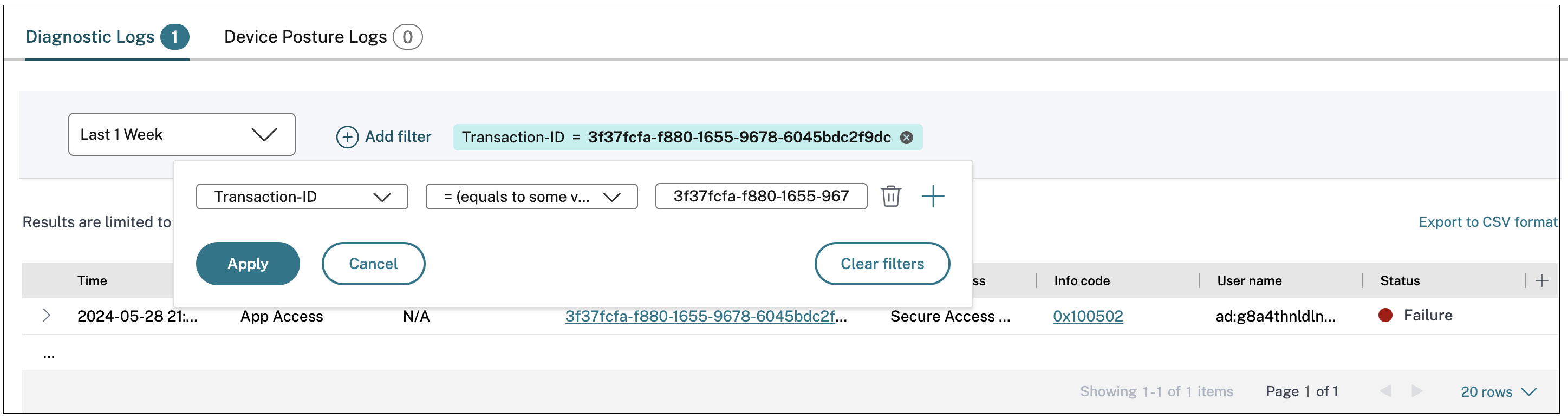
- Gerätestatusprotokolle: Sie können Ihre Suche basierend auf den Richtlinienergebnissen (Konform, Nicht konform und Anmeldung verweigert) verfeinern. Einzelheiten zur Gerätehaltung finden Sie unter Gerätehaltung.
Hinweis:
- Jedem Fehlerereignis im Dashboard der Diagnoseprotokolle von Secure Private Access ist ein Infocode zugeordnet. Einzelheiten finden Sie unter Infocode.
- Die Transaktions-ID korreliert alle Secure Private Access-Protokolle für eine Zugriffsanforderung. Einzelheiten finden Sie unter Transaktions-ID.
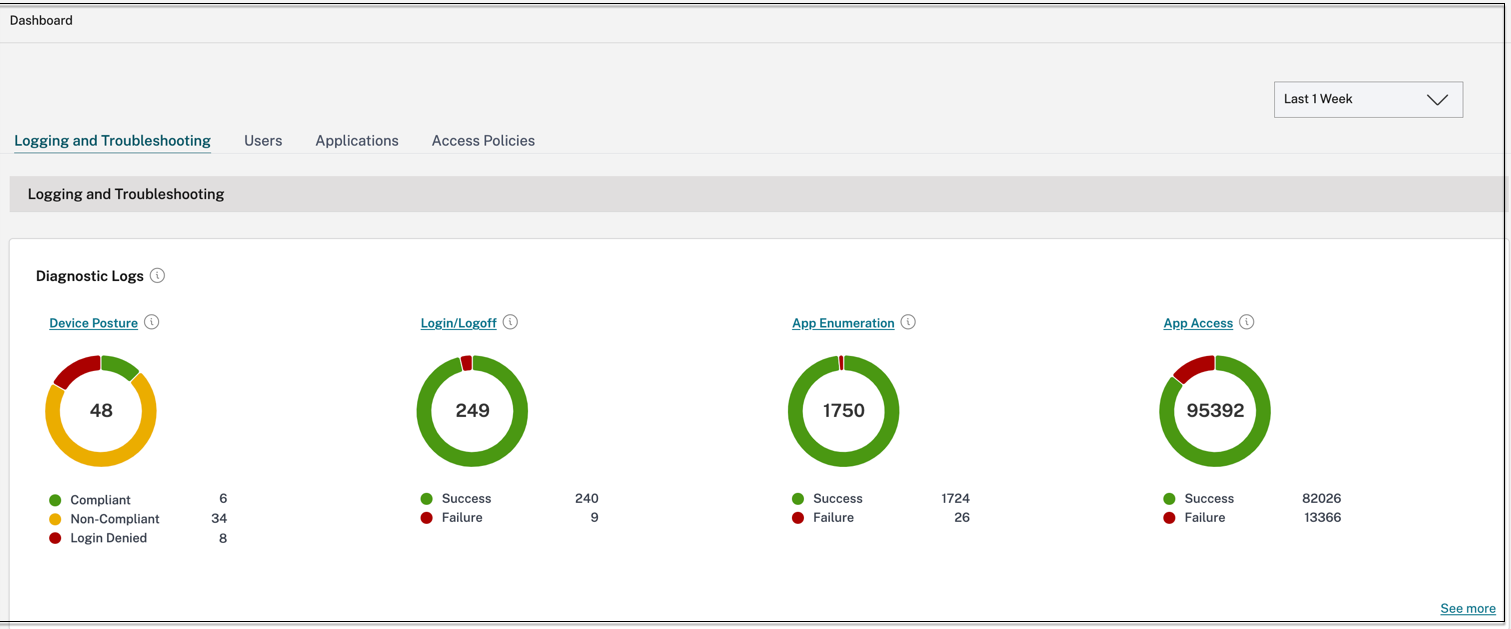
- Sie können auf das Erweiterungssymbol (>) klicken, um die vollständigen Details der Protokolle anzuzeigen.
- Auf der Seite „ Diagnoseprotokolle “ werden die eingebetteten Domänen für jede der aufgerufenen Haupt-URLs angezeigt. Administratoren können die eingebetteten Domänen anzeigen, indem sie in der Haupt-URL auf das Erweiterungssymbol (>) klicken. Administratoren können die Liste der eingebetteten Domänen verwenden, um Probleme im Zusammenhang mit dem App-Zugriff oder der App-Wiedergabe zu beheben. Wenn beispielsweise in der Anwendungskonfiguration eine Domäne fehlt, kann der Endbenutzer nicht auf die entsprechende App zugreifen. In diesem Fall kann der Administrator die Liste der eingebetteten Domänen anzeigen, die fehlende Domäne identifizieren und dann die App-Konfiguration mit der fehlenden Domäne aktualisieren.
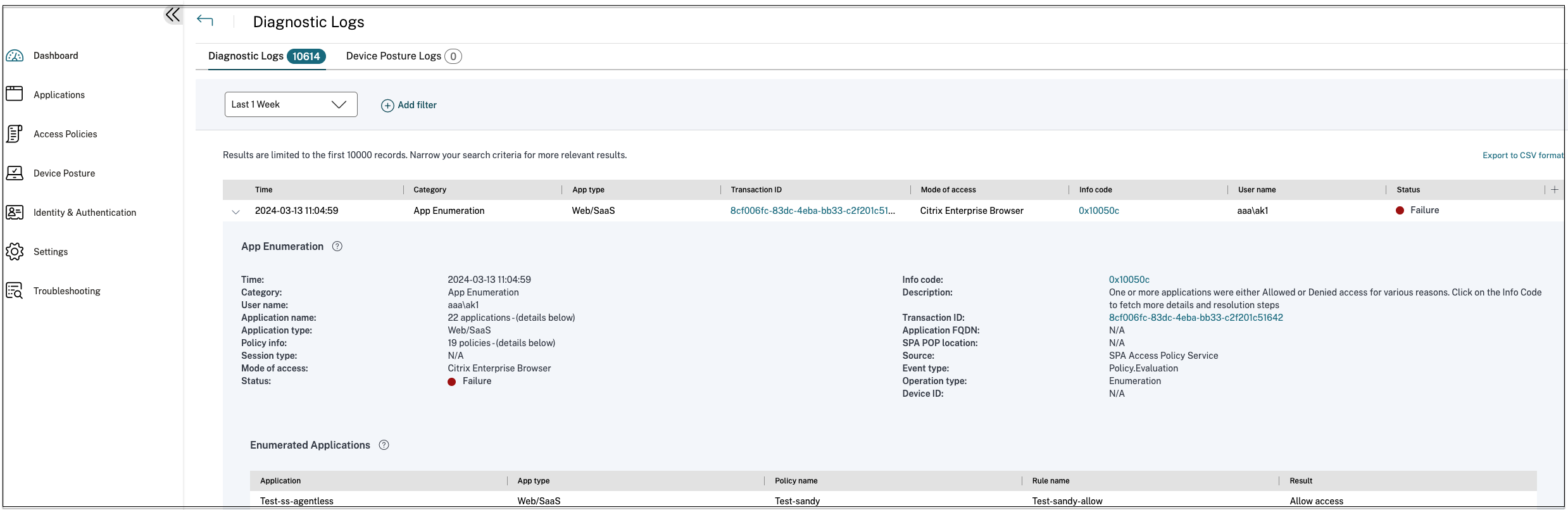
Hinweis:
- Standardmäßig werden auf der Seite „ Diagnoseprotokolle “ die Daten der aktuellen Woche und nur die letzten 10.000 Datensätze angezeigt. Verwenden Sie die benutzerdefinierte Datumssuche und Filter, um Ihre Suchergebnisse weiter zu verfeinern.
Connector-Status
Verwenden Sie das Diagramm Connector-Status , um den Status der Connectoren und die Ressourcenstandorte anzuzeigen, an denen die Connectoren bereitgestellt werden. Klicken Sie auf den Link Mehr anzeigen , um die Details anzuzeigen. Auf der Seite „ Connector Insights “ können Sie die Filter „Aktiv“ oder „Inaktiv“ verwenden, um die Connectoren basierend auf ihrem Status zu filtern.
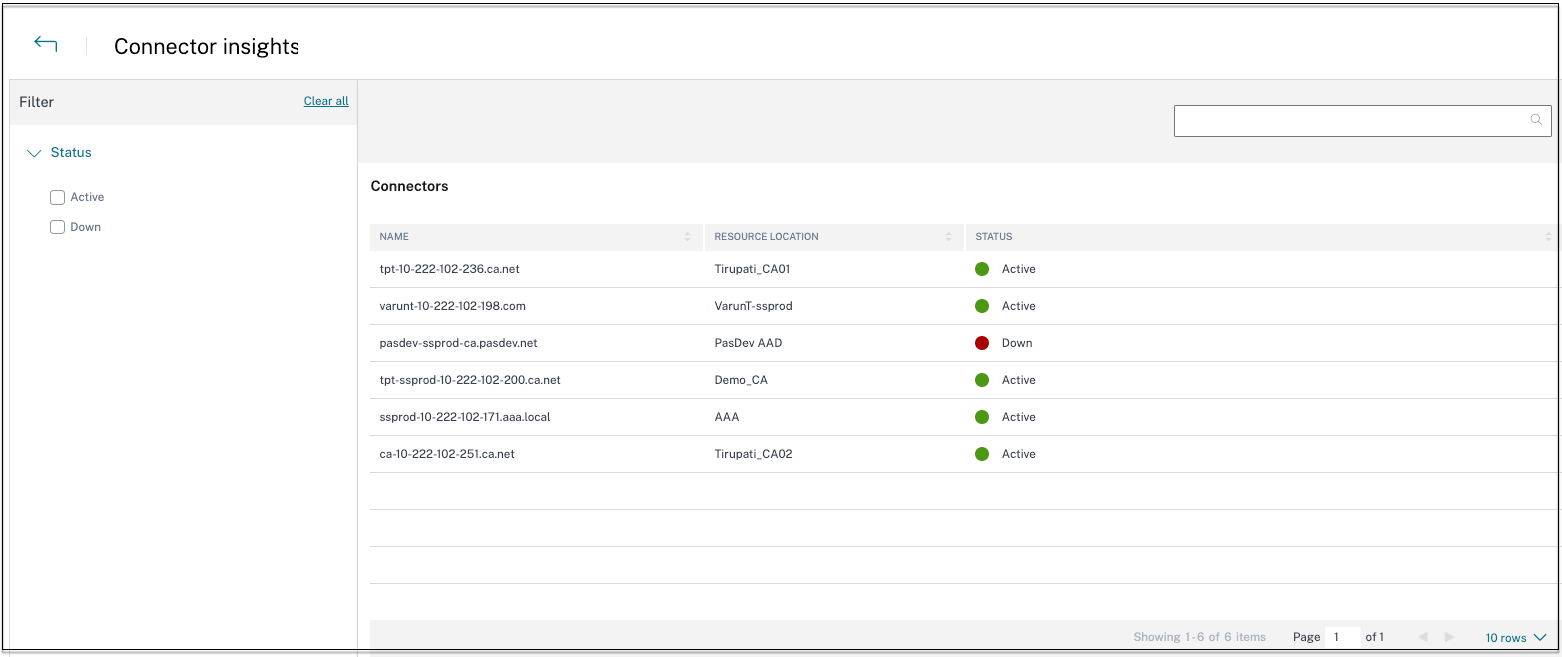
Top-Anwendungen nach Anzahl der Starts
Verwenden Sie das Diagramm „ Top-Anwendungen nach Anzahl der Starts “, um die Liste der Top-Anwendungen basierend auf der Anzahl der App-Starts, der Gesamtmenge der auf den App-Server hochgeladenen Daten und der Gesamtmenge der vom App-Server heruntergeladenen Daten anzuzeigen. Sie können die Filter SaaS-Apps, Web-Appsoder TCP/UDP-Apps anwenden, um Ihre Suche auf bestimmte Apps einzugrenzen. Sie können die Daten nach einer voreingestellten oder einer benutzerdefinierten Zeitachse filtern.
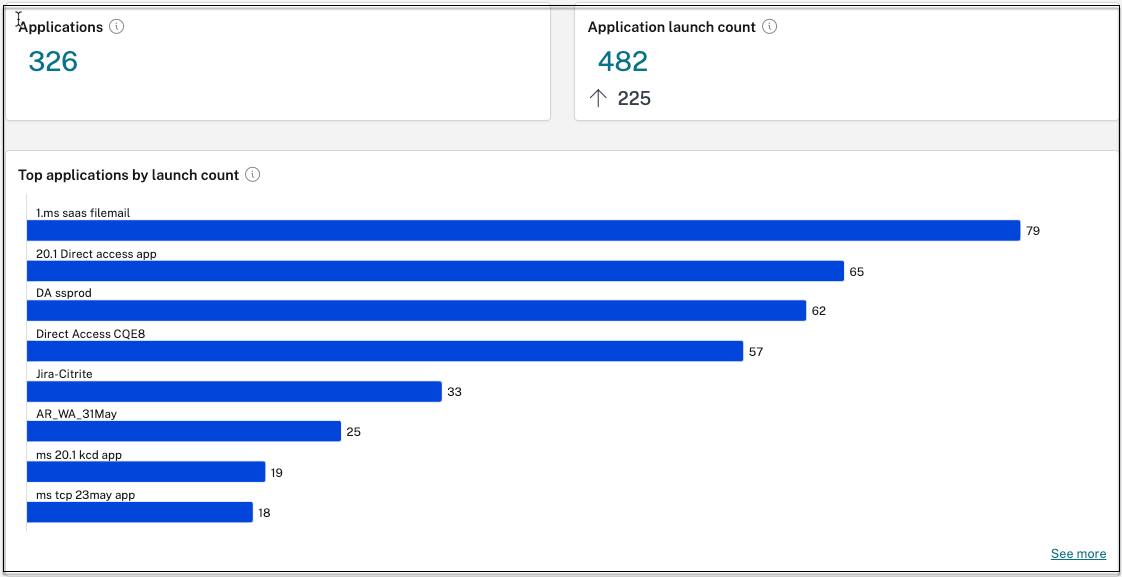
Top-Benutzer nach Anzahl der Anwendungsstarts
Verwenden Sie das Diagramm „ Top-Benutzer nach Anzahl der Anwendungsstarts “, um die Daten pro Benutzer anzuzeigen. Beispielsweise wie oft ein Benutzer die TCP-App gestartet hat, das Gesamtvolumen der auf den App-Server hochgeladenen Daten und das Gesamtvolumen der vom App-Server heruntergeladenen Daten. Sie können die Daten nach einer voreingestellten oder einer benutzerdefinierten Zeitachse filtern.
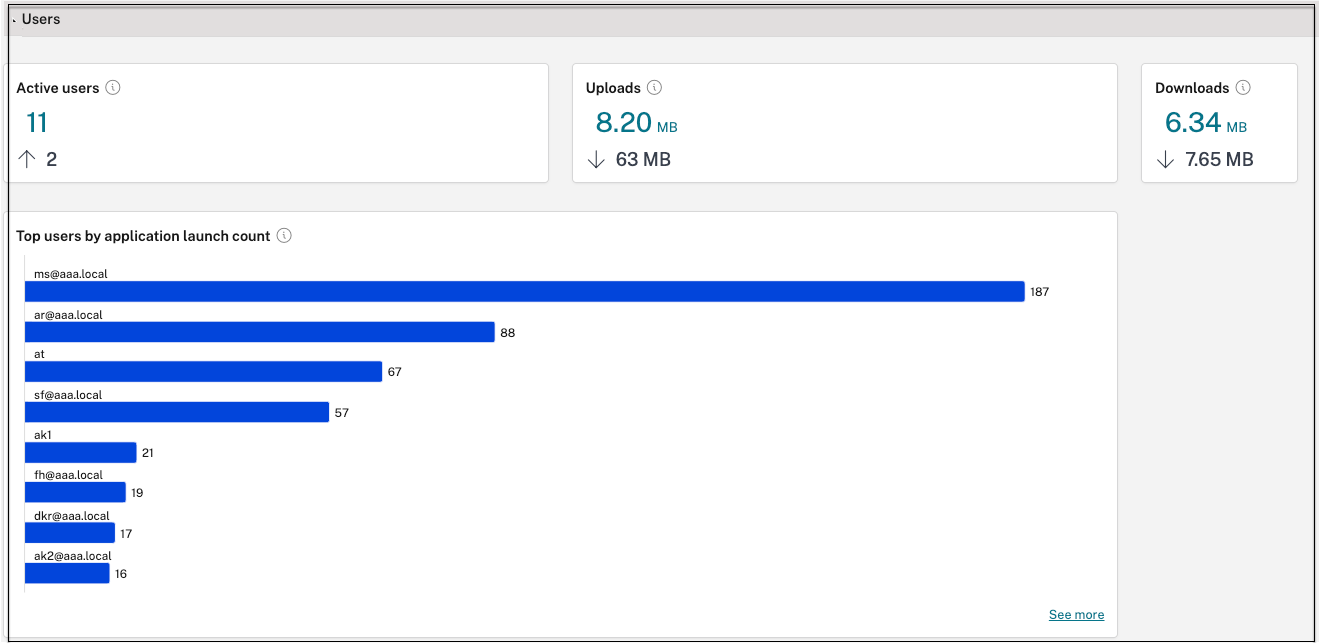
Wichtigste Zugriffsrichtlinien nach Durchsetzung
Verwenden Sie das Diagramm Wichtigste Zugriffsrichtlinien nach Durchsetzung , um die Liste der Zugriffsrichtlinien anzuzeigen, die für die Apps erzwungen werden. Klicken Sie auf den Link Weitere Informationen , um die Liste der mit den Apps verknüpften Richtlinien und die Häufigkeit der Durchsetzung der Richtlinien anzuzeigen. Sie können auch die Option Suchen auf der Seite „Zugriffsrichtlinien“ verwenden, um die Richtlinien basierend auf dem Richtliniennamen zu filtern. Sie können auch mit den Suchoperatoren nach bestimmten Richtlinien suchen, um Ihre Suche weiter zu verfeinern. Einzelheiten finden Sie unter Suchoperatoren.
Am häufigsten entdeckte Anwendungen
Verwenden Sie das Diagramm „Am häufigsten entdeckte Anwendungen nach Gesamtzahl der Besuche“ , um die Liste eindeutiger, einzelner Domänen anzuzeigen, auf die irgendwann zugegriffen wurde, die aber mit keinen Apps verknüpft sind. Diese Domänen werden basierend auf der Anzahl der Gesamtbesuche dieser Domänen aufgelistet. Mithilfe dieses Diagramms können Administratoren feststellen, ob auf eine Domäne von besonderem Interesse viele Benutzer zugreifen. In solchen Fällen können Administratoren für einen einfacheren Zugriff eine App mit dieser Domäne erstellen.
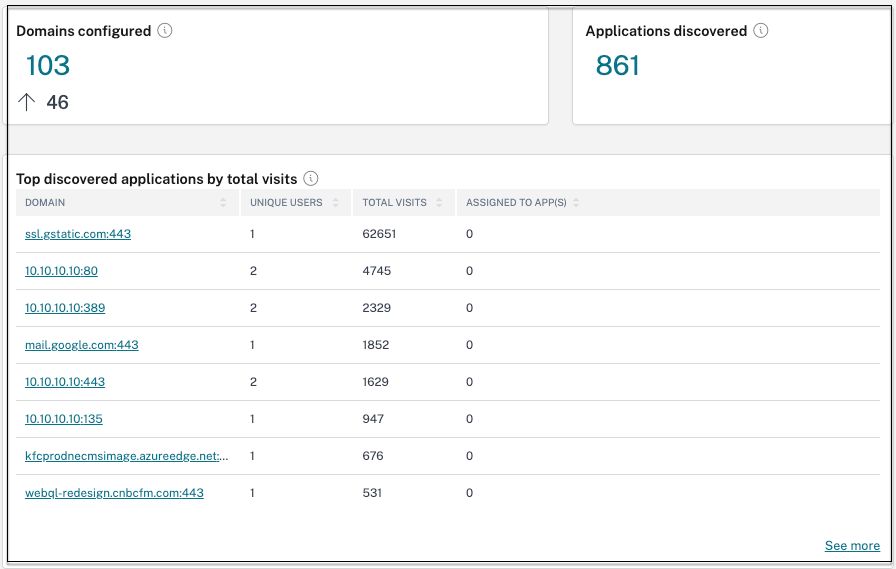
Im Diagramm zeigt die Spalte ZUGEWIESEN AN APPs die Gesamtzahl der Anwendungen an, für die diese Domäne als Teil ihrer zugehörigen URL- oder Ziel-URL-Werte konfiguriert ist. Durch Klicken auf die Nummer werden die Apps angezeigt, die dieser Domäne zugeordnet sind.
Sie können auf den Link Mehr anzeigen klicken, um weitere Details zu allen Domänen anzuzeigen.
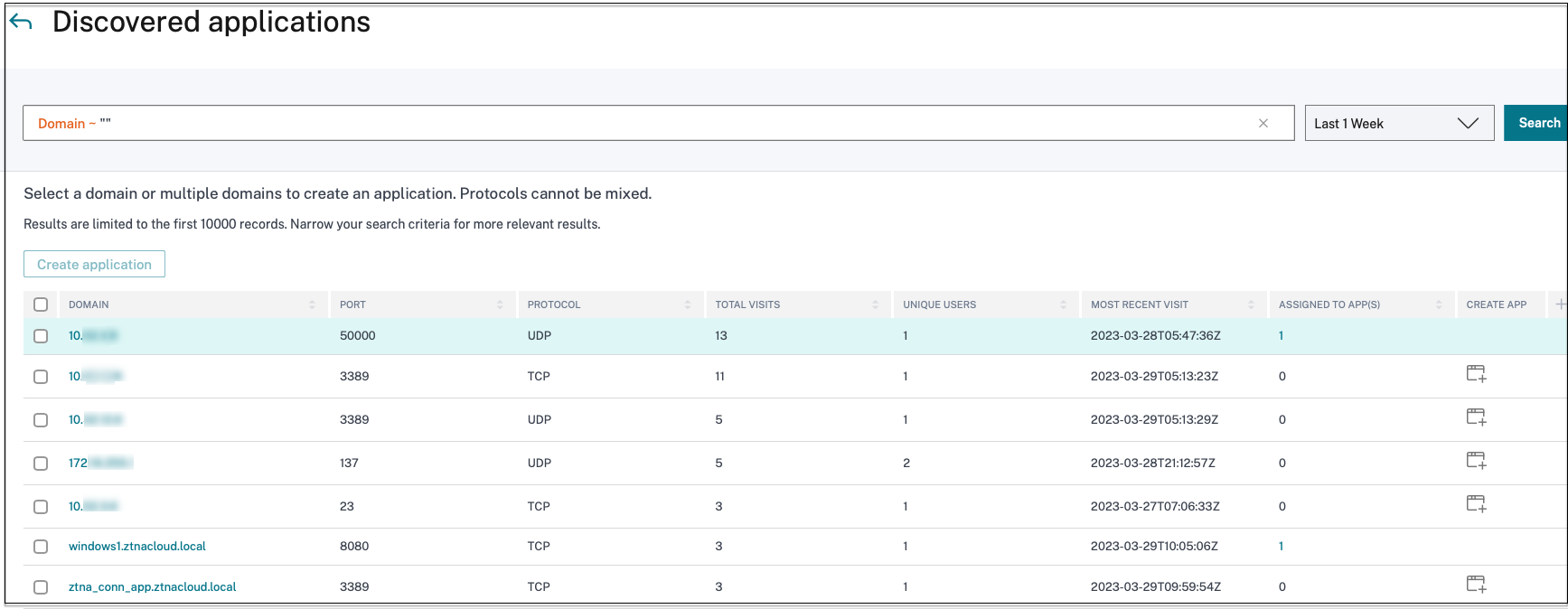
Auf der Seite „ Entdeckte Anwendungen “ werden die Details der Domänen angezeigt, wie etwa Domänenname, Port, Protokoll, Gesamtzahl der Besuche, eindeutige Benutzer und das letzte Besuchsdatum. Alle Spalten im Diagramm sind sortierbar. Sie können die Suchleiste für die domänenbasierte Suche verwenden.
Hinweis:
- Die Protokolle werden auf Basis der von den Kunden verwendeten Standardports abgeleitet.
- Die Liste der gefundenen Domänen ist auf 10.000 Datensätze begrenzt.
Erstellen einer App aus dem Diagramm
Klicken Sie auf das Symbol + in der jeweiligen Domäne, um eine App zu erstellen. Der App-Konfigurationsassistent wird angezeigt. Das Symbol „App erstellen“ wird nicht für die Zeilen angezeigt, in denen bereits eine App mit derselben Kombination aus Domäne, Port und Protokoll erstellt wurde und sich im Status „Abgeschlossen“ befindet.
- Der App-Typ wird automatisch basierend auf dem von Ihnen ausgewählten App-Protokoll ausgefüllt. Sie können den Typ jedoch bei Bedarf ändern.
- Die Werte in den Feldern URL, Zugehörige Domänen, Ziel, Port, Protokoll werden alle automatisch ausgefüllt. Führen Sie die Schritte zum Hinzufügen einer App aus. Weitere Einzelheiten finden Sie unter Administratorgeführter Workflow für einfaches Onboarding und Einrichten.
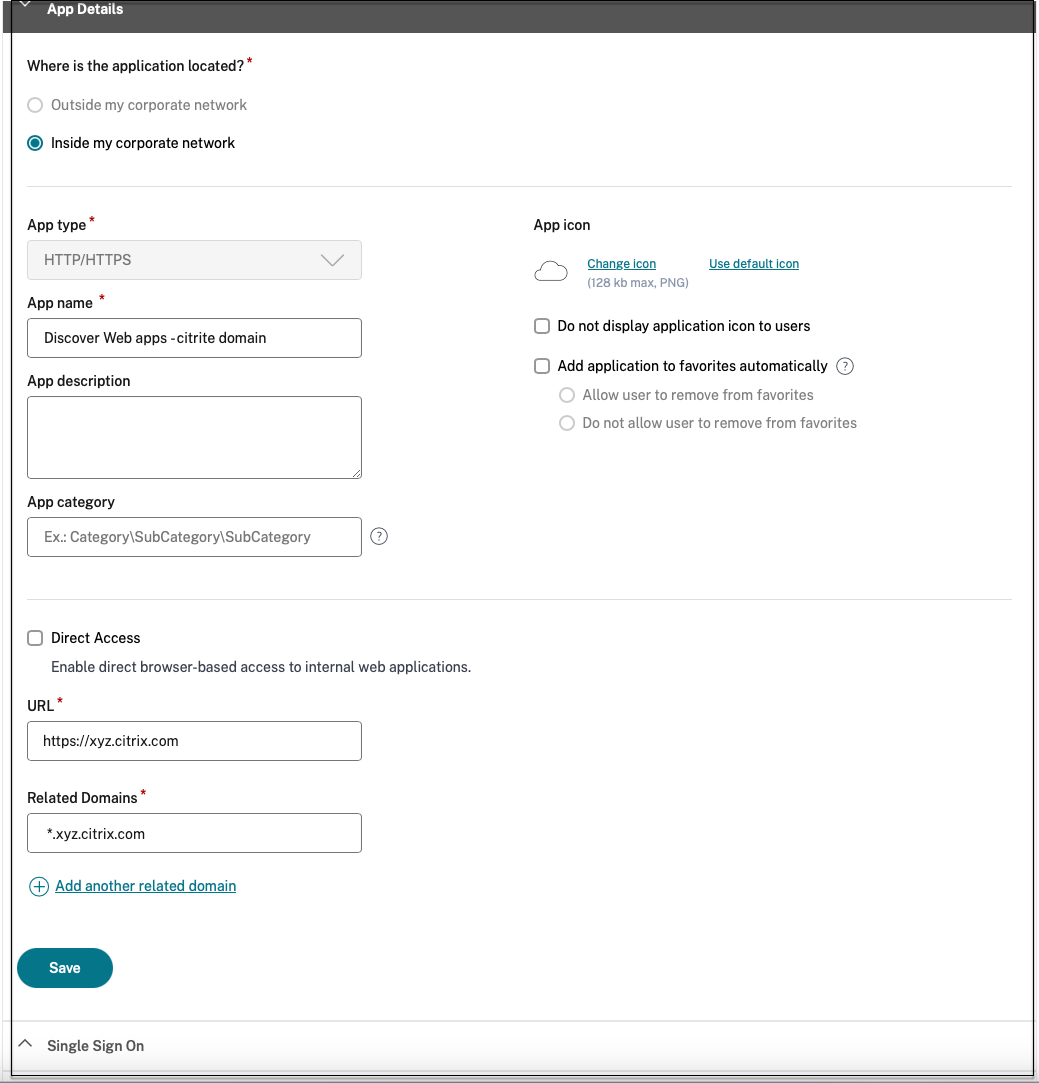
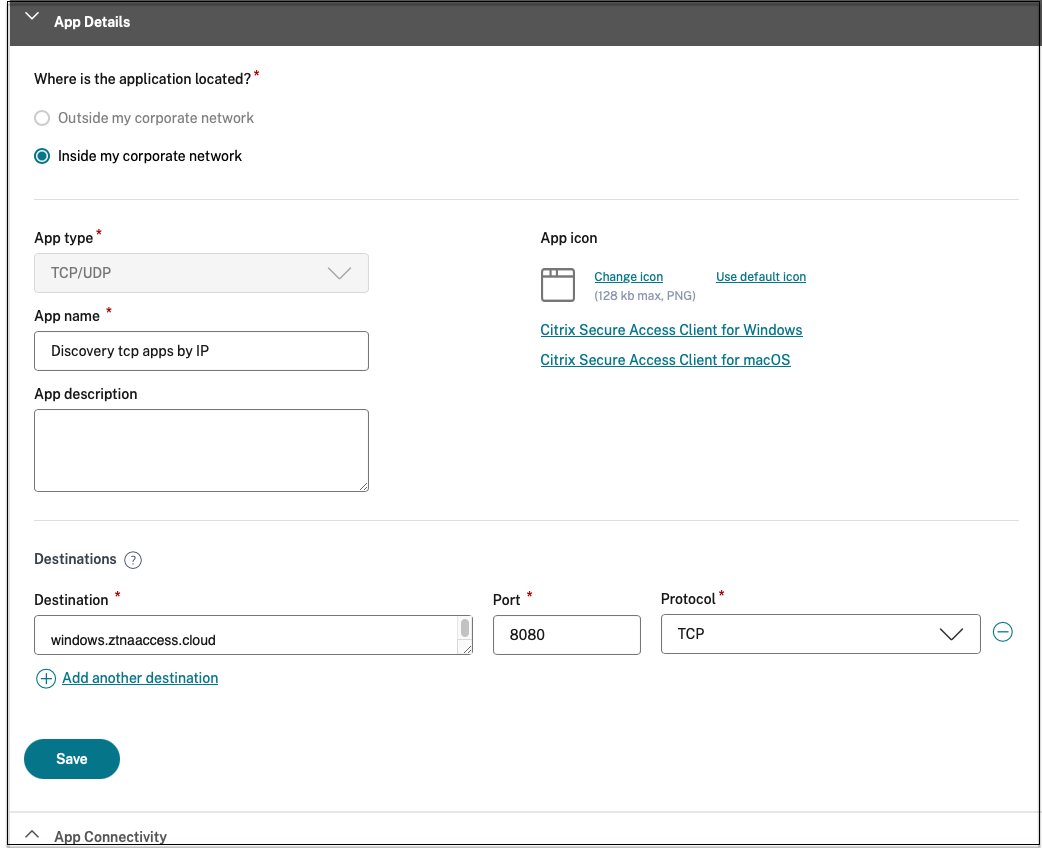
Sie können auch auf den eindeutigen Domänenlink klicken, um weitere Details anzuzeigen und eine Anwendung für diese Domäne zu erstellen. Wenn Sie auf einen Domänenlink klicken, werden die Benutzerauthentifizierungsprotokolle für die Domäne angezeigt. Klicken Sie auf die Schaltfläche Anwendung erstellen . Führen Sie die Schritte zum Hinzufügen einer App aus.
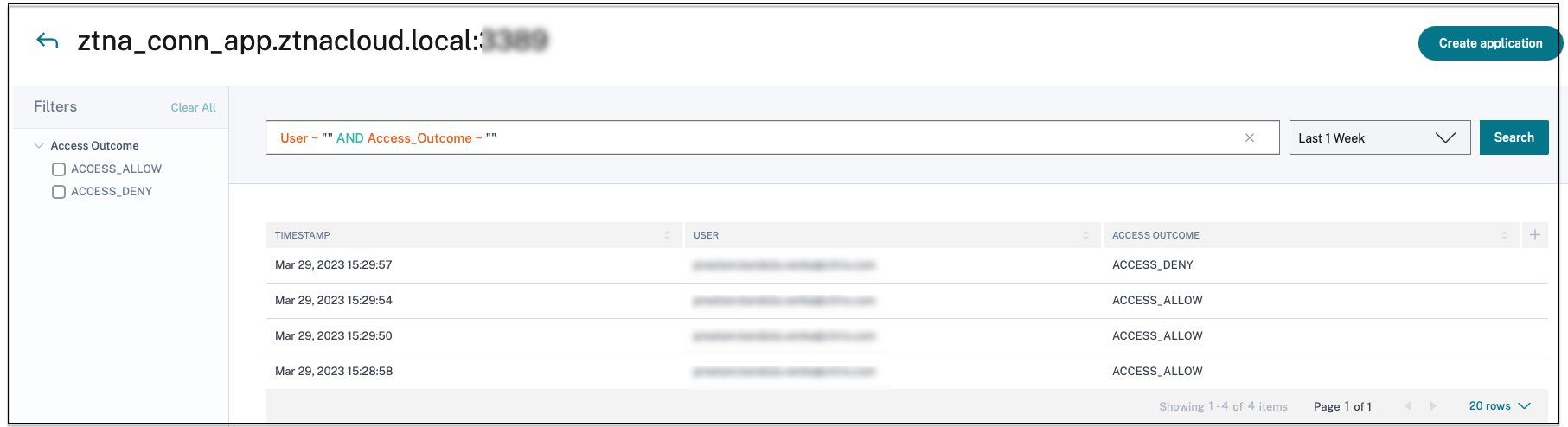
Suchoperatoren
Mit den folgenden Suchoperatoren können Sie Ihre Suche verfeinern:
- = (entspricht einem bestimmten Wert): Um nach den Protokollen/Richtlinien zu suchen, die genau den Suchkriterien entsprechen.
- != (ungleich einem bestimmten Wert): Um nach Protokollen/Richtlinien zu suchen, die die angegebenen Kriterien nicht enthalten.
- ~ (enthält einen Wert): Um nach Protokollen/Richtlinien zu suchen, die den Suchkriterien teilweise entsprechen.
- !~ (enthält einen bestimmten Wert nicht): Um nach Protokollen/Richtlinien zu suchen, die einige der angegebenen Kriterien nicht enthalten.