Dieser Artikel wurde maschinell übersetzt. (Haftungsausschluss)
Apps-Konfiguration über eine Vorlage
Die Konfiguration von SaaS-Apps mit Single Sign-On im Secure Private Access-Dienst wird durch die Bereitstellung einer Vorlagenliste für beliebte SaaS-Apps vereinfacht. Die zu konfigurierende SaaS-App kann aus der Liste ausgewählt werden.
Die Vorlage enthält viele Informationen, die für die Konfiguration von Anwendungen erforderlich sind. Die für den Kunden spezifischen Informationen müssen jedoch noch zur Verfügung gestellt werden.
Hinweis:
Der folgende Abschnitt enthält die Schritte, die für den Secure Private Access-Dienst zum Konfigurieren und Veröffentlichen einer App mithilfe einer Vorlage ausgeführt werden müssen. Die Konfigurationsschritte, die auf dem App-Server ausgeführt werden sollen, werden im folgenden Abschnitt dargestellt.
Apps über Vorlage konfigurieren und veröffentlichen
Klicken Sie auf der Kachel Secure Private Access auf Verwalten.
-
Klicken Sie auf Weiter und dann auf App hinzufügen.
Hinweis:
Die Schaltfläche Weiter wird nur angezeigt, wenn Sie den Assistenten zum ersten Mal verwenden. Bei den nachfolgenden Verwendungen können Sie direkt zur Seite „ Anwendungen “ navigieren und dann auf App hinzufügenklicken.
-
Wählen Sie in der Liste Vorlage auswählen die App aus, die Sie konfigurieren möchten, und klicken Sie auf Weiter.
-
Geben Sie im Abschnitt App-Details die folgenden Details ein und klicken Sie auf Speichern.
Appname — Name der Anwendung.
Beschreibung der App — Eine kurze Beschreibung der App. Diese Beschreibung, die Sie hier eingeben, wird Ihren Benutzern im Workspace angezeigt.
App-Symbol — Klicken Sie auf Symbol ändern, um das App-Symbol zu ändern. Die Größe der Icon-Datei muss 128x128 Pixel betragen. Wenn Sie das Symbol nicht ändern, wird das Standardsymbol angezeigt.
Wenn Sie das App-Symbol nicht anzeigen möchten, wählen Sie Anwendungssymbol für Benutzer nicht anzeigen aus.
URL — URL mit Ihrer Kunden-ID. Der Benutzer wird zu dieser URL weitergeleitet, wenn; - SSO fehlschlägt oder - SSO nicht verwenden ausgewählt ist.
Kundendomänenname und Kundendomänen-ID - Der Domänenname und die ID des Kunden werden verwendet, um eine App-URL und andere nachfolgende URLs auf der SAML-SSO-Seite zu erstellen.
Wenn Sie beispielsweise eine Salesforce-App hinzufügen, ist Ihr Domänenname
salesforceformyorgund die ID 123754, dann ist die App-URLhttps://salesforceformyorg.my.salesforce.com/?so=123754.Die Felder “Kundendomänenname” und “Kunden-ID” sind spezifisch für bestimmte Apps.
Verwandte Domänen — Die zugehörige Domäne wird automatisch basierend auf der von Ihnen angegebenen URL ausgefüllt. Verwandte Domain hilft dem Dienst, die URL als Teil der App zu identifizieren und den Datenverkehr entsprechend weiterzuleiten. Sie können mehr als eine verwandte Domain hinzufügen.
Symbol — Klicken Sie auf Symbol ändern, um das App-Symbol zu ändern. Die Größe der Icon-Datei muss 128x128 Pixel betragen. Wenn Sie das Symbol nicht ändern, wird das Standardsymbol angezeigt.
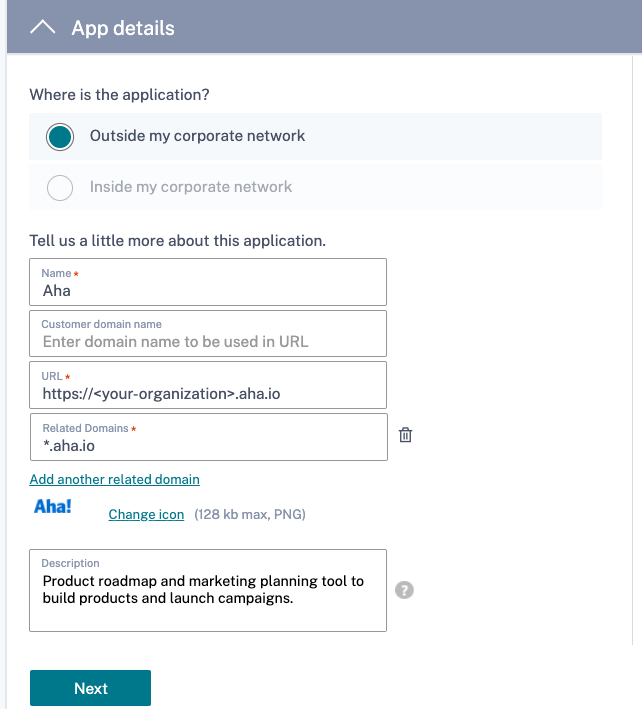
-
Geben Sie im Abschnitt Single Sign On die folgenden SAML-Konfigurationsdetails ein und klicken Sie auf Speichern.
Assertion-URL — SaaS-App-SAML-Assertion-URL, die vom Anwendungsanbieter bereitgestellt wird. Die SAML-Assertion wird an diese URL gesendet.
Relay State — Der Relay State-Parameter wird verwendet, um die spezifische Ressource zu identifizieren, auf die Benutzer zugreifen, nachdem sie angemeldet und an den Verbundserver der verweisenden Partei weitergeleitet wurden. Relay-Status generiert eine einzelne URL für die Benutzer. Benutzer können auf diese URL klicken, um sich bei der Zielanwendung anzumelden.
Zielgruppe — Dienstleister, für den die Assertion bestimmt ist.
Namens-ID-Format — Unterstützter Formattyp des Benutzers.
Name ID — Name des Formattyps des Benutzers.
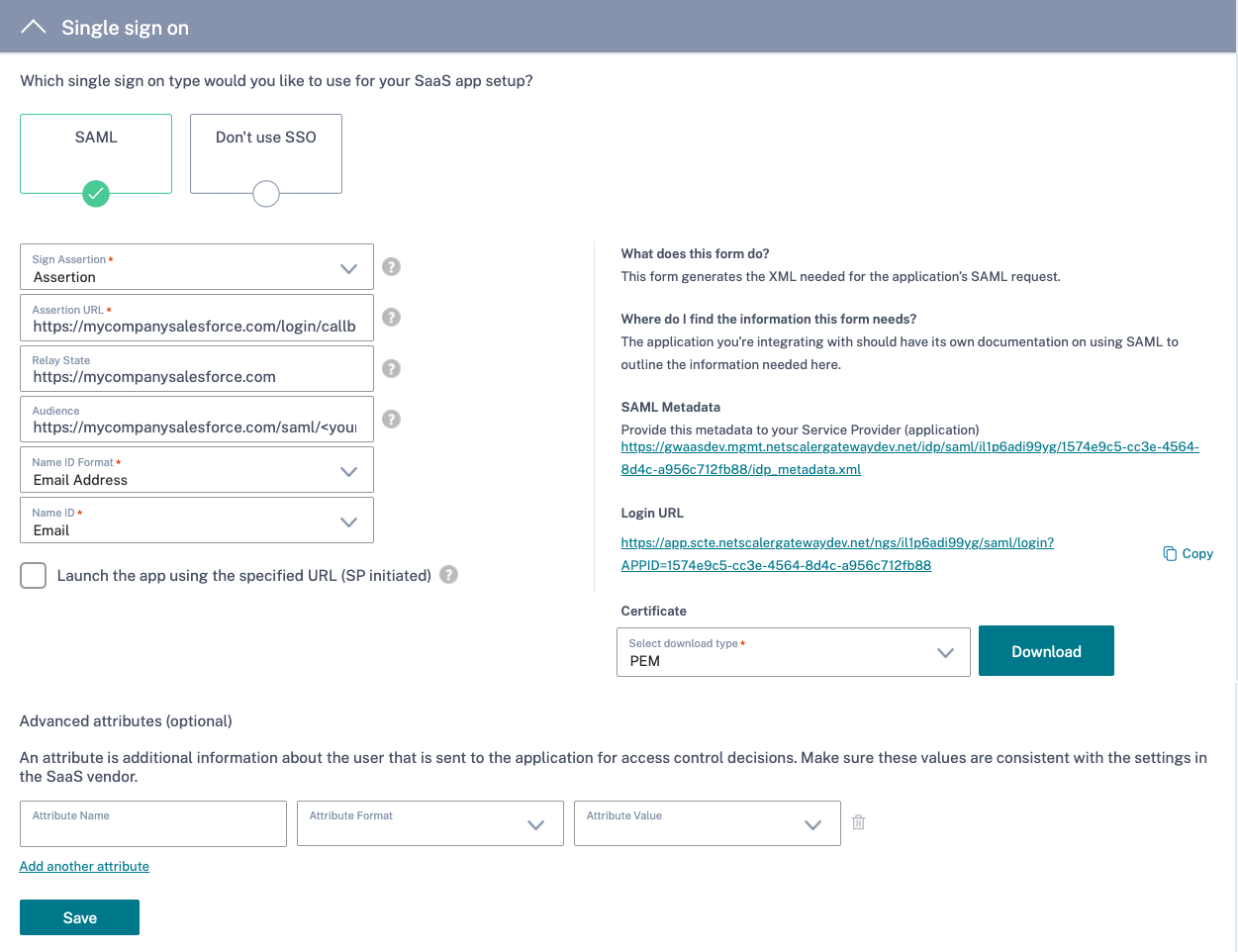
Hinweis:
Wenn die Option SSO nicht verwenden ausgewählt ist, wird der Benutzer zu der im Abschnitt App-Details konfigurierten URL umgeleitet.
-
Laden Sie die Metadatendatei herunter, indem Sie auf den Link unter SAML-Metadatenklicken. Verwenden Sie die heruntergeladene Metadatendatei, um SSO auf dem SaaS-Apps-Server zu konfigurieren.
Hinweis:
- Sie können die SSO-Anmelde-URL unter Anmelde-URL kopieren und diese URL verwenden, wenn Sie SSO auf dem SaaS-Apps-Server konfigurieren.
- Sie können das Zertifikat auch aus der Zertifikatsliste herunterladen und das Zertifikat verwenden, wenn Sie SSO auf dem SaaS-Apps-Server konfigurieren.
-
Klicken Sie auf Weiter.
-
Definieren Sie im Abschnitt App Connectivity das Routing für die zugehörigen Anwendungsdomänen, wenn die Domänen extern oder intern über eine Citrix Connector Appliance weitergeleitet werden müssen. Einzelheiten finden Sie unter Weiterleiten von Tabellen zur Lösung von Konflikten, wenn die zugehörigen Domänen sowohl in SaaS als auch in Web-Apps identisch sind.
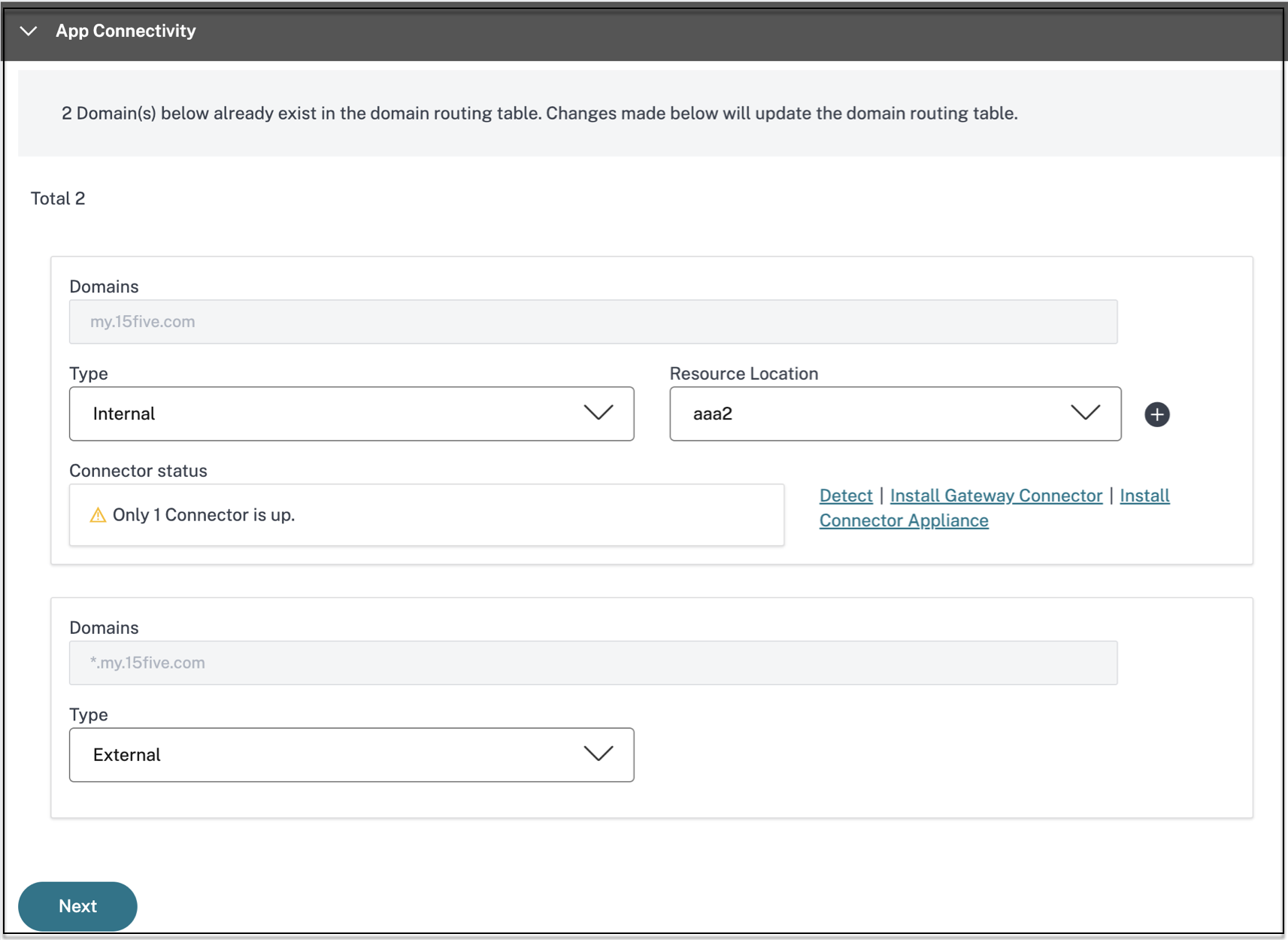
-
Klicken Sie auf Fertig stellen.
Nachdem Sie auf Fertig stellengeklickt haben, wird die App zur Seite Anwendungen hinzugefügt. Sie können eine App auf der Seite Anwendungen bearbeiten oder löschen, nachdem Sie die Anwendung konfiguriert haben. Klicken Sie dazu in einer App auf die Ellipsenschaltfläche und wählen Sie die Aktionen entsprechend aus.
- Anwendung bearbeiten
- Löschen
Hinweis:
Um den Benutzern Zugriff auf die Apps zu gewähren, müssen Administratoren Zugriffsrichtlinien erstellen. In Zugriffsrichtlinien fügen Administratoren App-Abonnenten hinzu und konfigurieren Sicherheitskontrollen. Einzelheiten finden Sie unter Erstellen von Zugriffsrichtlinien.