Quick Deploy-Referenz
Katalog-Registerkarten im Quick Deploy-Dashboard
Klicken Sie im Dashboard von Citrix DaaS (ehemals Citrix Virtual Apps and Desktops Service) unter Verwalten > Quick Deploy auf eine beliebige Stelle des Katalogeintrags. Die folgenden Registerkarten enthalten Informationen über den Katalog:
-
Details: Informationen, die bei der Erstellung des Katalogs (oder seiner letzten Bearbeitung) angegeben wurden. Die Registerkarte enthält auch Informationen über das zum Erstellen des Katalogs verwendete Image.
Auf dieser Registerkarte können Sie folgende Aufgaben erledigen:
- Image löschen, das im Katalog verwendet wird.
- Katalog löschen.
- Aufrufen der Seite mit Details zu dem vom Katalog verwendeten Ressourcenstandort.
-
Desktop: Nur für Kataloge verfügbar, die Einzelsitzungsmaschinen (statische oder zufällige Maschinen) enthalten. Auf dieser Registerkarte können Sie den Namen und die Beschreibung des Katalogs ändern.
-
Desktop und Apps: Die Registerkarte Desktops und Apps ist nur für Kataloge mit Multisitzungsmaschinen verfügbar. Auf dieser Registerkarte können Sie folgende Aufgaben erledigen:
- Anwendungen, auf die Benutzer des Katalogs in Citrix Workspace zugreifen können, hinzufügen, bearbeiten oder entfernen.
- Den Namen und die Beschreibung des Katalogs ändern.
-
Abonnenten: Liste aller Benutzer einschließlich Typ (Benutzer oder Gruppe), des Kontonamens, des Anzeigenamens, der zugehörigen Active Directory-Domäne und des Benutzerprinzipalnamens.
Auf dieser Registerkarte können Sie für einen Katalog Benutzer hinzufügen oder entfernen.
-
Maschinen: Gesamtzahl der Maschinen im Katalog sowie die Anzahl der registrierten und der nicht registrierten Maschinen und der im Wartungsmodus.
Für jede Maschine im Katalog werden Name, Betriebszustand (ein/aus), den Registrierungsstatus (registriert/nicht registriert), die zugewiesenen Benutzer, die Sitzungsanzahl (0/1) und der Wartungsmodusstatus (ein- oder ausgeschaltet) angezeigt.
Auf dieser Registerkarte können Sie folgende Aufgaben erledigen:
- Maschinen hinzufügen und löschen
- Maschinen starten, neu starten, einen Neustart erzwingen oder herunterfahren
- Wartungsmodus ein- und ausschalten
Einzelheiten finden Sie unter Verwalten von Katalogen. Viele Aktionen an Maschinen sind auch auf der Registerkarte Überwachen im Quick Deploy-Dashboard verfügbar. Siehe Überwachung und Energiesteuerung von Maschinen.
-
Energieverwaltung: Ermöglicht die Steuerung des Ein- und Ausschaltens der Maschinen im Katalog. Ein Zeitplan zeigt an, wann Maschinen im Leerlauf getrennt werden.
Sie können einen Energiezeitplan konfigurieren, wenn Sie einen benutzerdefinierten Katalog erstellen, oder auch später. Wenn kein Zeitplan festgelegt ist, schalten sich Maschinen ab, wenn eine Sitzung endet.
Sie können keinen Energiesparplan auswählen oder konfigurieren, wenn Sie einen Katalog per Schnellerstellung erstellen. Standardmäßig wird bei der Schnellerstellung die Voreinstellung “Kostenersparnis” verwendet. Sie können einen Katalog jedoch später bearbeiten und den Zeitplan ändern.
Einzelheiten finden Sie unter Verwalten von Energieverwaltungszeitplänen.
DNS-Server
Dieser Abschnitt gilt für alle Bereitstellungen mit domänengebundenen Maschinen. Sie können ihn ignorieren, wenn Sie nur nicht domänengebundene Maschinen verwenden.
-
Bevor Sie einen domänengebundenen Katalog erstellen (oder, im Fall eines Citrix Managed Azure-Abonnements eine Verbindung), prüfen Sie, ob Sie DNS-Servereinträge haben, die öffentliche und private Domänennamen auflösen können.
Bei der Katalog- bzw. Verbindungserstellung muss Citrix DaaS mindestens einen gültigen DNS-Servereintrag finden. Wenn keine gültigen Einträge gefunden werden, schlägt die Erstellung fehl.
Wo Sie dies prüfen können:
- Wenn Sie Ihr eigenes Azure-Abonnement verwenden, prüfen Sie den Eintrag DNS-Server in Ihrem Azure-Konto.
- Wenn Sie ein Citrix Managed Azure-Abonnement haben und eine Azure VNet-Peering-Verbindung erstellen, prüfen Sie den Eintrag DNS-Server in dem Azure VNet, das Sie per Peering verbinden.
- Wenn Sie ein Citrix Managed Azure-Abonnement haben und eine SD-WAN-Verbindung erstellen, prüfen Sie die DNS-Servereinträge in SD-WAN Orchestrator.
-
In Azure muss die Einstellung Benutzerdefiniert mindestens einen gültigen Eintrag enthalten. Der Service kann nicht mit der Einstellung Standard (von Azure bereitgestellt) verwendet werden.
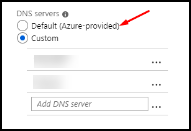
- Wenn Standard (von Azure bereitgestellt) aktiviert ist, ändern Sie die Einstellung in Benutzerdefiniert und fügen Sie mindestens einen DNS-Servereintrag hinzu.
- Wenn Sie bereits DNS-Servereinträge unter Benutzerdefiniert haben, stellen Sie sicher, dass diejenigen, die Sie mit diesem Dienst verwenden möchten, öffentliche und private Domänen-IP-Namen auflösen können.
- Wenn Sie keine DNS-Server haben, die Domänennamen auflösen können, empfiehlt Citrix, einen von Azure bereitgestellten DNS-Server hinzuzufügen, der über diese Funktionen verfügt.
-
Wenn Sie einen DNS-Servereintrag ändern, starten Sie alle Maschinen neu, die mit dem virtuellen Netzwerk verbunden sind. Durch den Neustart werden die neuen DNS-Servereinstellungen zugewiesen. (Die VMs verwenden die aktuellen DNS-Einstellungen weiter, bis sie neu gestartet werden.)
Ändern von DNS-Adressen nachdem eine Verbindung hergestellt wurde:
-
Wenn Sie Ihr eigenes Azure-Abonnement verwenden, können Sie die Adressen in Azure ändern (s. o.). Alternativ können Sie sie im Service ändern.
-
Wenn Sie Citrix Managed Azure-Abonnent sind, synchronisiert der Service keine DNS-Adressänderungen, die Sie in Azure vornehmen. Sie können allerdings die DNS-Einstellungen für die Verbindung in diesem Service ändern.
Denken Sie daran, dass das Ändern von DNS-Serveradressen zu Verbindungsproblemen für Maschinen in Katalogen führen kann, die diese Verbindung verwenden.
Hinzufügen von DNS-Servern über den Service
Stellen Sie vor dem Hinzufügen einer DNS-Serveradresse zu einer Verbindung sicher, dass der DNS-Server öffentliche und interne Domänennamen auflösen kann. Citrix empfiehlt, die Verbindung zu einem DNS-Server zu testen, bevor Sie ihn hinzufügen.
- Um eine DNS-Serveradresse beim Erstellen einer Verbindung hinzuzufügen, zu ändern oder zu entfernen, wählen Sie auf der Seite Verbindungstyp hinzufügen die Option DNS-Server bearbeiten. Wird gemeldet, dass keine DNS-Serveradressen gefunden wurden, wählen Sie DNS-Server hinzufügen. Fahren Sie mit Schritt 3 fort.
- Gehen Sie zum Hinzufügen, Ändern oder Entfernen einer DNS-Serveradresse für eine vorhandene Verbindung folgendermaßen vor:
- Erweitern Sie unter Verwalten > Quick Deploy auf der rechten Seite Netzwerkverbindungen.
- Wählen Sie die gewünschte Verbindung.
- Wählen Sie DNS-Server bearbeiten.
- Fügen Sie Adressen hinzu, bzw. ändern oder entfernen Sie Adressen.
- Um eine Adresse hinzuzufügen, wählen Sie DNS-Server hinzufügen und geben Sie die IP-Adresse ein.
- Um eine Adresse zu ändern, klicken Sie in das Adressfeld und ändern Sie die Werte.
- Um eine Adresse zu entfernen, wählen Sie das Papierkorbsymbol neben dem Adresseintrag aus. Sie können nicht alle DNS-Serveradressen entfernen. Die Verbindung benötigt mindestens eine Adresse.
- Wenn Sie fertig sind, wählen Sie unten auf der Seite Änderungen bestätigen.
- Starten Sie alle Maschinen neu, die die Verbindung verwenden. Durch den Neustart werden die neuen DNS-Servereinstellungen zugewiesen. (Die VMs verwenden die aktuellen DNS-Einstellungen weiter, bis sie neu gestartet werden.)
Richtlinien
Festlegen von Gruppenrichtlinien für nicht domänengebundene Maschinen
- Stellen Sie eine RDP-Verbindung mit der Maschine her, die für das Image verwendet wird.
-
Installieren Sie Citrix Gruppenrichtlinienverwaltung:
- Navigieren Sie zu CTX220345. Laden Sie den Anhang herunter.
- Doppelklicken Sie auf die heruntergeladene Datei. Doppelklicken Sie im Ordner
Group Policy Templates 1912 > Group Policy ManagementaufCitrixGroupPolicyManagement_x64.msi.
- Starten Sie mit dem Befehl Ausführen
gpedit.msc, um den Gruppenrichtlinien-Editor zu öffnen. -
Wählen Sie in
User Configuration Citrix Policies > UnfilteredRichtlinie bearbeiten.Wenn die Gruppenrichtlinien-Verwaltungskonsole ausfällt (wie in CTX225742 beschrieben), installieren Sie Microsoft Visual C++ 2015 Runtime (oder eine höhere Version).
-
Aktivieren Sie Richtlinieneinstellungen nach Bedarf. Beispiel:
- Wählen Sie unter Computer Configuration or User Configuration (je nachdem, was Sie konfigurieren möchten) auf der Registerkarte Settings in
Category > ICA / Printingfür Auto-create PDF Universal Printer die EinstellungEnabled. - Sollen angemeldete Benutzer Administratoren ihres Desktops sein, fügen Sie die Gruppe interactive User der Gruppe der vordefinierten Administratoren hinzu.
- Wählen Sie unter Computer Configuration or User Configuration (je nachdem, was Sie konfigurieren möchten) auf der Registerkarte Settings in
- Wenn Sie fertig sind, speichern Sie das Image.
- Aktualisieren Sie den vorhandenen Katalog oder erstellen Sie einen neuen Katalog mit dem neuen Image.
Festlegen von Gruppenrichtlinien für domänengebundene Maschinen
-
Stellen Sie sicher, dass die Gruppenrichtlinienverwaltung installiert ist.
- Fügen Sie auf Windows-Multisitzungsmaschinen die Gruppenrichtlinienverwaltung mit dem Windows-Tool zum Hinzufügen von Rollen und Features (z. B. Rollen und Features hinzufügen) hinzu.
- Installieren Sie auf Windows-Einzelsitzungsmaschinen die Remoteserver-Verwaltungstools für das entsprechende Betriebssystem. (Die Installation erfordert Domänenadministratorkonto.) Nach der Installation steht die Gruppenrichtlinienverwaltungskonsole im Startmenü zur Verfügung.
-
Laden Sie die Citrix Gruppenrichtlinienverwaltung von der Citrix Downloadseite herunter, installieren Sie das Paket und konfigurieren Sie dann Richtlinieneinstellungen nach Bedarf. Folgen Sie den Anweisungen in Festlegen von Gruppenrichtlinien für nicht domänengebundene Maschinen ab Schritt 2 bis zum Ende.
Die Referenz für Richtlinieneinstellungen enthält Informationen zu den verfügbaren Einstellungen. Alle Richtlinienfunktionen sind in Studio verfügbar.
Aktionen für Ressourcenstandorte
Citrix erstellt automatisch einen Ressourcenstandort und zwei Cloud Connectors, wenn Sie den ersten Katalog zum Veröffentlichen von Desktops und Apps erstellen. Sie können beim Erstellen eines Katalogs einige Informationen zum Ressourcenstandort angeben. Siehe Einstellungen für den Ressourcenstandort beim Erstellen eines Katalogs.
Bei Remote-PC-Zugriff erstellen Sie den Ressourcenstandort und die Cloud Connectors.
In diesem Abschnitt werden mögliche Aktionen nach dem Erstellen eines Ressourcenstandorts beschrieben.
- Erweitern Sie unter Verwalten > Quick Deploy auf der rechten Seite Cloud-Abonnements.
-
Wählen Sie das Abonnement.
-
Auf der Registerkarte Details werden die Anzahl und Namen der Kataloge und Images im Abonnement angezeigt. Außerdem wird die Anzahl der Maschinen angezeigt, die Desktops oder Apps bereitstellen können. Diese Angabe umfasst keine für andere Zwecke verwendete Maschinen wie (Images, Cloud Connectors, RDS-Lizenzserver usw.).
-
Auf der Registerkarte Ressourcenstandorte werden alle Ressourcenstandorte aufgeführt. Jeder Ressourcenstandorteintrag umfasst den Status und die Adresse aller Cloud Connectors am Ressourcenstandort.
-
Das Menü für Ressourcenstandorte enthält die folgenden Aktionen.
Systemintegritätsprüfung ausführen
Bei Auswahl von Systemintegritätsprüfung ausführen wird eine sofortige Verbindungsprüfung ausgeführt. Wird die Prüfung nicht bestanden, ist der Status des Cloud Connectors unbekannt, da er nicht mit Citrix Cloud kommuniziert. Es empfiehlt sich in diesem Fall ein Cloud Connector-Neustart.
Connectors neu starten
Citrix empfiehlt, jeweils nur einen Cloud Connector neu zu starten. Durch das Neustarten von Cloud Connectors werden diese offline geschaltet und der Benutzerzugriff und die Maschinenkonnektivität werden unterbrochen.
Aktivieren Sie das Kontrollkästchen für den Cloud Connector, den Sie neu starten möchten. Wählen Sie Neu starten.
Connectors hinzufügen
Das Hinzufügen eines Cloud Connectors dauert normalerweise 20 Minuten.
Geben Sie die folgenden Informationen an:
- Wie viele Cloud Connectors hinzugefügt werden sollen.
- Anmeldeinformationen für das Domänendienstkonto, die verwendet werden, um die Cloud Connector-Maschinen der Domäne hinzuzufügen.
- Maschinenleistung.
- Azure-Ressourcengruppe. Der Standardwert ist die Ressourcengruppe, die zuletzt vom Ressourcenstandort verwendet wurde
- Organisationseinheit (OU) Der Standardwert ist die zuletzt vom Ressourcenstandort verwendete OU.
- Ob Ihr Netzwerk einen Proxyserver für die Internetverbindung benötigt. Wenn Sie Ja angeben, geben Sie den FQDN oder die IP-Adresse des Proxyservers und die Portnummer an.
Wenn Sie fertig sind, wählen Sie Connectors hinzufügen.
Connectors löschen
Wenn ein Cloud Connector nicht mit Citrix Cloud kommunizieren kann und ein Neustart das Problem nicht behebt, empfiehlt der Citrix Support möglicherweise, den Cloud Connector zu löschen.
Aktivieren Sie das Kontrollkästchen für den Cloud Connector, den Sie löschen möchten. Wählen Sie Löschen. Bestätigen Sie die Löschung.
Sie können auch einen verfügbaren Cloud Connector löschen. Wenn durch das Löschen eines Cloud Connectors jedoch weniger als zwei verfügbaren Cloud Connectors am Ressourcenstandort verbleiben würden, können Sie den ausgewählten Cloud Connector nicht löschen.
Aktualisierungszeit wählen
Citrix stellt automatisch Softwareupdates für Cloud Connectors bereit. Während eines Updates wird ein Cloud Connector offline geschaltet und aktualisiert, während die anderen weiterarbeiten. Wenn das erste Update abgeschlossen ist, wird der nächste Cloud Connector offline geschaltet und aktualisiert. Dieser Vorgang wird fortgesetzt, bis alle Cloud Connectors am Ressourcenstandort aktualisiert sind. Der beste Startzeitpunkt für Updates liegt normalerweise außerhalb der Geschäftszeiten.
Wählen Sie die Uhrzeit für den Updatestart aus oder geben Sie an, dass Updates beim Verfügbarwerden gestartet werden sollen. Wenn Sie fertig sind, wählen Sie Speichern.
Umbenennen
Geben Sie den neuen Namen für den Ressourcenstandort ein. Wählen Sie Speichern.
Konnektivität konfigurieren
Geben Sie an, ob die Benutzer über Citrix Gateway oder nur von Ihrem Unternehmensnetzwerk aus auf Desktops und Apps zugreifen können sollen.
Profilverwaltung
Die Profilverwaltung stellt sicher, dass persönliche Benutzereinstellungen für virtuelle Anwendungen unabhängig vom Standort des Benutzergeräts gelten.
Das Konfigurieren der Profilverwaltung ist optional.
Sie können die Profilverwaltung durch den Profiloptimierungsdienst aktivieren. Dieser Dienst bietet eine zuverlässige Möglichkeit zum Verwalten dieser Einstellungen in Windows. Durch das Verwalten der Profile wird eine konsistente Benutzererfahrung sichergestellt, indem ein einzelnes Profil gepflegt wird, das dem Benutzer folgt. Benutzerprofile werden automatisch konsolidiert und optimiert, um Verwaltungs- und Speicheranforderungen zu minimieren. Der Profiloptimierungsdienst erfordert nur minimale Verwaltung, Unterstützung und Infrastruktur. Auch die An- und Abmeldung wird durch die Profiloptimierung erleichtert.
Der Profiloptimierungsdienst erfordert eine Dateifreigabe, in der alle persönlichen Einstellungen beibehalten werden. Sie verwalten die Dateiserver. Wir empfehlen, eine Netzwerkverbindung einzurichten, um den Zugriff auf diese Dateiserver zu ermöglichen. Sie müssen die Freigabe als UNC-Pfad angeben. Der Pfad kann Systemumgebungsvariablen, Active Directory-Benutzerattribute oder Profilverwaltungsvariablen enthalten. Weitere Informationen zum Format der UNC-Textzeichenfolge finden Sie unter Angeben des Pfads zum Benutzerspeicher.
Beim Aktivieren der Profilverwaltung können Sie das Benutzerprofil weiter optimieren, indem Sie durch eine konfigurierte Ordnerumleitung die Auswirkungen der Benutzerprofilgröße minimieren. Das Anwenden der Ordnerumleitung ergänzt die Profilverwaltungslösung. Weitere Informationen finden Sie unter Microsoft-Ordnerumleitung.
Konfigurieren des Microsoft RDS-Lizenzservers für Windows Server-Workloads
Dieser Dienst greift bei der Bereitstellung einer Windows Server-Workload (z. B. Windows 2016) auf Windows Server-Remotesitzungsfunktionen zu. Dies erfordert in der Regel eine Clientzugriffslizenz für Remotedesktopdienste (RDS CAL). Die Windows-Maschine mit dem Citrix VDA muss in der Lage sein, RDS-CALs von einem RDS-Lizenzserver anzufordern.
Installieren und aktivieren Sie den Lizenzserver. Weitere Informationen finden Sie in der Microsoft-Dokumentation unter Aktivieren des Remotedesktopdienste-Lizenzservers. Für Machbarkeitsstudien können Sie den von Microsoft bereitgestellten Kulanzzeitraum verwenden.
Mit dieser Methode können Sie die Lizenzservereinstellungen in Citrix DaaS anwenden. Sie können den Lizenzserver und den “Pro-Benutzer”-Lizenzmodus in der RDS-Konsole auf dem Image konfigurieren. Sie können den Lizenzserver auch über die Microsoft-Gruppenrichtlinieneinstellungen konfigurieren. Weitere Informationen finden Sie in der Microsoft-Dokumentation unter License your RDS deployment with client access licenses (CALs).
Konfigurieren des RDS-Lizenzservers über die Gruppenrichtlinieneinstellungen
- Installieren Sie einen Lizenzserver für die Remotedesktopdienste auf einer der verfügbaren VMs. Diese VM muss immer verfügbar sein. Citrix DaaS-Workloads müssen auf diesen Lizenzserver zugreifen können.
- Geben Sie über die Microsoft-Gruppenrichtlinie die Lizenzserveradresse ein und legen Sie den “Pro-Benutzer”-Lizenzmodus fest. Weitere Informationen finden Sie in der Microsoft-Dokumentation unter Specify the Remote Desktop Licensing Mode for an RD Session Host Server.
Windows 10-Workloads erfordern eine Windows 10-Lizenzaktivierung. Wir empfehlen, dass Sie zum Aktivieren von Windows 10-Workloads der Microsoft-Dokumentation folgen.
Verbrauchsverpflichtung
Hinweis:
Dieses Feature ist als Preview verfügbar.
Wählen Sie unter Verwalten > Quick Deploy die Registerkarte Allgemein. Der Wert für Verbrauch gibt den Verbrauch im aktuellen Kalendermonat an. Der Wert beinhaltet die monatliche und die Laufzeitverbrauchsverpflichtung.
Wenn Sie Allgemein auswählen, enthält die Registerkarte Benachrichtigungen Folgendes:
- Gesamtverbrauch für den Monat (monatlich und Laufzeit).
- Anzahl Einheiten der monatlichen Verbrauchsverpflichtung.
- Anteil an der Laufzeitverbrauchsverpflichtung in Prozent.
Die Werte und Fortschrittsbalken können auf potenzielle oder tatsächliche Nutzungsüberschreitungen hinweisen.
Es kann 24 Stunden dauern, bis die aktuellen Daten erscheinen. Nutzungs- und Abrechnungsdaten gelten 72 Stunden nach Ende eines Kalendermonats als endgültig.
Weitere Informationen zur Nutzung finden Sie unter Überwachen der Lizenzen und der aktiven Nutzung.
Sie können optional die Anzeige von Benachrichtigungen im Dashboard Verwalten > Quick Deploy aktivieren, wenn der Verbrauch (monatliche, Laufzeit- oder beides) ein bestimmtes Niveau erreicht. Standardmäßig sind diese Benachrichtigungen deaktiviert.
- Wählen Sie auf der Registerkarte Benachrichtigungen die Option Benachrichtigungseinstellungen bearbeiten.
- Um die Benachrichtigungen zu aktivieren, klicken Sie auf den Schieberegler, damit das Häkchen angezeigt wird.
- Geben Sie einen Wert ein. Wiederholen Sie dies bei Bedarf für den anderen Verbrauchstyp.
- Wählen Sie Speichern.
Um die Benachrichtigungen zu deaktivieren, klicken Sie auf den Schieberegler, sodass das Häkchen nicht mehr angezeigt wird, und wählen Sie Speichern.
Überwachen der Citrix Lizenznutzung
Befolgen Sie die Anweisungen unter Überwachen der Lizenzen und der aktiven Nutzung, um Informationen zur Citrix Lizenznutzung anzuzeigen. Sie können Folgendes anzeigen:
- Zusammenfassung zur Lizenzierung
- Nutzungsberichte
- Nutzungstrends und Lizenzaktivität
- Lizenzierte Benutzer
Sie können auch Lizenzen freigeben.
Lastausgleich
Der Lastausgleich gilt nur für Multisitzungsmaschinen, nicht aber für Einzelsitzungsmaschinen.
Wichtig:
Das Ändern der Lastausgleichmethode wirkt sich auf alle Kataloge in Ihrer Bereitstellung aus. Dazu gehören alle Kataloge, die mit einem unterstützten Hosttyp erstellt wurden – cloudbasiert und on-premises und unabhängig von der verwendeten Schnittstelle (z. B. die Verwaltungskonstole oder der Quick Deploy-Knoten).
Stellen Sie sicher, dass die maximalen Sitzungslimits für alle Kataloge konfiguriert wurden, bevor Sie fortfahren.
- In Quick Deploy finden Sie die Einstellung auf der Registerkarte Details jedes Katalogs.
- In Studio finden Sie weitere Informationen unter Lastausgleich bei Maschinen.
Der Lastausgleich misst die Maschinenlast und bestimmt, welche Multisitzungsmaschine unter den aktuellen Bedingungen für eine eingehende Benutzersitzung ausgewählt werden soll. Die Auswahl basiert auf der konfigurierten Lastausgleichsmethode.
Es stehen zwei Lastausgleichsmethoden zur Auswahl: horizontal und vertikal. Die Methode gilt für alle Multisitzungskataloge (und folglich für alle Multisitzungsmaschinen) in der Citrix DaaS-Bereitstellung.
-
Horizontaler Lastausgleich: Weist eine eingehende Benutzersitzung der am wenigsten ausgelasteten, eingeschalteten Maschine zu.
Einfaches Beispiel: Sie haben zwei Maschinen für jeweils zehn Sitzungen konfiguriert. Die erste Maschine verarbeitet die ersten fünf gleichzeitigen Sitzungen. Die zweite Maschine verarbeitet fünf Sitzungen.
Der horizontale Lastausgleich bietet eine hohe Benutzerleistung, kann jedoch auch die Kosten erhöhen, da mehr Maschinen laufen und genutzt werden.
Diese Methode ist standardmäßig aktiviert.
-
Vertikaler Lastausgleich: Eingehende Benutzersitzungen werden der eingeschalteten Maschine mit dem höchsten Lastindex zugewiesen. Citrix DaaS berechnet für jede Multisitzungsmaschine einen Lastindex und weist ihr diesen zu. Die Berechnung berücksichtigt Faktoren wie CPU, Speicher und Gleichzeitigkeit.
Bei dieser Methode werden vorhandene Maschinen vollständig genutzt, bevor zu neuen Maschinen gewechselt wird. Wenn Benutzer die Verbindung trennen und Kapazität auf Maschinen freigeben, wird diesen Maschinen neue Last zugewiesen.
Einfaches Beispiel: Sie haben zwei Maschinen für jeweils zehn Sitzungen konfiguriert. Die erste Maschine verarbeitet die ersten zehn gleichzeitigen Sitzungen. Die zweite Maschine verarbeitet die elfte Sitzung.
Beim vertikalen Lastenausgleich wird die Kapazität der eingeschalteten Maschinen maximiert, was Maschinenkosten sparen kann.
Gehen Sie zum Konfigurieren der Lastausgleichsmethode folgendermaßen vor:
- Erweitern Sie unter Verwalten > Quick Deploy auf der rechten Seite Allgemein.
- Wählen Sie unter Globale Einstellungen die Option Alle anzeigen.
- Wählen Sie auf der Seite Globale Einstellungen unter Lastausgleich für Multisitzungskataloge die Lastausgleichsmethode.
- Wählen Sie Bestätigen.
Erstellen eines Katalogs in einem Netzwerk mit Proxyserver
Gehen Sie wie nachfolgend beschrieben vor, wenn in Ihrem Netzwerk ein Proxyserver für die Internetverbindung verwendet wird und Sie Ihr eigenes Azure-Abonnement nutzen. (Citrix Managed Azure-Abonnements können nicht mit einem Netzwerk mit Proxyserver verwendet werden.)
-
Beginnen Sie unter Verwalten > Quick Deploy die Katalogerstellung durch Angeben der erforderlichen Informationen und Auswählen von Katalog erstellen unten auf der Seite.
-
Die Katalogerstellung schlägt aufgrund der Anforderung eines Proxys fehl. Es wird jedoch ein Ressourcenstandort erstellt. Der Name des Ressourcenstandorts beginnt mit “DAS”, es sei denn, Sie haben beim Erstellen des Katalogs einen Ressourcenstandortnamen angegeben. Erweitern Sie unter Verwalten > Quick Deploy auf der rechten Seite Cloud-Abonnements. Sehen Sie auf der Registerkarte Ressourcenstandorte nach, ob der neu erstellte Ressourcenstandort über Cloud Connectors verfügt. Wenn ja, löschen Sie sie.
-
Erstellen Sie in Azure zwei virtuelle Maschinen (siehe Systemanforderungen für Cloud Connectors). Fügen Sie die Maschinen der Domäne hinzu.
-
Installieren Sie einen Cloud Connector über die Citrix Cloud-Konsole auf jeder VM. Stellen Sie sicher, dass die Cloud Connectors an dem zuvor erstellten Ressourcenstandort sind. Folgen Sie den Anweisungen in folgenden Artikeln:
-
Wiederholen Sie unter Verwalten > Quick Deploy die Katalogerstellung. Der erstellte Katalog verwendet den Ressourcenstandort und die Cloud Connectors, die Sie in den vorherigen Schritten erstellt haben.
Hilfe und Unterstützung
-
Lesen Sie den Artikel zur Problembehandlung.
-
Wenn Sie weitere Unterstützung bei Citrix DaaS benötigen, können Sie ein Supportticket erstellen, gemäß den Anweisungen unter Hilfe und Support.
In diesem Artikel
- Katalog-Registerkarten im Quick Deploy-Dashboard
- DNS-Server
- Richtlinien
- Aktionen für Ressourcenstandorte
- Profilverwaltung
- Konfigurieren des Microsoft RDS-Lizenzservers für Windows Server-Workloads
- Verbrauchsverpflichtung
- Überwachen der Citrix Lizenznutzung
- Lastausgleich
- Erstellen eines Katalogs in einem Netzwerk mit Proxyserver
- Hilfe und Unterstützung