Leitfaden “Erste Schritte mit DaaS” verwenden (Preview)
Hinweis:
Seit Juli 2023 hat Microsoft Azure Active Directory (Azure AD) in Microsoft Entra ID umbenannt. In diesem Dokument bezieht sich jeder Verweis auf Azure Active Directory, Azure AD oder AAD jetzt auf Microsoft Entra ID.
Der DaaS-Leitfaden unterstützt die optimierte und vereinfachte DaaS-Bereitstellung durch neue und erfahrene Administratoren. Anhand des Leitfadens können Sie DaaS-Bereitstellungen schnell einrichten, indem Sie eine Reihe von Fragen beantworten.
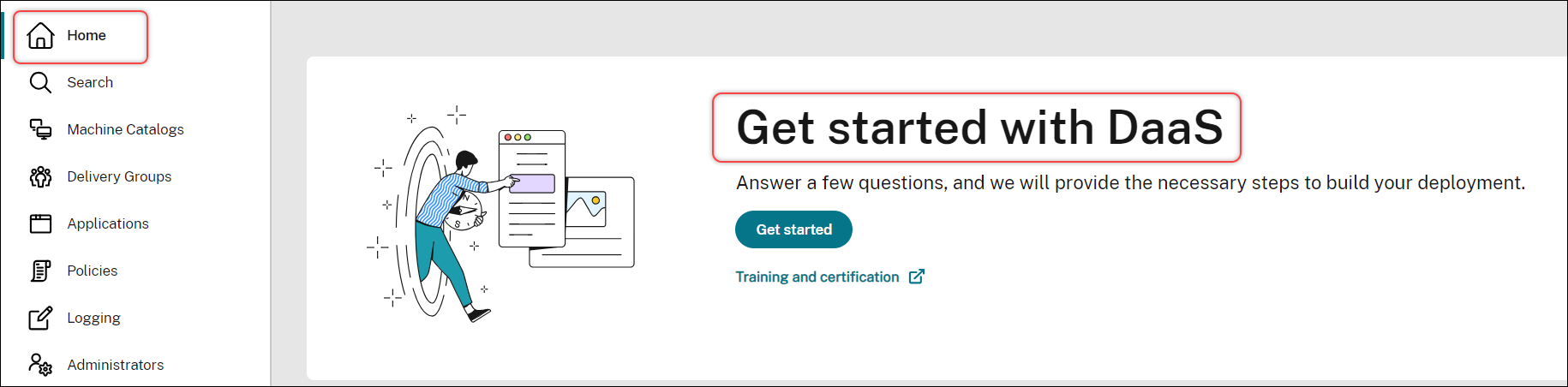
In diesem Artikel wird die Einrichtung fünf typischer DaaS-Bereitstellungen Schritt für Schritt beschrieben.
Vorteile
Vorteile der Verwendung des Leitfadens:
-
Einfacher Einstieg. Der Leitfaden bietet einen anhand eines Fragebogens zusammengestellten schrittweisen Workflow. Neue Administratoren können ihre Bereitstellung schnell einrichten und gleichzeitig Konzepte und Begrieffe mithilfe der Kontexthilfe erlernen.
-
Vereinfacht komplexe Konfigurationen. Der Leitfaden enthält, wo erforderlich, vorkonfigurierte Einstellungen und bietet Zugriff auf Studio für erweiterte Konfigurationen. Erfahrene Administratoren können den Leitfaden als Ausgangspunkt für komplexe Konfigurationen verwenden.
Unterstützte Bereitstellungsszenarios
Der Leitfaden bietet schnelle Bereitstellungen für die folgenden Szenarien:
| Objekt der Bereitstellung | Gibt es bereits Maschinen? | Maschinentyp | Anmerkung |
|---|---|---|---|
| Virtuelle Apps und Desktops | Nein | Virtuelle Maschinen (von DaaS bereitgestellt) | Mit Energieverwaltung |
| Virtuelle Apps und Desktops | Ja | Virtuelle Maschinen oder Blade-PCs | Mit Energieverwaltung |
| Virtuelle Apps und Desktops | Ja | Physische oder virtuelle Maschinen | Ohne Energieverwaltung |
| Büro-PCs | Ja | Physische Maschinen | Mit Energieverwaltung |
| Büro-PCs | Ja | Physische Maschinen | Ohne Energieverwaltung |
Die folgenden Abschnitte enthalten detaillierte Anleitungen:
- Apps und Desktops von Grund auf neu bereitstellen (mit Energieverwaltung)
- Apps und Desktops anhand vorhandener Maschinen bereitstellen (mit Energieverwaltung)
- Apps und Desktops anhand vorhandener Maschinen bereitstellen (ohne Energieverwaltung)
- Büro-PCs bereitstellen (mit Energieverwaltung)
- Büro-PCs bereitstellen (ohne Energieverwaltung)
Terminologie
Die folgenden Begriffe sind DaaS-spezifisch:
-
Ressourcenstandort. Enthält die Ressourcen zur Bereitstellung von Apps und Desktops für Benutzer.
-
Hostverbindung. Verbindet DaaS mit einem Host (Hypervisor oder Cloudservice) an einem Ressourcenstandort. Das Erstellen von Hostverbindungen ist erforderlich, wenn Sie Maschinen auf Hosts erstellen und verwalten oder die Energiefunktionen vorhandener Maschinen verwalten möchten.
-
Masterimage. Dient als Vorlage für die Replizierung virtueller Maschinen auf dem Host. Es umfasst das Betriebssystem, Anwendungen, den Virtual Delivery Agent (VDA) und andere Software.
-
Maschinenkatalog: Sammlung identischer Maschinen. Dabei kann es sich, je nach Bedarf, um virtuelle oder physische Maschinen handeln. Sie können einen Maschinenkatalog erstellen, um Maschinen mit identischer Konfiguration auf einem Host zu erstellen oder Maschinen zur Verwaltung in DaaS zu importieren.
-
Bereitstellungsgruppe. Enthält Maschinen aus Maschinenkatalogen. Sie gibt außerdem die Benutzer an, die diese Maschinen verwenden können, und welche Anwendungen und Desktops für die Benutzer verfügbar sind.
-
Maschinenprofil. Gibt die Eigenschaften von virtuellen Maschinen an. VMs in einem Katalog können Eigenschaften eines Maschinenprofils erben.
Leitfaden aufrufen
- Gehen Sie zu der Seite DaaS > Home.
- Suchen Sie Erste Schritte mit Citrix DaaS.
-
Klicken Sie auf Erste Schritte, um die Bereitstellung zu starten.
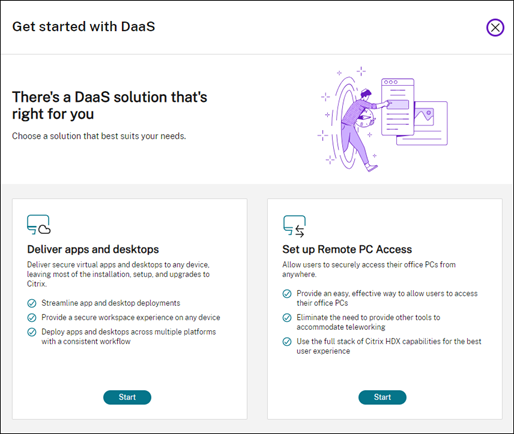
Hinweis:
Sie können den Vorgang jederzeit beenden, indem Sie auf Schließen klicken. Ihre Einstellungen werden automatisch gespeichert. Um mit der Konfiguration fortzufahren, klicken Sie auf Weiter. Um von vorne zu beginnen, klicken Sie auf Von vorne.
Apps und Desktops von Grund auf neu bereitstellen (mit Energieverwaltung)
In diesem Abschnitt wird das Erstellen von VMs und das Bereitstellen von Apps und Desktops mithilfe der VMs erläutert.
Voraussetzungen
Sie benötigen:
-
Verbindung zwischen Citrix Cloud und Ziel-Identitätsanbieter
Weitere Informationen finden Sie im entsprechenden Abschnitt unter Identitätsanbieter.
- Rolle: Volladministrator oder Cloudadministrator
-
Erforderliche Berechtigungen für den Ziel-Hypervisor oder Cloudservice.
Weitere Informationen finden Sie in den entsprechenden Abschnitten unter Verbindungen erstellen und verwalten.
- Administratoranmeldeinformationen für die Erstellung eines VM-Kontos
Vorbereitung
Beantworten Sie die angezeigten Fragen, um die folgenden Einstellungen auf Infrastrukturebene vorzunehmen. Einzelheiten finden Sie in der folgenden Tabelle.
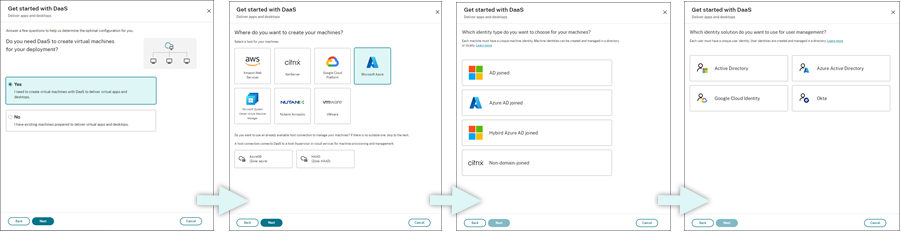
| # | Einstellung | Beschreibung |
|---|---|---|
| 1 | Geben Sie an, ob eine VM-Erstellung erforderlich ist | Wählen Sie Ja. |
| 2 | Hosttyp wählen | Wählen Sie einen Hosttyp für Ihre Bereitstellung. |
| Optionen: AWS, XenServer (zuvor “Citrix Hypervisor”), Google Cloud Platform, Microsoft Azure, Microsoft System Center Virtual Machine , Nutanix Acropolis und VMware | ||
| 3 | Maschinen-Identitätstyp wählen | Wählen Sie einen Identitätstyp für die Maschinenverwaltung. |
| Optionen: In AD eingebunden, In Azure AD eingebunden, Azure AD-Hybrideinbindung und Gehört keiner Domäne an | ||
| 4 | Benutzeridentitätstyp wählen | Wählen Sie einen Identitätstyp für die Benutzerverwaltung. |
| Optionen: Active Directory, Azure Active Directory, Google Cloud Identity und Okta |
Bereitstellungsschritte
Nachdem Sie die Einstellungen auf Infrastrukturebene vorgenommen haben, werden die für das Bereitstellungsszenario spezifischen Schritte (siehe unten) angezeigt.
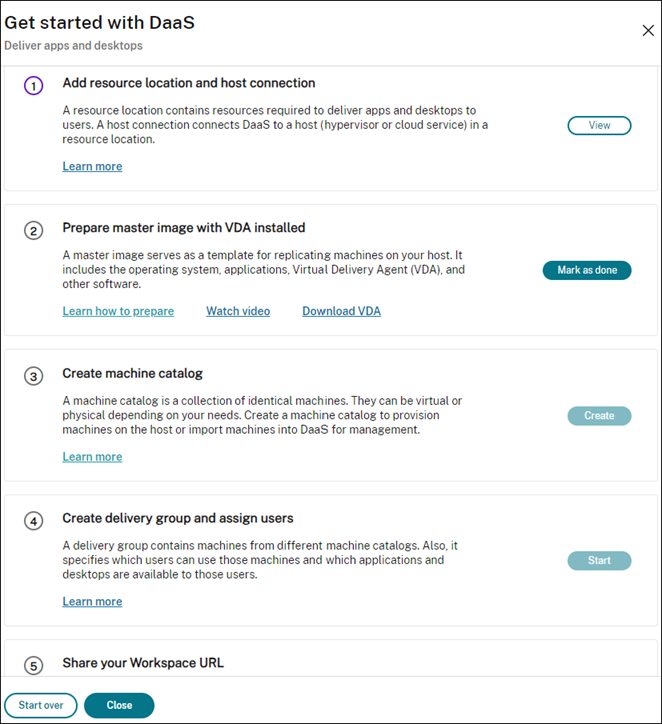
Folgen Sie den angezeigten Anweisungen, um die Einstellungen vorzunehmen.
Schritt 1: Ressourcenstandort und Hostverbindungen hinzufügen
Richten Sie den Ressourcenstandort ein, indem Sie Cloud Connectors installieren und Verbindungen zu Hypervisors oder Cloudservices dafür konfigurieren.
- Benennen Sie den Ressourcenstandort.
- Laden Sie Cloud Connectors herunter und installieren Sie sie auf mindestens zwei Windows Server-Maschinen.
-
Führen Sie die Erkennung installierter Cloud Connectors durch.
-
Fügen Sie Hostverbindungen für den Ressourcenstandort hinzu und konfigurieren Sie sie. Die Verbindungseinstellungen sind:
- Details wie etwa Verbindungsadresse, Benutzername und Kennwort.
- Speicherressourcen
- Netzwerkressourcen
Hinweis:
DaaS erstellt und verwaltet VMs auf Hosts über diese Verbindungen. Sie müssen Verbindungen angeben, wenn Sie Maschinenkataloge erstellen.
Schritt 2: Vorbereiten Ihres Masterimages für die Maschinen
Bereiten Sie Masterimages auf VMs an Ihrem Ressourcenstandort vor. Weitere Informationen finden Sie unter Vorbereiten eines Masterimages auf dem Hypervisor bzw. im Clouddienst.
Schritt 3: Maschinenkataloge erstellen
Erstellen Sie einen Maschinenkatalog für eine Gruppe identisch konfigurierter Maschinen auf einem Host. Verfahren:
-
Benennen Sie den Katalog.
-
Wählen Sie den Maschinentyp aus.
Optionen: Multisitzung, Statische Einzelsitzung (persönliche Desktops) und Zufällige Einzelsitzung (gepoolte Desktops).
-
Wählen Sie eine Hostverbindung aus.
Die Optionen stammen von allen Hostverbindungen, die Sie in Schritt 1 für die Ressourcenstandorte konfiguriert haben.
- Wählen Sie ein Masterimage.
-
Wählen Sie ein Maschinenprofil.
Hinweis:
Maschinenprofile werden derzeit für Azure-, GCP- und AWS-Cloudservices unterstützt, die Verwendung von Maschinenprofilen ist bei GCP optional.
- Legen Sie fest, wie viele Maschinen Sie erstellen möchten.
-
Legen Sie die Maschinenidentitäten fest.
Standardmäßig wird der Maschinenidentitätstyp angezeigt, den Sie in der Vorbereitungsphase ausgewählt haben. Geben Sie die erforderlichen Identitätseinstellungen für die VMs an, z. B. Domäne, OU und Benennungsschema.
- Geben Sie die für die Maschinenerstellung erforderlichen Administratoranmeldeinformationen ein.
-
Klicken Sie auf Erstellen.
Tipp:
Die Schaltfläche Erstellen ist erst verfügbar, wenn Sie alle erforderlichen Einstellungen vorgenommen haben.
Um den Fortschritt der Katalogerstellung anzuzeigen, wählen Sie Ansicht > Vorhandene anzeigen.
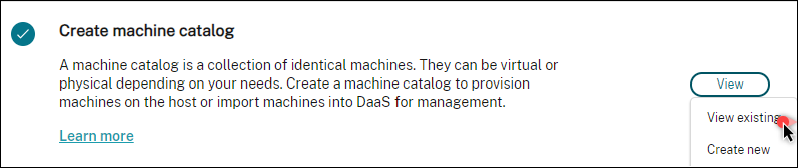
Schritt 4: Bereitstellungsgruppen erstellen und Benutzer zuweisen
Tipp:
Vergewissern Sie sich vor dem Erstellen von Bereitstellungsgruppen, dass mindestens ein Katalog erstellt wurde. Andernfalls werden Sie daran gehindert, Bereitstellungsgruppen zu erstellen.
Das Erstellen einer Bereitstellungsgruppe umfasst die folgenden Unteraufgaben:
- Virtuelle Maschinen zur Gruppe hinzufügen
- Benutzer der Gruppe zuweisen
- Angeben, welche Apps und Desktops zugewiesenen Benutzern zur Verfügung stehen sollen
- Benennen Sie die Gruppe.
- Fügen Sie der Gruppe Maschinen hinzu, indem Sie einen Maschinenkatalog auswählen und angeben, wie viele VMs für die Gruppe verfügbar sind.
- Geben Sie die für die Gruppe verfügbaren Anwendungen und Desktops an:
- Um Anwendungen von einer Maschine in Ausführung zum ausgewählten Katalog hinzuzufügen, klicken Sie auf Hinzufügen > Vom Startmenü.
- Um in Netzwerkfreigaben bereitgestellte Anwendungen hinzuzufügen, klicken Sie auf Hinzufügen > Manuell und geben Sie dann die erforderlichen Einstellungen (Pfad, Arbeitsverzeichnis…) ein.
- Nur Maschinen mit Multisitzungs-OS: Lassen Sie die Option Desktopbereitstellung aktivieren aktiviert.
- Fügen Sie Benutzer hinzu, die auf Apps und Desktops in dieser Gruppe zugreifen können.
Schritt 5: Workspace-URL den Benutzern mitteilen
Gehen Sie zu Workspace-Konfiguration > Zugriff und geben Sie den Benutzern die Workspace-URL bekannt.
Apps und Desktops anhand vorhandener Maschinen bereitstellen (mit Energieverwaltung)
In diesem Abschnitt wird das Bereitstellen von Apps und Desktops mithilfe von VMs (mit Energieverwaltung) erläutert.
Voraussetzungen
Sie benötigen:
-
Verbindung zwischen Citrix Cloud und Ziel-Identitätsanbieter
Weitere Informationen finden Sie im entsprechenden Abschnitt unter Identitätsanbieter.
-
Rolle: Volladministrator oder Cloudadministrator
Vorbereitung
Beantworten Sie die angezeigten Fragen, um die folgenden Einstellungen auf Infrastrukturebene vorzunehmen.
| # | Einstellung | Beschreibung |
|---|---|---|
| 1 | Geben Sie an, ob eine VM-Erstellung erforderlich ist | Wählen Sie Nein. |
| 2 | Auswählen, ob eine Energieverwaltung erforderlich ist | Wählen Sie Maschinen mit Energieverwaltung (z. B. virtuelle Maschinen oder Blade-PCs). |
| 3 | Hostplattform auswählen | Wählen Sie die Hostplattform, auf der sich die Maschinen befinden. |
| Optionen: AWS, Citrix, Google Cloud Platform, Microsoft Azure, Microsoft System Center Virtual Machine , Nutanix Acropolis und VMware | ||
| 4 | Benutzeridentitätstyp wählen | Wählen Sie einen Identitätstyp für die Benutzerverwaltung. |
| Optionen: Active Directory, Azure Active Directory, Google Cloud Identity und Okta |
Bereitstellungsschritte
Nachdem Sie die Einstellungen auf Infrastrukturebene vorgenommen haben, werden die für das Bereitstellungsszenario spezifischen Schritte angezeigt. Folgen Sie den angezeigten Anweisungen, um die Einstellungen vorzunehmen.
Schritt 1: Ressourcenstandort und Hostverbindungen hinzufügen
Richten Sie den Ressourcenstandort ein, indem Sie Cloud Connectors installieren und Verbindungen zu Hypervisors oder Cloudservices dafür konfigurieren.
- Benennen Sie den Ressourcenstandort.
- Laden Sie Cloud Connectors herunter und installieren Sie sie auf mindestens zwei Windows Server-Maschinen.
- Führen Sie die Erkennung installierter Cloud Connectors durch.
- Fügen Sie Hostverbindungen für den Ressourcenstandort hinzu und konfigurieren Sie sie. Zu den Verbindungseinstellungen gehören beispielsweise die Verbindungsadresse, der Benutzername und das Kennwort.
Hinweis:
Die Energieverwaltung von Maschinen erfolgt bei DaaS über Verbindungen. Sie müssen eine Verbindung angeben, wenn Sie Ihre Maschinen in einen Katalog importieren.
Schritt 2: Maschinenkataloge erstellen
Erstellen Sie einen Maschinenkatalog und importieren Sie Ihre Maschinen.
- Benennen Sie den Katalog.
-
Wählen Sie den Maschinentyp aus.
Optionen: Multisitzung, Statische Einzelsitzung (persönliche Desktops) und Zufällige Einzelsitzung (gepoolte Desktops).
- Wählen Sie einen Ressourcenstandort.
- Importieren Sie Maschinen in den Katalog. Maschinen sind nach Hostverbindungen strukturiert. Wählen Sie eine Hostverbindung, um die zugehörigen Maschinen zu importieren.
- Klicken Sie auf Erstellen.
Schritt 3: Bereitstellungsgruppen erstellen und Benutzer zuweisen
Um eine Bereitstellungsgruppe zu erstellen, müssen Sie:
- Virtuelle Maschinen zur Gruppe hinzufügen
- Benutzer der Gruppe zuweisen
- Angeben, welche Apps und Desktops zugewiesenen Benutzern zur Verfügung stehen sollen
- Benennen Sie die Gruppe.
- Wählen Sie nach Bedarf einen Maschinenkatalog und geben Sie an, wie viele Maschinen für die Bereitstellungsgruppe verfügbar sind.
- Geben Sie die für die Gruppe verfügbaren Anwendungen und Desktops an:
- Um Anwendungen von einer Maschine in Ausführung zum ausgewählten Katalog hinzuzufügen, klicken Sie auf Hinzufügen > Vom Startmenü.
- Um in Netzwerkfreigaben bereitgestellte Anwendungen hinzuzufügen, klicken Sie auf Hinzufügen > Manuell und geben Sie dann die erforderlichen Einstellungen (Pfad, Arbeitsverzeichnis…) ein.
- Nur Maschinen mit Multisitzungs-OS: Lassen Sie die Option Desktopbereitstellung aktivieren aktiviert.
- Fügen Sie der Gruppe Benutzer hinzu.
Schritt 4: Workspace-URL den Benutzern mitteilen
Gehen Sie zu Workspace-Konfiguration > Zugriff und geben Sie den Benutzern die Workspace-URL bekannt.
Apps und Desktops anhand vorhandener Maschinen bereitstellen (ohne Energieverwaltung)
In diesem Abschnitt wird das Bereitstellen von Apps und Desktops mithilfe von VMs (ohne Energieverwaltung) erläutert.
Voraussetzungen
Sie benötigen:
-
Verbindung zwischen Citrix Cloud und Ziel-Identitätsanbieter
For more information, see the corresponding section in Identity providers
-
Rolle: Volladministrator oder Cloudadministrator
Vorbereitung
Beantworten Sie die angezeigten Fragen, um die folgenden Einstellungen auf Infrastrukturebene vorzunehmen.
| # | Einstellung | Beschreibung |
|---|---|---|
| 1 | Geben Sie an, ob eine VM-Erstellung erforderlich ist | Wählen Sie Nein. |
| 2 | Auswählen, ob eine Energieverwaltung erforderlich ist | Wählen Sie Maschinen ohne Energieverwaltung (z. B. physische Maschinen). |
| 3 | Benutzeridentitätstyp wählen | Wählen Sie einen Identitätstyp für die Benutzerverwaltung. |
| Optionen: Active Directory, Azure Active Directory, Google Cloud Identity und Okta |
Bereitstellungsschritte
Nachdem Sie die Einstellungen auf Infrastrukturebene vorgenommen haben, werden die für das Bereitstellungsszenario spezifischen Schritte angezeigt. Folgen Sie den angezeigten Anweisungen, um die Einstellungen vorzunehmen.
Schritt 1: Ressourcenstandort hinzufügen
Richten Sie den Ressourcenstandort ein, indem Sie Cloud Connectors installieren.
- Benennen Sie den Ressourcenstandort.
- Laden Sie Cloud Connectors herunter und installieren Sie sie auf mindestens zwei Windows Server-Maschinen.
- Führen Sie die Erkennung installierter Cloud Connectors durch.
Hinweis:
Das Erstellen von Hostverbindungen ist nur erforderlich, wenn Sie die Energieverwaltung für die Maschinen wünschen.
Schritt 2: Erstellen eines Maschinenkatalogs
Erstellen Sie einen Maschinenkatalog und importieren Sie Ihre Maschinen.
- Benennen Sie den Katalog.
-
Wählen Sie den Maschinentyp aus.
Optionen: Multisitzung, Statische Einzelsitzung (persönliche Desktops) und Zufällige Einzelsitzung (gepoolte Desktops).
- Wählen Sie einen Ressourcenstandort.
-
Importieren Sie Maschinen in den Katalog.
Um die Maschinensuche zu vereinfachen, verwenden Sie teilweise Computernamen und die Verzeichnisauswahl.
- Klicken Sie auf Erstellen.
Schritt 3: Bereitstellungsgruppen erstellen und Benutzer zuweisen
Um eine Bereitstellungsgruppe zu erstellen, müssen Sie:
- Virtuelle Maschinen zur Gruppe hinzufügen
- Benutzer der Gruppe zuweisen
- Angeben, welche Apps und Desktops zugewiesenen Benutzern zur Verfügung stehen sollen
- Benennen Sie die Gruppe.
- Wählen Sie nach Bedarf einen Maschinenkatalog und geben Sie an, wie viele Maschinen für die Bereitstellungsgruppe verfügbar sind.
- Geben Sie die für die Gruppe verfügbaren Anwendungen und Desktops an:
- Um Anwendungen von einer Maschine in Ausführung zum ausgewählten Katalog hinzuzufügen, klicken Sie auf Hinzufügen > Vom Startmenü.
- Um in Netzwerkfreigaben bereitgestellte Anwendungen hinzuzufügen, klicken Sie auf Hinzufügen > Manuell und geben Sie dann die erforderlichen Einstellungen (Pfad, Arbeitsverzeichnis…) ein.
- Nur Maschinen mit Multisitzungs-OS: Lassen Sie die Option Desktopbereitstellung aktivieren aktiviert.
- Fügen Sie der Gruppe Benutzer hinzu.
Schritt 4: Workspace-URL den Benutzern mitteilen
Gehen Sie zu Workspace-Konfiguration > Zugriff und geben Sie den Benutzern die Workspace-URL bekannt.
Büro-PCs bereitstellen (mit Energieverwaltung)
In diesem Abschnitt wird das Bereitstellen von Büro-PCs (mit Energieverwaltung) erläutert.
Voraussetzungen
Voraussetzungen:
- Maschinennamen der PCs.
-
Citrix Virtual Delivery Agent (VDA) auf jedem PC installiert. (Dieser Schritt kann nach der Katalogerstellung ausgeführt werden.)
Weitere Informationen finden Sie unter VDA herunterladen.
Vorbereitung
Beantworten Sie die angezeigten Fragen, um die folgenden Einstellungen auf Infrastrukturebene vorzunehmen.
| # | Schritt | Beschreibung |
|---|---|---|
| 1 | Wählen Sie den Maschinenzuteilungstyp aus. | Wählen Sie aus, wie die Maschinen zugewiesen werden sollen. |
| Optionen: Statisch, automatisch zugewiesen, Statisch, vorab zugewiesen und Zufälliger Pool, nicht zugewiesen | ||
| 2 | Festlegen, ob Benutzer Maschinen einschalten dürfen | Wählen Sie Ich möchte, dass Remotebenutzer ihre Maschinen selbst einschalten können. |
| 3 | Benutzeridentitätstyp wählen | Wählen Sie einen Identitätstyp für die Benutzerverwaltung. |
| Optionen: Active Directory, Azure Active Directory, Google Cloud Identity und Okta |
Bereitstellungsschritte
Nachdem Sie die Einstellungen auf Infrastrukturebene vorgenommen haben, werden die für das Bereitstellungsszenario spezifischen Schritte angezeigt. Folgen Sie den angezeigten Anweisungen, um die Einstellungen vorzunehmen.
Schritt 1: Ressourcenstandort und Hostverbindungen hinzufügen
Richten Sie den Ressourcenstandort ein, indem Sie Cloud Connectors installieren und eine Verbindung des Typs Remote-PC Wake-On-LAN hinzufügen.
- Benennen Sie den Ressourcenstandort.
- Laden Sie Cloud Connectors herunter und installieren Sie sie auf mindestens zwei Windows Server-Maschinen.
- Führen Sie die Erkennung installierter Cloud Connectors durch.
- Klicken Sie auf Hinzufügen, um eine Verbindung hinzuzufügen:
- Wählen Sie einen Ressourcenstandort (Zone).
- Wählen Sie Remote-PC Wake-On-LAN als Verbindungstyp.
- Geben Sie einen Namen für die Verbindung ein.
Hinweis:
Die Energieverwaltung von Maschinen erfolgt bei DaaS über die konfigurierten Verbindungen. Sie müssen Verbindungen des Typs Remote-PC Wake-On-LAN konfigurieren, wenn Sie Remote-PC-Zugriff-Kataloge für Maschinen mit Energieverwaltung erstellen.
Schritt 2: Katalog für den Remote-PC-Zugriff erstellen
Erstellen Sie einen Maschinenkatalog und importieren Sie Ihre Büro-PCs.
- Benennen Sie den Katalog.
- Wählen Sie einen Ressourcenstandort.
- Wählen Sie einen Maschinenzuteilungstyp aus. Standardmäßig wird der Typ angezeigt, den Sie in der Vorbereitungsphase ausgewählt haben.
- Wählen Sie die Wake-on-LAN-Verbindung. Die Optionen sind Verbindungen des Typs Remote-PC Wake-On-LAN, die Sie für den ausgewählten Standort konfiguriert haben.
- Importieren Sie die Maschinen.
- Klicken Sie auf Erstellen.
Schritt 3: Bereitstellungsgruppen erstellen und Benutzer zuweisen
Erstellen Sie eine Bereitstellungsgruppe für die Maschinen, die Sie bereitstellen möchten, und geben Sie an, wer darauf zugreifen kann.
- Benennen Sie die Gruppe.
- Wählen Sie nach Bedarf einen Maschinenkatalog aus. Nur die Remote-PC-Zugriff-Kataloge werden angezeigt.
- Weisen Sie der Gruppe Benutzer zu.
Schritt 4: Workspace-URL den Benutzern mitteilen
Gehen Sie zu Workspace-Konfiguration > Zugriff und geben Sie den Benutzern die Workspace-URL bekannt.
Büro-PCs bereitstellen (ohne Energieverwaltung)
In diesem Abschnitt wird das Bereitstellen von Büro-PCs (ohne Energieverwaltung) erläutert.
Voraussetzungen
Voraussetzungen:
- Maschinennamen der PCs.
-
Citrix Virtual Delivery Agent (VDA) auf jedem PC installiert. (Dieser Schritt kann nach der Katalogerstellung ausgeführt werden.)
Weitere Informationen finden Sie unter VDA herunterladen.
Vorbereitung
Beantworten Sie die angezeigten Fragen, um die folgenden Einstellungen auf Infrastrukturebene vorzunehmen.
| # | Einstellung | Beschreibung |
|---|---|---|
| 1 | Wählen Sie den Maschinenzuteilungstyp aus. | Wählen Sie aus, wie die Maschinen zugewiesen werden sollen. |
| Optionen: Statisch, automatisch zugewiesen, Statisch, vorab zugewiesen und Zufälliger Pool, nicht zugewiesen | ||
| 2 | Festlegen, ob Benutzer Maschinen einschalten dürfen | Lassen Sie Ich möchte, dass Remotebenutzer ihre Maschinen selbst einschalten können deaktiviert. |
| 3 | Benutzeridentitätstyp wählen | Wählen Sie einen Identitätstyp für die Benutzerverwaltung. |
| Optionen: Active Directory, Azure Active Directory, Google Cloud Identity und Okta |
Bereitstellungsschritte
Nachdem Sie die Einstellungen auf Infrastrukturebene vorgenommen haben, werden die für das Bereitstellungsszenario spezifischen Schritte angezeigt. Folgen Sie den angezeigten Anweisungen, um die Einstellungen vorzunehmen.
Schritt 1: Ressourcenstandort hinzufügen
Richten Sie den Ressourcenstandort ein, indem Sie Cloud Connectors installieren.
- Benennen Sie den Ressourcenstandort.
- Laden Sie Cloud Connectors herunter und installieren Sie sie auf mindestens zwei Windows Server-Maschinen.
- Führen Sie die Erkennung installierter Cloud Connectors durch.
Hinweis:
Das Erstellen von Hostverbindungen ist nur erforderlich, wenn Sie die Energieverwaltung für die Maschinen wünschen.
Schritt 2: Katalog für den Remote-PC-Zugriff erstellen
Erstellen Sie einen Katalog und importieren Sie Ihre Büro-PCs.
- Benennen Sie den Katalog.
- Wählen Sie einen Ressourcenstandort.
- Wählen Sie einen Zuteilungstyp. Standardmäßig wird der Typ angezeigt, den Sie in der Vorbereitungsphase ausgewählt haben.
- Importieren Sie die Maschinen.
- Klicken Sie auf Erstellen.
Schritt 3: Bereitstellungsgruppen erstellen und Benutzer zuweisen
Erstellen Sie eine Bereitstellungsgruppe für die Maschinen, die Sie bereitstellen möchten, und geben Sie an, wer darauf zugreifen kann.
- Benennen Sie die Gruppe.
- Wählen Sie nach Bedarf einen Maschinenkatalog aus. Nur die Remote-PC-Zugriff-Kataloge werden angezeigt.
- Weisen Sie der Gruppe Benutzer zu.
Schritt 4: Workspace-URL den Benutzern mitteilen
Gehen Sie zu Workspace-Konfiguration > Zugriff und geben Sie den Benutzern die Workspace-URL bekannt.
In diesem Artikel
- Vorteile
- Unterstützte Bereitstellungsszenarios
- Terminologie
- Leitfaden aufrufen
- Apps und Desktops von Grund auf neu bereitstellen (mit Energieverwaltung)
- Apps und Desktops anhand vorhandener Maschinen bereitstellen (mit Energieverwaltung)
- Apps und Desktops anhand vorhandener Maschinen bereitstellen (ohne Energieverwaltung)
- Büro-PCs bereitstellen (mit Energieverwaltung)
- Büro-PCs bereitstellen (ohne Energieverwaltung)