-
Migration von Workloads zwischen Ressourcenstandorten mit Image Portability Service
-
-
-
-
Verbundgeräte und Geräteaufteilung
-
-
This content has been machine translated dynamically.
Dieser Inhalt ist eine maschinelle Übersetzung, die dynamisch erstellt wurde. (Haftungsausschluss)
Cet article a été traduit automatiquement de manière dynamique. (Clause de non responsabilité)
Este artículo lo ha traducido una máquina de forma dinámica. (Aviso legal)
此内容已经过机器动态翻译。 放弃
このコンテンツは動的に機械翻訳されています。免責事項
이 콘텐츠는 동적으로 기계 번역되었습니다. 책임 부인
Este texto foi traduzido automaticamente. (Aviso legal)
Questo contenuto è stato tradotto dinamicamente con traduzione automatica.(Esclusione di responsabilità))
This article has been machine translated.
Dieser Artikel wurde maschinell übersetzt. (Haftungsausschluss)
Ce article a été traduit automatiquement. (Clause de non responsabilité)
Este artículo ha sido traducido automáticamente. (Aviso legal)
この記事は機械翻訳されています.免責事項
이 기사는 기계 번역되었습니다.책임 부인
Este artigo foi traduzido automaticamente.(Aviso legal)
这篇文章已经过机器翻译.放弃
Questo articolo è stato tradotto automaticamente.(Esclusione di responsabilità))
Translation failed!
Verbundgeräte und Geräteaufteilung
Ein USB-Verbundgerät ist ein einzelnes Gerät, das sich wie mehrere unabhängige USB-Geräte verhält, die an einen Computer angeschlossen sind. Es hat einen einzigen USB-Anschluss, kann jedoch mehrere Schnittstellen zum Computer bereitstellen, von denen jede über ihre eigenen Funktionen verfügt. Wenn ein Benutzer ein USB-Verbundgerät anschließt, überprüft das Hostgerät anhand jeder Richtlinienregel, ob alle Funktionen (Schnittstellen) vorhanden sind. Wenn die erste Übereinstimmung für eine Funktion (Schnittstelle) eine Deny-Regel ist, gilt die Regel für das Verbundgerät als endgültig und das Gerät wird verweigert. Wenn die erste Übereinstimmung für eine Funktion (Schnittstelle) eine Zulassungsregel ist, gleicht das Hostgerät die Regeln weiterhin mit der nächsten Funktion (Schnittstelle) ab. Das Verbundgerät ist zulässig, wenn keine Funktion (Schnittstelle) durch eine Richtlinienregel verweigert wird. Wenn die endgültige Übereinstimmung für das Verbundgerät eine Deny-Regel ist, ist das Gerät nur für den lokalen Desktop verfügbar, andernfalls wird das Gerät auf den virtuellen Desktop übertragen. Wenn keine Übereinstimmung gefunden wird, werden die Standardregeln verwendet.
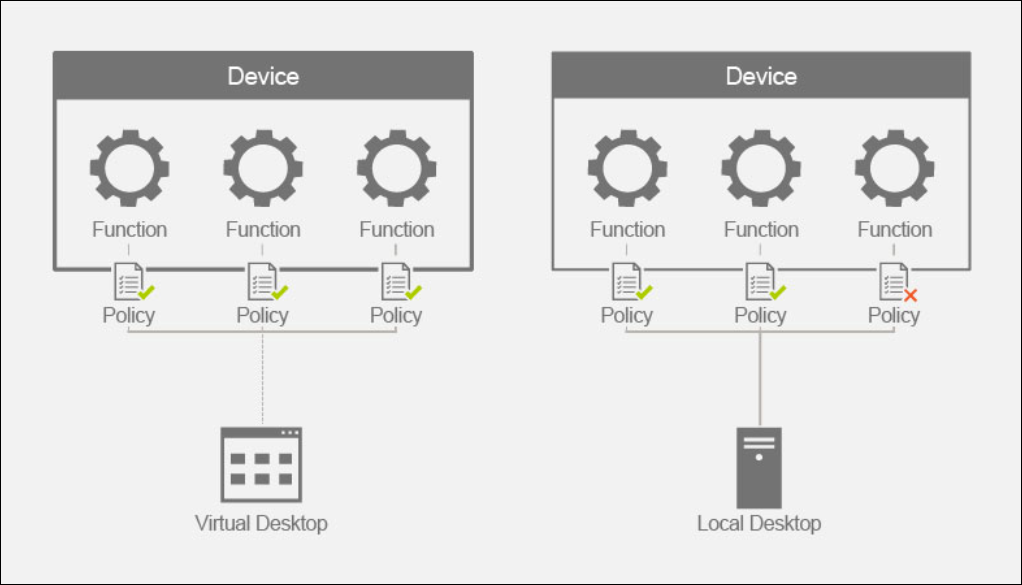
Wir können das Verbundgerät mithilfe der entsprechenden Regeln in der Richtlinie für Geräteumleitungsregeln (Version 2) aufteilen, um nur bestimmte Funktionen eines Verbundgeräts zuzulassen. Beispiel sollen nur die HID-Funktionen eines FIDO2-Schlüssels verwendet werden, nicht aber die Smartcardfunktionen. In diesem Fall würden die Regeln wie folgt festgelegt:
-
Connect: VID=1050 PID=0407 class=03 split=01 intf=00,01 #Yubikey series 5 lässt FIDO2 HID-Funktionen zu.
-
Deny: VID=1050 PID=0407 split=01 intf=02 # Yubikey series 5 Smartcardfunktion blockiert.
Tipp:
Beachten Sie beim Erstellen neuer Richtlinienregeln die USB-Klassencodes, die auf der USB-Website verfügbar sind.
Konfiguration eines Unterschriftenfelds
-
Installieren Sie den entsprechenden Gerätetreiber auf dem VDA-Host.
-
Aktivieren Sie die Richtlinie für die Client-USB-Geräteumleitung in Citrix Web Studio.
-
Bearbeiten Sie die Richtlinie Regeln für die Client-USB-Geräteumleitung (Version 2).
- Stellen Sie die VID- und PID-Informationen für das Unterschriftenfeld ein, das umgeleitet werden muss, und klicken Sie auf Speichern. Beispiel: Connect: VID=056A PID=00A4 #STU -430
-
Bearbeiten Sie die Regeln für die USB-Clientgeräteoptimierung.
- Stellen Sie den Modus zusammen mit anderen Geräteinformationen ein. Beispiel: Mode=00000004 VID=056A PID=00A4 class=03 #Eingabegerät, das im Refassungsmodus arbeitet
-
Bearbeiten Sie die Richtlinie Zulassen, dass vorhandene USB-Geräte automatisch verbunden werden.
-
Deaktivieren Sie das Kontrollkästchen Standardwert verwenden, wählen Sie im Dropddownmenü Verfügbare USB-Geräte automatisch umleiten aus und klicken Sie auf Speichern.
-
Bearbeiten Sie die Richtlinie Zulassen, dass neu angeschlossene USB-Geräte automatisch verbunden werden.
-
Deaktivieren Sie das Kontrollkästchen Standardwert verwenden, wählen Sie im Dropddownmenü Verfügbare USB-Geräte automatisch umleiten aus und klicken Sie auf Speichern.
Sobald diese Richtlinien in der Studio-Konsole festgelegt sind, wird das Gerät bei nachfolgenden Sitzungsstarts automatisch umgeleitet, sodass keine zusätzliche Aktion des Endbenutzers erforderlich ist.
Hinweis:
Ersetzen Sie VID und PID durch die tatsächliche VID und PID des Geräts, das umgeleitet werden soll.
Bloomberg-Tastatur mit der USB-Umleitung konfigurieren
-
Aktivieren Sie die Richtlinie für die Client-USB-Geräteumleitung in Citrix Web Studio.
-
Bloomberg 5-Tastaturen sind standardmäßig in der Richtlinie für Client-USB-Geräteumleitungsregeln (Version 2) festgelegt, und es sind keine zusätzlichen Administratormaßnahmen erforderlich.
-
Bearbeiten Sie die Richtlinie Zulassen, dass vorhandene USB-Geräte automatisch verbunden werden.
-
Deaktivieren Sie das Kontrollkästchen Standardwert verwenden, wählen Sie im Dropddownmenü Verfügbare USB-Geräte automatisch umleiten aus und klicken Sie auf Speichern.
-
Bearbeiten Sie die Richtlinie Zulassen, dass neu angeschlossene USB-Geräte automatisch verbunden werden.
-
Deaktivieren Sie das Kontrollkästchen Standardwert verwenden, wählen Sie im Dropddownmenü Verfügbare USB-Geräte automatisch umleiten aus und klicken Sie auf Speichern.
Sobald diese Richtlinien in der Studio-Konsole festgelegt sind, werden Bloomberg-Schlüssel in nachfolgenden HDX-Sitzungen automatisch angezeigt, sodass keine zusätzliche Aktion des Endbenutzers erforderlich ist.
FIDO2-Schlüssel mit der USB-Umleitung konfigurieren
Citrix empfiehlt die FIDO2-Umleitung, wenn Sie FIDO2-Schlüssel in Ihren HDX-Sitzungen verwenden. Es kann jedoch Situationen geben, in denen Sie FIDO2-Schlüssel stattdessen mit der USB-Umleitung umleiten müssen. Dazu gehören Szenarien, in denen die FIDO2-Umleitung nicht verfügbar ist, weil die Funktion vom Client, dem VDA oder dem Betriebssystem (z. B. Windows Server 2016) nicht unterstützt wird.
Es kann auch Situationen geben, in denen für den Schlüssel mehrere Modi aktiviert sind, Sie jedoch nur eine Teilmenge davon in Ihren HDX-Sitzungen zulassen möchten. Beispielsweise möchten Sie FIDO2 und OTP zulassen, aber die Smartcard blockieren.
Die folgenden Schritte veranschaulichen, wie Sie einen FIDO2-Schlüssel mit der USB-Umleitung konfigurieren können (Yubikey vid=1050, pid=0407).
-
Aktivieren Sie die Richtlinie für die Client-USB-Geräteumleitung in Citrix Web Studio.
-
Bearbeiten Sie die Richtlinie Regeln für die Client-USB-Geräteumleitung (Version 2).
-
Stellen Sie die VID- und PID-Informationen sowie die Konfiguration für Geräteaufteilung für den FIDO2-Schlüssel ein, der in der Sitzung umgeleitet werden soll, und klicken Sie auf Speichern.
-
Connect: VID=1050 PID=0407 class=03 split=01 intf=00,01 #Yubikey series 5 lässt FIDO2 HID-Funktionen zu.
-
Deny: VID=1050 PID=0407 split=01 intf=02 # Yubikey series 5 Smartcardfunktion blockiert.
-
-
Bearbeiten Sie die Richtlinie Zulassen, dass vorhandene USB-Geräte automatisch verbunden werden.
-
Deaktivieren Sie das Kontrollkästchen Standardwert verwenden, wählen Sie im Dropddownmenü Verfügbare USB-Geräte automatisch umleiten aus und klicken Sie auf Speichern.
-
Bearbeiten Sie die Richtlinie Zulassen, dass neu angeschlossene USB-Geräte automatisch verbunden werden.
-
Deaktivieren Sie das Kontrollkästchen Standardwert verwenden, wählen Sie im Dropddownmenü Verfügbare USB-Geräte automatisch umleiten aus und klicken Sie auf Speichern.
Sobald diese Richtlinien in der Studio-Konsole festgelegt sind, werden FIDO2-Tastaturen in nachfolgenden HDX-Sitzungen automatisch angezeigt, sodass keine zusätzliche Aktion des Endbenutzers erforderlich ist.
3D-Maus mit der USB-Umleitung konfigurieren
Heute werden die 3DConnexion SpaceMouse-Treiber nur auf Arbeitsstationsbetriebssystemen (Win 10 und Win 11) unterstützt. Sie funktionieren nicht auf dem Serverbetriebssystem. Im Folgenden finden Sie die Schritte zur Konfiguration einer SpaceMouse Enterprise auf einem Workstationbetriebssystem (vid=046D, pid=C016).
-
Installieren Sie den neuesten Windows-Treiber auf dem VDA-Host.
-
Aktivieren Sie in Studio die Richtlinie zur Client-USB-Geräteumleitung.
-
Bearbeiten Sie die Richtlinie Regeln für die Client-USB-Geräteumleitung (Version 2).
- Stellen Sie die VID- und PID-Informationen für das Unterschriftenfeld ein, das umgeleitet werden muss, und klicken Sie auf Speichern. Beispiel: Connect: VID=046D PID=C016 #SpaceMouse Enterprise
-
Bearbeiten Sie die Regeln für die USB-Clientgeräteoptimierung.
- Stellen Sie den Modus zusammen mit anderen Geräteinformationen ein. Beispiel: Mode=00000004 VID=046D PID=C016 class=03 #Input Gerät, das im Aufnahmemodus arbeitet
-
Bearbeiten Sie die Richtlinie Zulassen, dass vorhandene USB-Geräte automatisch verbunden werden.
-
Deaktivieren Sie das Kontrollkästchen Standardwert verwenden, wählen Sie im Dropddownmenü Verfügbare USB-Geräte automatisch umleiten aus und klicken Sie auf Speichern.
-
Bearbeiten Sie die Richtlinie Zulassen, dass neu angeschlossene USB-Geräte automatisch verbunden werden.
-
Deaktivieren Sie das Kontrollkästchen Standardwert verwenden, wählen Sie im Dropddownmenü Verfügbare USB-Geräte automatisch umleiten aus und klicken Sie auf Speichern.
Teilen
Teilen
This Preview product documentation is Citrix Confidential.
You agree to hold this documentation confidential pursuant to the terms of your Citrix Beta/Tech Preview Agreement.
The development, release and timing of any features or functionality described in the Preview documentation remains at our sole discretion and are subject to change without notice or consultation.
The documentation is for informational purposes only and is not a commitment, promise or legal obligation to deliver any material, code or functionality and should not be relied upon in making Citrix product purchase decisions.
If you do not agree, select I DO NOT AGREE to exit.