Dieser Artikel wurde maschinell übersetzt. (Haftungsausschluss)
Problembehandlung für Citrix Analytics für die Sicherheit
Problembehandlung bei der Übertragung von Ereignissen aus einer Datenquelle
Dieser Abschnitt hilft Ihnen bei der Behebung von Problemen bei der Datenübertragung in Citrix Analytics for Security. Wenn eine Datenquelle Benutzerereignisse nicht genau überträgt, können Probleme wie die Nichterkennung von Benutzern und Risikoindikatoren auftreten.
Checkliste
| Sequenz | Prüfen |
|---|---|
| 1 | Befindet sich Ihre Organisation in einer unterstützten geografischen Region - USA, Europäische Union oder Asien-Pazifik Süd? |
| 2 | Haben Sie die richtige Berechtigung, Security Analytics zu verwenden? |
| 3 | Erfüllt Ihre Umgebung alle Systemanforderungen? |
| 4 | Sind alle entdeckten Datenquellen und die Datenverarbeitung in Analytics aktiviert? |
| 5 | Übertragen die Benutzeraktivitäten in der Datenquelle Ereignisse genau an Analytics? |
| 6 | Werden die Ereignisse virtueller Apps und Desktops an Analytics übertragen? |
| 7 | Werden die Benutzerereignisse auf der Self-Service-Suchseite in Analytics angezeigt? |
| 8 | Werden die Benutzer von Analytics entdeckt? |
Prüfen 1- Befindet sich Ihre Organisation in einer unterstützten geografischen Region?
Wenn in Citrix Analytics keine Benutzerereignisse angezeigt werden, wurde Ihre Organisation möglicherweise in einer Privatregion eingebaut, die derzeit nicht unterstützt wird. Citrix Analytics empfängt keine Ereignisse aus den nicht unterstützten Regionen.
Um Citrix Analytics verwenden zu können, müssen Sie entweder USA oder Europäische Union als Heimatregion für Ihre Organisation auswählen. Wenn sich Ihre Organisation in der Region Asien-Pazifik Süd befindet, müssen Sie die Region USA auswählen, um Ihre Organisation zu unterstützen. Weitere Informationen finden Sie unter Geografische Überlegungen.
So überprüfen Sie die Citrix Cloud-Region, in der Ihre Organisation integriert ist:
Wählen Sie in Ihrem Citrix Cloud-Konto Kontoeinstellungen > Unternehmenskonto aus.

Unterstützte Datenquellen basierend auf ihren Standorten
Citrix Analytics unterstützt die folgenden Datenquellen basierend auf ihren geografischen Regionen. Datenquellen sind die Produkte, die Daten an Analytics senden. Weitere Informationen finden Sie unter Datenquellen.
| Datenquelle | In der US-Region unterstützt | In der EU-Region unterstützt |
|---|---|---|
| Citrix Zugriffssteuerung | Ja | Nein |
| Citrix Content Collaboration | Ja | Ja |
| Citrix Endpoint Management | Ja | Ja |
| Citrix Gateway | Ja | Ja |
| Citrix Virtual Apps and Desktops Service | Ja | Ja |
| Citrix Virtual Apps and Desktops lokal | Ja | Ja |
| Citrix Secure Browser | Ja | Ja |
| Microsoft Active Directory | Ja | Ja |
| Microsoft Graph Security | Ja | Ja |
| Splunk | Ja | Ja |
Test 2- Haben Sie die richtige Berechtigung, Security Analytics zu verwenden?
Citrix Analytics for Security ist ein abonnementbasiertes Angebot. Sie können entweder eine begrenzte Testversion verwenden oder ein Abonnement erwerben, um dieses Angebot zu nutzen. Weitere Informationen finden Sie unter Erste Schritte.
Check 3- Erfüllt Ihre Umgebung alle Systemanforderungen?
Citrix Analytics kann einige Minuten dauern, bis die Benutzerereignisse aus den Datenquellen empfangen werden. Wenn keine Benutzerereignisse auf den Datenquellen-Sitekarten angezeigt werden, stellen Sie sicher, dass Ihre Umgebung die Voraussetzungen erfüllt und die Systemanforderungen.
Voraussetzungen
-
Alle Ihre Citrix Cloud-Abonnements müssen aktiv sein. Stellen Sie auf der Seite Citrix Cloud sicher, dass alle Citrix Cloud-Dienste aktiv sind.
-
Wenn Sie lokale Citrix Virtual Apps and Desktops verwenden, müssen Sie Ihre Sites zu Citrix Workspace hinzufügen und die Site-Aggregation konfigurieren. Citrix Analytics erkennt automatisch die Sites, die Citrix Workspace hinzugefügt wurden. Weitere Informationen finden Sie unter Aggregieren von on-premises bereitgestellten virtuellen Apps und Desktops in Workspaces.
-
Wenn Sie eine StoreFront Bereitstellung für Ihre Sites verwenden, konfigurieren Sie Ihre StoreFront-Server so, dass die Citrix Workspace-App Benutzerereignisse an Citrix Analytics senden kann. Stellen Sie sicher, dass die StoreFront Version 1906 oder höher ist. Wenn Sie den StoreFront -Server nicht konfigurieren, kann Citrix Analytics Benutzerereignisse von Citrix Virtual Apps and Desktops nicht empfangen. Informationen zum Konfigurieren der StoreFront Bereitstellung finden Sie im Citrix Analytics-Dienst Artikel in der StoreFront-Dokumentation.
-
Führen Sie Ihre Datenquellen ein, wie in den folgenden Artikeln erwähnt:
-
Citrix Virtual Apps and Desktops s-Benutzer müssen die angegebene Version von Citrix Workspace-Apps oder Citrix Receiver an ihren Endpunkten verwenden. Andernfalls erhält Analytics die Benutzerereignisse nicht von den Endpunkten des Benutzers. Die Liste der unterstützten Versionen der Citrix Workspace App oder Citrix Receiver ist in verfügbar Citrix Virtual Apps and Desktops Datenquelle.
Überprüfen Sie 4- Sind alle Datenquellen entdeckt und die Datenverarbeitung in Analytics aktiviert?
Stellen Sie sicher, dass alle Ihre Datenquellen erkannt werden und Sie die Datenverarbeitung für sie aktiviert haben. Wenn Sie die Datenverarbeitung für eine Datenquelle nicht aktivieren, werden die Benutzer, die die Datenquelle verwenden, nicht erkannt. Diese Situation könnte ein potenzielles Sicherheitsrisiko darstellen.
Durch die Aktivierung der Datenverarbeitung wird sichergestellt, dass Citrix Analytics Ihre Benutzerereignisse verarbeitet. Ereignisse werden nur dann an Citrix Analytics gesendet, wenn die Benutzer die Datenquelle aktiv verwenden.
Hinweis
Citrix Analytics zieht Daten nicht aktiv aus Ihrer Umgebung ab.
Gehen Sie folgendermaßen vor, um Ihre Datenquellen zu ermitteln und Analysen zu aktivieren:
-
Klicken Sie auf Einstellungen > Datenquellen > Sicherheit, um die erkannten Datenquellen anzuzeigen. Citrix Analytics erkennt automatisch die Datenquellen, die Sie für Ihr Citrix Cloud-Konto abonniert haben.
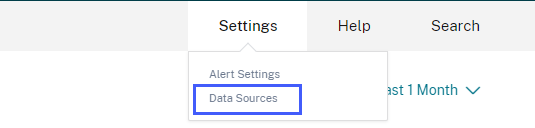
-
Auf der Seite Datenquellen werden die erkannten Datenquellen als Sitekarten angezeigt. Standardmäßig ist die Datenverarbeitung deaktiviert.
Wichtig
Citrix Analytics verarbeitet Ihre Daten, nachdem Sie Ihre Einwilligung erteilt haben.
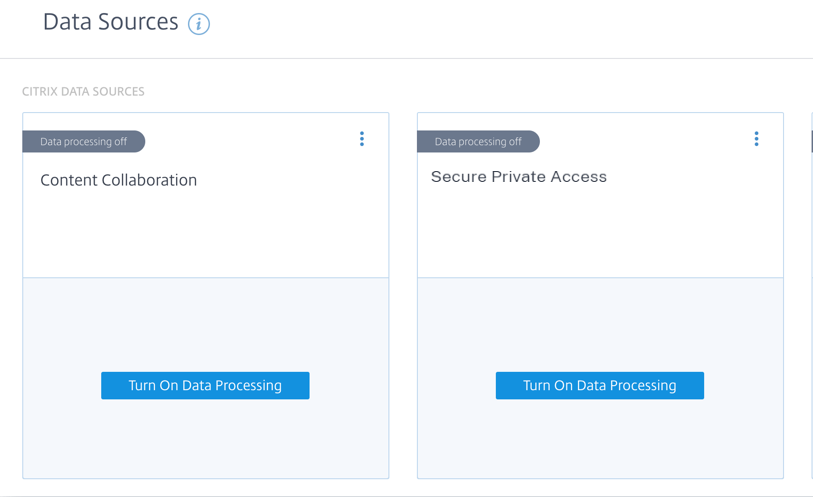
-
Klicken Sie auf der Sitekarte, für die Citrix Analytics Ereignisse verarbeiten soll, auf Datenverarbeitung aktivieren . Klicken Sie beispielsweise auf der Sitekarte der Zugriffskontrolle auf Datenverarbeitung aktivieren.
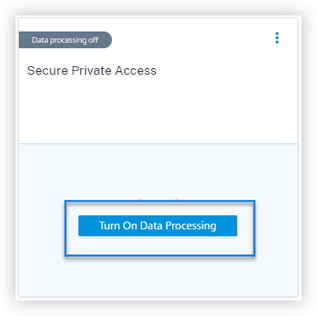
-
Nachdem Sie die Datenverarbeitung aktiviert haben, verarbeitet Citrix Analytics die Ereignisse für die Datenquelle. Der Status der Sitekarte ändert sich in Datenverarbeitung am. Sie können die Anzahl der Benutzer und die empfangenen Ereignisse basierend auf dem ausgewählten Zeitraum anzeigen.
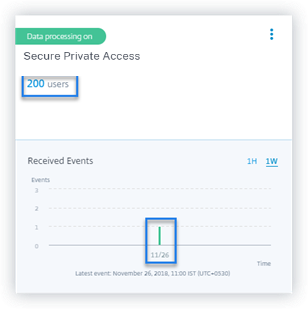
-
Befolgen Sie für alle erkannten Datenquellen die unter angegebenen Schritte, Erste Schritte um Analysen zu aktivieren.
Überprüfen Sie 5- Übertragen die Benutzeraktivitäten in der Datenquelle Ereignisse genau an Analytics?
Citrix Analytics empfängt Benutzerereignisse aus den Datenquellen, wenn die Benutzer die Datenquellen aktiv verwenden. Die Benutzer müssen einige Aktivitäten für die Datenquelle ausführen, um Ereignisse zu generieren. Um beispielsweise Ereignisse aus der Content Collaboration Datenquelle zu empfangen, müssen die Content Collaboration Benutzer einige Dateien freigeben, hochladen oder herunterladen.
Hinweis
Citrix Analytics zieht Daten nicht aktiv aus Ihrer Umgebung ab.
Wenn in Citrix Analytics für Ihre Datenquelle keine Benutzerereignisse angezeigt werden, besteht eine hohe Wahrscheinlichkeit, dass die Benutzer in diesem Moment nicht aktiv sind.
Führen Sie die folgende Aktivität aus, um zu überprüfen, ob Citrix Analytics die Benutzerereignisse korrekt empfängt. Diese Aktivität verwendet die Citrix Content Collaboration Datenquelle. Sie können eine ähnliche Aktivität mit anderen Citrix Produkten (Datenquellen) basierend auf Ihrem Abonnement ausführen.
-
Melden Sie sich beim Citrix Content Collaboration Service an.
-
Führen Sie einige übliche Benutzeraktivitäten wie Ordner erstellen, Dateien herunterladen, Dateien hochladen oder Dateien löschen.
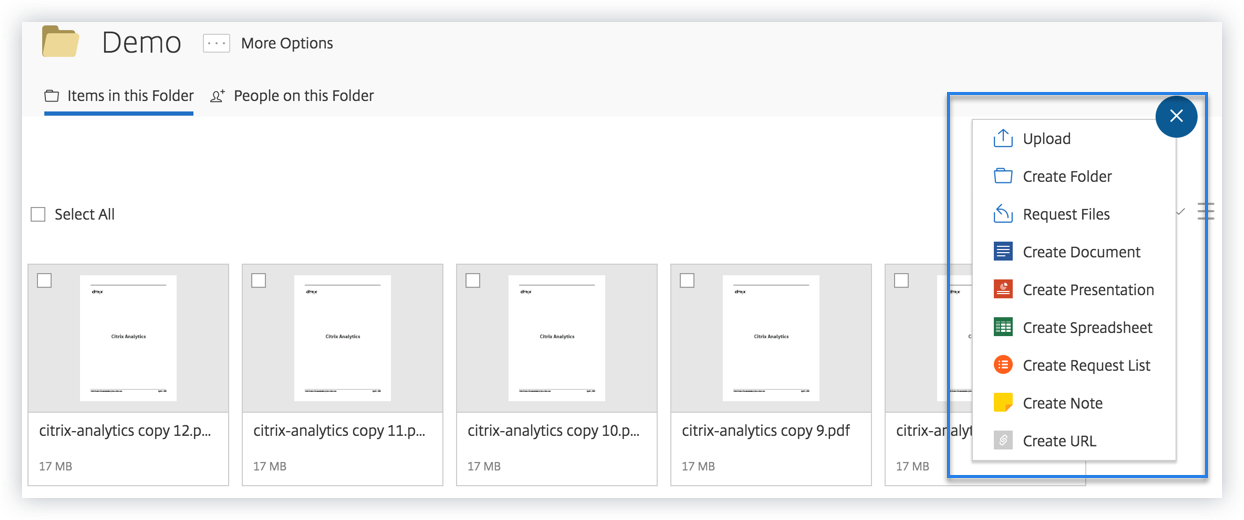
-
Erstellen Sie beispielsweise einen Testordner.
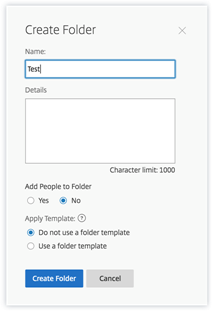
-
Laden Sie einige lokale Dateien hoch.
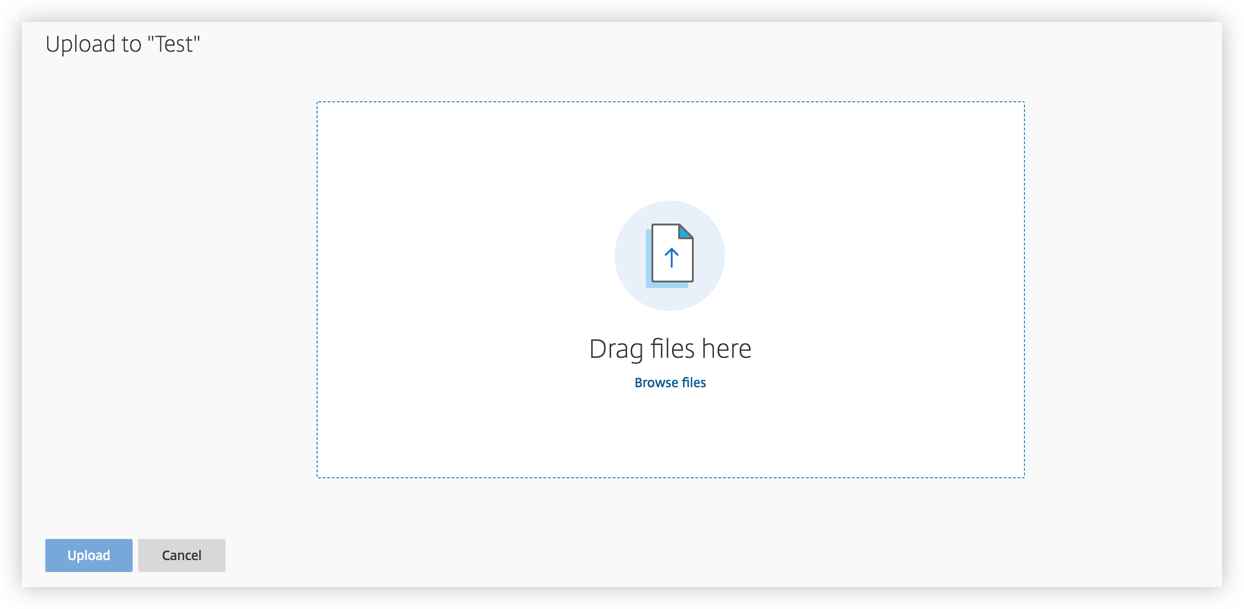
-
Löschen Sie einige Dateien im Ordner.
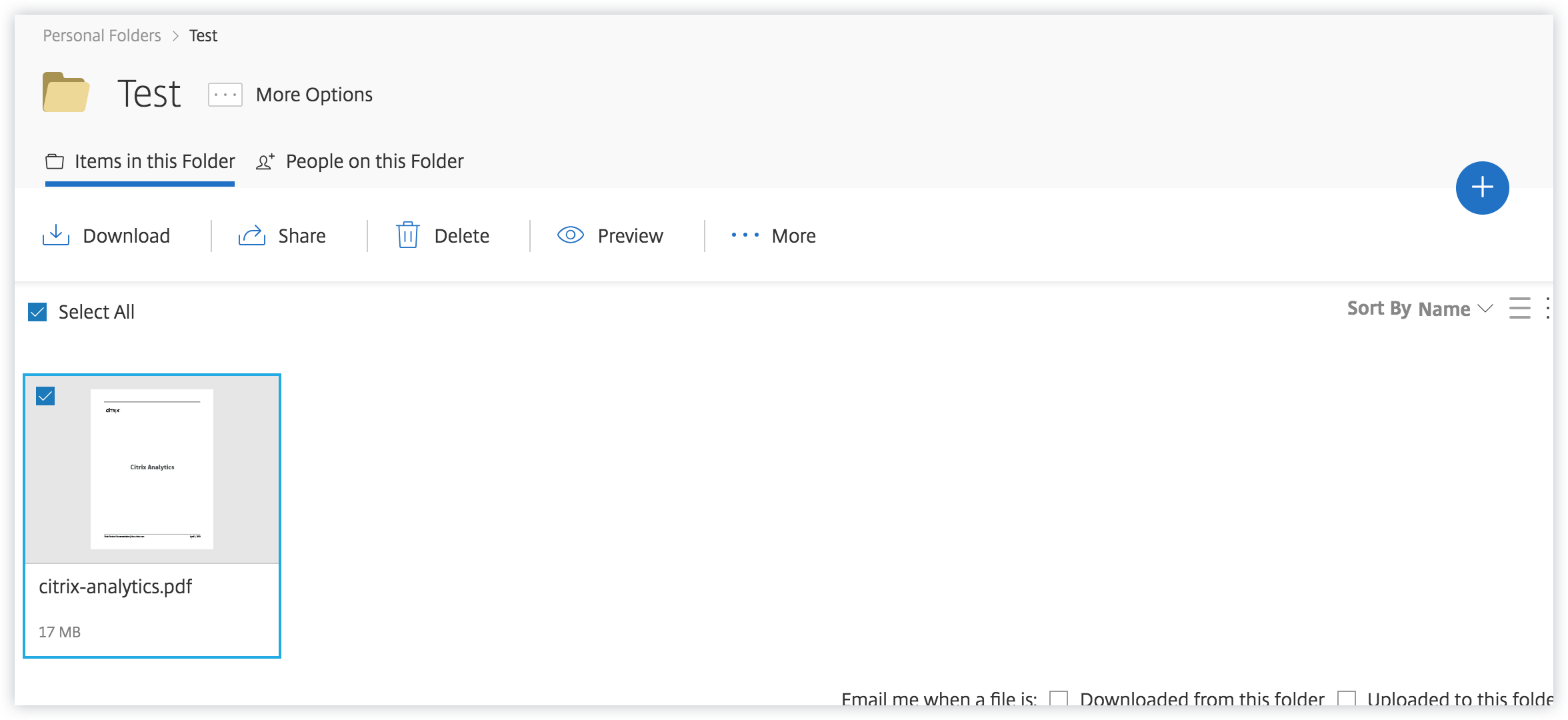
-
Gehen Sie zurück zu Citrix Analytics, und zeigen Sie auf der Seite “Datenquelle” die Seite Content Collaboration an. Citrix Analytics empfängt die Benutzerereignisse aus der Content Collaboration Datenquelle und wird auf der Sitekarte angezeigt.
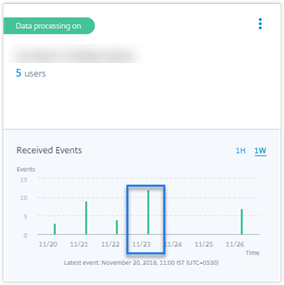
Check 6: Werden die Ereignisse virtueller Apps und Desktops an Analytics übertragen?
Einige Versionen der Citrix Workspace-App oder des Citrix Receiver-Clients senden Benutzerereignisse nicht an Citrix Analytics. Wenn Benutzer virtuelle Apps und Desktops über diese Clients starten, erkennt Citrix Analytics die Benutzer erst, wenn sie die unterstützten Ereignisse ausführen.
Beispielsweise sendet die Citrix Workspace-App für Linux 2006 oder höher die Ereignisse SaaS App Launch und SaaS App End nicht an Citrix Analytics. Ein Benutzer, der eine SaaS-App mit der Citrix Workspace-App für Linux startet, wird in Citrix Analytics nicht entdeckt.
Unterstützte Ereignisse
In der folgenden Tabelle können Sie die Benutzerereignisse überprüfen, die von den einzelnen Clientversionen unterstützt werden.
-
Ja:Das Ereignis wird vom Client an Citrix Analytics gesendet.
-
Nein: Das Ereignis wird vom Client nicht an Citrix Analytics gesendet.
-
NA- Das Ereignis gilt nicht für den Client.
| Ereignis | Workspace-App für Windows 1907 oder höher | Workspace-App für Mac 1910.2 oder höher | Workspace-App für Linux 2006 oder höher | Workspace-App für Android - Die neueste Version ist in Google Play verfügbar | Workspace-App für iOS - Neueste Version im Apple App Store erhältlich | Workspace-App für Chrome - Neueste Version im Chrome Web Store erhältlich | Workspace-App für HTML5 2007 oder höher |
|---|---|---|---|---|---|---|---|
| Kontoanmeldung | Ja | Ja | Ja | Ja | Ja | Nein | Nein |
| Sitzungsanmeldung | Ja | Ja | Ja | Ja | Ja | Ja | Ja |
| Sitzungsstart | Ja | Ja | Ja | Ja | Ja | Ja | Ja |
| Ende der Sitzung | Ja | Ja | Ja | Ja | Ja | Ja | Ja |
| App-Start | Ja | Ja | Ja | Nein | Ja | Ja | Ja |
| App-Ende | Ja | Ja | Ja | Nein | Ja | Ja | Ja |
| Dateidownload | Ja | Ja | Ja | Nein | Nein | Ja | Ja |
| Nein | Ja | Ja | Nein | Nein | Ja | Ja | |
| SaaS-App starten | Ja | Ja | Nein | Nein | Nein | Nein | Nein |
| SaaS-App-Ende | Ja | Ja | Nein | Nein | Nein | Nein | Nein |
| SaaS-App-URL-Navigation | Ja | Ja | Nein | Nein | Nein | Nein | Nein |
| SaaS-App-Zwischenablage Zugriff | Ja | Ja | Nein | Nein | Nein | Nein | Nein |
| SaaS-App-Datei herunterladen | Ja | Ja | Nein | Nein | Nein | Nein | Nein |
| SaaS-App-Datei drucken | Ja | Ja | Nein | Nein | Nein | Nein | Nein |
Empfehlung
Um die maximalen Vorteile von Analytics zu nutzen, empfiehlt Citrix Folgendes:
-
Windows-Benutzer: Stellen Sie mit der Citrix Workspace-App für Windows 1907 oder höher eine Verbindung zu Citrix Virtual Apps and Desktops her.
-
Mac-Benutzer: Stellen Sie mit der Citrix Workspace-App für Mac 1910.2 oder höher eine Verbindung zu Citrix Virtual Apps and Desktops her.
Check 7- Werden die Benutzerereignisse auf der Self-Service-Suchseite in Analytics angezeigt?
Führen Sie diese abschließende Prüfung durch, um sicherzustellen, dass die Ereignisse genau an Citrix Analytics übertragen werden.
-
Klicken Sie in der oberen Leiste auf Suchen, um zur Self-Service-Suchseite zu gelangen.

-
Wählen Sie die Datenquelle aus, um die entsprechende Suchseite und die Ereignisse anzuzeigen.
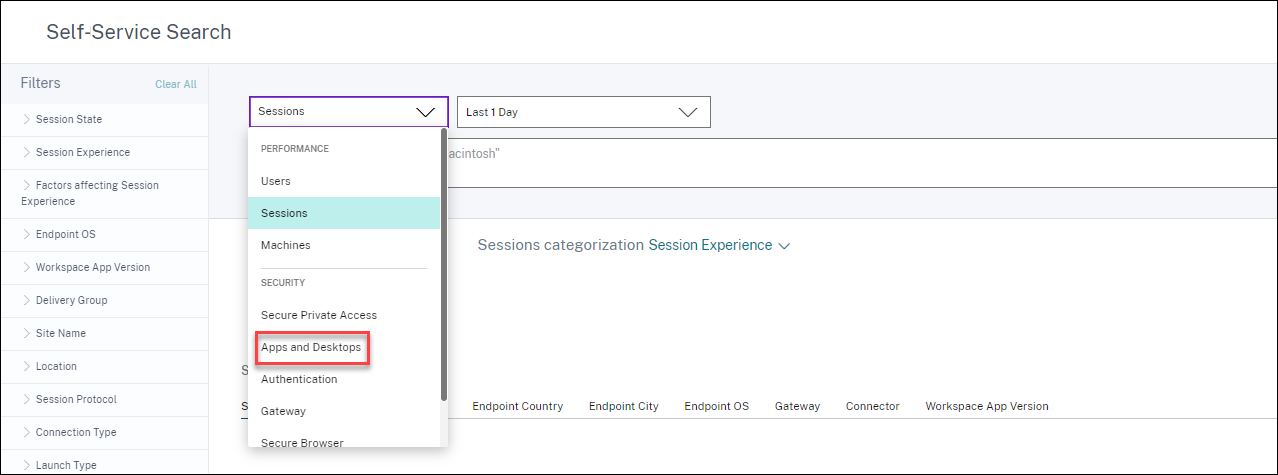
-
Um die Daten anzuzeigen, die den Ereignissen der Content Collaboration zugeordnet sind, wählen Sie Content Collaboration aus der Liste aus, wählen Sie den Zeitraum aus, und klicken Sie dann auf Suchen.
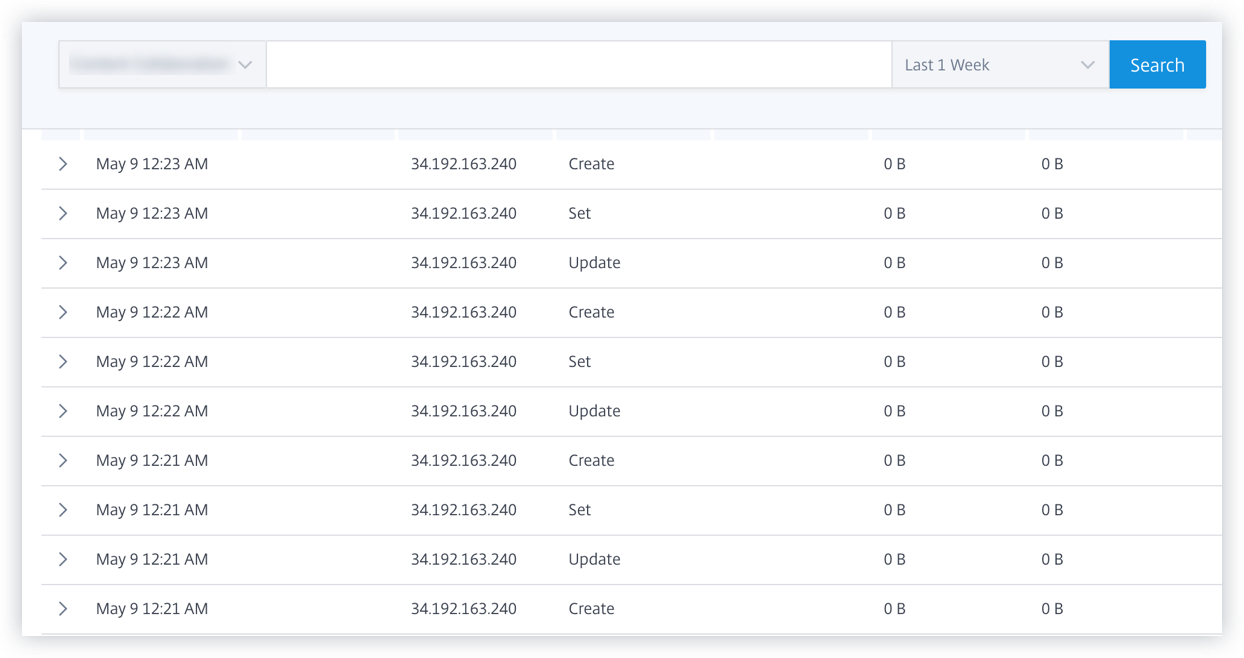
Weitere Informationen finden Sie unter Self-Service-Suche.
Check 8- Werden die Benutzer von Analytics entdeckt?
Wenn Ereignisse an Citrix Analytics weitergeleitet werden, werden die Benutzer, die die Ereignisse generieren, erkannt und im Dashboard Benutzer angezeigt. Dieser Vorgang dauert in der Regel etwa einige Minuten, bevor Sie sie auf dem Dashboard anzeigen können.
-
Klicken Sie im Dashboard Benutzer auf den Link Ermittelte Benutzer, um die vollständige Liste der von Citrix Analytics erkannten Benutzer anzuzeigen.
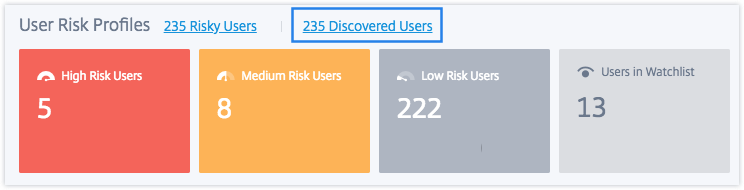
-
Auf der Seite Benutzer wird die Liste aller Benutzer angezeigt, die in den letzten 13 Monaten entdeckt wurden. Wählen Sie den Zeitraum aus, in dem die Risikoindikatorvorkommen angezeigt werden sollen.
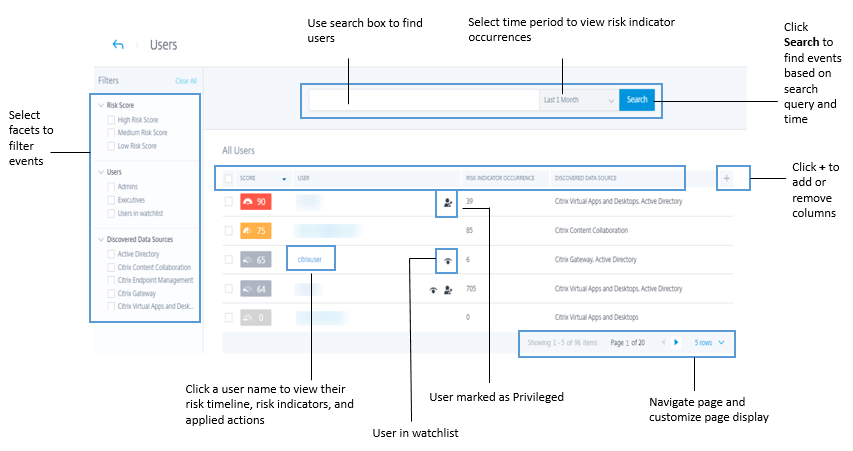
Wenn Ereignisse erfolgreich übertragen werden, wird Ihre Citrix Analytics Umgebung erwartungsgemäß ausgeführt. Risikoindikatoren werden generiert, wenn Anomalien festgestellt werden.
Auslösen von Ereignissen Virtual Apps and Desktops, SaaS-Ereignissen und Überprüfen der Übertragung an Analytics
In diesem Abschnitt werden die Verfahren zum Auslösen Virtual Apps and Desktops sowie SaaS-Ereignisse beschrieben und überprüft, ob Citrix Analytics diese Benutzerereignisse aktiv empfängt.
Voraussetzungen
-
Stellen Sie Citrix Virtual Apps and Desktops in Citrix Analytics ein, und aktivieren Sie dann die Datenverarbeitung. Weitere Informationen finden Sie unter Citrix Virtual Apps and Desktops Datenquelle.
-
Verwenden Sie die richtigen Versionen der Citrix Workspace-App oder Citrix Receiver auf den Endpunktgeräten der Benutzer, damit die Ereignisse genau an Citrix Analytics gesendet werden. Weitere Informationen finden Sie unter Citrix Virtual Apps and Desktops Datenquelle.
-
Stellen Sie vor dem Auslösen des Druckereignisses von Ihrem virtuellen Desktop sicher, dass ein Drucker in der Citrix Virtual Apps and Desktops-Umgebung konfiguriert und bereitgestellt wird. Weitere Informationen zum Verwalten eines Druckers finden Sie unter Drucken.
-
Zum Auslösen der SaaS-Ereignisse wie SaaS-App Launch, SaaS-App-URL-Navigation und SaaS-App-Datei-Download müssen Sie eine konfigurierte SaaS-App aus Workspace verwenden. Häufig verwendete SaaS-Apps umfassen Salesforce, Workday, Concur, GoTo Meeting.
-
Wenn keine konfigurierten SaaS-Apps vorhanden sind, müssen Sie eine SaaS-App konfigurieren und veröffentlichen. Weitere Informationen finden Sie unterSupport for Software as a Service apps. Stellen Sie beim Konfigurieren einer SaaS-App sicher, dass die folgenden Sicherheitsoptionen deaktiviert sind:
-
Zugriff auf Zwischenablage einschränken
-
Drucken einschränken
-
Navigation einschränken
-
Download einschränken
-
-
Wenn Sie eine bereits konfigurierte SaaS-App aus Ihrem Workspace verwenden möchten, um die Ereignisse auszulösen, stellen Sie sicher, dass die angegebenen erweiterten Sicherheitsoptionen für die SaaS-App deaktiviert sind:
-
Gehen Sie zu Ihrem Citrix Cloud-Konto und wählen Sie Bibliothekaus.
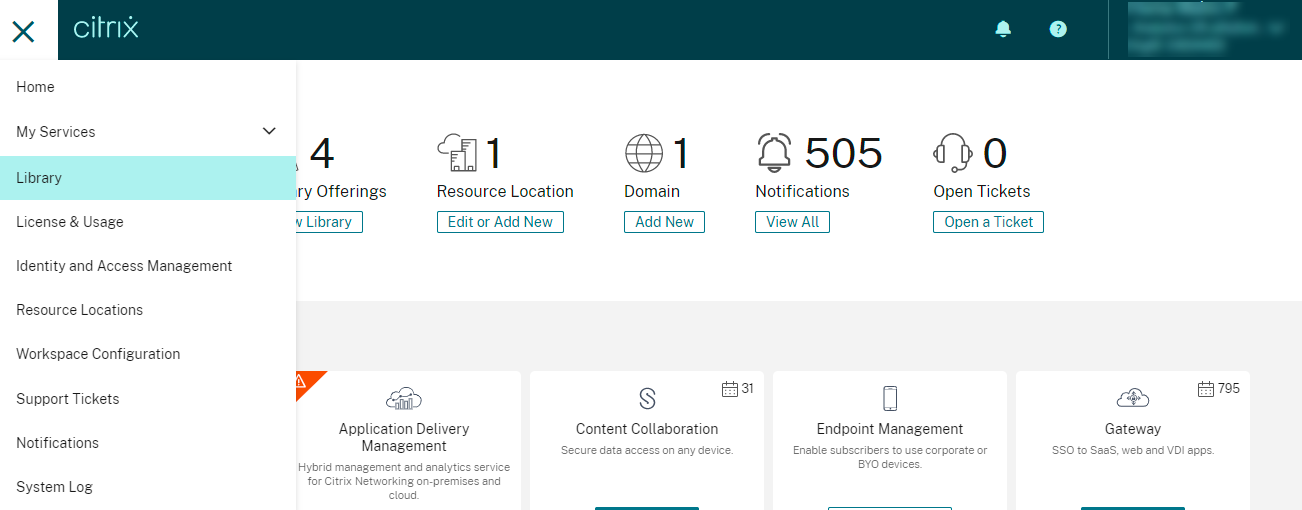
-
Geben Sie auf der Seite Bibliothek die SaaS-App an, die Sie zum Überprüfen der Ereignisse verwenden möchten. Beispiel: Workday.
-
Klicken Sie auf die Auslassungspunkte und wählen Sie Bearbeitenaus.
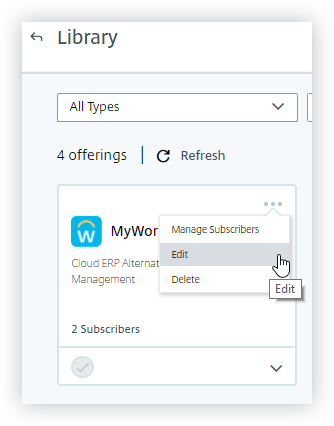
-
Klicken Sie auf der Seite App bearbeiten auf den Abwärtspfeil für verbesserte Sicherheit.
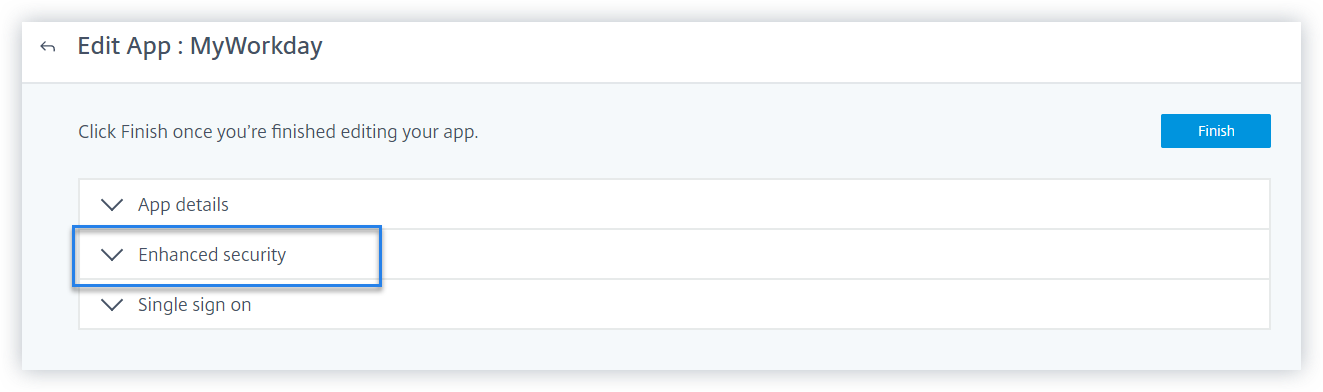
-
Stellen Sie sicher, dass die folgenden Sicherheitsoptionen nicht ausgewählt sind.
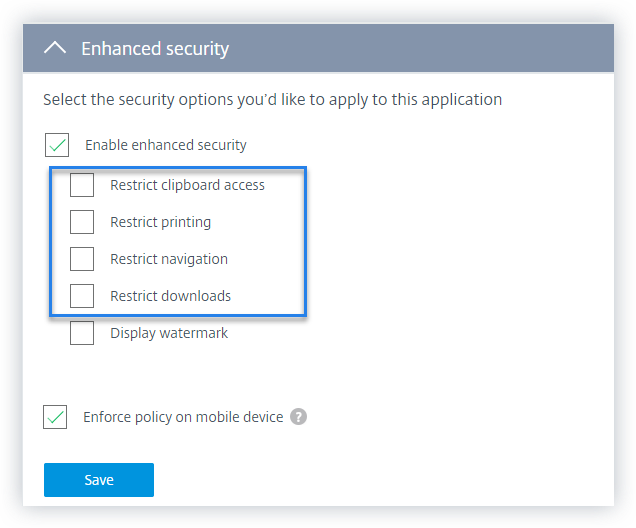
-
-
Bekanntes Problem
Einige Versionen der Citrix Workspace-App und Citrix Receiver senden einige Ereignisse nicht an Citrix Analytics. Daher kann Citrix Analytics keine Erkenntnisse liefern und Risikoindikatoren für diese Ereignisse generieren. Weitere Informationen zum Problem und seiner Problemumgehung finden Sie im bekannten Probleme-CAS-16151.
Prozedur
Führen Sie die folgenden Schritte nacheinander aus, um die Ereignisse in Ihrer Citrix Virtual Apps and Desktops-Bereitstellung auszulösen, und überprüfen Sie, ob Citrix Analytics diese Ereignisse aktiv empfängt.
Hinweis
Die Ereignisse können einige Zeit in Anspruch nehmen, bis Citrix Analytics erreicht wird. Aktualisieren Sie die Seite Citrix Analytics, wenn die ausgelösten Ereignisse nicht angezeigt werden.
Zum Auslösen der SaaS-Ereignisse wird in diesem Verfahren die Workday-App als Beispiel verwendet. Sie können alle konfigurierten SaaS-Apps aus Ihrem Workspace verwenden, um die SaaS-Ereignisse auszulösen.
-
Kontoanmeldung
-
Starten Sie die Citrix Workspace-App oder Citrix Receiver, um auf Ihren Workspace oder StoreFront zuzugreifen.
-
Geben Sie Ihre Anmeldeinformationen ein, um sich bei der Citrix Workspace-App oder Citrix Receiver anzumelden.
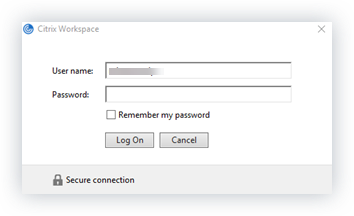
-
Gehen Sie zu Citrix Analytics.
-
Klicken Sie auf Suchen, und wählen Sie Apps und Desktops aus der Liste aus.

-
Zeigen Sie auf der Suchseite die Daten für das Account.Logon-Ereignis an. Erweitern Sie die Zeile, um die Ereignisdetails anzuzeigen.
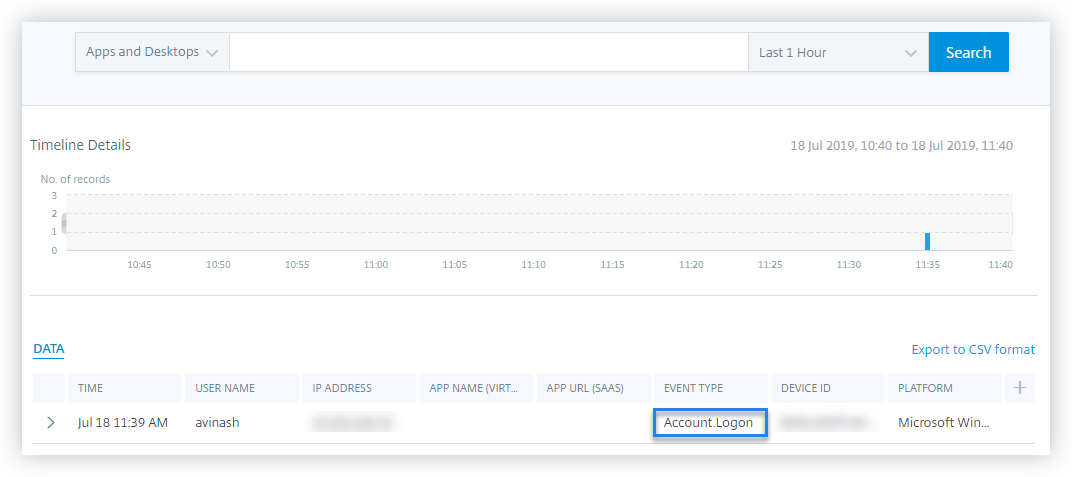
-
-
App-Start
-
Starten Sie die Citrix Workspace-App oder Citrix Receiver, um auf Ihren Workspace oder StoreFront zuzugreifen.
-
Starten Sie eine Anwendung wie den Rechner.
-
Gehen Sie zu Citrix Analytics.
-
Klicken Sie auf Suchen und wählen Sie Apps und Desktopsaus.
-
Zeigen Sie auf der Suchseite die Daten für die App.Start-Ereignisdaten an. Erweitern Sie die Zeile, um die Ereignisdetails anzuzeigen.
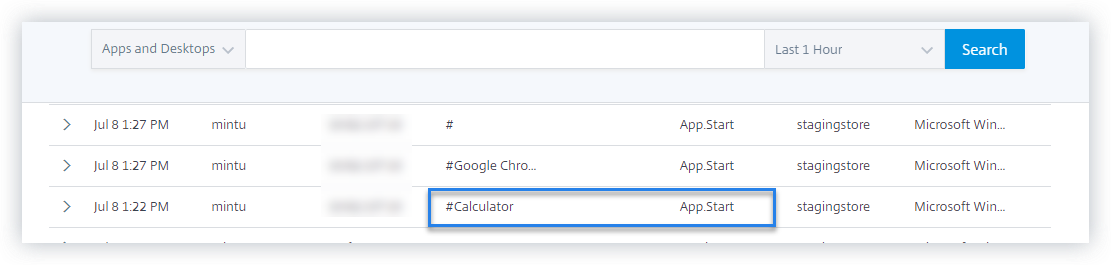
-
-
App-Ende
-
Schließen Sie den Rechner, den Sie bereits in Ihrem Workspace oder StoreFront gestartet haben.
-
Gehen Sie zu Citrix Analytics.
-
Klicken Sie auf Suchen und wählen Sie Apps und Desktopsaus.
-
Zeigen Sie auf der Suchseite die Daten für die App.End-Ereignisdaten an. Erweitern Sie die Zeile, um die Ereignisdetails anzuzeigen.
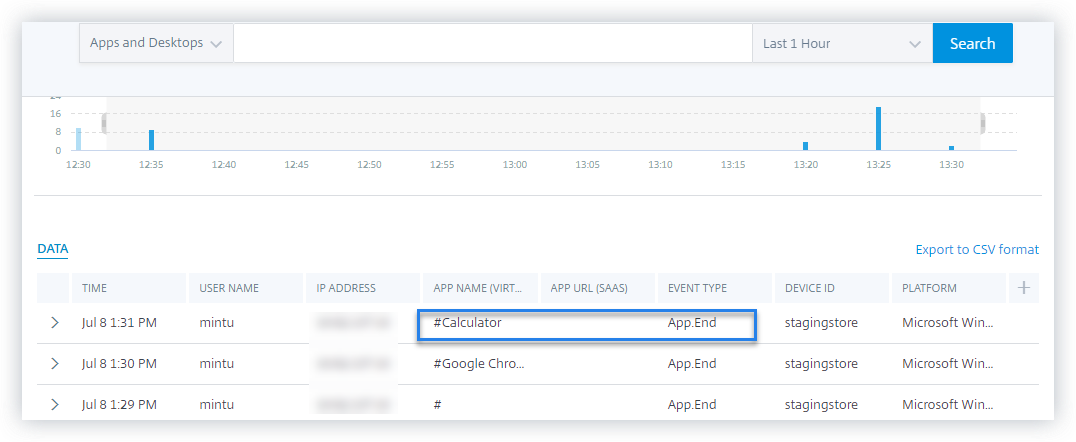
-
-
Sitzungsanmeldung und Sitzungsstart
-
Starten Sie die Citrix Workspace-App oder Citrix Receiver, um auf Ihren Workspace oder StoreFront zuzugreifen.
-
Starten Sie Ihren virtuellen Desktop.
-
Gehen Sie zu Citrix Analytics.
-
Klicken Sie auf Suchen und wählen Sie Apps und Desktopsaus.
-
Zeigen Sie auf der Suchseite die Daten für die Ereignisse Session.Logon und Session.Launch an. Erweitern Sie die Zeile, um die Ereignisdetails anzuzeigen.
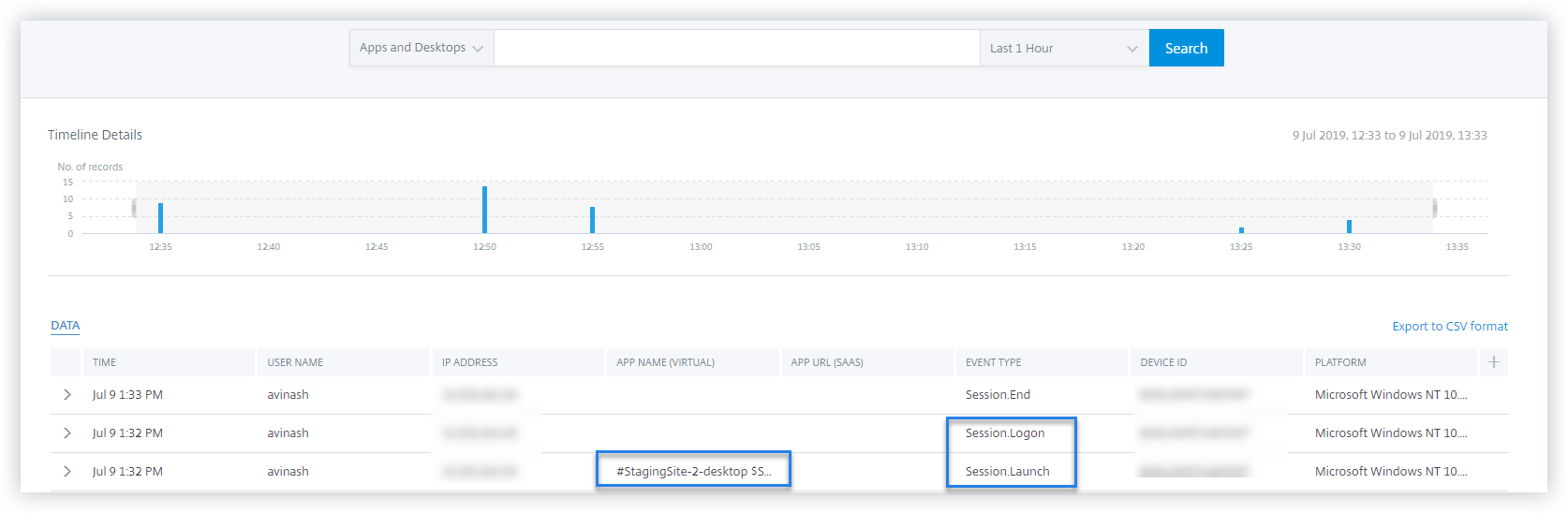
-
-
Dateidownload
-
Starten Sie die Citrix Workspace-App oder Citrix Receiver, um auf Ihren Workspace oder StoreFront zuzugreifen.
-
Starten Sie Ihren virtuellen Desktop.
-
Kopieren Sie eine Datei von Ihrem virtuellen Desktop auf Ihren lokalen Computer.
-
Gehen Sie zu Citrix Analytics.
-
Klicken Sie auf Suchen und wählen Sie Apps und Desktopsaus.
-
Zeigen Sie auf der Suchseite die Daten für das File.Download-Ereignis an. Erweitern Sie die Zeile, um die Ereignisdetails anzuzeigen.
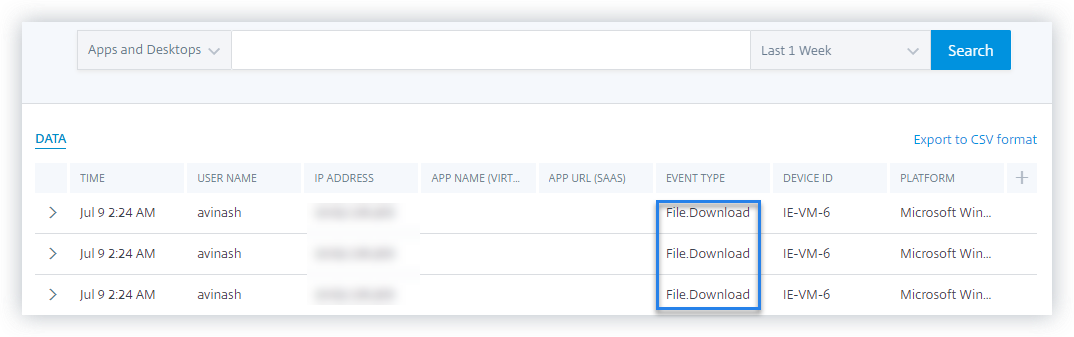
-
-
Drucken
-
Starten Sie die Citrix Workspace-App oder Citrix Receiver, um auf Workspace zuzugreifen.
-
Starten Sie Ihren virtuellen Desktop.
-
Drucken Sie ein Dokument mit einem Drucker, der mit Ihrem virtuellen Desktop konfiguriert ist.
-
Gehen Sie zu Citrix Analytics.
-
Klicken Sie auf Suchen und wählen Sie Apps und Desktopsaus.
-
Zeigen Sie auf der Seite Suchen die Daten für das Druckereignis an. Erweitern Sie die Zeile, um die Ereignisdetails anzuzeigen.
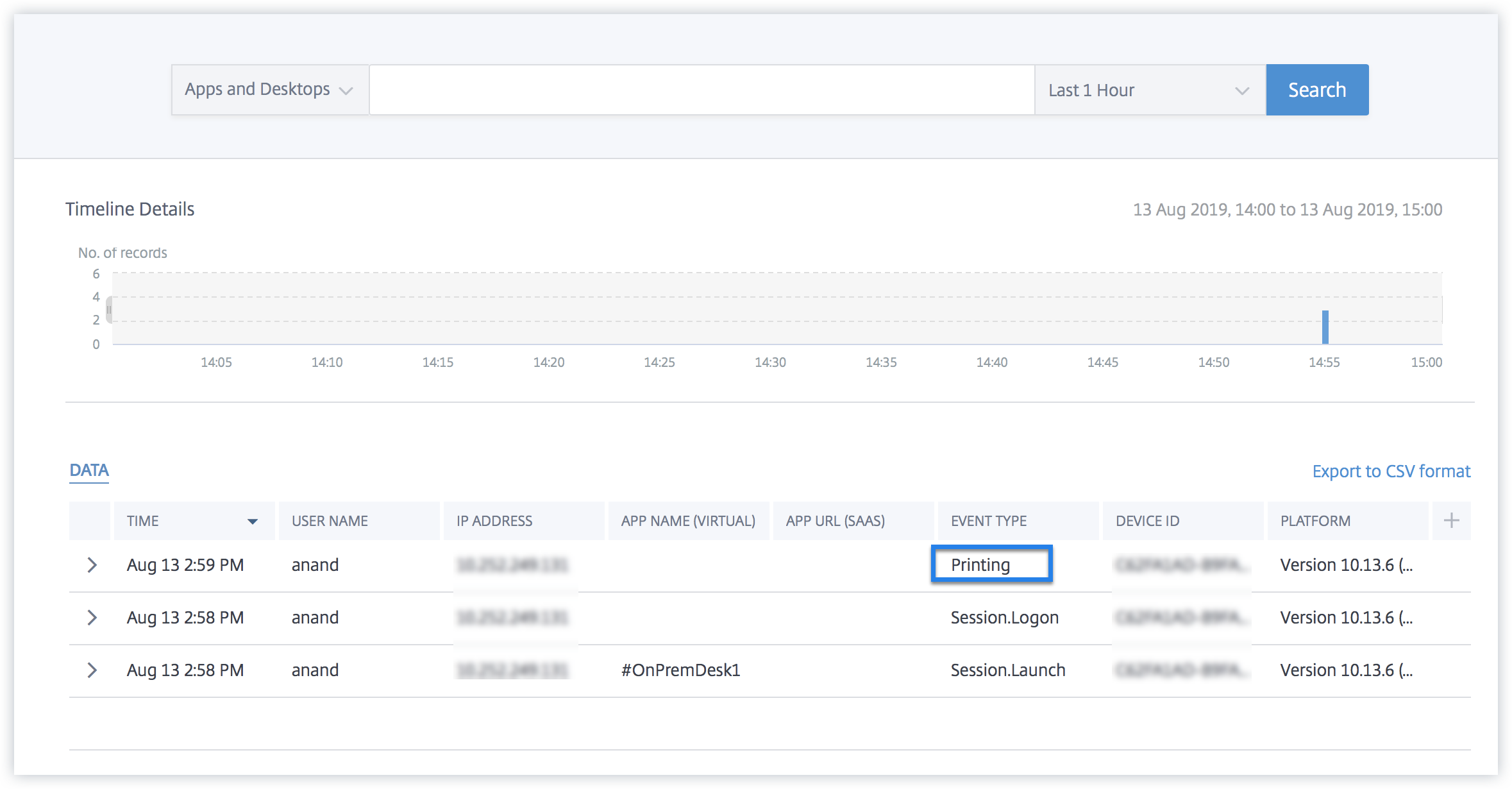
-
-
Ende der Sitzung
-
Melden Sie sich von Ihrem virtuellen Desktop ab. Wenn Sie beispielsweise einen virtuellen Windows-Desktop verwenden, wählen Sie die Option Abmelden aus .
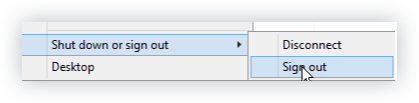
-
Gehen Sie zu Citrix Analytics.
-
Klicken Sie auf Suchen und wählen Sie Apps und Desktopsaus.
-
Zeigen Sie auf der Suchseite die Daten für das Session.End-Ereignis an. Erweitern Sie die Zeile, um die Ereignisdetails anzuzeigen.
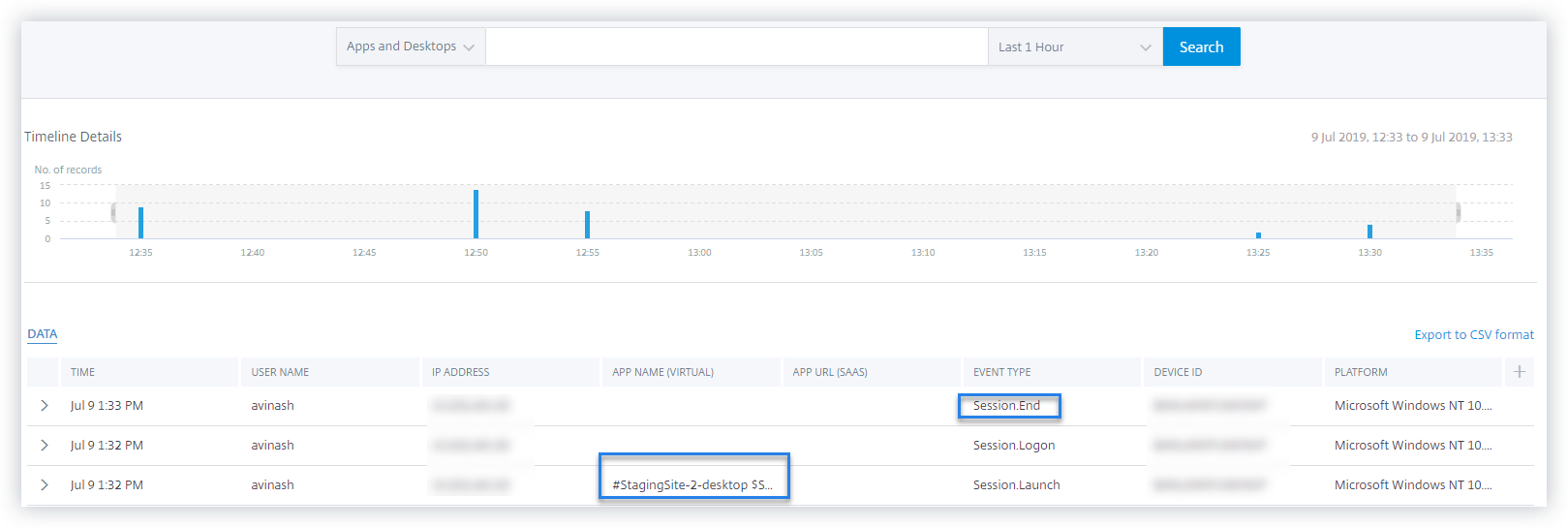
-
-
SaaS-App-Start und SaaS-App-URL-Navigation
-
Starten Sie die Citrix Workspace-App oder Citrix Receiver, um auf Ihren Workspace oder StoreFront zuzugreifen.
-
Starten Sie eine SaaS-Anwendung wie Workday und warten Sie, bis die Workday-Seite geladen wurde. Navigieren Sie durch die Webseiten in Workday.
Hinweis
Stellen Sie sicher, dass die Option Navigieren einschränken im Abschnitt Erweiterte Sicherheit deaktiviert ist. Weitere Informationen finden Sie unter Voraussetzungen.
-
Gehen Sie zu Citrix Analytics.
-
Klicken Sie auf Suchen und wählen Sie Apps und Desktopsaus.
-
Zeigen Sie auf der Suchseite die Daten für die Ereignisse app.saas.launch und app.saas.url.navigation an. Erweitern Sie die Zeile, um die Ereignisdetails anzuzeigen.
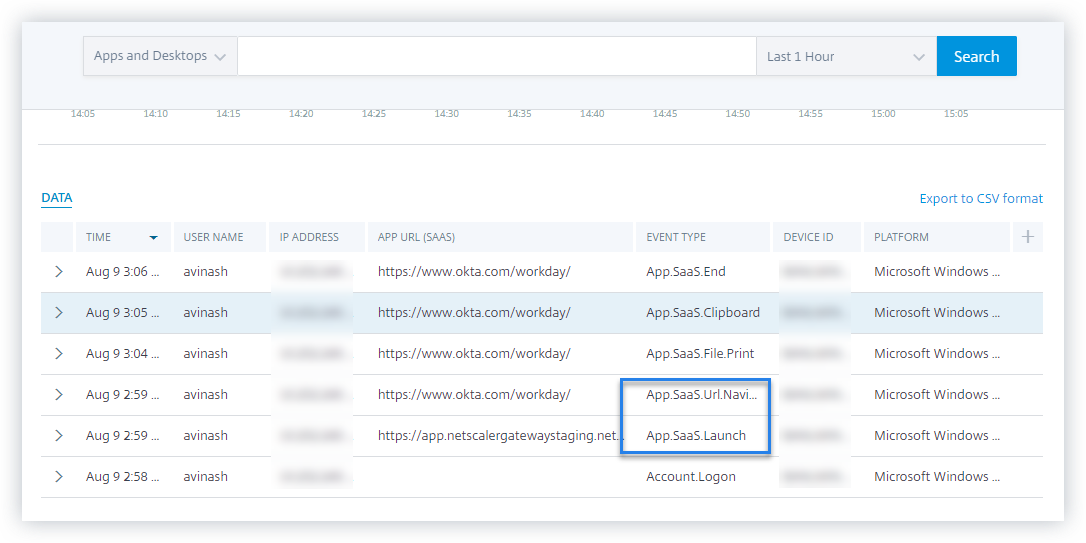
-
-
SaaS-App-Datei drucken
-
Drucken Sie die Seite “Workday”, die Sie gerade anzeigen.
Hinweis
Stellen Sie sicher, dass die Option Drucken einschränken im Abschnitt Erweiterte Sicherheit deaktiviert ist. Weitere Informationen finden Sie unter den Voraussetzungen.
-
Gehen Sie zu Citrix Analytics.
-
Klicken Sie auf Suchen und wählen Sie Apps und Desktopsaus.
-
Zeigen Sie auf der Suchseite die Daten für das Ereignis app.saas.file.print an. Erweitern Sie die Zeile, um die Ereignisdetails anzuzeigen.
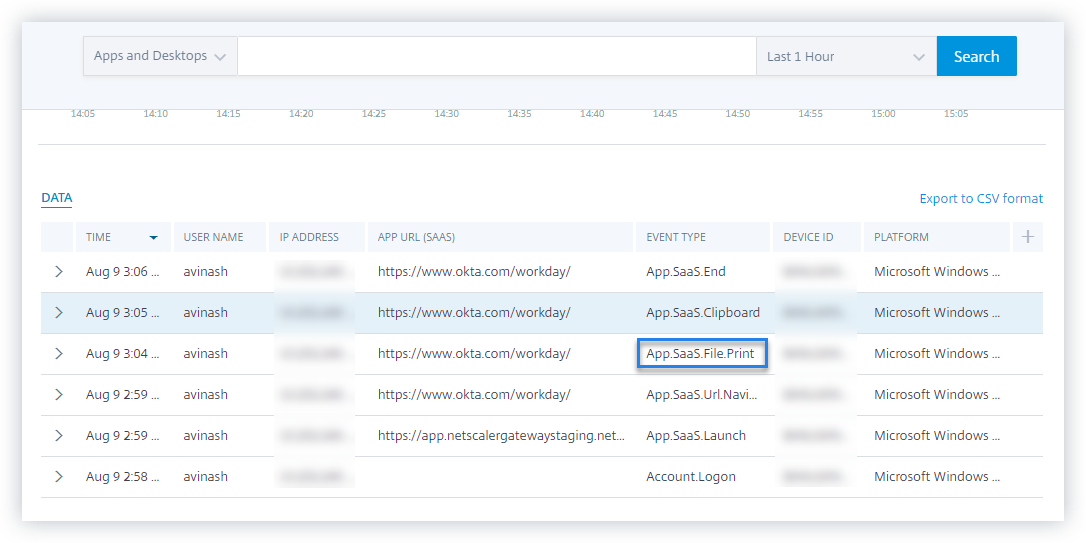
-
-
SaaS-App-Zwischenablage Zugriff
-
Kopieren Sie auf der Seite “Workday” Text in die Systemzwischenablage.
Hinweis
Stellen Sie sicher, dass die Option Zugriff auf die Zwischenablage einschränken im Abschnitt Erweiterte Sicherheit deaktiviert ist. Weitere Informationen finden Sie unter den Voraussetzungen.
-
Gehen Sie zu Citrix Analytics.
-
Klicken Sie auf Suchen und wählen Sie Apps und Desktopsaus.
-
Zeigen Sie auf der Suchseite die Daten für das Ereignis app.saas.clipboard an . Erweitern Sie die Zeile, um die Ereignisdetails anzuzeigen.
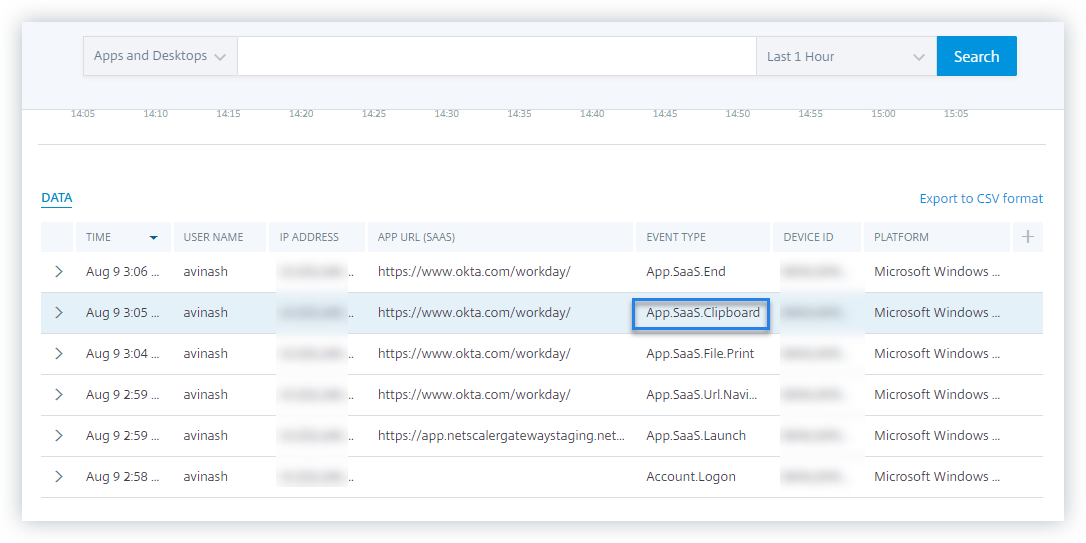
-
-
SaaS-App-Datei herunterladen
-
Suchen Sie auf der Seite Workday nach einem öffentlichen Dokument wie Whitepaper, und laden Sie das Dokument herunter.
Hinweis
Stellen Sie sicher, dass die Option Downloads einschränken im Abschnitt Erweiterte Sicherheit deaktiviert ist. Weitere Informationen finden Sie unter den Voraussetzungen.
-
Gehen Sie zu Citrix Analytics.
-
Klicken Sie auf Suchen und wählen Sie Apps und Desktopsaus.
-
Zeigen Sie auf der Seite Suchen die Daten für das Ereignis app.saas.file.download an. Erweitern Sie die Zeile, um die Ereignisdetails anzuzeigen.
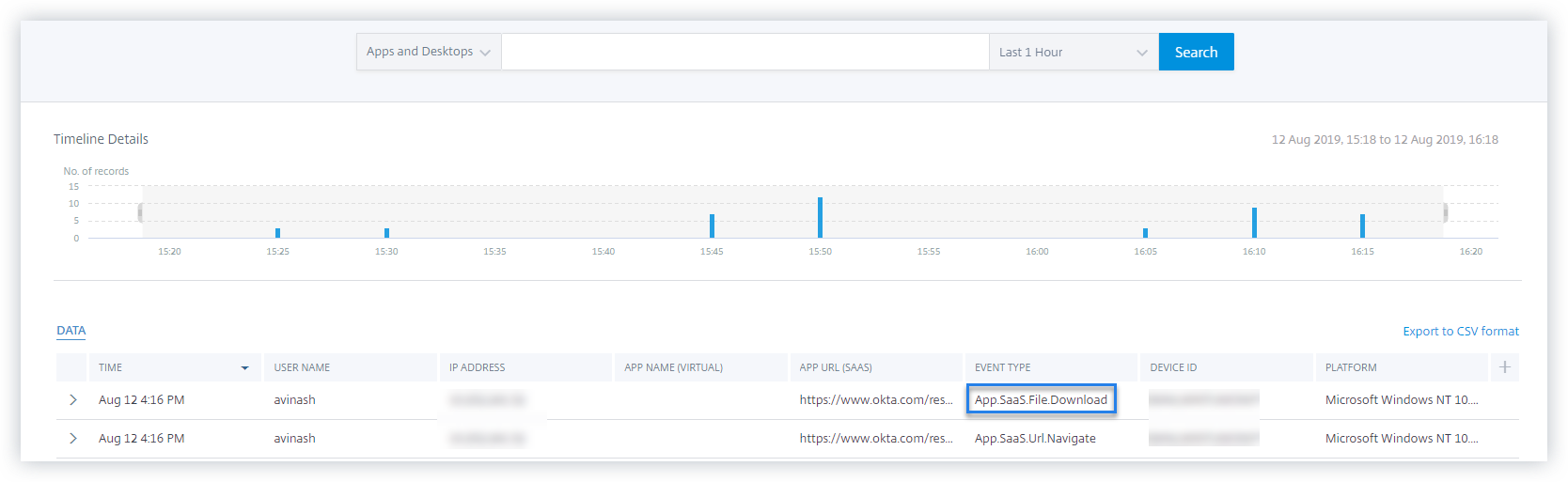
-
-
SaaS-App-Ende
-
Schließen Sie die Seite “Workday”.
-
Gehen Sie zu Citrix Analytics.
-
Klicken Sie auf Suchen und wählen Sie Apps und Desktopsaus.
-
Zeigen Sie auf der Suchseite die Daten für das Ereignis app.saas.end an. Erweitern Sie die Zeile, um die Ereignisdetails anzuzeigen.
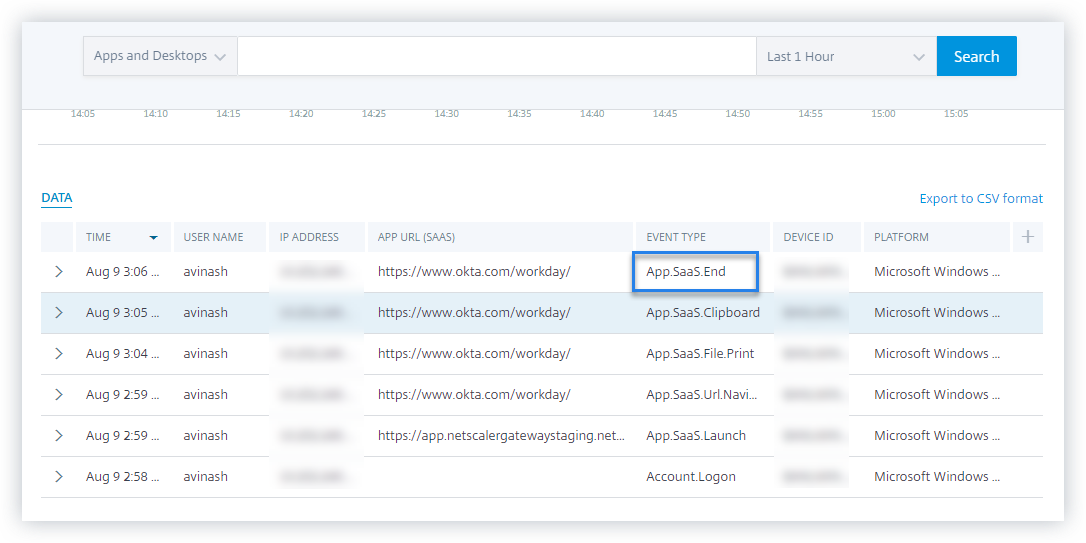
-
Wenden Sie sich an den Support
Citrix ist bestrebt, Ihnen mit unseren Lösungen erfolgreich zu sein. Um sicherzustellen, dass Ihre Support-Anfrage an die richtigen Ressourcen weitergeleitet wird, wählen Sie die auf unsererSupport kontaktierenSeite genannten Optionen aus.