分发 Android Enterprise 应用程序
XenMobile 管理部署到设备的应用程序。可以组织和部署以下类型的 Android Enterprise 应用程序。
- 托管应用商店应用程序: 这些应用程序包括托管 Google Play 应用商店中提供的免费应用程序。例如,GoToMeeting。
- MDX: 使用 MAM SDK 准备的应用程序或使用 MDX Toolkit 封装的应用程序。这些应用程序包括 MDX 策略。您可以从内部来源和公共应用商店获取 MDX 应用程序。将 Citrix 移动生产力应用程序作为 MDX 应用程序部署。
- 企业: 您开发或从其他来源获取的专用应用程序。可以通过托管 Google Play 应用商店向用户提供这些应用程序。托管 Google Play 应用商店是 Google 企业应用商店。
- MDX-enabled private apps(启用了 MDX 的专用应用程序):使用 MAM SDK 准备或通过 MDX Toolkit 封装的企业应用程序。
可以通过两种不同的方式添加企业应用程序和启用了 MDX 的专用应用程序。
- 将应用程序作为企业应用程序添加到 XenMobile 控制台,如本文中的企业应用程序和启用了 MDX 的专用应用程序部分中所述。
- 使用您的 Google 开发者帐号将应用程序直接发布到托管 Google Play 应用商店。然后将应用程序添加到 XenMobile 控制台作为托管应用商店应用程序。请参阅托管应用商店应用程序。
如果您使用 Google 开发者帐户发布应用程序,然后切换到使用 XenMobile 控制台,则应用程序的所有权会有所不同。在这种情况下,请在两个位置管理您的应用程序。Citrix 建议使用一种或另一种方法添加应用程序。
如果您需要从托管 Google Play 应用商店中删除自助管理的应用程序,请向 Google 开立一个票证。开发者可以禁用但不能删除托管 Google Play 应用商店中的应用程序。
以下各部分内容提供了有关 Android Enterprise 应用程序配置的详细信息。有关分发应用程序的信息,请参阅添加应用程序。该文包含:
- 用于添加 Web 和 SaaS 应用程序或 Web 链接的一般工作流程
- 面向企业和公共应用商店应用程序的必需应用程序工作流
- 如何通过适用于企业应用程序的 Citrix 内容交付网络 (CDN) 交付企业应用程序
托管应用商店应用程序
可以将托管 Google Play 应用商店中可用的免费应用程序添加到 XenMobile。
注意:
要使可从托管 Google Play 访问的 Google Play 应用商店中的所有应用程序,请使用访问托管 Google Play 应用商店中的所有应用程序服务器属性。请参阅服务器属性。将此属性设置为 true 会允许所有 Android Enterprise 用户访问公共 Google Play 应用商店应用程序。然后,您可以使用限制设备策略来控制对这些应用程序的访问。
步骤 1:添加和配置应用程序
-
在 XenMobile 控制台中,导航到配置 > 应用程序。单击添加。
-
单击公共应用商店。

-
在应用程序信息窗格中,键入以下信息:
- 名称: 键入应用程序的描述性名称。该名称将显示在应用程序表中的应用程序名称下。
- 说明: 键入应用程序的可选说明。
- 应用程序类别: (可选)在列表中单击要将应用程序添加到的类别。有关应用程序类别的详细信息,请参阅关于应用程序类别。
-
选择 Android Enterprise 作为平台。
-
在搜索框中键入应用程序名称或软件包 ID,然后单击搜索。可以在 Google Play 应用商店中找到软件包 ID。该 ID 位于应用程序的 URL 中。例如,
com.Slack为https://play.google.com/store/apps/details?id=com.Slack&hl=en_US中的软件包 ID。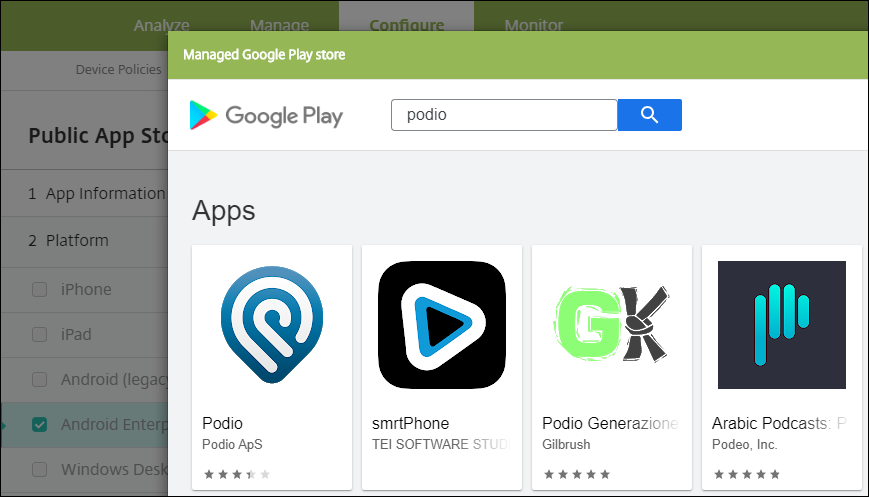
-
此时将显示符合搜索条件的应用程序。单击所需应用程序,然后单击 Approve(审批)。
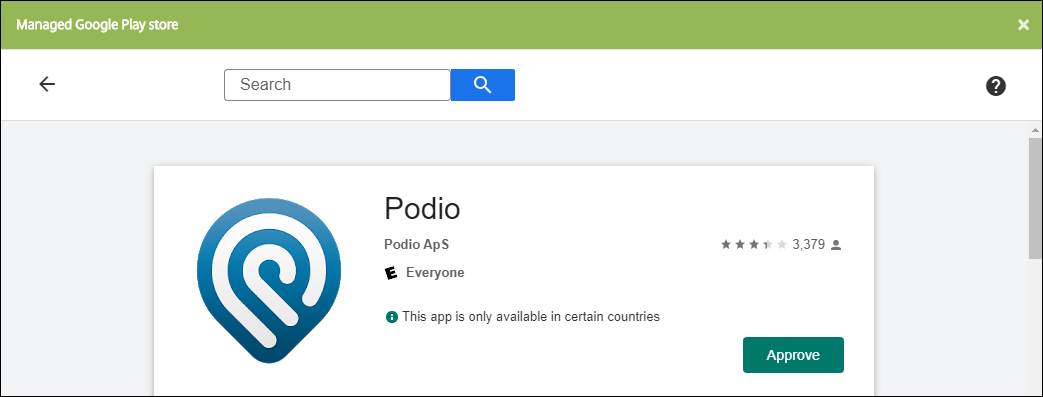
-
再次单击 Approve(批准)。
-
选择 Keep approved when app requests new permissions(在应用程序请求新权限时保持已批准)。单击保存。
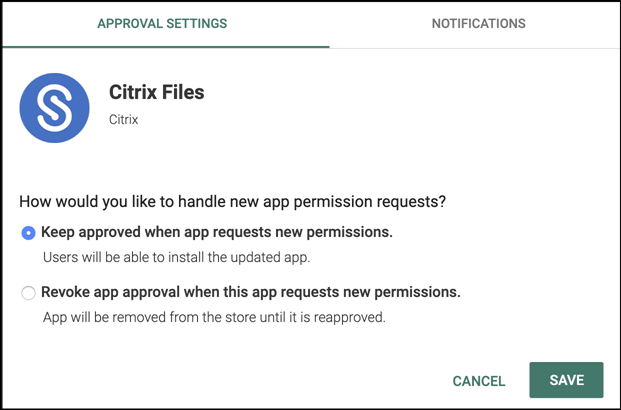
-
单击应用程序图标并配置应用程序名称和说明。
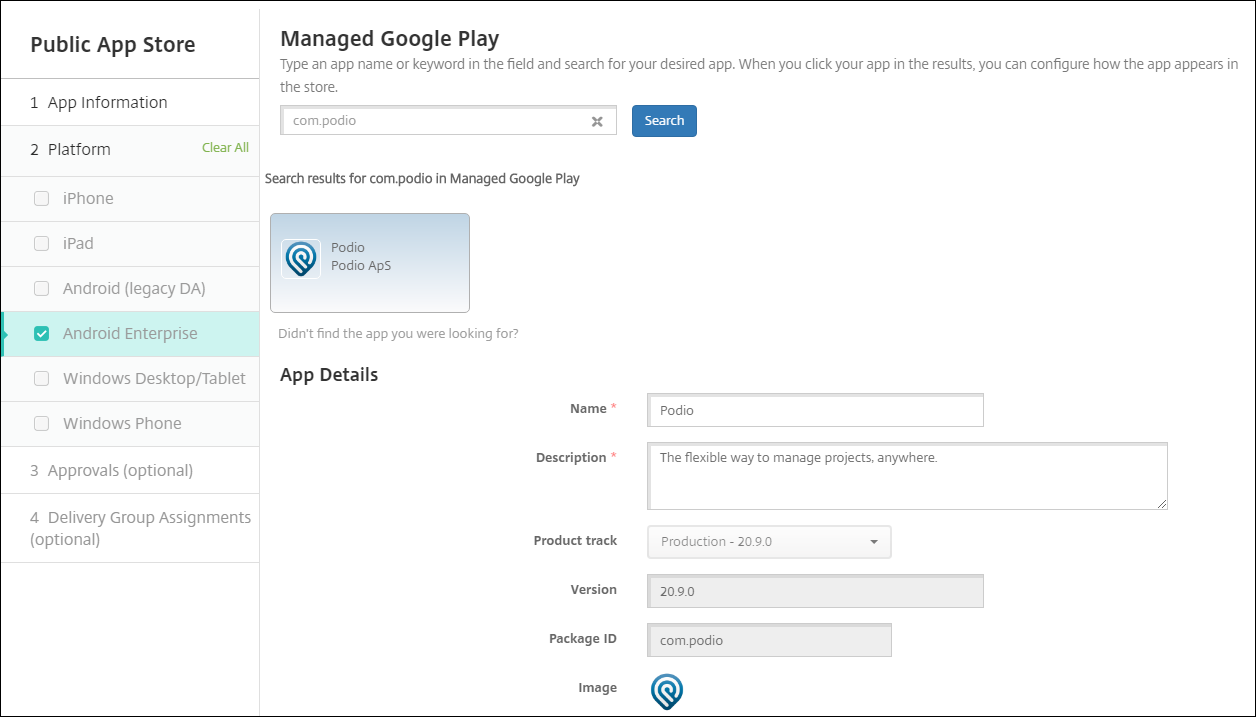
-
将任何交付组分配给应用程序,然后单击保存。有关信息,请参阅部署资源。
步骤 2:配置应用程序部署
- 导航到配置 > 交付组,然后选择您配置的交付组。单击编辑。
- 在应用程序部分,将所需的应用程序拖动到必需应用程序框中。

- 在摘要页面上,单击保存。
- 在交付组页面上,选择交付组,然后单击部署。
MDX 应用程序
将 MDX 文件添加到 XenMobile 并配置应用程序详细信息和策略设置。要为 Android Enterprise 配置 Citrix 移动生产力应用程序,请将其添加为 MDX 应用程序。有关每种设备平台类型可用的应用程序策略的信息,请参阅:
步骤 1:添加和配置应用程序
-
对于 Citrix 移动生产力应用程序,请下载公共应用商店 MDX 文件:转到 https://www.citrix.com/downloads。导航到 Citrix Endpoint Management (XenMobile) > Citrix Endpoint Management 生产力应用程序。
对于其他类型的 MDX 应用程序,请获取 MDX 文件。
-
在 XenMobile 控制台中,单击配置 > 应用程序。单击添加。此时将显示添加应用程序对话框。

-
单击 MDX。此时将显示 MDX 应用程序信息页面。在应用程序信息窗格中,键入以下信息:
- 名称: 键入应用程序的描述性名称。该名称将显示在应用程序表中的应用程序名称下。
- 说明: 键入应用程序的可选说明。
- 应用程序类别: (可选)在列表中单击要将应用程序添加到的类别。有关应用程序类别的详细信息,请参阅关于应用程序类别。
-
选择 Android Enterprise 作为平台。
-
单击上载并导航到 MDX 文件。Android Enterprise 仅支持使用 MAM SDK 或 MDX Toolkit 准备的应用程序。
-
UI 会通知您附加的应用程序是否需要从托管 Google Play 应用商店获得批准。要在不离开 XenMobile 控制台的情况下审批应用程序,请单击是。
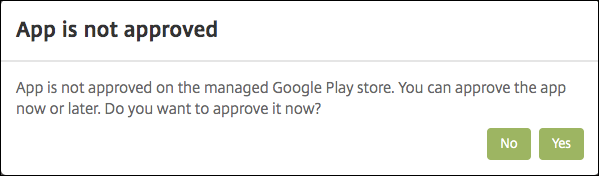
在托管 Google Play 应用商店打开后,按照说明审批并保存应用程序。
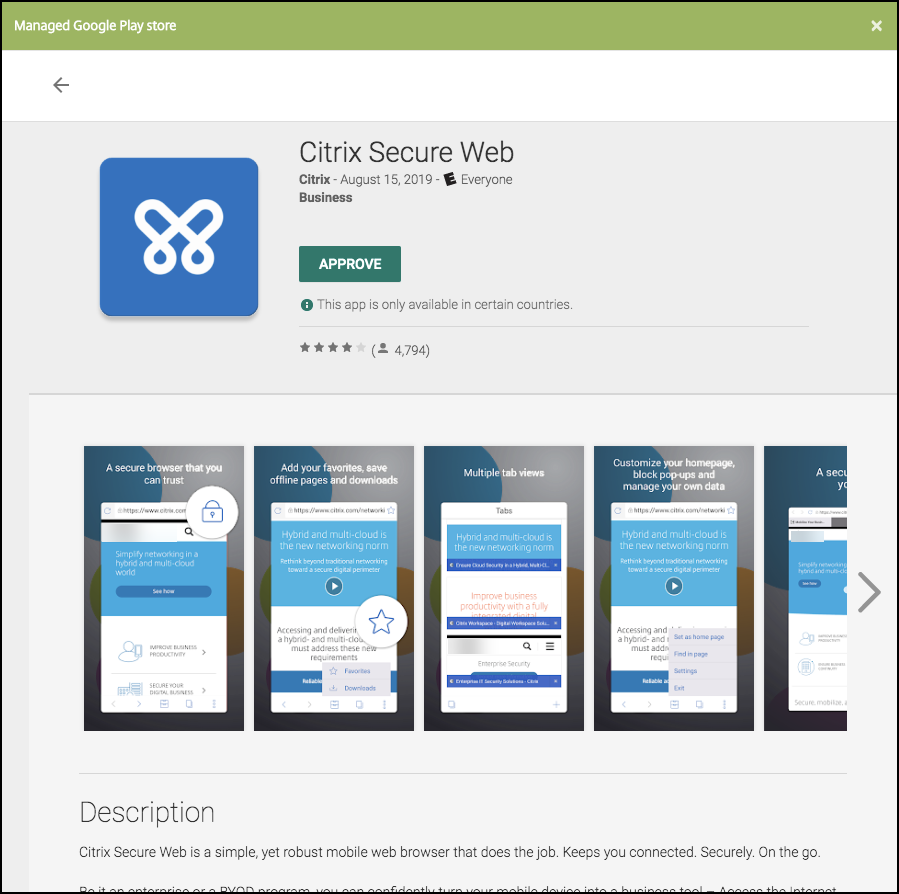
成功添加应用程序后,将显示应用程序详细信息页面。
-
-
配置以下设置:
- 文件名: 键入与应用程序关联的文件名。
- 应用程序说明: 键入应用程序的说明。
- 应用程序版本: (可选)键入应用程序版本号。
- 软件包 ID: 键入从托管的 Google Play 商店获取的应用程序包 ID。
- 最低操作系统版本: (可选)键入为了使用应用程序,设备可以运行的最低操作系统版本。
- 最高操作系统版本: (可选)键入为了使用应用程序,设备必须运行的最新操作系统版本。
- 排除的设备: (可选)键入不能运行应用程序的设备的制造商或型号。
-
配置 MDX 策略。MDX 策略因平台而异,并且包含面向策略区域的选项,包括身份验证、设备安全和应用程序限制。在控制台中,每种策略都具有介绍此策略的提示。有关每种设备平台类型可用的应用程序策略的信息,请参阅:
-
配置部署规则和应用商店配置。
-
将任何交付组分配给应用程序,然后单击保存。有关信息,请参阅部署资源。
步骤 2:配置应用程序部署
-
导航到配置 > 交付组,然后选择您配置的交付组。单击编辑。
-
在应用程序部分,将所需的应用程序拖动到必需应用程序框中。

-
在摘要页面上,单击保存。
-
在交付组页面上,选择交付组,然后单击部署。
企业应用程序
XenMobile 应用程序表示未使用 MAM SDK 或 MDX Toolkit 准备的专用应用程序。可以自己开发这些应用程序或直接从其他来源获取。要添加企业应用程序,您需要与该应用程序关联的 APK 文件。请务必关注 Google Best practices for private apps(专用应用程序的最佳实践)。
步骤 1:添加和配置应用程序
通过以下两种方法之一添加应用程序:
- 将应用程序直接发布到托管 Google Play 应用商店,然后将其作为托管 Play 应用商店应用程序添加到 XenMobile 控制台。请参照 Google 文档,了解如何发布专用应用程序,然后按照托管应用商店应用程序部分中的步骤进行操作。
- 将应用程序作为企业应用程序添加到 XenMobile 控制台。请执行以下步骤:
-
在 XenMobile 控制台中,单击配置 > 应用程序。单击添加。此时将显示添加应用程序对话框。

-
单击企业。在应用程序信息窗格中,键入以下信息:
- 名称: 键入应用程序的描述性名称。此名称将显示在“应用程序”表中的“应用程序名称”下。
- 说明: 键入应用程序的可选说明。
- 应用程序类别: (可选)在列表中单击要将应用程序添加到的类别。有关应用程序类别的详细信息,请参阅关于应用程序类别。
-
选择 Android Enterprise 作为平台。
-
上载按钮将打开托管 Google Play 应用商店。您无需注册开发者帐户即可发布专用应用程序。单击右下角的加号图标以继续。
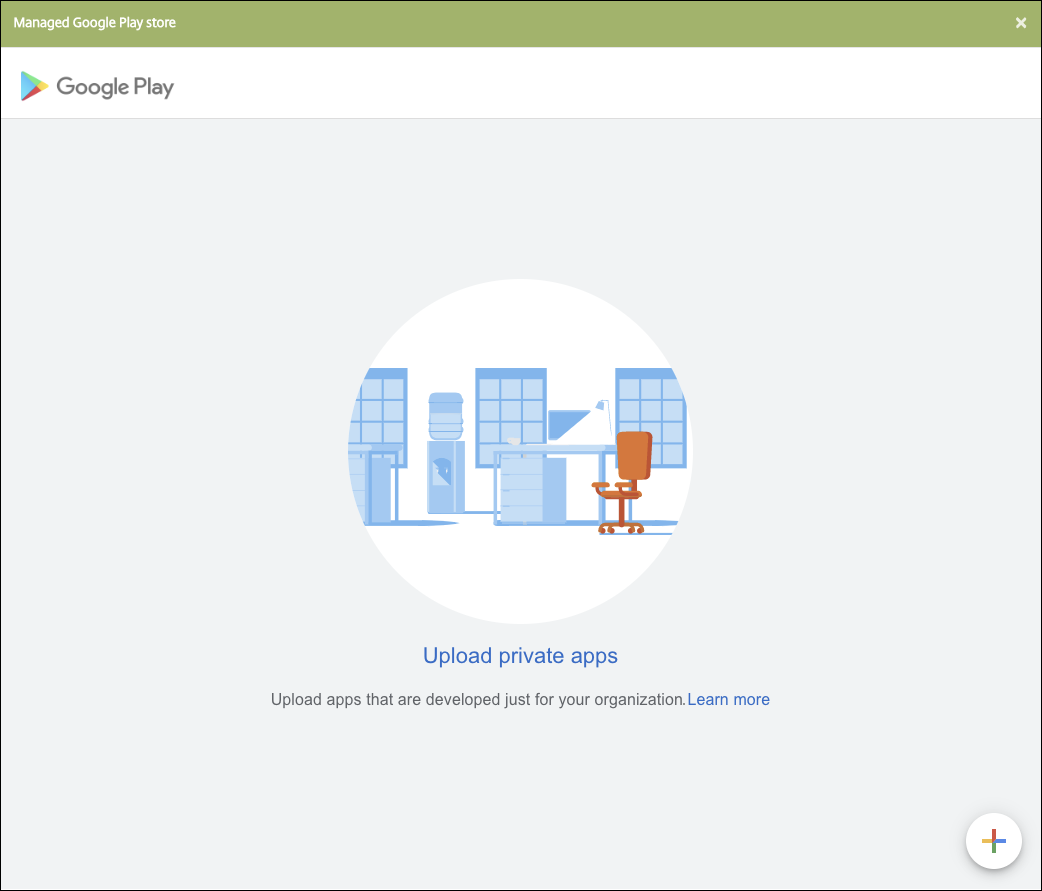
-
键入应用程序的名称并上载 .apk 文件。完成后,单击创建。您的专用应用程序最多可能需要 10 分钟才能发布。
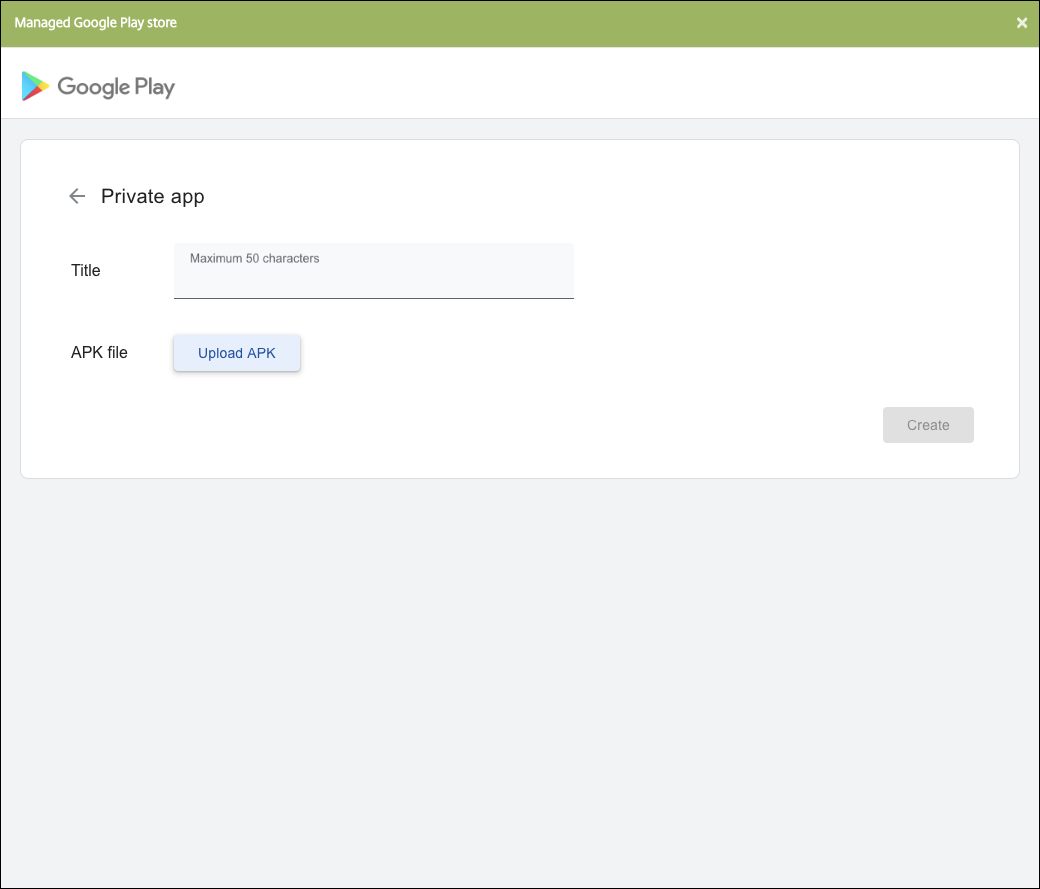
-
输入电子邮件地址以获取有关您的应用程序的更新。
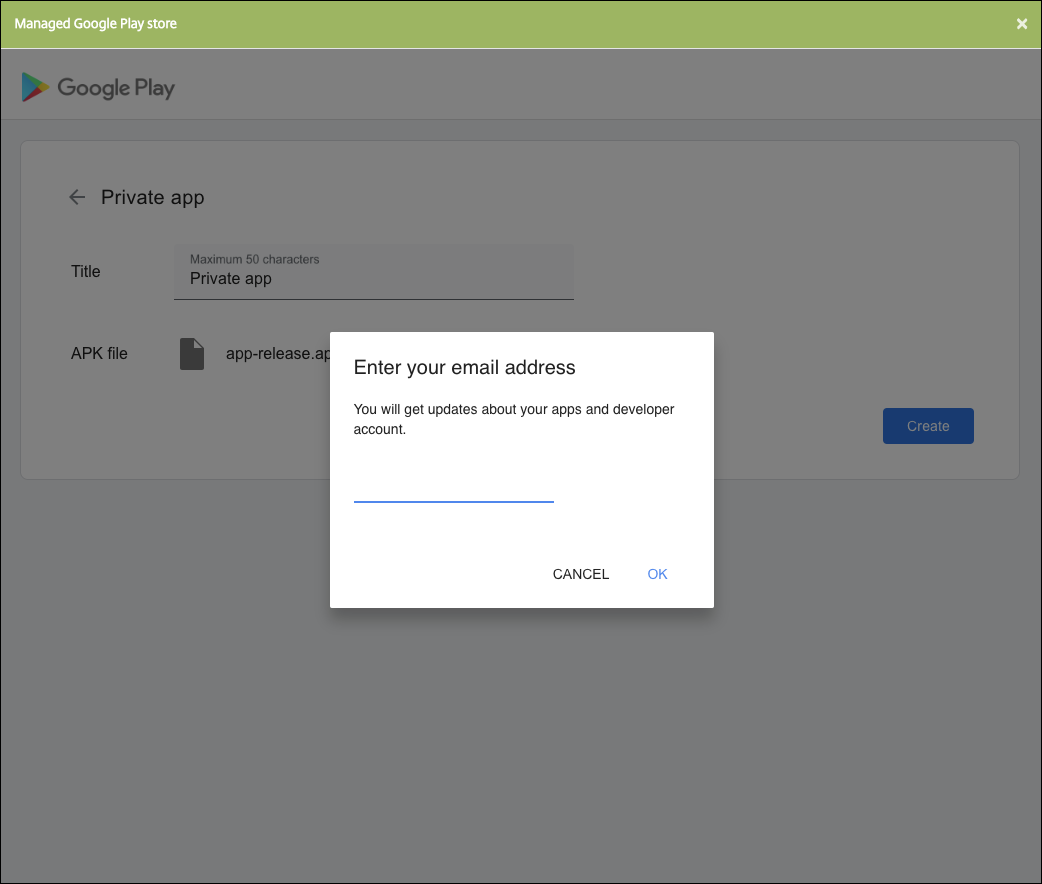
-
发布应用程序后,单击专用应用程序的图标。如果要添加应用程序说明、更改应用程序图标以及执行其他操作,请单击 Make advanced edits(进行高级编辑)。否则,请单击选择以打开应用程序信息页面。
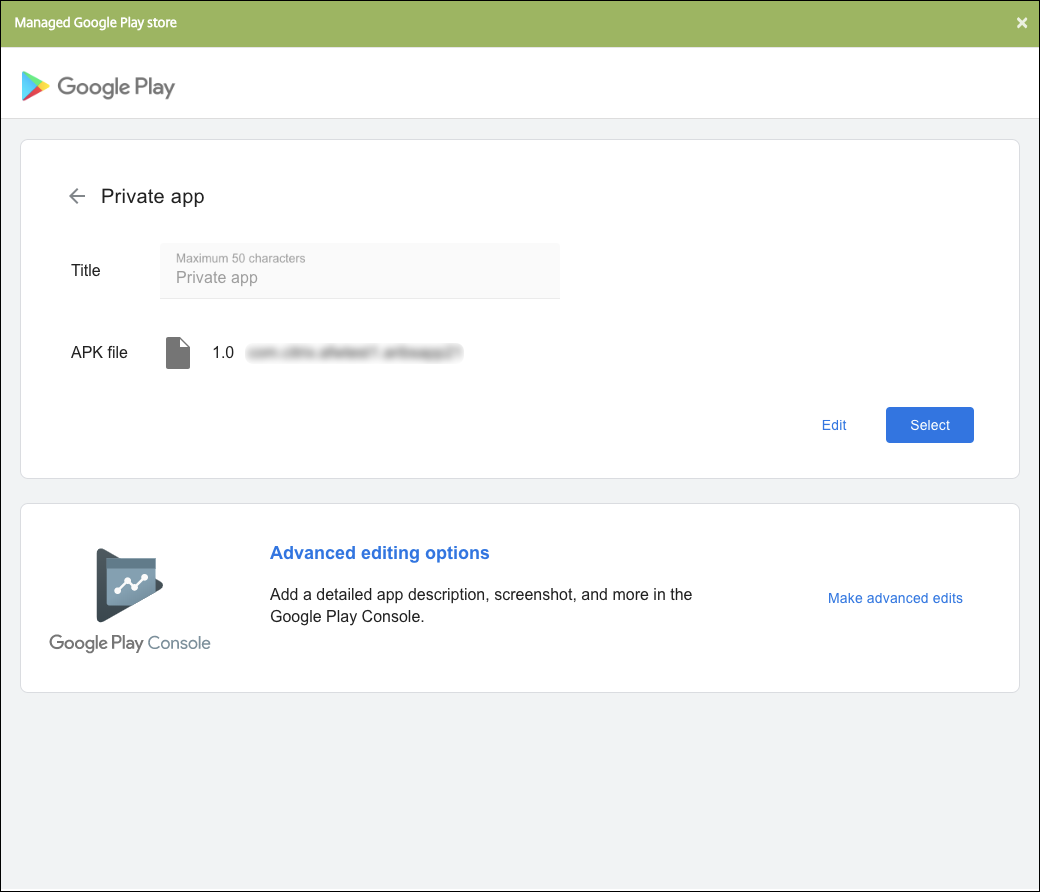
-
-
单击下一步。此时将显示平台的应用程序信息页面。
-
为平台类型配置设置,例如:
- 文件名: (可选)键入应用程序的新名称。
- 应用程序说明: (可选)键入应用程序的新说明。
- 应用程序版本: 无法更改此字段。
- 软件包 ID: 应用程序的唯一标识符。
- 最低操作系统版本: (可选)键入为了使用应用程序,设备可以运行的最低操作系统版本。
- 最高操作系统版本: (可选)键入为了使用应用程序,设备必须运行的最新操作系统版本。
- 排除的设备: (可选)键入不能运行应用程序的设备的制造商或型号。
-
配置部署规则和应用商店配置。
-
将任何交付组分配给应用程序,然后单击保存。有关信息,请参阅部署资源。
步骤 2:配置应用程序部署
-
导航到配置 > 交付组,然后选择您配置的交付组。单击编辑。
-
在应用程序部分,将所需的应用程序拖动到必需应用程序框中。

-
在摘要页面上,单击保存。
-
在交付组页面上,选择交付组,然后单击部署。
启用了 MDX 的专用应用程序
要将 Android Enterprise 应用程序添加为启用了 MDX 的企业应用程序,请执行以下操作:
- 创建专用 Android Enterprise 应用程序并为应用程序启用 MDX。
- 将应用程序添加到 XenMobile 控制台。
- 在托管 Google Play 应用商店中托管和发布应用程序。
- 将应用程序添加到 XenMobile 控制台作为企业应用程序。
- 将 MDX 文件添加到 XenMobile。
如果您决定通过 Google Play 应用商店托管和发布应用程序,请不要选择使用 Google 证书签名。请使用用于通过 MDX 启用应用程序的相同证书对应用程序进行签名。有关发布应用程序的详细信息,请参阅 Publishing your app(发布您的应用程序)和 Signing your app(对您的应用程序进行签名)上的 Google 文档。MAM SDK 不封装应用程序,因此它不需要用于开发应用程序的证书以外的证书。
有关通过 Google Play 控制台发布专用应用程序的详细信息,请参阅有关如何从 Play 控制台发布专用应用程序的 Google 文档。
要通过 XenMobile 发布应用程序,请参阅以下部分。
准备一个专用 Android Enterprise 应用程序
创建专用 Android Enterprise 应用程序时,请务必遵循 Google Best practices for private apps(面向专用应用程序的最佳做法)。
创建专用 Android Enterprise 应用程序后,请将 MAM SDK 与应用程序集成,或使用 MDX Toolkit 封装应用程序。然后,将生成的文件添加到 XenMobile。
可以通过上载更新后的 .apk 文件来更新应用程序。以下步骤介绍了通过 MDX Toolkit 封装应用程序的过程。
-
创建您的专用 Android Enterprise 应用程序并生成一个签名的 .apk 文件。
-
以下示例文件包含所有已知策略,其中一些策略可能不适用于您的环境。任何不可用的设置都将被忽略。使用以下参数创建 XML 文件:
<?xml version="1.0" encoding="UTF-8"?> <MobileAppPolicies> <PolicySchemaVersion> 1.0 </PolicySchemaVersion> <Policies> <DevicePasscode>false</DevicePasscode> <AppPasscode>false</AppPasscode> <MaxOfflinePeriod>72</MaxOfflinePeriod> <StepupAuthAddress/> <RequireUserEntropy>false</RequireUserEntropy> <BlockRootedDevices>true</BlockRootedDevices> <BlockDebuggerAccess>false</BlockDebuggerAccess> <RequireDeviceLock>false</RequireDeviceLock> <NonCompliantDeviceBehavior>AllowAppAfterWarning</NonCompliantDeviceBehavior> <WifiOnly>false</WifiOnly> <RequireInternalNetwork>false</RequireInternalNetwork> <InternalWifiNetworks/> <AllowedWifiNetworks/> <UpgradeGracePeriod>168</UpgradeGracePeriod> <WipeDataOnAppLock>false</WipeDataOnAppLock> <ActivePollPeriod>60</ActivePollPeriod> <PublicFileAccessLimitsList/> <CutAndCopy>Unrestricted</CutAndCopy> <Paste>Unrestricted</Paste> <DocumentExchange>Unrestricted</DocumentExchange> <OpenInExclusionList/> <InboundDocumentExchange>Unrestricted</InboundDocumentExchange> <InboundDocumentExchangeWhitelist/> <connectionSecurityLevel>TLS</connectionSecurityLevel> <DisableCamera>false</DisableCamera> <DisableGallery>false</DisableGallery> <DisableMicrophone>false</DisableMicrophone> <DisableLocation>false</DisableLocation> <DisableSms>false</DisableSms> <DisableScreenCapture>false</DisableScreenCapture> <DisableSensor>false</DisableSensor> <DisableNFC>false</DisableNFC> <BlockLogs>false</BlockLogs> <DisablePrinting>false</DisablePrinting> <MvpnNetworkAccess>MvpnNetworkAccessUnrestricted</MvpnNetworkAccess> <MvpnSessionRequired>False</MvpnSessionRequired> <NetworkAccess>NetworkAccessUnrestricted</NetworkAccess> <DisableLocalhostConnections>false</DisableLocalhostConnections> <CertificateLabel/> <DefaultLoggerOutput>file,console</DefaultLoggerOutput> <DefaultLoggerLevel>15</DefaultLoggerLevel> <MaxLogFiles>2</MaxLogFiles> <MaxLogFileSize>2</MaxLogFileSize> <RedirectSystemLogs>false</RedirectSystemLogs> <EncryptLogs>false</EncryptLogs> <GeofenceLongitude>0</GeofenceLongitude> <GeofenceLatitude>0</GeofenceLatitude> <GeofenceRadius>0</GeofenceRadius> <EnableGoogleAnalytics>false</EnableGoogleAnalytics> <Authentication>OfflineAccessOnly</Authentication> <ReauthenticationPeriod>480</ReauthenticationPeriod> <AuthFailuresBeforeLock>5</AuthFailuresBeforeLock> </Policies> </MobileAppPolicies> <!--NeedCopy--> -
使用 MDX Toolkit 封装应用程序。有关使用 MDX Toolkit 的信息,请参阅封装 Android 移动应用程序。
将 apptype 参数设置为 Premium。在下面介绍的命令中使用上一步中的 XML 文件。
如果您知道应用程序的应用商店 URL,请将 storeURL 参数设置为应用商店 URL。发布应用程序后,用户将从应用商店 URL 下载应用程序。
下面是用于封装名为 SampleAEapp 的应用程序的 MDX Toolkit 命令的示例:
``` java -Dfile.encoding=UTF-8 -Duser.country=US -Duser.language=en -Duser.variant -jar /Applications/Citrix/MDXToolkit/ManagedAppUtility.jar wrap -in ~/Desktop/AEAppFiles/SampleAEApp-input.apk -out ~/Desktop/AEAppFiles/SampleAEApp.mdx -MinPlatform 5.0 -keystore /MyKeystore -storepass mystorepwd123 -keyalias key0 -keypass mykeypwd123 -storeURL "https://play.google.com/store/apps/details?id=SampleAEappPackage" -appType Premium -premiumMdxPolicies <Path to Premium policy XML> <!--NeedCopy--> ```封装应用程序会生成一个封装的 .apk 文件和一个 .mdx 文件。
添加封装的 .apk 文件
通过以下两种方法之一添加应用程序:
- 将应用程序直接发布到托管 Google Play 应用商店,然后将其作为托管 Play 应用商店应用程序添加到 XenMobile 控制台。请参照 Google 文档,了解如何发布专用应用程序,然后按照托管应用商店应用程序部分中的步骤进行操作。
- 将应用程序作为企业应用程序添加到 XenMobile 控制台。请执行以下步骤:
-
在 XenMobile 控制台中,单击配置 > 应用程序。此时将打开应用程序页面。
-
单击添加。此时将显示添加应用程序对话框。

-
单击企业。在应用程序信息窗格中,键入以下信息:
- 名称: 键入应用程序的描述性名称。此名称将显示在“应用程序”表中的“应用程序名称”下。
- 说明: 键入应用程序的可选说明。
- 应用程序类别: (可选)在列表中单击要将应用程序添加到的类别。有关应用程序类别的详细信息,请参阅关于应用程序类别。
-
选择 Android Enterprise 作为平台。
-
上载按钮将打开托管 Google Play 应用商店。您无需注册开发者帐户即可发布专用应用程序。单击右下角的加号图标以继续。
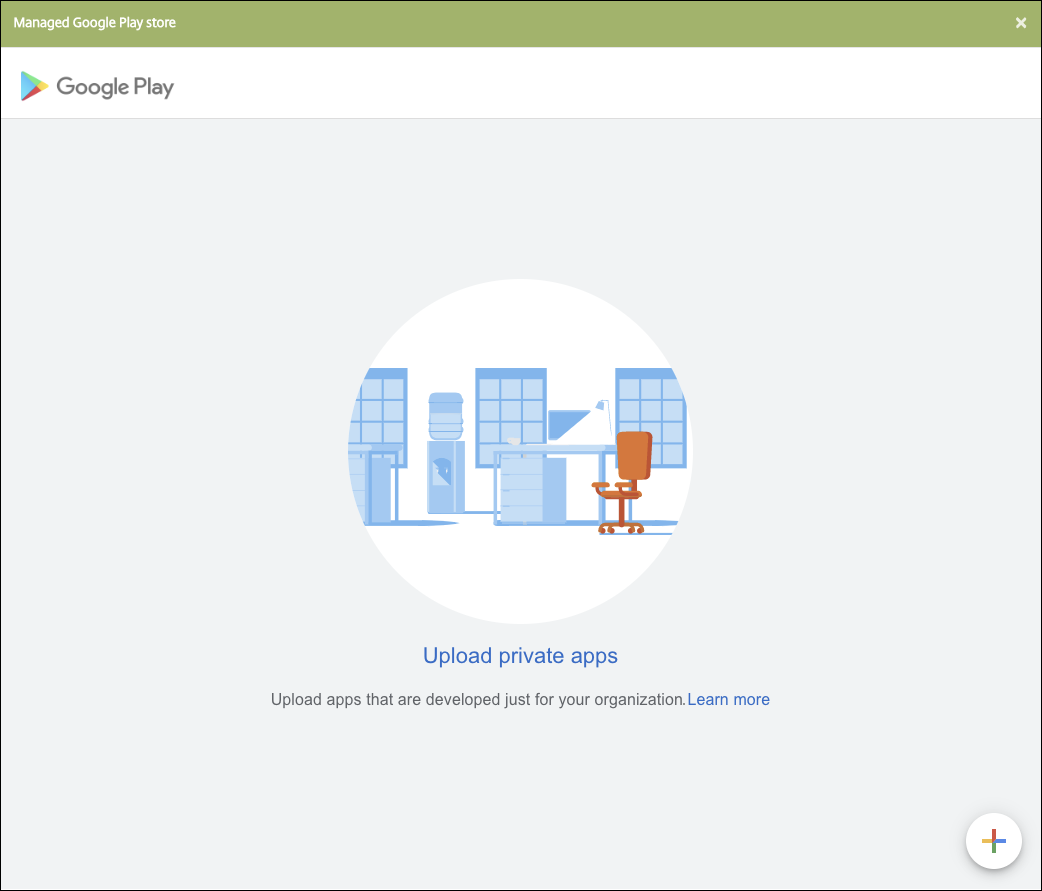
-
键入应用程序的名称并上载 .apk 文件。完成后,单击创建。您的专用应用程序最多可能需要 10 分钟才能发布。
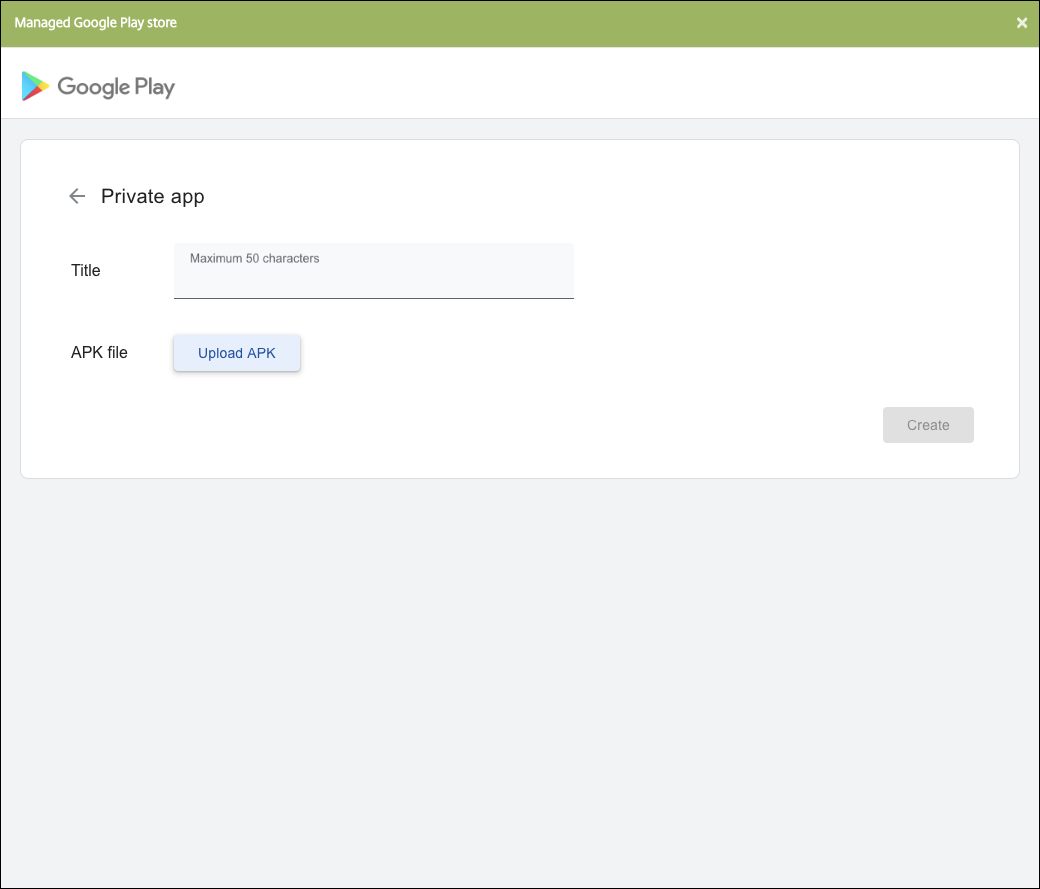
-
输入电子邮件地址以获取有关您的应用程序的更新。
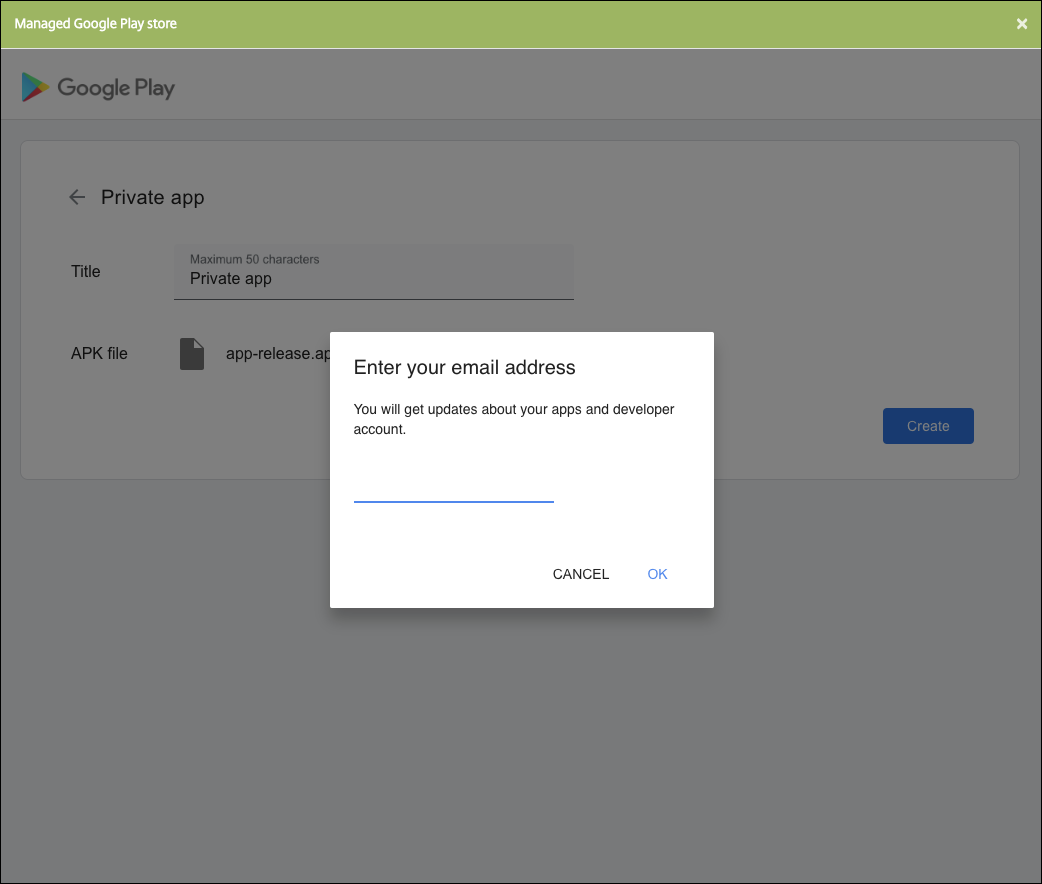
-
发布应用程序后,单击专用应用程序的图标,然后单击选择以打开应用程序信息页面。
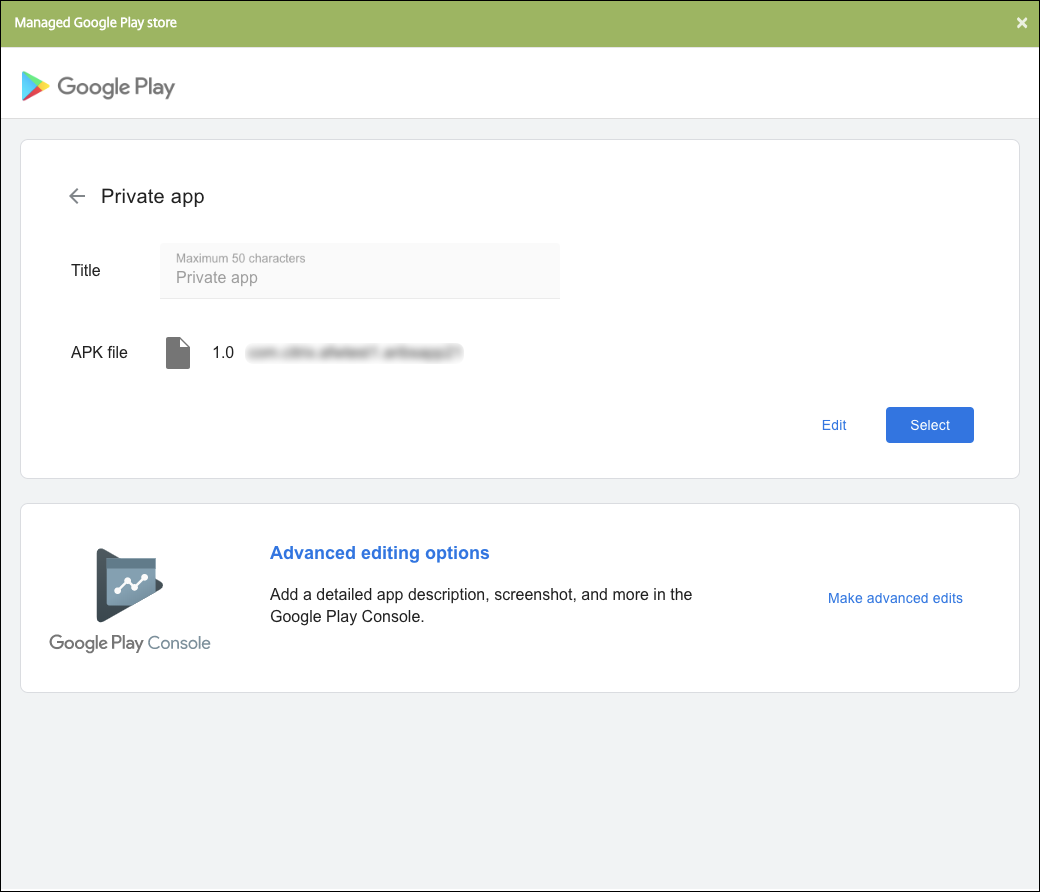
-
-
单击下一步。此时将显示平台的应用程序信息页面。
-
为平台类型配置设置,例如:
- 文件名: (可选)键入应用程序的新名称。
- 应用程序说明: (可选)键入应用程序的新说明。
- 应用程序版本: 无法更改此字段。
- 软件包 ID: 应用程序的唯一标识符。
- 最低操作系统版本: (可选)键入为了使用应用程序,设备可以运行的最低操作系统版本。
- 最高操作系统版本: (可选)键入为了使用应用程序,设备必须运行的最新操作系统版本。
- 排除的设备: (可选)键入不能运行应用程序的设备的制造商或型号。
-
配置部署规则和应用商店配置。
-
在 Android Enterprise 企业应用程序页面中,单击下一步。此时将显示审批页面。
要使用工作流在允许用户访问应用程序之前要求批准,请参阅应用工作流。如果无需审批工作流,可以跳至步骤 13。
-
单击下一步。
-
此时将显示交付组分配页面。无需在此页面上执行任何操作。添加 .mdx 文件时,可以为此应用程序配置交付组和部署计划。单击保存。
可选:添加或更改应用商店 URL
如果您在封装应用程序时不知道应用商店 URL,请立即添加应用商店 URL。
-
查看托管 Google Play 应用商店中的应用程序。选择应用程序时,应用商店 URL 将显示在浏览器的地址栏中。从 URL 表单中复制应用程序的软件包名称。例如:
https://play.google.com/store/apps/details?id=SampleAEappPackage。您复制的 URL 可能以https://play.google.com/work/开头。请务必将work更改为store。 -
使用 MDX Toolkit 将应用商店 URL 添加到 .mdx 文件中:
java -jar /Applications/Citrix/MDXToolkit/ManagedAppUtility.jar \ setinfo \ -in ~/Desktop/SampleApps/Sample.mdx \ -out ~/Desktop/SampleApps/wrapped/Sample.mdx \ -storeURL "https://play.google.com/store/apps/details?id=SampleAEappPackage" <!--NeedCopy-->
添加 .mdx 文件
-
在 XenMobile 控制台中,单击配置 > 应用程序。单击添加。此时将显示添加应用程序对话框。

-
单击 MDX。此时将显示 MDX 应用程序信息页面。在应用程序信息窗格中,键入以下信息:
- 名称: 键入应用程序的描述性名称。该名称将显示在应用程序表中的应用程序名称下。
- 说明: 键入应用程序的可选说明。
- 应用程序类别: (可选)在列表中单击要将应用程序添加到的类别。有关应用程序类别的详细信息,请参阅关于应用程序类别。
-
选择 Android Enterprise 作为平台。
- 单击上载并导航到 MDX 文件。Android Enterprise 仅支持使用 MDX Toolkit 封装的应用程序。
-
UI 会通知您附加的应用程序是否需要从托管 Google Play 应用商店获得批准。要在不离开 XenMobile 控制台的情况下审批应用程序,请单击是。
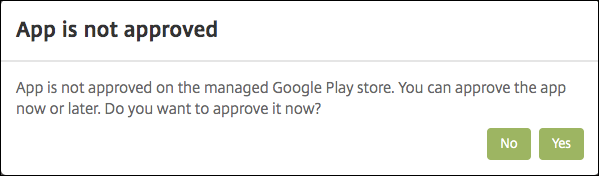
在托管 Google Play 应用商店打开后,按照说明审批并保存应用程序。
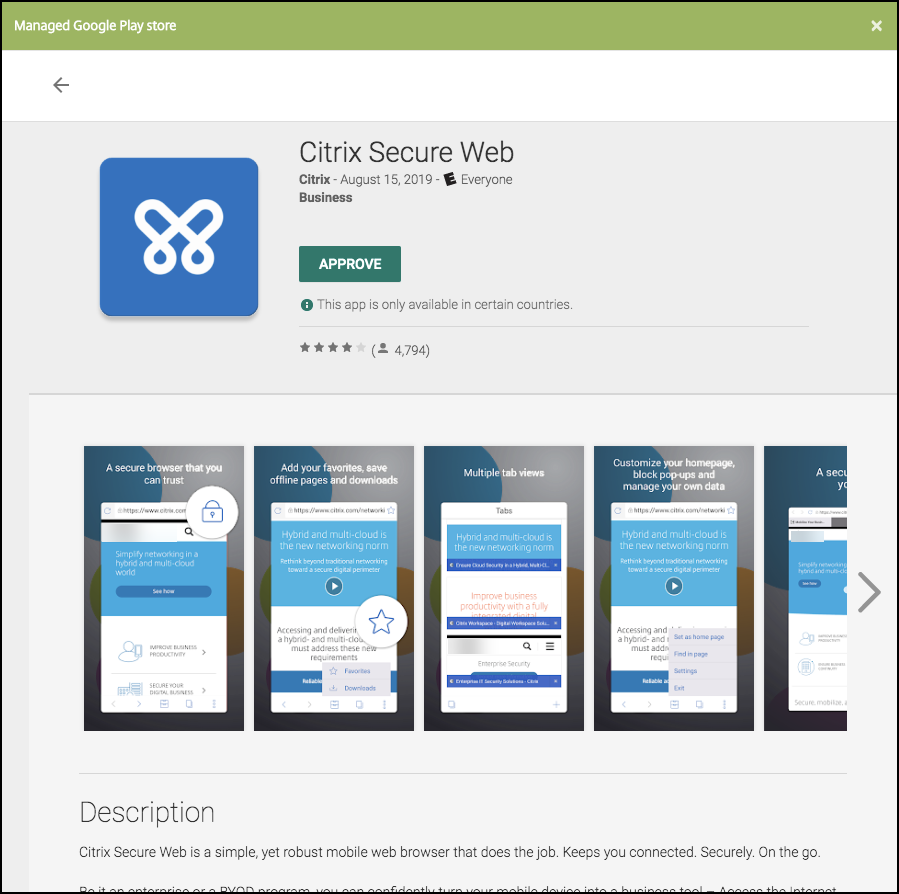
成功添加应用程序后,将显示应用程序详细信息页面。
-
-
配置以下设置:
- 文件名: 键入与应用程序关联的文件名。
- 应用程序说明: 键入应用程序的说明。
- 应用程序版本: (可选)键入应用程序版本号。
- 软件包 ID: 键入从托管的 Google Play 商店获取的应用程序包 ID。
- 最低操作系统版本: (可选)键入为了使用应用程序,设备可以运行的最低操作系统版本。
- 最高操作系统版本: (可选)键入为了使用应用程序,设备必须运行的最新操作系统版本。
- 排除的设备: (可选)键入不能运行应用程序的设备的制造商或型号。
-
配置 MDX 策略。MDX 策略因平台而异,并且包含面向策略区域的选项,包括身份验证、设备安全和应用程序限制。在控制台中,每种策略都具有介绍此策略的提示。有关每种设备平台类型可用的应用程序策略的信息,请参阅:
-
配置部署规则和应用商店配置。
如果在设置 > 服务器属性中配置了计划后台部署密钥,则为始终启用的连接部署适用。
始终启用选项:
- 不适用于开始使用 10.18.19 或更高版本的 Endpoint Management 的 Android Enterprise 客户
- 不建议开始使用版本 10.18.19 之前的 Endpoint Management 的 Android Enterprise 客户使用
配置的部署计划对所有平台相同。您所做的更改适用于所有平台,但为始终启用的连接部署除外。
- 将任何交付组分配给应用程序,然后单击保存。有关信息,请参阅部署资源。
更新应用程序
要更新 Android Enterprise 应用程序,请封装并上载更新后的 .apk 文件:
-
使用 MAM SDK 或 MDX Toolkit 封装更新后的应用程序的 .apk 文件。
-
在 XenMobile 控制台中,单击配置 > 应用程序。此时将打开应用程序页面。

-
单击添加。此时将显示添加应用程序对话框。
-
单击企业。在应用程序信息窗格中,键入以下信息:
- 名称: 键入应用程序的描述性名称。此名称将显示在“应用程序”表中的“应用程序名称”下。
- 说明: 键入应用程序的可选说明。
- 应用程序类别: (可选)在列表中单击要将应用程序添加到的类别。有关应用程序类别的详细信息,请参阅关于应用程序类别。
-
选择 Android Enterprise 作为平台。
-
单击下一步。此时将显示 Android Enterprise 企业应用程序页面。
-
单击上载。
-
在托管 Google Play 应用商店页面中,选择要更新的应用程序。
-
在应用程序信息页面中,单击 .apk 文件名旁边的编辑。
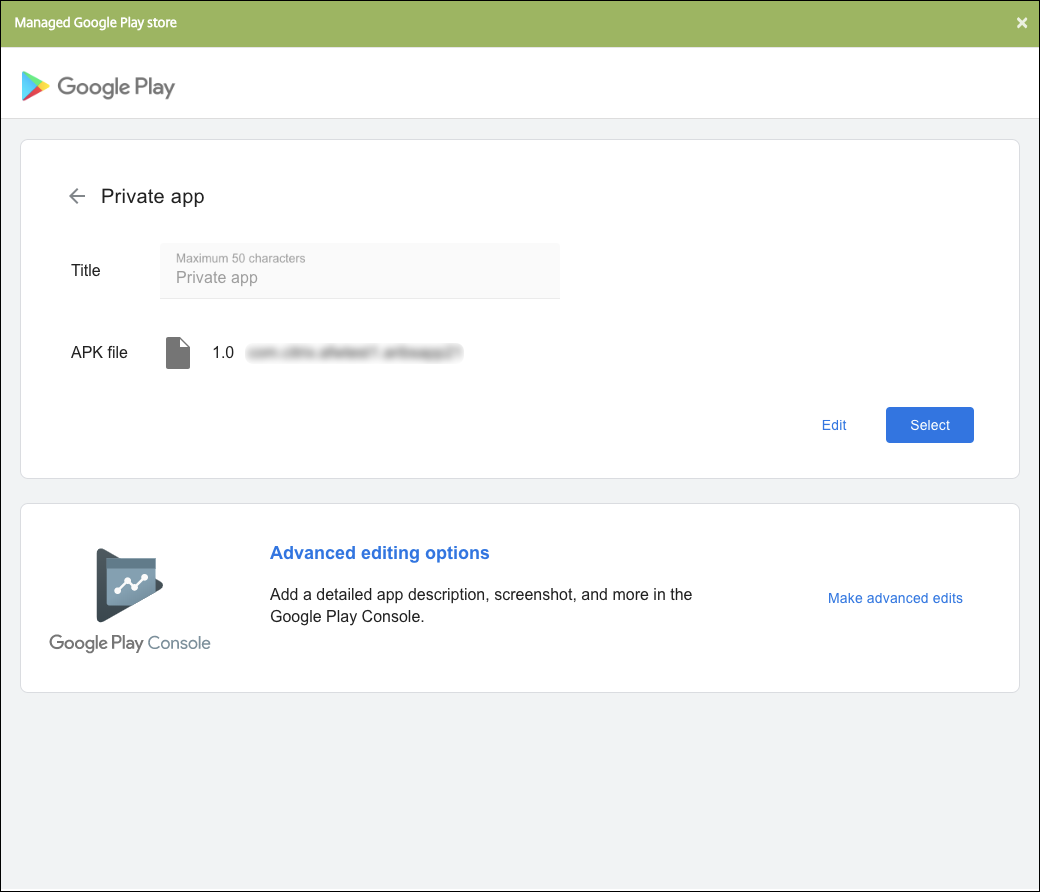
-
导航到新 .apk 文件并上载该文件。
-
在托管 Google Play 应用商店页面中,单击保存。