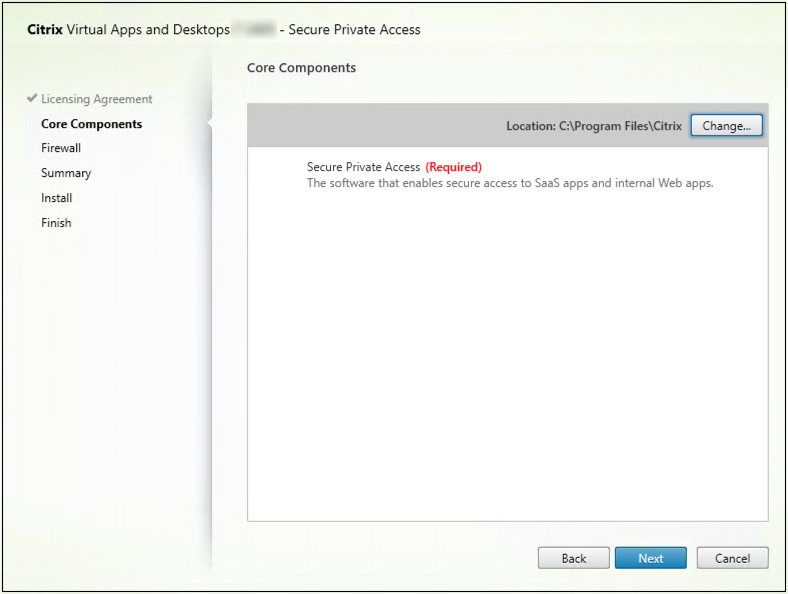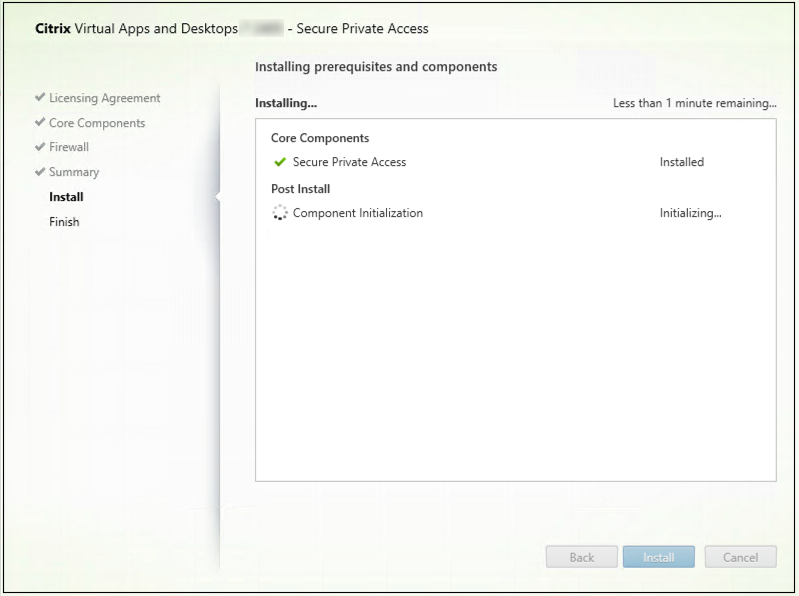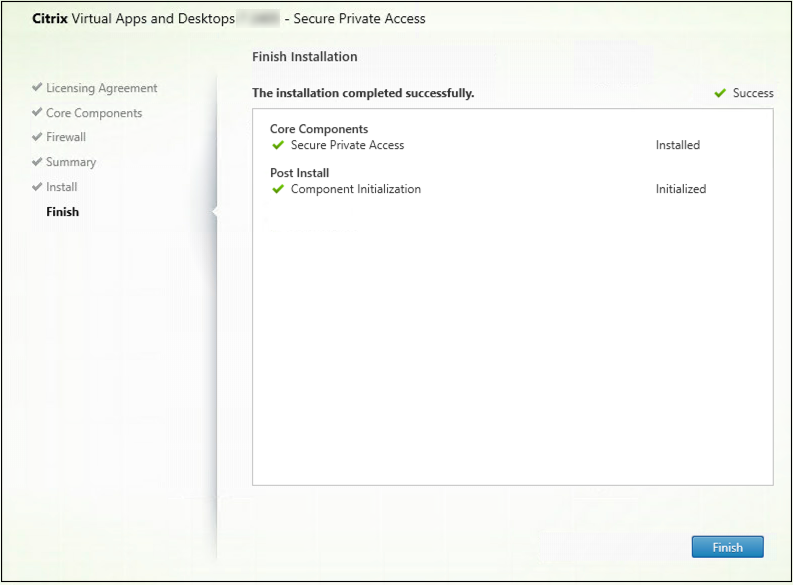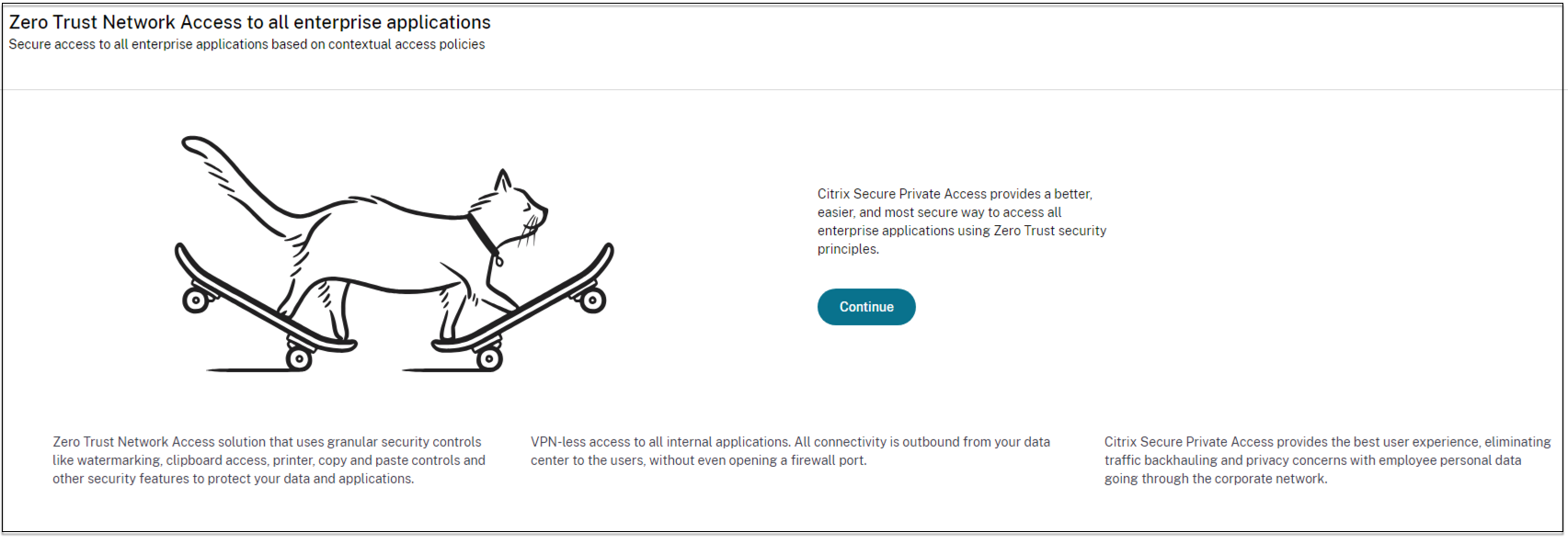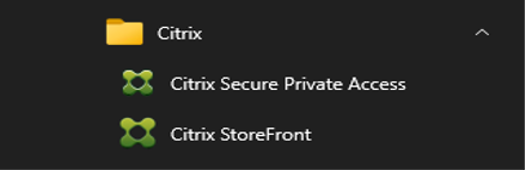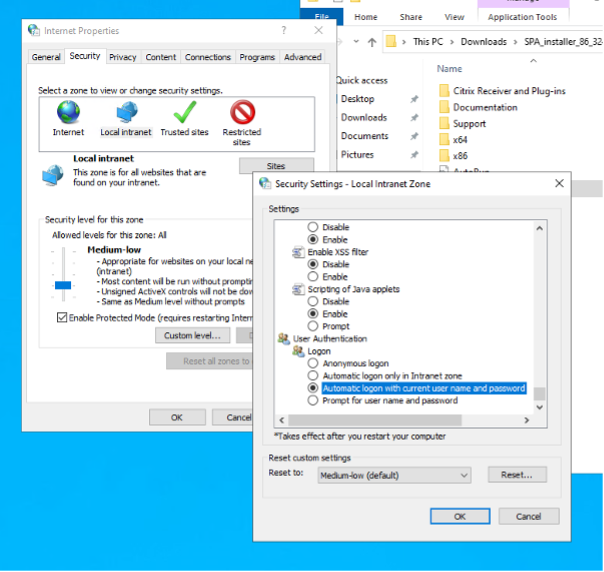安装安全私人访问
安全的 Private Access 安装程序可作为独立安装程序使用,也可作为集成 Citrix Virtual Apps 和 Desktops 安装程序的一部分使用。
安装和管理 Secure Private Access 的管理员账户要求
- 要安装安全私人访问,您必须使用本地机器管理员帐户登录。
- 要设置安全私人访问,您必须以域用户的身份登录安全私人访问管理控制台,该域用户也是安装安全私人访问的机器的本地机器管理员。
- 设置完成后,该用户将成为第一个安全私人访问管理员,然后可以添加其他管理员。
- 要在设置后管理 Secure Private Access,您必须使用 Secure Private Access 管理员帐户登录 Secure Private Access 管理控制台。
执行以下步骤来安装 Secure Private Access:
- 从 https://www.citrix.com/downloads/citrix-virtual-apps-and-desktops/ 下载 Citrix Virtual Apps and Desktops 产品软件并启动向导。
- 单击产品旁边的开始以安装: Virtual Apps 或 Virtual Apps and Desktops。
-
选择 安全私人访问 并按照屏幕上的说明完成安装。
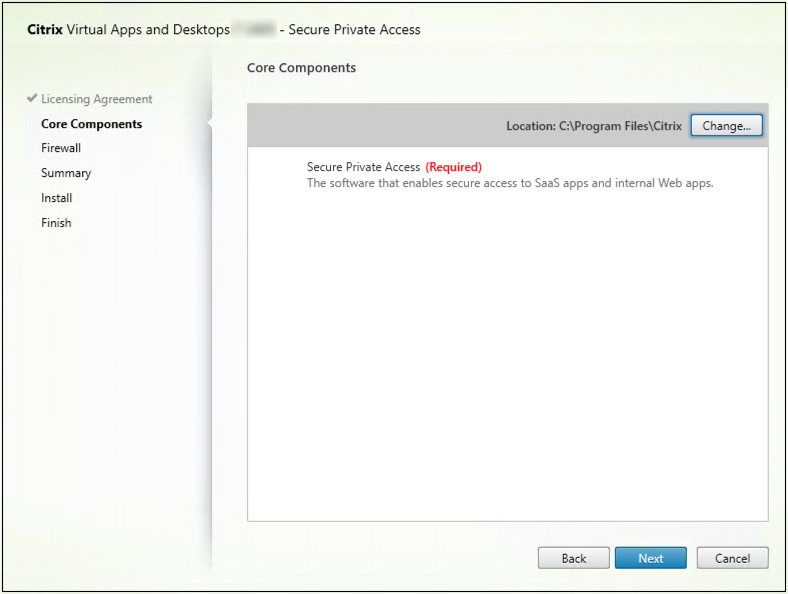
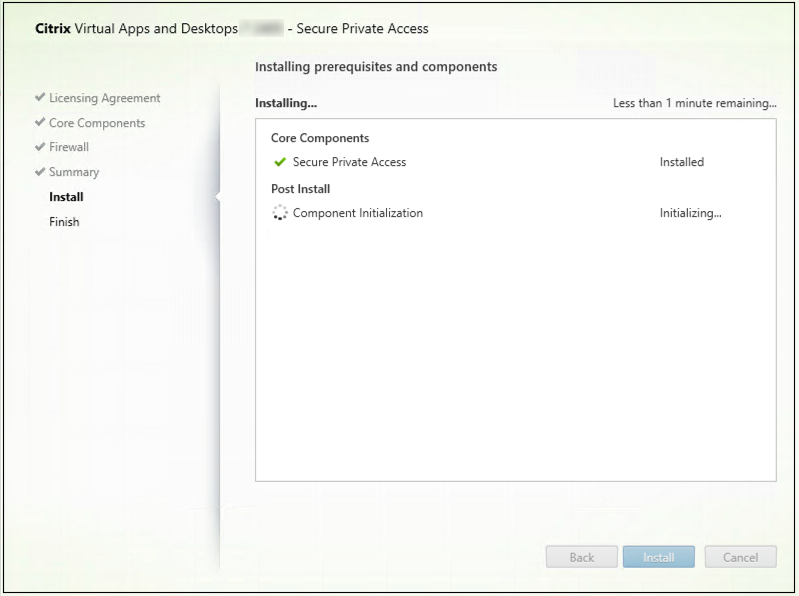
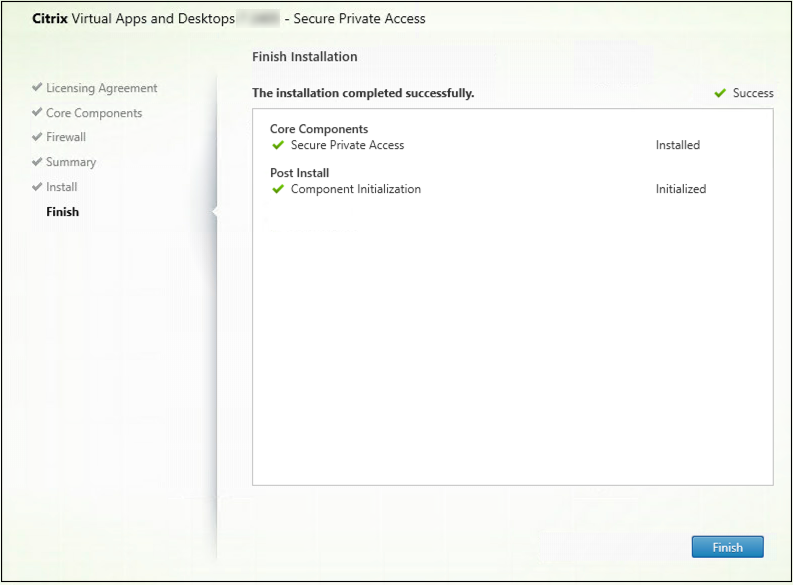
有关详细的分步说明,请参阅 安装核心组件 和 使用命令行安装。
安装完成后,首次设置管理控制台将在默认浏览器窗口中自动打开。 您可以点击 继续 来设置安全私人访问。
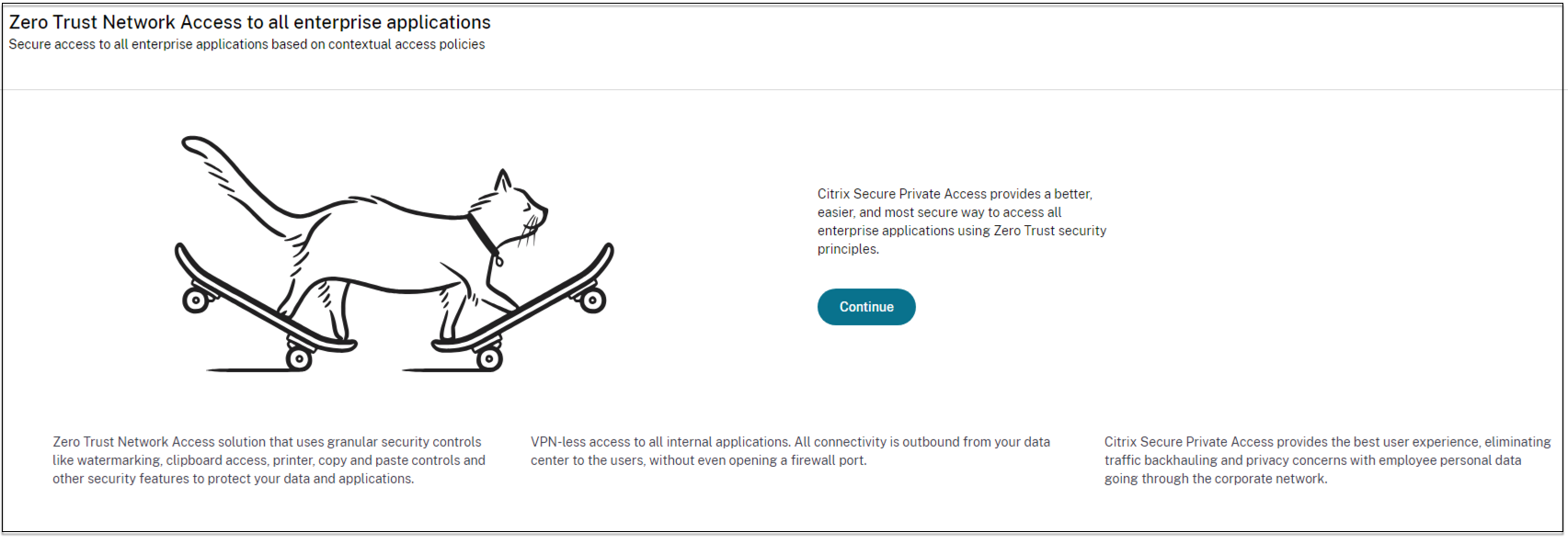
您还可以在桌面开始菜单 (Citrix > Citrix Secure Private Access)上看到 Secure Private Access 快捷方式。
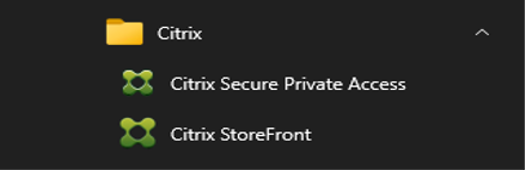
SSO 到管理控制台
建议您为用于安全私人访问管理控制台的浏览器配置 Kerberos 身份验证。 这是因为安全私人访问使用集成 Windows 身份验证 (IWA) 进行管理员身份验证。
如果未设置 Kerberos 身份验证,则在访问安全私人访问管理控制台时,浏览器会提示您输入凭据。
- 如果您输入您的凭据,则将启用集成 Windows 身份验证 (IWA) 登录。
- 如果您不输入您的凭证,您将看到安全私人访问登录页面。
您必须登录管理控制台才能继续安全私人访问设置。 如果用户在安装计算机上拥有本地管理员权限,您可以与属于与安装计算机同一域的任何用户设置安全私人访问。
对于 Google Chrome 和 Microsoft Edge 浏览器,请执行以下步骤以启用 Kerberos。
- 打开 Internet 选项。
- 选择 安全 选项卡,然后单击 本地内联网区域。
-
单击 站点 并添加安全私人访问 URL。
如果计划在多台机器上安装安全私人访问,您也可以使用通配符。 例如, "https://*.fabrikam.local"。
- 点击 自定义级别。
-
在 用户身份验证 > 登录中,选择 使用当前用户名和密码自动登录。
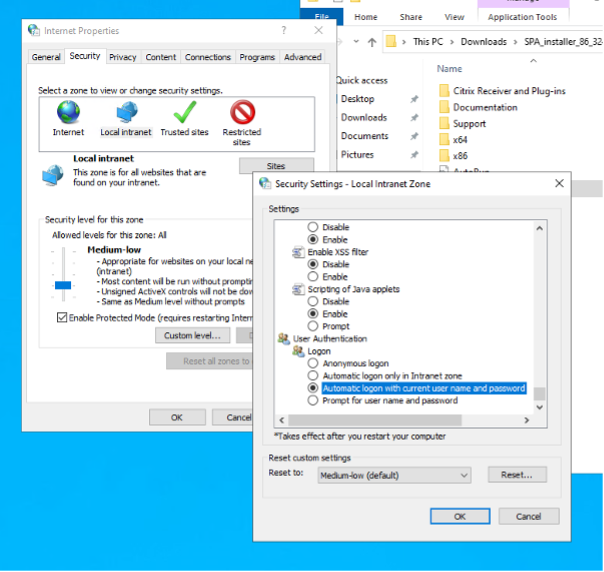
注意:
- 如果使用 Chrome 隐身会话,请创建 DWORD 注册表项 Computer\HKEY_LOCAL_MACHINE\SOFTWARE\Policies\Google\Chrome\AmbientAuthenticationInPrivateModesEnabled 并将其设置为值 1。
- 您必须重新启动所有 Chrome 窗口(包括非隐身窗口),然后才能为隐身模式启用 Kerberos。
- 对于其他浏览器,请查看特定浏览器有关 Kerberos 身份验证的文档。
后续步骤
本内容的正式版本为英文版。部分 Cloud Software Group 文档内容采用了机器翻译,仅供您参考。Cloud Software Group 无法控制机器翻译的内容,这些内容可能包含错误、不准确或不合适的语言。对于从英文原文翻译成任何其他语言的内容的准确性、可靠性、适用性或正确性,或者您的 Cloud Software Group 产品或服务沿用了任何机器翻译的内容,我们均不作任何明示或暗示的保证,并且适用的最终用户许可协议或服务条款或者与 Cloud Software Group 签订的任何其他协议(产品或服务与已进行机器翻译的任何文档保持一致)下的任何保证均不适用。对于因使用机器翻译的内容而引起的任何损害或问题,Cloud Software Group 不承担任何责任。
DIESER DIENST KANN ÜBERSETZUNGEN ENTHALTEN, DIE VON GOOGLE BEREITGESTELLT WERDEN. GOOGLE LEHNT JEDE AUSDRÜCKLICHE ODER STILLSCHWEIGENDE GEWÄHRLEISTUNG IN BEZUG AUF DIE ÜBERSETZUNGEN AB, EINSCHLIESSLICH JEGLICHER GEWÄHRLEISTUNG DER GENAUIGKEIT, ZUVERLÄSSIGKEIT UND JEGLICHER STILLSCHWEIGENDEN GEWÄHRLEISTUNG DER MARKTGÄNGIGKEIT, DER EIGNUNG FÜR EINEN BESTIMMTEN ZWECK UND DER NICHTVERLETZUNG VON RECHTEN DRITTER.
CE SERVICE PEUT CONTENIR DES TRADUCTIONS FOURNIES PAR GOOGLE. GOOGLE EXCLUT TOUTE GARANTIE RELATIVE AUX TRADUCTIONS, EXPRESSE OU IMPLICITE, Y COMPRIS TOUTE GARANTIE D'EXACTITUDE, DE FIABILITÉ ET TOUTE GARANTIE IMPLICITE DE QUALITÉ MARCHANDE, D'ADÉQUATION À UN USAGE PARTICULIER ET D'ABSENCE DE CONTREFAÇON.
ESTE SERVICIO PUEDE CONTENER TRADUCCIONES CON TECNOLOGÍA DE GOOGLE. GOOGLE RENUNCIA A TODAS LAS GARANTÍAS RELACIONADAS CON LAS TRADUCCIONES, TANTO IMPLÍCITAS COMO EXPLÍCITAS, INCLUIDAS LAS GARANTÍAS DE EXACTITUD, FIABILIDAD Y OTRAS GARANTÍAS IMPLÍCITAS DE COMERCIABILIDAD, IDONEIDAD PARA UN FIN EN PARTICULAR Y AUSENCIA DE INFRACCIÓN DE DERECHOS.
本服务可能包含由 Google 提供技术支持的翻译。Google 对这些翻译内容不做任何明示或暗示的保证,包括对准确性、可靠性的任何保证以及对适销性、特定用途的适用性和非侵权性的任何暗示保证。
このサービスには、Google が提供する翻訳が含まれている可能性があります。Google は翻訳について、明示的か黙示的かを問わず、精度と信頼性に関するあらゆる保証、および商品性、特定目的への適合性、第三者の権利を侵害しないことに関するあらゆる黙示的保証を含め、一切保証しません。
ESTE SERVIÇO PODE CONTER TRADUÇÕES FORNECIDAS PELO GOOGLE. O GOOGLE SE EXIME DE TODAS AS GARANTIAS RELACIONADAS COM AS TRADUÇÕES, EXPRESSAS OU IMPLÍCITAS, INCLUINDO QUALQUER GARANTIA DE PRECISÃO, CONFIABILIDADE E QUALQUER GARANTIA IMPLÍCITA DE COMERCIALIZAÇÃO, ADEQUAÇÃO A UM PROPÓSITO ESPECÍFICO E NÃO INFRAÇÃO.