Este artigo foi traduzido automaticamente.(Aviso legal)
Gerenciar catálogos
Nota:
Este artigo descreve as tarefas que você pode usar para gerenciar catálogos que foram criados na interface de Implantação Rápida. Para obter informações sobre o gerenciamento de catálogos usando a interface de gerenciamento do Web Studio, consulte Gerenciar catálogos de máquinas.
Adicionar máquinas a um catálogo
Enquanto as máquinas estão sendo adicionadas a um catálogo, você não pode fazer nenhuma outra alteração nesse catálogo.
- Do Gerir > Implantação Rápida do Azure painel, clique em qualquer lugar na entrada do catálogo.
-
Na aba Máquinas , clique em Adicionar Máquinas ao Catálogo.
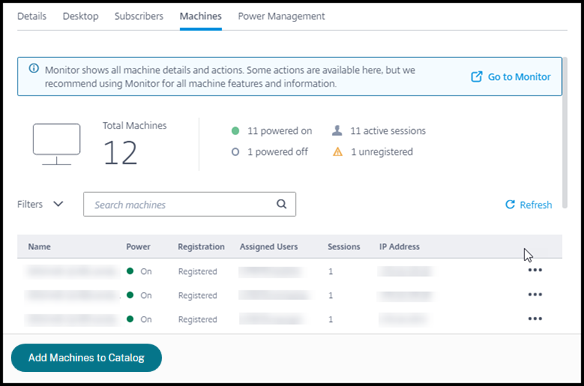
-
Insira o número de máquinas que você deseja adicionar ao catálogo.
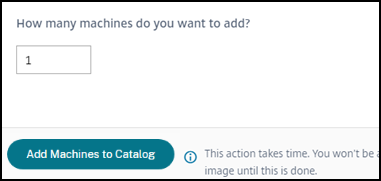
- (Válido somente se o catálogo estiver associado ao domínio.) Digite o nome de usuário e a senha da conta de serviço.
- Clique em Adicionar máquinas ao catálogo.
Não é possível reduzir a contagem de máquinas de um catálogo. No entanto, você pode usar as configurações de agendamento de gerenciamento de energia para controlar quantas máquinas são ligadas ou excluir máquinas individuais da guia Máquinas . Consulte Gerenciar máquinas em um catálogo para obter informações sobre como excluir máquinas da guia Máquinas .
Alterar o número de sessões por máquina
Alterar o número de sessões por máquina multissessão pode afetar a experiência dos usuários. Aumentar esse valor pode reduzir os recursos de computação alocados para sessões simultâneas. Recomendação: observe seus dados de uso para determinar o equilíbrio apropriado entre experiência do usuário e custo.
- No painel Gerenciar > Implantação Rápida do Azure , selecione um catálogo contendo máquinas multissessão.
- Na aba Detalhes , clique em Editar ao lado de Sessões por Máquina.
- Insira um novo número de sessões por máquina.
- Clique em Atualizar Número de Sessões.
- Confirme sua solicitação.
Esta alteração não afeta as sessões atuais. Quando você altera o número máximo de sessões para um valor menor que o número de sessões ativas de uma máquina, o novo valor é implementado por meio do desgaste normal de sessões ativas.
Se ocorrer uma falha antes do início do processo de atualização, a exibição Detalhes do catálogo manterá o número correto de sessões. Caso ocorra uma falha durante o processo de atualização, o visor indicará o número de sessões desejadas.
Gerenciar máquinas em um catálogo
Nota:
Muitas das ações que estão disponíveis no painel Gerenciar > Implantação rápida do Azure também estão disponíveis no painel Monitorar no Citrix DaaS Standard para Azure (antigo serviço Citrix Virtual Apps and Desktops Standard para Azure).
Para selecionar ações do painel Gerenciar > Implantação rápida do Azure :
- No painel Gerenciar > Implantação Rápida do Azure , clique em qualquer lugar na entrada de um catálogo.
-
Na aba Máquinas , encontre a máquina que você deseja gerenciar. No menu de reticências dessa máquina, selecione a ação desejada:
- Reiniciar: Reiniciar a máquina selecionada.
- Iniciar: Iniciar a máquina selecionada. Esta ação só estará disponível se a máquina estiver desligada.
- Desligamento: Desliga a máquina selecionada. Esta ação só estará disponível se a máquina estiver ligada.
-
Liga/desliga o modo de manutenção: Liga (se estiver desligado) ou desliga (se estiver ligado) o modo de manutenção para a máquina selecionada.
Por padrão, o modo de manutenção é desativado para uma máquina. Ativar o modo de manutenção para uma máquina impede que novas conexões sejam feitas a essa máquina. Os usuários podem se conectar a sessões existentes naquela máquina, mas não podem iniciar novas sessões nela. Você pode colocar uma máquina em modo de manutenção antes de aplicar patches ou para solucionar problemas.
-
Excluir: Excluir a máquina selecionada. Esta ação só está disponível quando a contagem de sessões da máquina é zero. Confirme a exclusão.
Quando uma máquina é excluída, todos os dados nela contidos são removidos.
- Forçar reinicialização: Forçar a reinicialização da máquina selecionada. Selecione esta ação somente se uma ação Reiniciar para a máquina falhar.
Adicionar aplicativos a um catálogo
- Do Gerir > Implantação Rápida do Azure painel, clique em qualquer lugar na entrada do catálogo.
-
Na aba Desktop e Apps , clique em Gerenciar Apps.
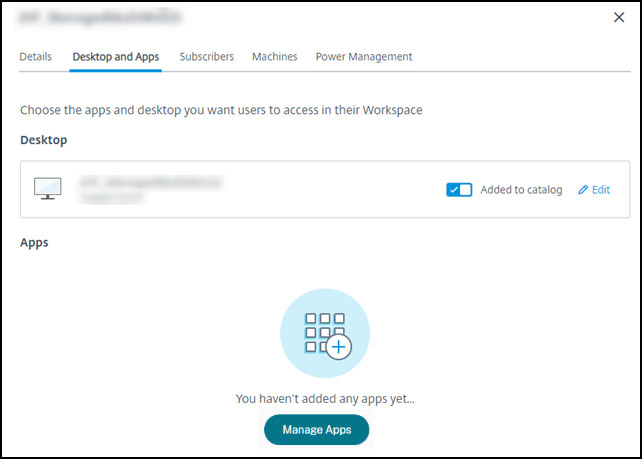
- Selecione como você está adicionando aplicativos: no menu Iniciar das máquinas no catálogo ou em um caminho diferente nas máquinas.
-
Para adicionar aplicativos do menu Iniciar :
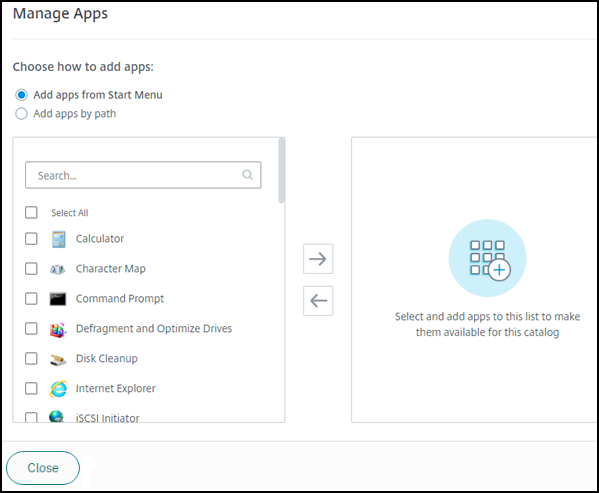
- Selecione os aplicativos disponíveis na coluna da esquerda. (Use Pesquisar para personalizar a lista de aplicativos.) Clique na seta para a direita entre as colunas. Os aplicativos selecionados são movidos para a coluna da direita.
- Da mesma forma, para remover aplicativos, selecione-os na coluna da direita. Clique na seta para a esquerda entre as colunas.
- Se o menu Iniciar tiver mais de uma versão do mesmo aplicativo, com o mesmo nome, você poderá adicionar apenas uma. Para adicionar outra versão desse aplicativo, edite essa versão para alterar seu nome. Então você pode adicionar essa versão do aplicativo.
-
Para adicionar aplicativos por caminho:
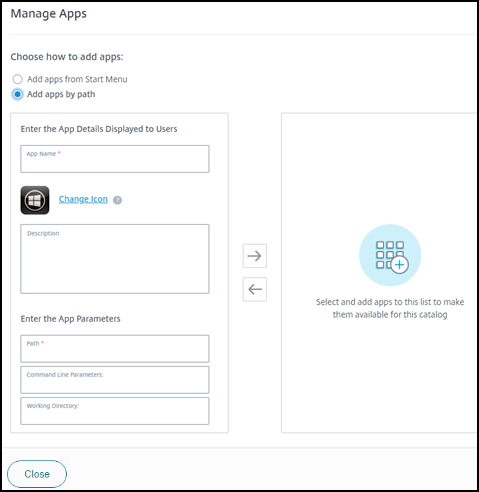
- Digite o nome do aplicativo. Este é o nome que os usuários veem no Citrix Workspace.
- O ícone mostrado é o ícone que os usuários veem no Citrix Workspace. Para selecionar outro ícone, clique em Alterar ícone e navegue até o ícone que deseja exibir.
- (Opcional) Insira uma descrição do aplicativo.
- Digite o caminho para o aplicativo. Este campo é obrigatório. Opcionalmente, adicione parâmetros de linha de comando e o diretório de trabalho. Para obter detalhes sobre parâmetros de linha de comando, consulte Passar parâmetros para aplicativos publicados.
- Quando terminar, clique em Fechar.
O que fazer a seguir (se você estiver concluindo o fluxo de criação e entrega do catálogo): Envie a URL do Citrix Workspace para seus usuários, caso ainda não tenha feito isso.
Nos VDAs do Windows Server 2019, alguns ícones de aplicativos podem não aparecer corretamente durante a configuração e no espaço de trabalho dos usuários. Como solução alternativa, depois que o aplicativo for publicado, edite o aplicativo e use o recurso Alterar ícone para atribuir um ícone diferente que seja exibido corretamente.
Editar um aplicativo em um catálogo
- Do Gerir > Implantação Rápida do Azure painel, clique em qualquer lugar na entrada do catálogo.
- Na aba Desktop e Aplicativos , clique em qualquer lugar na linha que contém o aplicativo que você deseja editar.
-
Clique no ícone de lápis.
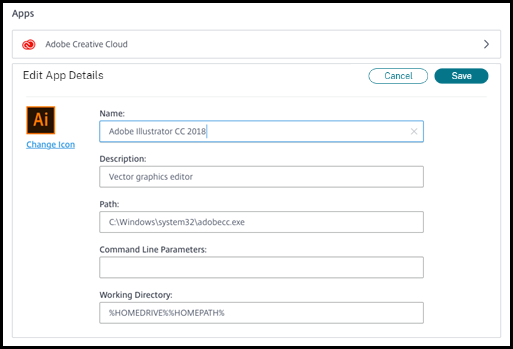
-
Digite as alterações em qualquer um dos seguintes campos:
- Nome: O nome que os usuários veem no Citrix Workspace.
- Descrição
- Caminho: O caminho para o executável.
- Parâmetros de linha de comando: Para detalhes, veja Passar parâmetros para aplicativos publicados.
- Diretório de trabalho
- Para alterar o ícone que os usuários veem no Citrix Workspace, clique em Alterar ícone e navegue até o ícone que deseja exibir.
- Quando terminar, clique em Salvar.
Passar parâmetros para aplicativos publicados
Quando você associa um aplicativo publicado a tipos de arquivo, os símbolos de porcentagem e estrela (entre aspas duplas) são acrescentados ao final da linha de comando. Esses símbolos funcionam como um espaço reservado para parâmetros passados aos dispositivos do usuário.
-
Se um aplicativo publicado não for iniciado quando esperado, verifique se sua linha de comando contém os símbolos corretos. Por padrão, os parâmetros fornecidos pelos dispositivos do usuário são validados quando os símbolos são anexados.
Para aplicativos publicados que usam parâmetros personalizados fornecidos pelo dispositivo do usuário, os símbolos são anexados à linha de comando para ignorar a validação da linha de comando. Se você não vir esses símbolos em uma linha de comando do aplicativo, adicione-os manualmente.
-
Se o caminho para o arquivo executável incluir nomes de diretório com espaços (como “C:\Arquivos de Programas”), coloque a linha de comando do aplicativo entre aspas duplas para indicar que o espaço pertence à linha de comando. Adicione aspas duplas ao redor do caminho e outro conjunto de aspas duplas ao redor dos símbolos de porcentagem e estrela. Adicione um espaço entre as aspas de fechamento para o caminho e as aspas de abertura para os símbolos de porcentagem e estrela.
Por exemplo, a linha de comando para o aplicativo publicado Windows Media Player é:
“C:\Program Files\Windows Media Player\mplayer1.exe” “%*”
Remover aplicativos de um catálogo
Remover um aplicativo de um catálogo não o remove das máquinas. Isso apenas impede que ele apareça no Citrix Workspace.
- Do Gerir > Implantação Rápida do Azure painel, clique em qualquer lugar na entrada do catálogo.
- Na aba Desktop e Aplicativos , clique no ícone da lixeira ao lado dos aplicativos que você deseja remover.
Excluir um catálogo
Quando você exclui um catálogo, todas as máquinas no catálogo são destruídas permanentemente. A exclusão de um catálogo não pode ser revertida.
- Do Gerir > Implantação Rápida do Azure painel, clique em qualquer lugar na entrada do catálogo.
- Na aba Detalhes , clique em Excluir Catálogo na parte inferior da janela.
- Confirme a exclusão marcando as caixas de seleção de confirmação e clicando no botão de confirmação.
Para ajudar a identificar contas residuais de máquinas do Active Directory que você precisa excluir, você pode baixar uma lista de nomes de máquinas e do Cloud Connector.
Gerenciar cronogramas de gerenciamento de energia
Um cronograma de gerenciamento de energia afeta todas as máquinas em um catálogo. Um cronograma fornece:
- Experiência ideal do usuário: as máquinas estão disponíveis para os usuários quando necessário.
- Segurança: as sessões da área de trabalho que permanecem ociosas por um intervalo especificado são desconectadas, exigindo que os usuários iniciem uma nova sessão em seu espaço de trabalho.
- Gerenciamento de custos e economia de energia: máquinas com desktops que permanecem ociosos são desligadas. As máquinas são ligadas para atender à demanda programada e real.
Você pode configurar um cronograma de energia ao criar um catálogo personalizado ou fazer isso mais tarde. Se nenhuma programação for selecionada ou configurada, a máquina será desligada quando uma sessão terminar.
Não é possível selecionar ou configurar uma programação de energia ao criar um catálogo com criação rápida. Por padrão, os catálogos de criação rápida usam a programação predefinida do Cost Saver. Você pode selecionar ou configurar uma programação diferente posteriormente para esse catálogo.
O gerenciamento de cronograma inclui:
Informações em um cronograma
O diagrama a seguir mostra as configurações de agendamento para um catálogo contendo máquinas multissessão. As configurações para um catálogo contendo máquinas de sessão única (aleatórias ou estáticas) diferem ligeiramente.
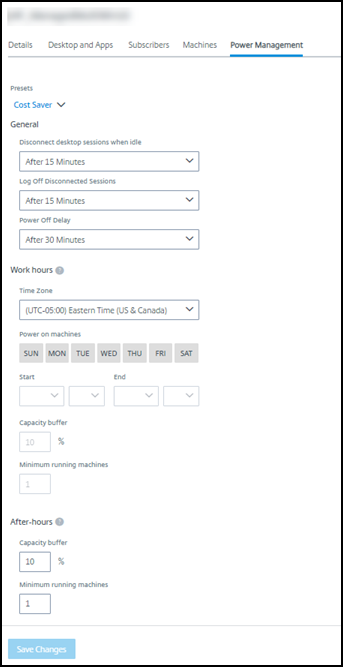
Um cronograma de gerenciamento de energia contém as seguintes informações.
Programações predefinidas
O Citrix DaaS para Azure oferece vários cronogramas predefinidos. Você também pode configurar e salvar agendamentos personalizados. Embora você possa excluir predefinições personalizadas, não é possível excluir predefinições fornecidas pela Citrix.
Fuso horário
Usado com a configuração de máquinas ligadas para estabelecer horários de trabalho e fora do horário, com base no fuso horário selecionado.
Esta configuração é válida para todos os tipos de máquinas.
Ligar máquinas: Horário de trabalho e após o expediente
Os dias da semana e os horários de início e término do dia que compõem seu horário de trabalho. Isso geralmente indica os intervalos em que você deseja que as máquinas sejam ligadas. Qualquer horário fora desses intervalos é considerado fora do horário comercial. Várias configurações de programação permitem que você insira valores separados para horas de trabalho e horas extras. Outras configurações se aplicam o tempo todo.
Esta configuração é válida para todos os tipos de máquinas.
Máquinas de hibernação: Horário de trabalho e após o expediente
Você pode hibernar máquinas. Enquanto uma máquina está hibernando, você não é cobrado pelo uso dela e economiza no consumo de energia. Os aplicativos e arquivos abertos são salvos quando a máquina começa a hibernar e ficam rapidamente disponíveis na próxima vez que um usuário se conecta à máquina.
Esta configuração estará disponível quando todos os seguintes critérios forem atendidos:
- A máquina suporta hibernação.
- O tipo de máquina é estático ou aleatório.
- O sistema operacional é Windows, não Linux.
- O MCSIO não está habilitado.
- A assinatura é uma assinatura do Azure gerenciada pelo cliente.
Desligue as máquinas quando não houver reconexão
Especifique quanto tempo uma máquina permanece suspensa antes de ser desligada. Insira um valor maior que o valor especificado no campo Quando desconectado.
Esta configuração é válida somente para máquinas aleatórias.
Desconectar sessões de desktop quando ocioso
Quanto tempo um desktop pode permanecer ocioso (não utilizado) antes que a sessão seja desconectada. Após uma sessão ser desconectada, o usuário deve ir para o Workspace e iniciar uma área de trabalho novamente. Esta é uma configuração de segurança.
Esta configuração é válida para todos os tipos de máquinas. Uma configuração se aplica o tempo todo.
Desligue desktops ociosos
Quanto tempo uma máquina pode permanecer desconectada antes de ser desligada. Depois que uma máquina é desligada, o usuário deve ir para o Workspace e iniciar uma área de trabalho novamente. Esta é uma configuração de economia de energia.
Por exemplo, digamos que você queira que os desktops sejam desconectados após ficarem ociosos por 10 minutos. Em seguida, desligue as máquinas se elas permanecerem desconectadas por mais 15 minutos.
Se Tom parar de usar seu desktop e sair para uma reunião de uma hora, o desktop será desconectado após 10 minutos. Após mais 15 minutos, a máquina será desligada (total de 25 minutos).
Do ponto de vista do usuário, as duas configurações ociosas (desconectar e desligar) têm o mesmo efeito. Se Tom ficar longe de sua área de trabalho por 12 minutos ou uma hora, ele deverá iniciar uma área de trabalho novamente no Workspace. A diferença nos dois temporizadores afeta o estado da máquina virtual que fornece a área de trabalho.
Esta configuração é válida para máquinas de sessão única (estáticas ou aleatórias). Você pode inserir valores para horas de trabalho e horas extras.
Sair de sessões desconectadas
Quanto tempo uma máquina pode permanecer desconectada antes que a sessão seja encerrada.
Esta configuração é válida para máquinas multissessão. Uma configuração se aplica o tempo todo.
Atraso de desligamento
O tempo mínimo durante o qual uma máquina deve permanecer ligada antes de poder ser desligada (junto com outros critérios). Essa configuração evita que as máquinas “ligem e desligam” durante demandas voláteis de sessão.
Esta configuração é válida para máquinas multissessão e se aplica o tempo todo.
Máquinas de corrida mínimas
Quantas máquinas devem permanecer ligadas, independentemente de quanto tempo elas ficam ociosas ou desconectadas.
Esta configuração é válida para máquinas aleatórias e multissessão. Você pode inserir valores para horas de trabalho e horas extras.
Buffer de capacidade
Um buffer de capacidade ajuda a acomodar picos repentinos de demanda, mantendo um buffer de máquinas ligadas. O buffer é especificado como uma porcentagem da demanda da sessão atual. Por exemplo, se houver 100 sessões ativas e o buffer de capacidade for 10%, o Citrix DaaS para Azure fornecerá capacidade para 110 sessões. Um pico na demanda pode ocorrer durante o horário de trabalho ou ao adicionar novas máquinas ao catálogo.
Um valor menor diminui o custo. Um valor mais alto ajuda a garantir uma experiência otimizada do usuário. Ao iniciar sessões, os usuários não precisam esperar que máquinas extras sejam ligadas.
Quando há máquinas mais que suficientes para suportar o número de máquinas ligadas necessárias no catálogo (incluindo o buffer de capacidade), máquinas extras são desligadas. O desligamento pode ocorrer devido a horários de menor movimento, logoffs de sessão ou menos máquinas no catálogo. A decisão de desligar uma máquina deve atender aos seguintes critérios:
- A máquina está ligada e não em modo de manutenção.
- A máquina é registrada como disponível ou aguardando registro após ser ligada.
- A máquina não tem sessões ativas. Todas as sessões restantes terminaram. (A máquina ficou ociosa durante o período de tempo limite de ociosidade.)
-
A máquina foi ligada por pelo menos “X” minutos, onde “X” é o atraso de desligamento especificado para o catálogo.
Em um catálogo estático, depois que todas as máquinas no catálogo são atribuídas, o buffer de capacidade não desempenha nenhuma função na ativação ou desativação das máquinas.
Esta configuração é válida para todos os tipos de máquinas. Você pode inserir valores para horas de trabalho e horas extras.
Crie um cronograma de gerenciamento de energia
- Do Gerir > Implantação Rápida do Azure painel, clique em qualquer lugar na entrada do catálogo.
- Na aba Gerenciamento de energia , determine se alguma das programações predefinidas (no menu na parte superior) atende às suas necessidades. Selecione uma predefinição para ver os valores que ela usa. Se quiser usar uma predefinição, deixe-a selecionada.
- Se você alterar os valores em qualquer campo (como dias, horários ou intervalos), a seleção predefinida muda para Personalizado automaticamente. Um asterisco indica que as configurações personalizadas não foram salvas.
- Defina os valores desejados para a programação personalizada.
- Clique em Personalizado na parte superior e salve as configurações atuais como uma nova predefinição. Digite um nome para a nova predefinição e clique na marca de seleção.
- Quando terminar, clique em Salvar alterações.
Mais tarde, você pode editar ou excluir uma predefinição personalizada usando os ícones de lápis ou lixeira no menu Predefinições . Você não pode editar ou excluir predefinições comuns.
Instantâneo e restauração do VDA
Os recursos de instantâneo e restauração do Citrix DaaS para Azure fornecem uma maneira de se recuperar de perdas de dados não planejadas ou outras falhas em VDAs que entregam desktops e aplicativos. A operação de instantâneo tira e armazena um instantâneo da máquina. Mais tarde, uma operação de restauração usa um instantâneo selecionado.
- Você pode configurar agendamentos de instantâneos diários e semanais para todas as máquinas em um catálogo. Esses instantâneos são chamados de instantâneos automáticos. Um instantâneo é tirado de cada máquina no catálogo. Não há agendamentos de snapshots padrão.
- Você pode fazer backup de um único V em um catálogo sob demanda. Isso é chamado de instantâneo manual. Você pode criar um snapshot manual de uma máquina, mesmo que o catálogo ao qual ela pertence tenha snapshots agendados. (No entanto, não é possível agendar instantâneos de uma única máquina.)
Importante:
Os recursos de instantâneo e restauração do Citrix DaaS for Azure são suportados apenas para máquinas em catálogos estáticos e atribuídos a usuários.
Cronogramas de instantâneos
Lembre-se: os agendamentos de instantâneos se aplicam a todas as máquinas em um catálogo.
Por padrão, não há agendamentos de snapshots.
Para gerenciar agendamentos de instantâneos:
- No painel Gerenciar , clique em qualquer lugar na entrada do catálogo.
- Na aba Detalhes , clique em Agendar Snapshots.
- Na página Agendar instantâneos , configure agendamentos para instantâneos automáticos semanais ou diários, ou ambos:
- Para adicionar ou alterar instantâneos semanais, mova o controle deslizante para Instantâneos automáticos semanais até que uma marca de seleção apareça. Selecione o dia da semana e a hora de início.
- Para adicionar ou alterar instantâneos diários, mova o controle deslizante para Instantâneos automáticos diários até que uma marca de seleção apareça. Selecione a hora de início.
- Para remover instantâneos semanais, mova o controle deslizante para Instantâneos automáticos semanais até que um X apareça.
- Para remover instantâneos diários, mova o controle deslizante para Instantâneos automáticos diários até que um X apareça.
- Quando terminar, clique em Salvar na parte inferior da página.
Snapshots manuais
Um snapshot manual é para uma única máquina em um catálogo. (Você não pode criar uma programação para tirar um instantâneo de máquinas individuais.)
- No painel Gerenciar , clique em qualquer lugar na entrada do catálogo.
- Na aba Máquinas , encontre a máquina da qual você deseja tirar um snapshot. Selecione Snapshots no menu de reticências para essa máquina.
- Na página Snapshots paraVDA-name** , clique em Criar Snapshot Manual.
- Forneça um nome para o instantâneo. Recomendado: Escolha um nome que você possa identificar facilmente mais tarde.
- Confirme sua solicitação.
Visualizar e gerenciar instantâneos
- No painel Gerenciar , clique em qualquer lugar na entrada do catálogo.
- Na aba Máquinas , encontre a máquina da qual você deseja tirar um snapshot. Selecione Snapshots no menu de reticências para essa máquina.
- Na página Backups paraVDA-name** :
- Se não houver instantâneos para a máquina, uma mensagem orientará você a criar um instantâneo manual para esta máquina ou a criar instantâneos agendados para todas as máquinas no catálogo que contém esta máquina.
- Você pode selecionar um dos instantâneos e restaurar a máquina. Veja Restaurar.
- Você pode excluir instantâneos. Marque as caixas de seleção para um ou mais instantâneos e clique em Excluir no cabeçalho da tabela. Confirme sua solicitação.
Dica: quando você exclui um catálogo, todos os instantâneos são destruídos.
Restaurar
Você pode restaurar uma máquina a partir de qualquer instantâneo disponível para essa máquina.
Durante uma restauração, a máquina é desligada. Nenhuma das ações no menu de reticências de uma máquina está disponível enquanto um instantâneo está sendo restaurado.
- No painel Gerenciar , clique em qualquer lugar na entrada do catálogo.
- Na aba Máquinas , encontre a máquina da qual você deseja tirar um snapshot. Selecione Snapshots no menu de reticências para essa máquina.
- Na página Snapshots paraVDA-name**, marque a caixa de seleção do snapshot que deseja usar.
- Clique em Restaurar no cabeçalho da tabela.
- Confirme a solicitação.
A coluna Status na guia Máquinas indica o progresso e o resultado da operação de restauração.
Se uma máquina não conseguir restaurar um instantâneo, tente novamente.
Informações relacionadas
Neste artigo
- Adicionar máquinas a um catálogo
- Alterar o número de sessões por máquina
- Gerenciar máquinas em um catálogo
- Adicionar aplicativos a um catálogo
- Editar um aplicativo em um catálogo
- Remover aplicativos de um catálogo
- Excluir um catálogo
- Gerenciar cronogramas de gerenciamento de energia
- Instantâneo e restauração do VDA
- Informações relacionadas