Este artigo foi traduzido automaticamente.(Aviso legal)
Criar catálogos
Quando usado para desktops e aplicativos publicados, um catálogo é um grupo de máquinas virtuais idênticas. Quando você implanta áreas de trabalho, as máquinas no catálogo são compartilhadas com usuários selecionados. Quando você publica aplicativos, as máquinas de várias sessões hospedam aplicativos que são compartilhados com usuários selecionados.
Nota:
Para obter informações sobre como criar catálogos de acesso remoto ao PC, consulte Acesso remoto ao PC.
Tipos de máquinas
Um catálogo pode conter um dos seguintes tipos de máquinas:
- Estático: O catálogo contém máquinas estáticas de sessão única (também conhecidas como desktops pessoais, dedicados ou persistentes). Estático significa que quando um usuário inicia uma área de trabalho, essa área de trabalho “pertence” a esse usuário. Todas as alterações feitas pelo usuário na área de trabalho são mantidas no logoff. Mais tarde, quando esse usuário retorna ao Citrix Workspace e inicia um desktop, ele é o mesmo desktop.
- Aleatório: O catálogo contém máquinas aleatórias de sessão única (também conhecidas como desktops não persistentes). Aleatório significa que quando um usuário inicia um desktop, quaisquer alterações feitas pelo usuário naquele desktop são descartadas após o logoff. Mais tarde, quando o usuário retornar ao Citrix Workspace e iniciar um desktop, ele poderá ou não ser o mesmo desktop.
-
Multissessão: O catálogo contém máquinas com aplicativos e desktops. Mais de um usuário pode acessar cada uma dessas máquinas simultaneamente. Os usuários podem iniciar um desktop ou aplicativos a partir de seu espaço de trabalho. As sessões do aplicativo podem ser compartilhadas. O compartilhamento de sessão não é permitido entre um aplicativo e um desktop.
- Ao criar um catálogo multissessão, você seleciona a carga de trabalho: leve (como entrada de dados), média (como aplicativos de escritório), pesada (como engenharia) ou personalizada. Cada opção representa um número específico de máquinas e sessões por máquina, o que produz o número total de sessões que o catálogo suporta.
- Se você selecionar a carga de trabalho personalizada, poderá selecionar entre as combinações disponíveis de CPUs, RAM e armazenamento. Digite o número de máquinas e sessões por máquina, o que gera o número total de sessões que o catálogo suporta.
Ao implantar desktops, os tipos de máquinas estáticas e aleatórias às vezes são chamados de “tipos de desktop”.
Formas de criar um catálogo
Existem várias maneiras de criar e configurar um catálogo:
- Criação rápida é a maneira mais rápida de começar. Você fornece informações mínimas e o Citrix DaaS para Azure cuida do resto. Um catálogo de criação rápida é ótimo para um ambiente de teste ou prova de conceito.
- Criação personalizada permite mais opções de configuração do que a criação rápida. É mais adequado para um ambiente de produção do que para um catálogo de criação rápida.
- Acesso remoto ao PC catálogos contêm máquinas existentes (geralmente físicas) que os usuários acessam remotamente. Para obter detalhes e instruções sobre esses catálogos, consulte Acesso remoto ao PC.
Aqui está uma comparação entre criação rápida e criação personalizada:
| Criação rápida | Criação personalizada |
|---|---|
| Menos informações para fornecer. | Mais informações a serem fornecidas. |
| Menos opções para alguns recursos. | Mais opções para alguns recursos. |
| Autenticação de usuário do Azure Active Directory gerenciada pela Citrix. | Escolha entre: Azure Active Directory gerenciado pela Citrix ou seu Active Directory/Azure Active Directory. |
| Nenhuma conexão com sua rede local. | Escolha entre: Sem conexão com sua rede local, peering de VNet do Azure e gateway de VPN do Azure. |
| Usa uma imagem do Windows 10 preparada pela Citrix. Essa imagem contém um VDA de desktop atual. | Escolha entre: imagens preparadas pela Citrix, suas imagens importadas do Azure ou imagens que você criou no Citrix DaaS para Azure a partir de uma imagem preparada ou importada pela Citrix. |
| Cada desktop tem armazenamento em disco padrão (HDD) do Azure. | Várias opções de armazenamento estão disponíveis. |
| Somente desktops estáticos. | Desktops estáticos, aleatórios ou multissessão. |
| Um cronograma de gerenciamento de energia não pode ser configurado durante a criação. A máquina que hospeda o desktop desliga quando a sessão termina. (Você pode alterar essa configuração mais tarde.) | Um cronograma de gerenciamento de energia pode ser configurado durante a criação. |
| É necessário usar uma assinatura do Citrix Managed Azure. | Você pode usar o Citrix Managed Azure ou sua própria assinatura do Azure. |
Para mais detalhes, veja:
Crie um catálogo usando a criação rápida
Este método de criação de catálogo sempre usa uma assinatura do Citrix Managed Azure.
- Entre no Citrix Cloud.
- No menu superior esquerdo, selecione Meus serviços > DaaS Standard para Azure.
-
Se um catálogo ainda não tiver sido criado, você será levado para a página Implantação rápida Boas-vindas . Escolha um dos seguintes:
-
Configure o catálogo nesta página. Continue com as etapas 6 a 10.
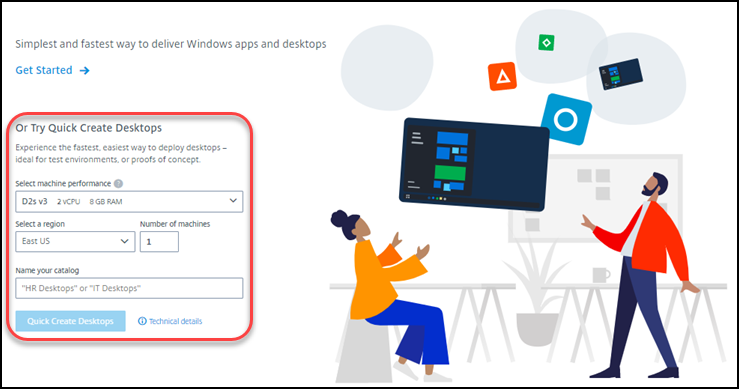
-
Clique em Começar. Você será levado ao painel Gerenciar > Implantação Rápida do Azure . Clique em Criar Catálogo.
-
-
Se um catálogo já tiver sido criado (e você estiver criando outro), você será levado ao painel Gerenciar > Implantação Rápida do Azure . Clique em Criar Catálogo.
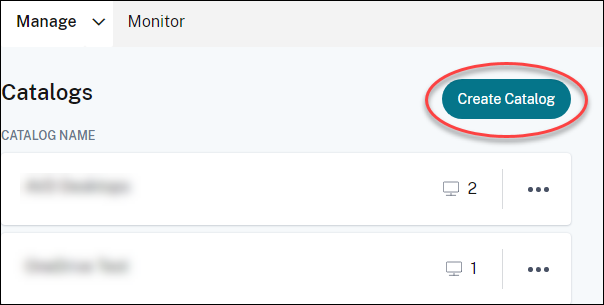
-
Clique em Criação rápida no topo da página, se ainda não estiver selecionado.
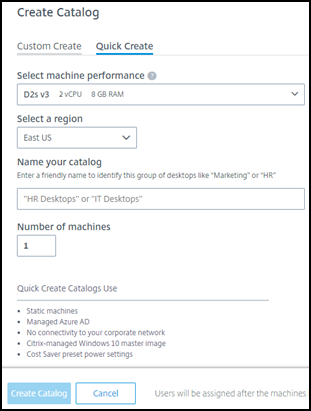
- Desempenho da máquina: Selecione o tipo de máquina. Cada opção tem uma combinação única de CPUs, RAM e armazenamento. Máquinas de alto desempenho têm custos mensais mais altos.
- Região: Selecione uma região onde você deseja que as máquinas sejam criadas. Você pode selecionar uma região próxima aos seus usuários.
- Nome: Digite um nome para o catálogo. Este campo é obrigatório e não há um valor padrão.
- Número de máquinas: Digite o número de máquinas que você deseja.
- Quando terminar, clique em Criar catálogo. (Se você estiver criando o primeiro catálogo na página Implantação rápida Boas-vindas , clique em Criação rápida de desktops.)
Você será levado automaticamente para o painel Gerenciar > Implantação Rápida do Azure . Enquanto o catálogo está sendo criado, o nome do catálogo é adicionado à lista de catálogos, indicando seu progresso na criação.
O Citrix DaaS para Azure também cria automaticamente um local de recurso e adiciona dois Cloud Connectors.
O que fazer a seguir:
- Se estiver usando o Citrix Managed Azure AD para autenticação de usuários, você poderá adicionar usuários ao diretório enquanto o catálogo estiver sendo criado.
- Independentemente do método de autenticação de usuário usado, após a criação do catálogo, adicione usuários ao catálogo.
Crie um catálogo usando a criação personalizada
Se você estiver usando uma assinatura do Citrix Managed Azure e planeja usar uma conexão com seus recursos de rede local, crie essa conexão de rede antes de criar o catálogo. Para permitir que seus usuários acessem seus recursos locais ou de outra rede, você também precisa de informações do Active Directory para esse local.
Se você não tiver uma assinatura do Citrix Managed Azure, deverá importar (adicionar) pelo menos uma de suas próprias assinaturas do Azure ao Citrix DaaS para Azure antes de criar um catálogo.
Para criar um catálogo:
- Entre no Citrix Cloud.
- No menu superior esquerdo, selecione Meus serviços > DaaS Standard para Azure.
-
Se um catálogo ainda não tiver sido criado, você será levado para a página Implantação rápida Boas-vindas . Clique em Começar. No final da página de introdução, você será levado ao painel Gerenciar > Implantação Rápida do Azure . Clique em Criar Catálogo.
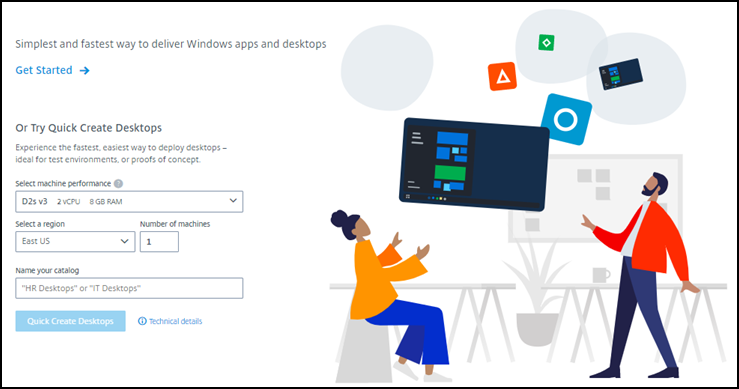
Se um catálogo já tiver sido criado, você será levado ao painel Gerenciar > Implantação Rápida do Azure . Clique em Criar Catálogo.
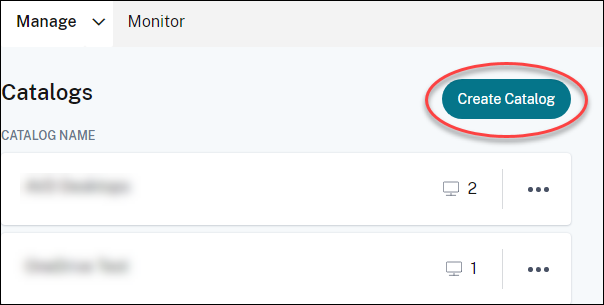
-
Selecione Criação personalizada na parte superior da página, se ainda não estiver selecionado.
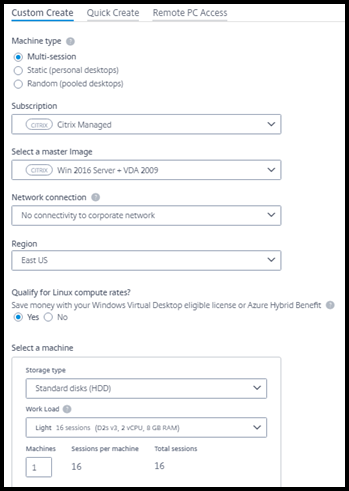
-
Preencha os seguintes campos. (Alguns campos são válidos apenas para certos tipos de máquinas. A ordem dos campos pode ser diferente.)
-
Tipo de máquina. Selecione um tipo de máquina. Para mais detalhes, veja Tipos de máquinas.
-
Assinatura. Selecione uma assinatura do Azure. Para obter detalhes, consulte Assinaturas do Azure.
-
Imagem mestre: Selecione uma imagem do sistema operacional. Para mais detalhes, veja Imagens.
-
Conexão de rede: Selecione a conexão a ser usada para acessar recursos em sua rede. Para obter detalhes, consulte Conexões de rede.
-
Para uma assinatura do Citrix Managed Azure, as opções são:
- Sem conectividade: Os usuários não podem acessar locais e recursos na sua rede corporativa local.
- Conexões: Selecione uma conexão, como um peering de VNet ou uma conexão VPN.
-
Para uma assinatura do Azure gerenciada pelo cliente, selecione o grupo de recursos, a rede virtual e a sub-rede apropriados.
-
-
Região: (Disponível somente se você selecionou Sem conectividade em Conexão de rede. ) Selecione uma região onde você deseja que os desktops sejam criados. Você pode selecionar uma região próxima aos seus usuários.
If you selected a connection name in **Network connection**, the catalog uses that network's region. -
Qualifica-se para taxas de computação Linux? (Disponível somente se você selecionar uma imagem do Windows.) Você pode economizar dinheiro ao usar sua licença qualificada ou o Benefício Híbrido do Azure.
**Azure Virtual Desktop benefit:** Eligible Windows 10 or Windows 7 per user licenses for:- Microsoft 365 E3/ES
- Benefícios do uso do Microsoft 365 A3/AS/Estudante
- Microsoft 365 F3
- Microsoft 365 Negócios Premium
- Windows 10 Enterprise E3/E5
- Windows 10 Educação A3/A5
- Windows 10 VDA por usuário
Licença por usuário ou por dispositivo de RDS CAL com Software Assurance para cargas de trabalho do Windows Server.
Benefício do Azure Hybrid: Licenças do Windows Server com Software Assurance ativo ou licenças de assinatura qualificadas equivalentes. Consulte https://azure.microsoft.com/en-us/pricing/hybrid-benefit/.
-
Máquina:
- Tipo de armazenamento. Disco padrão (HDD), SSD padrão ou SSD premium.
-
Desempenho da máquina (para tipo de máquina Estático ou Aleatório ) ou Carga de trabalho (para tipo de máquina multissessão). As opções incluem apenas opções que correspondem ao tipo de geração (gen1 ou gen2) da imagem selecionada.
Se você selecionar a carga de trabalho personalizada, digite o número de máquinas e sessões por máquina no campo Desempenho da máquina .
- Máquinas. Quantas máquinas você quer neste catálogo.
-
Esquema de nomenclatura de máquina: veja Esquema de nomenclatura de máquina.
-
Nome: Digite um nome para o catálogo. Este nome aparece no painel Gerenciar .
- Programação de energia: Por padrão, a caixa de seleção Configurarei isso mais tarde está selecionada. Para obter detalhes, consulte Cronogramas de gerenciamento de energia.
-
- Quando terminar, clique em Criar catálogo.
O painel Gerenciar > Implantação Rápida do Azure indica quando seu catálogo é criado. O Citrix DaaS para Azure também cria automaticamente um local de recurso e adiciona dois Cloud Connectors.
O que fazer a seguir:
- Se você ainda não fez isso, configure o método de autenticação para seus usuários se autenticarem no Citrix Workspace.
- Após a criação do catálogo, adicione usuários ao catálogo.
- Se você criou um catálogo multissessão, adicione aplicativos (antes ou depois de adicionar usuários).
Criando catálogos de máquinas ingressadas no domínio do Azure AD
Você pode usar a criação personalizada para criar catálogos de máquinas associadas ao seu Azure Active Directory.
Requisitos
Sua implantação deve incluir o Citrix Cloud Connectors. O Machine Creation Services implanta seus Cloud Connectors com base nas informações que você fornece sobre seu domínio do Azure AD ao criar um catálogo.
Este tipo de catálogo só pode ser usado para provisionar máquinas estáticas ou aleatórias. O provisionamento de máquinas multissessão não é suportado no momento.
Não junte a imagem mestra ao Azure AD antes de criar um catálogo. O Citrix MCS une a imagem mestre ao Azure AD quando o catálogo é criado.
Use o VDA versão 2203 ou superior.
No portal do Azure, atribua a função IAM de Login de Usuário de Máquina Virtual às máquinas virtuais no catálogo. Você pode fazer isso de várias maneiras:
- Mais seguro: se você estiver criando máquinas estáticas, atribua a função ao usuário atribuído à máquina.
- Método alternativo: atribua a função nos grupos de recursos que contêm as máquinas virtuais a todos os usuários com acesso ao catálogo.
- Menos seguro: atribua a função nas assinaturas a todos os usuários com acesso ao catálogo.
Defina a autenticação do Workspace para usar o Azure AD que você está unindo às máquinas no catálogo. Para obter instruções, consulte Configurar autenticação de usuário no Citrix Cloud.
Para obter mais informações sobre requisitos, problemas conhecidos e considerações, consulte as informações sobre configurações de VDA ingressadas no Azure AD puro em Configuração de VDA ingressada e não ingressada no Azure Active Directory.
Para criar um catálogo
- Entre no Citrix Cloud.
- No menu superior esquerdo, selecione Meus serviços > DaaS Standard para Azure.
- Selecione Gerenciar > Implantação rápida do Azure.
- Se um catálogo ainda não tiver sido criado, você será levado para a página Boas-vindas . Selecione Começar. No final da página de introdução, você será levado ao painel Gerenciar > Implantação Rápida do Azure . Selecione Criar catálogo. Se um catálogo já tiver sido criado, você será levado ao painel Gerenciar > Implantação Rápida do Azure . Selecione Criar catálogo.
- Selecione Criação personalizada na parte superior da página, se ainda não estiver selecionado.
- Preencha os seguintes campos.
- Tipo de máquina. Selecione Estático (áreas de trabalho pessoais) ou Aleatório (áreas de trabalho agrupadas).
- Assinatura. Selecione sua assinatura do Azure.
- Imagem mestre. Selecione uma imagem de sistema operacional a ser usada nas máquinas nos catálogos.
- Conexão de rede. Selecione o grupo de recursos, a rede virtual e a sub-rede apropriados.
- Configuração de domínio. Selecione Azure Active Directory como seu tipo de domínio. Um aviso pode aparecer lembrando você de definir a autenticação do Workspace para usar este Azure AD.
- Conclua o restante do assistente para criar o catálogo.
Configurações de localização de recursos ao criar um catálogo
Ao criar um catálogo, você pode, opcionalmente, configurar diversas configurações de localização de recursos.
Quando você clica em Configurações avançadas na caixa de diálogo de criação do catálogo Quick Deploy, o Citrix DaaS for Azure recupera informações de localização do recurso.
-
Se você já tiver um local de recurso para o domínio e a conexão de rede selecionados para o catálogo, poderá salvá-lo para uso pelo catálogo que está criando.
Se esse local de recurso tiver apenas um Cloud Connector, outro será instalado automaticamente. Opcionalmente, você pode especificar configurações avançadas para o Cloud Connector que está adicionando.
-
Se você não tiver um local de recurso configurado para o domínio e a conexão de rede selecionada para o catálogo, será solicitado que você configure um.
Configurar configurações avançadas:
- (Obrigatório somente quando o local do recurso já estiver configurado.) Um nome para o local do recurso.
- Tipo de conectividade externa: por meio do serviço Citrix Gateway ou de dentro da sua rede corporativa.
- Configurações do Cloud Connector:
- (Disponível somente ao usar uma assinatura do Azure gerenciada pelo cliente) Desempenho da máquina. Esta seleção é usada para os Cloud Connectors no local do recurso.
- (Disponível somente ao usar uma assinatura do Azure gerenciada pelo cliente) Grupo de recursos do Azure. Esta seleção é usada para os Cloud Connectors no local do recurso. O padrão é o último grupo de recursos usado pelo local do recurso (se aplicável).
- Unidade Organizacional (UO). O padrão é a última UO usada pelo local do recurso (se aplicável).
Quando terminar as configurações avançadas, clique em Salvar para retornar à caixa de diálogo de criação do catálogo de Implantação rápida.
Depois de criar um catálogo, diversas ações de localização de recursos estarão disponíveis. Para obter detalhes, consulte Ações de localização de recursos.
Esquema de nomenclatura de máquinas
Para especificar um esquema de nomenclatura de máquina ao criar um catálogo usando o Quick Deploy, selecione Especificar esquema de nomenclatura de máquina. Use de 1 a 4 curingas (marcas de hash) para indicar onde números ou letras sequenciais aparecem no nome. Regras:
- O esquema de nomenclatura deve conter pelo menos um curinga, mas não mais do que quatro curingas. Todos os curingas devem estar juntos.
- O nome completo, incluindo curingas, deve ter entre 2 e 15 caracteres.
- Um nome não pode incluir espaços, barras, barras invertidas, dois pontos, asteriscos, colchetes angulares, barras verticais, vírgulas, til, pontos de exclamação, arrobas, cifrões, sinais de porcentagem, circunflexos, parênteses, chaves ou sublinhados.
- Um nome não pode começar com um ponto.
- Um nome não pode conter apenas números.
- Não use as seguintes letras no final de um nome:
-GATEWAY,-GWe-TAC.
Indique se os valores sequenciais são números (0-9) ou letras (AZ).
Por exemplo, um esquema de nomenclatura de PC-Sales-## (com 0-9 selecionado) resulta em contas de computador chamadas PC-Sales-01, PC-Sales-02, PC-Sales-03e assim por diante.
Deixe espaço suficiente para o crescimento.
- Por exemplo, um esquema de nomenclatura com 2 curingas e 13 outros caracteres (por exemplo,
MachineSales-##) usa o número máximo de caracteres (15). - Quando o catálogo contém 99 máquinas, a próxima criação de máquina falha. O serviço tenta criar uma máquina com três dígitos (100), mas isso criaria um nome com 16 caracteres. O máximo é 15.
- Portanto, neste exemplo, um nome mais curto (por exemplo,
PC-Sales-##) permite escalar além de 99 máquinas.
Se você não especificar um esquema de nomenclatura de máquina, o Citrix DaaS para Azure usará o esquema de nomenclatura padrão DAS%%%%%-**-###.
-
%%%%%= cinco caracteres alfanuméricos aleatórios que correspondem ao prefixo de localização do recurso -
**= dois caracteres alfanuméricos aleatórios para o catálogo -
###= três dígitos.
Informações relacionadas
Neste artigo
- Tipos de máquinas
- Formas de criar um catálogo
- Crie um catálogo usando a criação rápida
- Crie um catálogo usando a criação personalizada
- Criando catálogos de máquinas ingressadas no domínio do Azure AD
- Configurações de localização de recursos ao criar um catálogo
- Esquema de nomenclatura de máquinas
- Informações relacionadas