Secure Mail의 iOS 및 Android 기능
이 문서에서는 Secure Mail에서 지원되는 iOS 및 Android 기능에 대해 설명합니다.
Azure 정부 클라우드 컴퓨팅 지원
Secure Mail은 Azure Active Directory 테넌트에서 최신 인증(OAuth)을 위한 Government Cloud Computing(GCC) High를 지원합니다. Secure Mail은 모든 GCC High 서비스에 대한 Microsoft의 필수 요구 사항을 충족하기 위해 GCC High에 엔드포인트로 등록됩니다. 자세한 내용은 Microsoft 365 Government의 Azure Active Directory에 대한 새로운 소식을 참조하십시오.
이번 변경을 통해 인증용 Azure Active Directory 테넌트에서 GCC High로 라우팅됩니다. 또한 관리자는 Azure Active Directory 테넌트에서 Secure Mail에 대한 권한을 허용해야 합니다.
사전 요구 사항
Azure Active Directory의 전역 관리자가 다음을 수행하는지 확인합니다.
- 장치에 최신 버전의 Secure Mail을 다운로드합니다.
- Secure Mail 앱에서 Exchange 계정을 구성하고 모든 사용자가 로그인할 수 있도록 Azure Active Directory의 앱 권한을 허용합니다. 다음 화면을 참조하십시오.
참고:
이러한 단계는 일회성 요구 사항으로 전역 관리자에게만 해당됩니다. 앱에 액세스 권한이 부여되면 App Store에서 간단하게 업그레이드할 수 있습니다.
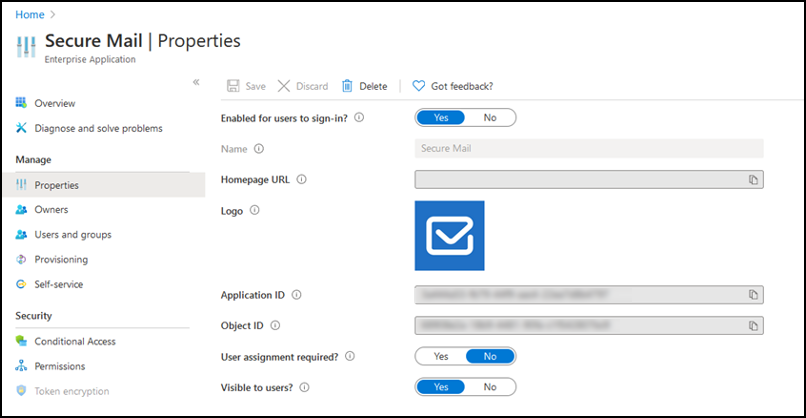
업그레이드 후
업그레이드하고 나면 새로 고침 토큰이 만료된 후 다시 인증할 것인지를 묻는 메시지가 나타나며, Azure AD의 GCC High로 리디렉션됩니다. 권한 부여 요청이 Azure AD의 GCC High로 전송되도록 하려면 이전 워크플로의 유효성을 검사합니다.
다음 방법 중 하나를 사용하여 워크플로를 검증할 수 있습니다.
- 앱 이름 Secure Mail-GCC High가 포함된 Secure Mail이 Azure Active Directory 테넌트의 로그인 페이지에 나타납니다.
- Secure Mail 로그를 확인하여 재인증 후 https://login.microsoftonline.us를 통해 리디렉션이 수행되는지 확인합니다.
ICS 파일 지원
Secure Mail에서 첨부 파일로 받은 ICS 파일을 미리 보고 이벤트로 일정에 가져올 수 있습니다.
Secure Mail의 연락처 사진
Secure Mail에서 전자 메일 또는 모임 초대에 받는 사람을 추가할 때 연락처 사진을 볼 수 있습니다. 이 기능에 대한 사용자 도움말 설명서는 Citrix User Help Center 문서 연락처의 사진 표시를 참조하십시오.
피드 관리
이제 Secure Mail에서 필요에 따라 피드 카드를 구성할 수 있습니다. 이 기능에 대한 사용자 도움말 설명서는 Citrix User Help Center 문서 전자 메일 구성을 참조하십시오.
Office 365 Exchange Server 정책을 사용하여 Office 365 서버 주소 정의
Secure Mail에서 OAuth의 Office 365 지원 섹션 아래에 Office 365 Exchange Server라는 이름의 새 정책이 추가되었습니다. 이 정책을 사용하면 클라우드에 있는 Office 365 사서함의 호스트 이름을 정의할 수 있습니다. 이 정책을 사용하면 정부 기관에 대한 Office 365도 지원할 수 있습니다. 호스트 이름은 outlook.office365.com과 같은 단일 값입니다. 기본값은 outlook.office365.com입니다.
암호화 관리 지원
암호화 관리를 사용하면 최신 장치 플랫폼 보안을 사용하는 동시에 플랫폼 보안을 효과적으로 사용하기에 충분한 상태를 유지할 수 있습니다. 암호화 관리를 사용하면 iOS 또는 Android 플랫폼에서 파일 시스템 암호화가 제공되므로 로컬 데이터 암호화 중복을 제거할 수 있습니다. 이 기능을 사용하려면 관리자가 Citrix Endpoint Management 콘솔에서 암호화 유형 MDX 정책을 규정 준수를 적용하여 플랫폼 암호화로 구성해야 합니다.
암호화 관리 기능을 사용하려면 Citrix Endpoint Management 콘솔에서 암호화 유형 정책을 규정 준수를 적용하여 플랫폼 암호화로 설정합니다. 이렇게 하면 암호화 관리와 사용자 장치에 있는 기존의 모든 암호화된 응용 프로그램 데이터가 MDX가 아닌 장치로 암호화된 상태로 원활하게 전환됩니다. 이 전환 중에 일회성 데이터 마이그레이션을 위해 앱이 일시 중지됩니다. 마이그레이션이 성공하면 로컬로 저장된 데이터의 암호화에 대한 책임이 MDX에서 장치 플랫폼으로 이전됩니다. MDX는 앱을 시작할 때마다 장치의 규정 준수를 계속 확인합니다. 이 기능은 MDM + MAM 및 MAM 전용 환경 모두에서 작동합니다.
암호화 유형 정책을 규정 준수를 적용하여 플랫폼 암호화로 설정하면 새 정책이 기존 MDX 암호화를 대체합니다.
Secure Mail에 대한 암호화 관리 MDX 정책에 대한 자세한 내용은 다음 위치에서 암호화 섹션을 참조하십시오.
장치가 최소 규정 준수 요구 사항을 충족하지 못하는 경우 규정을 준수하지 않는 장치 동작 정책을 사용하여 수행할 작업을 선택할 수 있습니다.
- 앱 허용 - 앱의 정상적인 실행을 허용합니다.
- 경고 후 앱 허용 - 앱이 최소 규정 준수 요구 사항을 충족하지 않는다는 내용의 경고를 사용자에게 표시하고 앱의 실행을 허용합니다. 기본값입니다.
- 앱 차단 - 앱 실행을 차단합니다.
iOS를 실행하는 장치
장치가 iOS를 실행하는 장치에 대한 최소 규정 준수 요구 사항을 충족하는지 여부는 다음 기준에 따라 결정됩니다.
- iOS 10 - 앱이 지정된 버전 이상의 운영 체제 버전을 실행하고 있습니다.
- 디버거 액세스 - 앱에 디버깅이 활성화되어 있지 않습니다.
- 탈옥된 장치 - 앱이 탈옥 장치에서 실행되고 있지 않습니다.
- 장치 암호 - 장치 암호가 켜져 있습니다.
- 데이터 공유 - 앱에 대해 데이터 공유가 활성화되지 않았습니다.
Android를 실행하는 장치
장치가 Android를 실행하는 장치에 대한 최소 규정 준수 요구 사항을 충족하는지 여부는 다음 기준에 따라 결정됩니다.
- Android SDK 24(Android 7 Nougat) - 앱이 지정된 버전 이상의 운영 체제 버전을 실행하고 있습니다.
- 디버거 액세스 - 앱에 디버깅이 활성화되어 있지 않습니다.
- 루팅 장치 - 앱이 루팅된 장치에서 실행되고 있지 않습니다.
- 장치 잠금 - 장치 암호가 켜져 있습니다.
- 장치 암호화 - 앱이 암호화된 장치에서 실행 중입니다.
반응형 전자 메일 지원
Secure Mail이 반응형 전자 메일을 제공하도록 최적화되었습니다. 이전에는 큰 테이블이나 이미지가 포함된 전자 메일 내용이 잘못 렌더링되었습니다. 이 기능은 전자 메일의 형식과 크기에 관계없이 지원되는 모든 장치에서 전자 메일 내용을 더 쉽게 읽을 수 있도록 합니다.
일정 이벤트 끌어서 놓기
Secure Mail에서 이벤트를 끌어서 놓는 방법으로 기존 일정 이벤트의 시간을 변경할 수 있습니다. 이 일정 기능에 대한 사용자 도움말 설명서는 Citrix User Help Center 문서 일정 이벤트 시간 변경을 참조하십시오.
피드 관리
이제 Secure Mail에서 필요에 따라 피드 카드를 구성할 수 있습니다. 이 기능에 대한 사용자 도움말 설명서는 Citrix User Help Center 문서 전자 메일 구성을 참조하십시오.
자동 진행
Secure Mail에서 Conversations(대화)의 메시지를 삭제할 때 돌아갈 메시지를 선택할 수 있습니다. 이 기능을 사용하려면 Settings(설정) > Auto Advance(자동 진행)로 이동합니다. 그런 다음 사용 가능한 선택 항목에서 기본 설정을 선택합니다. 이 기능에 대한 사용자 도움말 설명서는 Citrix User Help Center 문서 대화에서 전자 메일 삭제 및 자동 진행을 참조하십시오.
임시 보관함 폴더 자동 동기화
임시 보관함 폴더가 자동으로 동기화되고 모든 장치에서 임시 보관함을 사용할 수 있습니다. 이 기능은 Office 365 또는 Exchange Server 2016 이상을 실행하는 장치에서 사용할 수 있습니다.
참고:
Secure Mail 임시 보관함에 첨부 파일이 포함된 경우 첨부 파일은 서버로 동기화되지 않습니다.
비디오를 포함하여 이 기능에 대한 사용자 도움말 설명서는 Citrix User Help Center 문서 임시 보관함 폴더 자동 동기화를 참조하십시오.
MDM + MAM 모드에서 Microsoft Intune을 사용할 때 Single Sign-on 지원
iOS를 실행하는 장치:
이 기능을 사용하려면 장치에 Microsoft Authenticator 앱이 설치되어 있어야 합니다. Microsoft Authenticator 앱 설치에 대한 자세한 내용은 Docs.microsoft.com에서 Microsoft Authenticator 앱 다운로드 및 설치를 참조하십시오.
Android를 실행하는 장치:
이 기능을 사용하려면 장치에 Intune Company Portal 앱이 설치되어 있어야 합니다. Intune Company Portal 앱에 로그인한 후에는 Secure Mail에서 자격 증명을 사용하여 재인증하지 않고도 MDM + MAM 모드에서 SSO를 사용할 수 있습니다
연락처 기능 개선
Secure Mail에서 연락처를 누르고 연락처를 선택하면 해당 연락처의 세부 정보가 연락처 탭에 나타납니다. 조직 탭을 누르면 관리자, 직속 부하 및 동료 같은 조직 계층 세부 정보가 나타납니다. 화면 오른쪽의 자세히 아이콘을 누르면 다음 옵션이 나타납니다.
- 편집
- VIP에 추가
- 취소
조직 탭에서 관리자, 직속 부하 또는 동료 오른쪽의 자세히 아이콘을 누를 수 있습니다. 이 작업을 수행하여 전자 메일 또는 일정 이벤트를 만들 수 있습니다. 전자 메일 또는 일정 이벤트의 받는 사람: 필드에는 관리자, 직속 부하 또는 동료의 세부 정보가 자동으로 입력됩니다. 전자 메일을 작성하고 보낼 수 있습니다.
사전 요구 사항
Exchange Server에서 EWS(Exchange 웹 서비스)가 사용되도록 설정되었는지 확인합니다.
연락처 세부 정보는 Active Directory에서 가져온 조직 세부 정보(Outlook 연락처)를 기반으로 나타납니다. 연락처에 대한 정확한 세부 정보를 표시하려면 관리자가 Active Directory에서 조직 계층을 구성했는지 확인합니다.
참고:
이 기능은 IBM Lotus Notes 서버에서 지원되지 않습니다.
모임 시간 및 위치를 기본 일정으로 내보내기
Secure Mail에서 모임 시간, 위치라는 새로운 값이 일정 내보내기 MDX 정책에 추가되었습니다. 이 개선을 통해 Secure Mail 일정 이벤트의 모임 시간 및 위치를 기본 일정으로 내보낼 수 있습니다.
여러 Exchange 계정
Secure Mail 내의 설정에서 여러 Exchange 전자 메일 계정을 추가하고 계정을 전환할 수 있습니다. 이 기능을 사용하면 모든 메일, 연락처 및 일정을 한 위치에서 모니터링할 수 있습니다. 관리 필수 구성 요소는 다음과 같습니다.
- 추가 계정을 구성하려면 사용자 이름과 암호가 필요합니다. 자동 등록 또는 자격 증명 저장소 구성은 앱의 첫 번째 계정 설정에만 적용됩니다. 모든 추가 계정에 대한 사용자 이름과 암호를 입력합니다.
- 처음 생성한 계정이 인증서 기반인 경우 추가 인증서 기반 계정을 추가할 수 없습니다. 추가 계정은 Active Directory 기반 인증을 사용해야 합니다. Secure Mail은 여러 계정을 구성하는 경우 인증서 기반 인증을 지원하지 않습니다.
- 추가 계정에서 외부 네트워크의 도메인 또는 Exchange Server에 연결할 수 있도록 하려면 Citrix ADC에서 분할 터널링을 켜짐으로 설정해야 합니다.
- iOS용 Secure Mail은 Exchange와 Office 365 메일 서버만 지원합니다.
이 기능에 대한 사용자 도움말 설명서는 Citrix User Help Center 문서 Exchange 계정 추가를 참조하십시오.
연락처
연락처에 대한 사용자 도움말 설명서는 Citrix User Help Center 문서 연락처 보기 및 동기화를 참조하십시오.
일정에서 색상 설정
이 일정 기능에 대한 사용자 도움말 설명서는 Citrix User Help Center 문서 동기화된 Secure Mail 일정에 색상 설정을 참조하십시오.
내부 도메인
외부 조직에 속한 메일 받는 사람을 식별하고 편집할 수 있습니다.
필수 구성 요소: Citrix Endpoint Management에서 내부 도메인 정책을 사용하도록 설정하고 응용 프로그램을 다시 시작했는지 확인합니다.
전자 메일을 작성하거나, 회신하거나, 전달할 때 외부 받는 사람이 메일 그룹에서 강조 표시됩니다. 연락처 아이콘이 화면 왼쪽 아래에 경고로 나타납니다. 연락처 아이콘을 눌러 메일 그룹을 수정합니다.
iOS를 실행하는 장치:
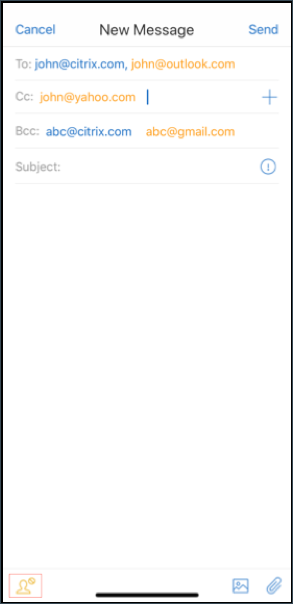
Android를 실행하는 장치:
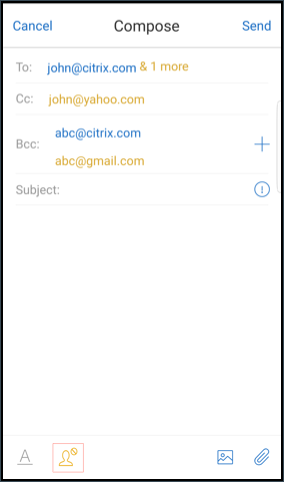
연락처 아이콘을 누르면 목록을 편집하거나 모두 제거할 수 있는 옵션이 있는 팝업 창이 나타납니다. 목록 편집을 눌러 제거할 받는 사람을 선택합니다. 받는 사람을 선택한 후 휴지통 아이콘을 누릅니다.
iOS를 실행하는 장치:
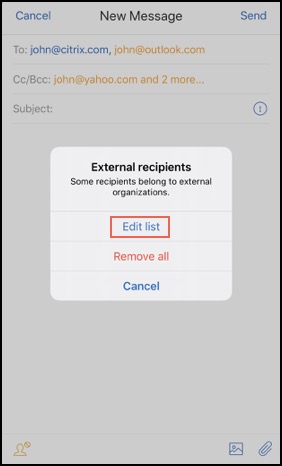
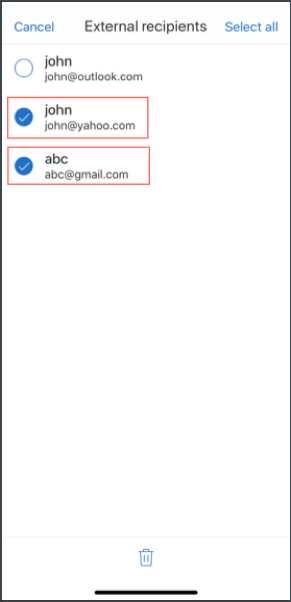
Android를 실행하는 장치:
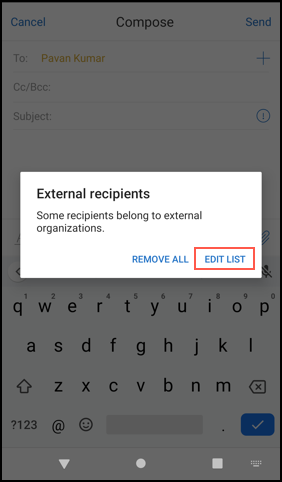
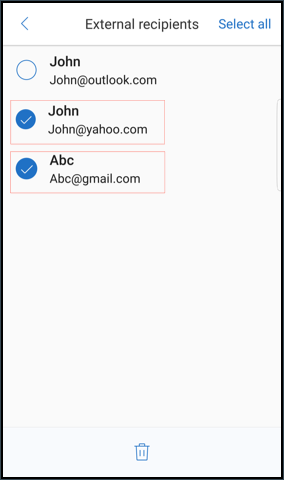
인체공학적 개선 사항
이 개선 사항에 따라 작업 단추가 화면 상단에서 하단으로 이동되어 쉽게 액세스할 수 있게 되었습니다. 이러한 변경 사항은 받은 편지함, 일정 및 연락처 화면에 적용됩니다.
참고:
Android의 경우 받은 편지함 및 일정 화면이 변경됩니다.
iOS를 실행하는 장치
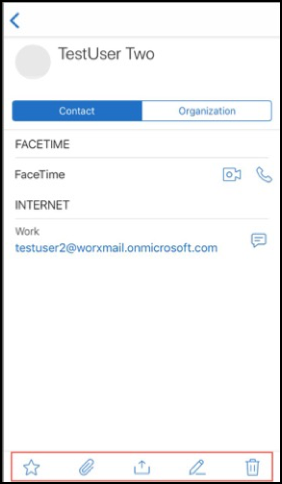
Android를 실행하는 장치
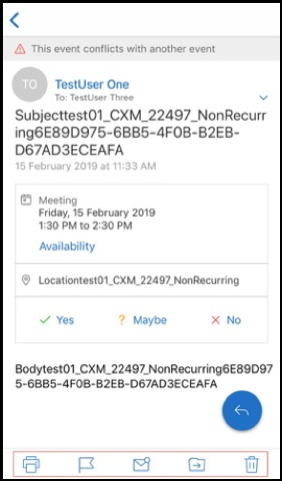
응답 부동 작업 단추가 Citrix 브랜딩 및 스타일 가이드에 맞게 개선되었습니다.
또한 이 개선 사항으로 인해 열려 있는 전자 메일에서 기본 받은 편지함 화면의 단추에 액세스하는 옵션이 제거되었습니다. 피드, 일정, 연락처, 첨부 파일 같은 항목에 액세스하려면 열려 있는 전자 메일에서 나가야 합니다.
iOS의 바닥글 표시줄에 있는 옵션이 변경되어 iOS와 Android 간에서 일관성이 개선되었습니다.
Secure Mail과 Slack 통합(미리 보기)
이제 iOS 또는 Android를 실행하는 장치에서 전자 메일 대화를 Slack 앱으로 보낼 수 있습니다. 자세한 내용은 Secure Mail과 Slack 통합(미리 보기)을 참조하십시오.
피싱 전자 메일 보고(전달을 통해)
Secure Mail에서 피싱 메일 신고 기능을 통해 피싱으로 의심되는 전자 메일을 전달하여 보고할 수 있습니다. 관리자가 정책에서 구성한 전자 메일 주소로 의심스러운 메시지를 전달하면 됩니다. 이 기능을 사용하려면 관리자가 피싱 보고 전자 메일 주소 정책을 구성하고 피싱 보고 메커니즘을 전달을 통해 보고로 설정해야 합니다. 이 기능에 대한 사용자 도움말 설명서는 Citrix User Help Center 문서 피싱 전자 메일 보고를 참조하십시오.
Report a phishing email(피싱 전자 메일 보고)
관리자가 구성하는 정책에 따라 피싱 전자 메일을 보고할 수 있습니다. 관리 설정에 대한 세부 정보를 포함하여 이 기능에 대한 사용자 도움말 설명서는 Citrix User Help Center 문서 피싱 전자 메일 보고를 참조하십시오.
Secure Mail 일정 이벤트 내보내기
iOS 및 Android용 Secure Mail을 사용하여 Secure Mail 일정 이벤트를 장치의 기본 일정 앱으로 내보낼 수 있습니다. 이 기능에 대한 사용자 도움말 설명서는 Citrix User Help Center 문서 Secure Mail 일정 이벤트 내보내기를 참조하십시오.
개인 일정에 표시되는 일정 이벤트 필드에 다음 MDX 정책 값을 사용할 수 있습니다.
- 없음(내보내지 않음)
- 모임 시간
- 모임 시간, 위치
- 모임 시간, 주제, 위치
- (Android) 모임 시간, 상태, 참석자, 주제, 위치, 메모
- (iOS) 모임 시간, 주제, 위치, 메모
Android 옵션:
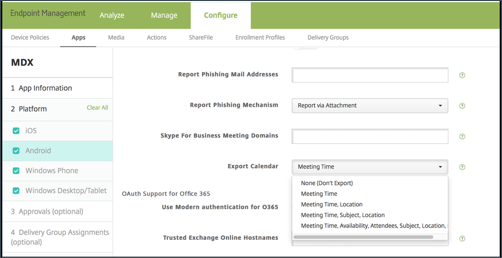
iOS 옵션:
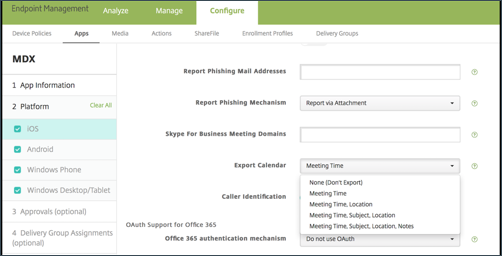
iOS의 경우
Secure Mail에서 내보내는 일정 이벤트는 읽기/쓰기가 가능하지만 Secure Mail 외부에서는 이벤트에 대한 변경이 불가능합니다.
중요:
- 다음 중 하나에 해당하는 경우 Secure Mail에서 이 기능은 표시되지만 사용되지 않도록 설정되어 있습니다.
- 일정 내보내기 정책이 꺼짐으로 설정되어 있습니다.
- MDX 버전에 정책이 포함되어 있지 않습니다.
- 전자 메일 계정이 개인 일정 앱에 이미 구성되어 있고 iCloud 계정이 사용되지 않도록 설정된 경우 이 기능은 작동하지 않습니다. 이 기능은 개인 일정 앱에 다른 계정이 구성되지 않은 경우에 작동합니다.
- URL을 시작하고 개인 일정에서 Secure Mail 일정 이벤트를 편집하려면 앱 URL 구성표 MDX 정책에 “ctxevent:” 값이 포함되어 있는지 확인합니다.
Android의 경우
Secure Mail에서 내보내는 일정 이벤트는 읽기 전용입니다. Secure Mail 이벤트를 편집하려면 일정 이벤트에서 Secure Mail 이벤트 링크를 누릅니다.
중요:
- 다음 중 하나에 해당하는 경우 Secure Mail에서 이 기능은 표시되지만 사용되지 않도록 설정되어 있습니다.
- 일정 내보내기 정책이 꺼짐으로 설정되어 있습니다.
- MDX 버전에 정책이 포함되어 있지 않습니다.
- 인바운드 문서 교환 MDX 정책이 제한 없음으로 설정되어 있는지 확인합니다.
- Samsung 및 Huawei 장치에서는 Secure Mail 이벤트 링크를 사용할 수 없습니다.
피드 폴더
Secure Mail의 피드 폴더에 모든 읽지 않은 전자 메일, 주의가 필요한 모임 초대 및 예정된 모임이 표시됩니다.
피드 카드를 보려면
바닥글 탭 표시줄의 오른쪽 아래에서 피드 아이콘을 누릅니다.
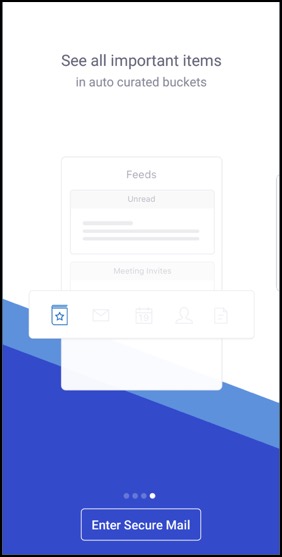
다음 피드 카드가 나타납니다.
- 읽지 않음
- 모임 초대
- 예정된 모임
기본적으로 Secure Mail은 기본 계정의 피드만 표시합니다. 계정을 둘 이상 구성한 경우 다른 계정의 피드를 볼 수 있습니다. 다른 계정의 피드를 보려면 피드를 누르고, 햄버거 아이콘을 누른 다음 해당하는 계정을 선택합니다.
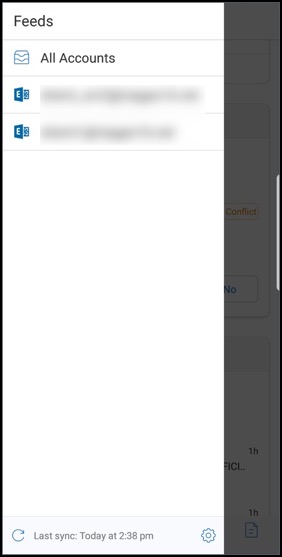
항목의 타임스탬프를 기준으로 정렬된 피드가 다음 상한과 함께 나타납니다.
- 읽지 않은 전자 메일 5개
- 모임 초대 2개
- 예정된 모임 3개
피드 카드에서 모든 항목을 보려면 모두 보기를 누릅니다.
- 참고
각 카드에 표시되는 피드 수는 장치에 설정된 메일 동기화 기간에 따라 달라집니다.
피드 폴더의 향상된 기능
기존 피드 폴더의 향상된 기능은 다음과 같습니다.
- 자동으로 동기화된 모든 폴더의 모임 초대가 피드 카드에 표시됩니다.
- 피드 카드에 최대 5개의 예정된 모임이 표시됩니다.
- 다음 24시간 동안 예정된 모임이 피드 카드에 표시되고 오늘 및 내일 섹션으로 구분됩니다.
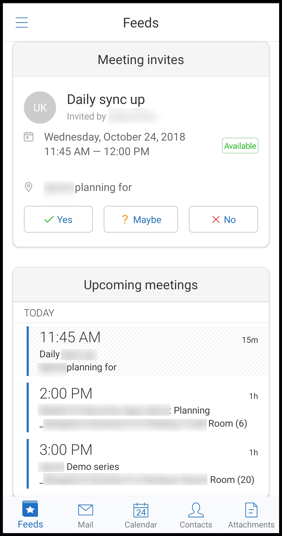
관리자의 피드
Secure Mail의 피드 화면에서 관리자의 전자 메일을 볼 수 있습니다. 관리자가 보낸 메일 피드에는 메일 동기화 기간 설정에 따라 최대 5개의 전자 메일이 나타납니다. 더 많은 관리자 전자 메일을 보려면 모두 보기를 누릅니다.
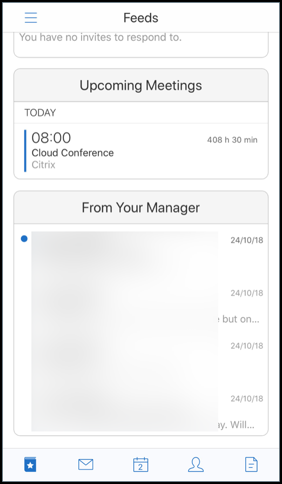
필수 구성 요소:
Exchange Server에서 EWS(Exchange 웹 서비스)가 사용되도록 설정되었는지 확인합니다.
관리자 카드는 Active Directory에서 가져온 조직 세부 정보(Outlook 연락처)를 기반으로 나타납니다. 관리자 피드에 정확한 세부 정보를 표시하려면 관리자가 Active Directory에서 조직 계층을 구성했는지 확인합니다.
참고:
이 기능은 IBM Lotus Notes 서버에서 지원되지 않습니다.
일정에서 모임 참가
Secure Mail에서는 사용자가 일정에 있는 초대로부터 바로 모임에 참가할 수 있습니다. 다음 표에는 지원되는 모임 유형 및 전화 번호 형식이 나열되어 있고, 각각의 전화 접속 요구 사항도 나열되어 있습니다.
지원되는 모임 유형
| 모임 유형 | 식별 요구 사항 | 모임 참가를 누른 후의 작업 |
|---|---|---|
| Microsoft Teams | Microsoft Teams 앱이 설치되어 있으면 앱이 열리고 사용자가 회의에 참가합니다. 앱이 설치되어 있지 않으면 앱 스토어에서 Microsoft Teams를 설치할 수 있는 옵션이 사용자에게 표시됩니다. | |
| GTM(GoToMeeting) | 모임 콘텐츠에서 다음 중 하나: 1) 다음 유형의 URL: https://www1.gotomeeting.com/join/1234567892; 2) 다음 형식 중 하나의 GTM 액세스 코드: GTM: 123456789, GTM – 123456789, G2M – 123456789, G2M: 123456789 |
GTM 앱이 설치된 경우 이 앱이 열리고 사용자가 모임에 참가하게 됩니다. 이 앱이 설치되지 않은 경우 앱 저장소로 이동하여 GTM을 설치할 수 있는 옵션이 사용자에게 표시됩니다. gotomeet.me/username 형식인 GTM의 경우 앱이 열리고 사용자가 모임에 참가하게 됩니다. |
| WebEx | Citrix Secure Web이 열리고 래핑되지 않은 WebEx 앱(장치에 설치된 경우)을 엽니다. WebEx는 Android의 경우 Secure Web 제한된 열기 제외 목록에 그리고 iOS의 경우에는 허용된 URL 정책에 예외로 추가되어야 합니다. | |
| Skype for Business | 사용자는 Secure Web에서 열리는 링크를 클릭할 수 있고, Secure Web은 래핑되지 않은 Skype for Business 앱(장치에 설치된 경우)을 엽니다. Android의 경우 Secure Web 제한된 열기 제외 목록 정책에서 Skype for Business 앱을 예외로 추가할 수 있습니다. iOS의 경우 허용된 URL 정책에 예외를 추가합니다. |
다음 목록의 정책을 구성하면 사용자가 모임 링크를 눌러 해당하는 앱을 열 수 있습니다.
Microsoft Teams 앱
- **iOS - “Allow URLs” 정책”: ^msteams:
- **Android - “Open-in Exclusions” 정책: {action=android.intent.action.VIEW scheme=msteams package=com.microsoft.teams}
Zoom 앱
- iOS - “Allow URLs” Policy”: +^zoomus:
- Android - “Open-in Exclusions” Policy:{action=android.intent.action.VIEW scheme=zoomus package=us.zoom.videomeetings}
Webex(래핑되지 않은 앱)
- iOS - “URL 허용” 정책”: +^wbx: 예제 정책 문자열은 ^http:,^https:,^mailto:=ctxmail:,+^citrixreceiver:,+^telprompt:,+^tel:,+^col-g2m-2:,+^col-g2w-2:,+^wbx:,+^maps:ios_addr:
- Android - “Open-in Exclusions” 정책: {action=android.intent.action.VIEW scheme=wbx package=com.cisco.webex.meetings}
Skype for Business
- iOS - “URL 허용” 정책”: +^lync:
- Android - “Open-in Exclusions” 정책:{action=android.intent.action.VIEW scheme=lync package=com.microsoft.office.lync15}
Skype
- iOS - “URL 허용” 정책”: +^skype:
- Android - “Open-in Exclusions” 정책: {action=android.intent.action.VIEW scheme=skype package=com.skype.raider}
전화 접속 사양
다음 목록은 모임의 유형과 각각에 대해 지원되는 전화 번호 형식과 회의 코드 형식을 나타냅니다.
GTM(GoToMeeting):
지원되는 전화 번호 형식:
- GTM 형식의 모든 전화 번호. 예:
- 인도(무료): 000 800 100 7855
- 미국(무료): 1 877 309 2073
- RFC 3966 형식 표준을 충족하는 모든 전화 번호 자세한 내용은 인터넷 표준 추적 프로토콜 문서를 참조하십시오.
지원되는 회의 코드 형식:
회의 코드는 모임 본문에서 다음 형식 중 하나로부터 얻습니다.
- URL(*.gotomeeting.com/join/123456789)
- URL(
gotomeet.me/username형식) - “GTM:123456789” 등의 “GTM” 형식
- “G2M:123456789” 등의 “G2M” 형식
- “Access Code: 123456789” 등의 형식
WebEx:
지원되는 전화 번호 형식:
- WebEx 전화 접속 형식의 모든 전화 번호. 예제(Verizon 및 미국):
- 1-866-652-5088
- 1-517-466-3109
- WebEx 오디오 연결 형식의 모든 전화 번호. 예:
- 1-650-479-3207(미국 유료)
- RFC 3966 형식 표준을 충족하는 모든 전화 번호
지원되는 회의 코드 형식:
모임 콘텐츠에 다음 형식 중 하나가 포함되어야 합니다.
- 모임 번호: 123 456 789
- 액세스 코드: 123 456 789
참고:
9자리 이하인 회의 코드의 경우, 모임에 전화로 접속하기 위해 # 키가 자동으로 추가됩니다.
Skype for Business
지원되는 전화 번호 형식:
- RFC 3966 형식의 모든 전화 번호 자세한 내용은 인터넷 표준 추적 프로토콜 문서를 참조하십시오.
지원되는 회의 코드 형식:
모임 본문에는 “회의 ID: 123456789” 텍스트가 포함됩니다.
참고:
Skype for Business 모임의 경우 # 키가 자동으로 추가됩니다.
일반 오디오 회의 정보
지원되는 전화 번호 형식:
-
RFC 3966 형식의 모든 전화 번호 자세한 내용은 인터넷 표준 추적 프로토콜 문서를 참조하십시오. 예:
- 5555555555
- (555) 555-5555
- 555-555-5555
- 555-555-555-5555(국가 코드가 있는 경우)
- 1-555-555-5555
- +1-555-555-5555
참고:
전화 번호에서 숫자 사이에 단일 구분 기호를 사용하십시오. 예를 들어 “) –”를 사용하면 번호가 인식되지 않을 수 있습니다.
지원되는 회의 코드 형식:
권장 형식: “(전화 번호)”,”(코드)”
최대 4개의 쉼표를 지정할 수 있고 필요할 경우 # 키를 제공할 수 있습니다. 지원되는 형식의 목록은 이 문서의 뒷부분에 있는 표를 참조하십시오.
오디오 회의의 경우 다음 형식을 사용하여 사용자가 전화 접속을 누를 수 있습니다. 하지만 일정 모임의 본문에서 전화 번호를 누르는 경우에도 모임에 전화 접속할 수 있습니다. 이 경우 수동으로 회의 코드를 입력해야 합니다. 다음 전화 번호 및 회의 코드 형식이 지원됩니다.
| 지원되는 전화 번호 형식 | 회의 코드 구분 기호 | 예제 |
|---|---|---|
| RFC 3966 형식의 모든 전화 번호 예: 5555555555, (555) 555-5555, 555-555-5555, 555-555-555-5555(국가 코드의 경우), 1-555-555-5555,+1-555-555-5555 | 참가자 코드 | 1-888-999-9999 참가자 코드: 9999999 |
| 참가자 PIN | 1-888-999-9999 참가자 PIN: 99999999 | |
| 게스트 코드 | 1-888-999-9999 게스트 코드: 99999999 | |
| 게스트 PIN | 1-888-999-9999 게스트 PIN: 99999999 | |
| 참가자/게스트 코드 | 1-888-999-9999 참가자/게스트 코드: 99999999 | |
| 의자 코드 | 1-888-999-9999 의자 코드: 99999999 | |
| 의자 PIN | 1-888-999-9999 의자 PIN: 99999999 | |
| 사회자 코드 | 1-888-999-9999 사회자 코드: 99999999 | |
| 사회자 PIN | 1-888-999-9999 사회자 PIN: 99999999 | |
| 호스트 PIN | 1-888-999-9999 호스트 PIN: 99999999 | |
| PIN | 1-888-999-9999 PIN: 99999999 | |
| 액세스 코드 | 1-888-999-9999 액세스 코드: 99999999 | |
| 코드 | 1-888-999-9999 코드: 99999999 | |
| 회의 코드 | 1-888-999-9999 회의 코드: 99999999 | |
| 회의 ID | 1-888-999-9999 회의 ID: 99999999 | |
| , | +1 (631) 992-3240,958209234# | |
| ,, | +1 (631) 992-3240,,958209234# | |
| ,,, | +1 (631) 992-3240,,,958209234# | |
| ,,,, | +1 (631) 992-3240,,,,958209234# | |
| 암호 | +1 (631) 992-3240 passcode 958209234# | |
| ext | +1 (631) 992-3240 ext:958209234# | |
| ext. | +1 (631) 992-3240 ext. 958209234# | |
| ;ext= | +1 (631) 992-3240; ext. 958209234# | |
| extn | +1 (631) 992-3240 extn 958209234# | |
| HC | +1 (631) 992-3240 HC 958209234# | |
| xtn | +1 (631) 992-3240 xtn 958209234# | |
| xt | +1 (631) 992-3240 xt 958209234# | |
| x | +1 (631) 992-3240 x 958209234# | |
| PC | +1 (631) 992-3240 PC 958209234# | |
| pc | +1 (631) 992-3240 pc 958209234# |
개인 일정 오버레이
iOS 및 Android 장치에서 기본 일정 앱에서 개인 일정을 가져오고 Secure Mail에서 개인 이벤트를 확인할 수 있습니다. 이 일정 기능에 대한 사용자 도움말 설명서는 Citrix User Help Center 문서 개인 일정 이벤트 보기를 참조하십시오.
인라인 이미지 삽입
다음 절차는 인라인 이미지를 삽입하는 방법에 대해 설명합니다.
-
전자 메일에 인라인 이미지를 첨부하려면 메일 본문을 길게 누르십시오. 나타나는 옵션에서 사진 삽입을 누르십시오.
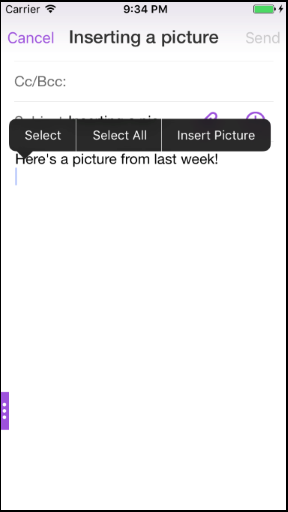
-
Secure Mail에서 사진에 액세스하라는 메시지가 나타날 수 있습니다. 사진 갤러리가 나타납니다. 갤러리로 이동한 후 삽입하려는 사진을 누릅니다.
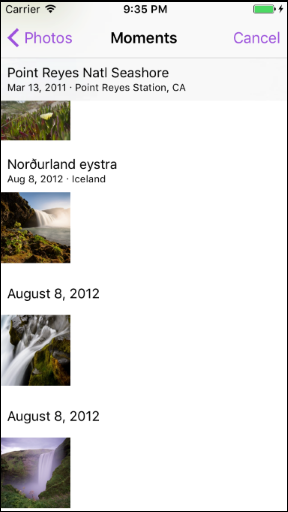
-
이제 메일에 선택한 이미지가 포함됩니다.
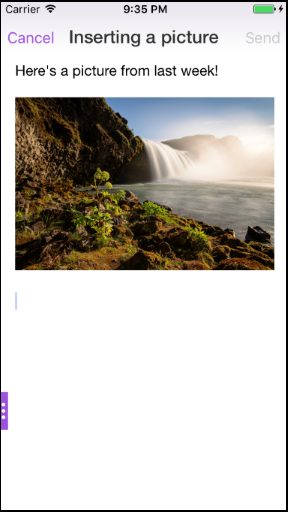
살짝 밀기 동작
iOS 및 Android 장치에서 전자 메일을 왼쪽 또는 오른쪽으로 살짝 밀어 동작을 수행할 수 있습니다. 이 기능에 대한 사용자 도움말 설명서는 Citrix User Help Center 문서 살짝 밀기 동작 사용을 참조하십시오.
iOS 및 Android에서 Skype for Business 모임 참가
Secure Mail을 통해 Skype for Business 모임에 원활하게 참가할 수 있습니다. 이 기능을 사용하려면 장치에 Skype for Business 앱이 설치되어 있어야 합니다.
Skype for Business 모임에 참가하려면
- Skype for Business 모임 미리 알림 또는 일정 이벤트를 누릅니다.
-
이벤트 세부 정보 화면에서 Skype 모임 참가를 누릅니다. 새 창에서 Skype for Business 모임이 시작됩니다.
장치에 Skype for Business를 설치하지 않은 경우 Skype 설치를 눌러 이 앱을 설치합니다.
첨부 파일의 앱 내 미리 보기 및 첨부 파일에 대한 기타 개선 사항
이제 Secure Mail 앱 내에서 QuickEdit 같은 타사 앱을 사용하여 열지 않고 첨부 파일(MS Office 및 이미지)을 미리 볼 수 있습니다.
첨부 파일을 볼 때 다음 동작을 수행할 수 있습니다.
- 사서함에서 파일을 첨부할 기존 메시지를 선택합니다.
- 파일을 첨부할 새 메시지를 선택합니다.
- 오프라인 액세스를 위해 첨부 파일을 저장합니다.
- 오프라인 파일에서 첨부 파일을 삭제합니다.
- 다른 응용 프로그램을 사용하여 첨부 파일을 엽니다.
- 첨부 파일의 원본 전자 메일 또는 일정 이벤트를 봅니다.
참고:
원본 전자 메일 또는 일정 이벤트는 첨부 파일 저장소에서 첨부 파일을 볼 때에만 볼 수 있습니다.
또한 다음의 경우 첨부 파일을 미리 볼 수 있습니다.
- 메시지 보기
- 새 메시지 작성
- 첨부 파일 폴더
- 일정 이벤트
파일을 첨부할 메시지를 선택하려면
-
첨부 파일이 포함된 전자 메일을 엽니다.
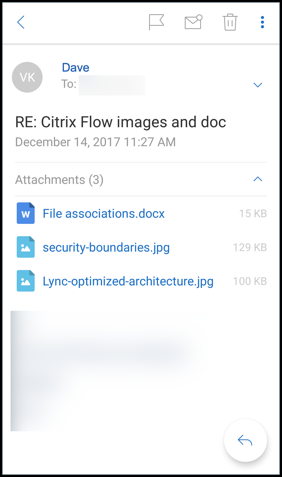
-
첨부 파일을 누릅니다.
-
첨부 아이콘을 누릅니다.
받은 편지함이 나타납니다.
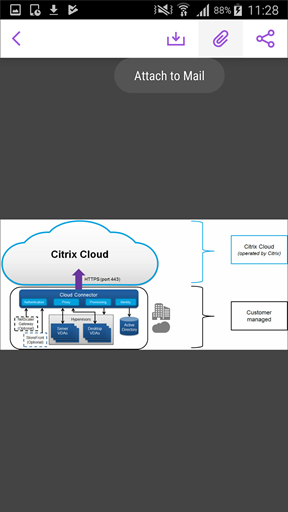
-
이 파일을 첨부할 기존 메시지를 선택하거나 새 메시지를 눌러 이 파일을 새 메시지에 첨부합니다.
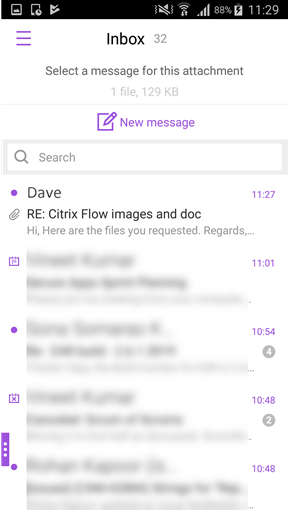
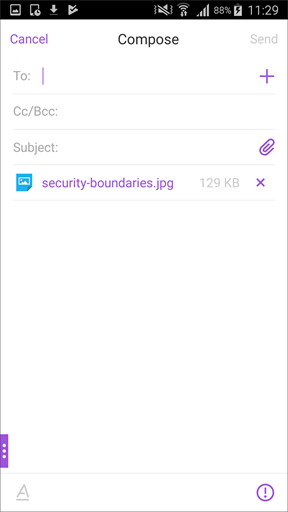
오프라인 액세스를 위해 첨부 파일을 저장하려면
- 첨부 파일을 엽니다.
- 페이지 오른쪽 위에 있는 자세히 아이콘을 누르고 오프라인 액세스를 위해 저장을 눌러 오프라인 액세스를 위해 첨부 파일을 저장합니다.
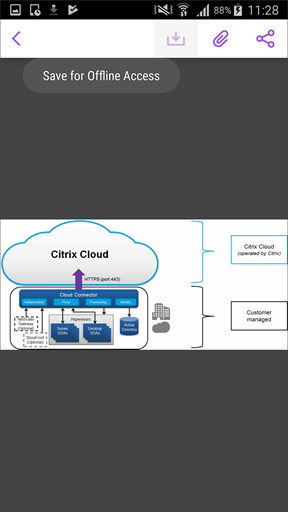
오프라인 파일에서 첨부 파일을 삭제하려면
- 첨부 파일을 엽니다.
- 페이지 오른쪽 위에 있는 자세히 아이콘을 누르고 오프라인 파일에서 제거를 눌러 첨부 파일을 오프라인 파일에서 삭제합니다.
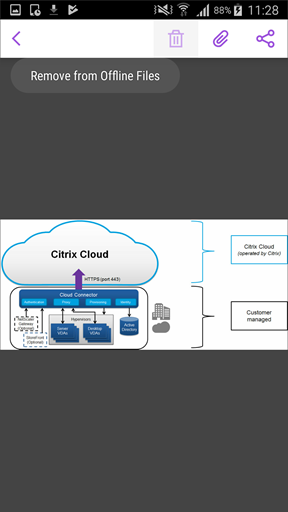
다른 응용 프로그램을 사용하여 첨부 파일을 열려면
- 첨부 파일을 엽니다.
-
페이지 오른쪽 위에 있는 자세히 아이콘을 누르고 다음으로 열기를 누릅니다. 다른 응용 프로그램을 사용하여 첨부 파일을 열려면
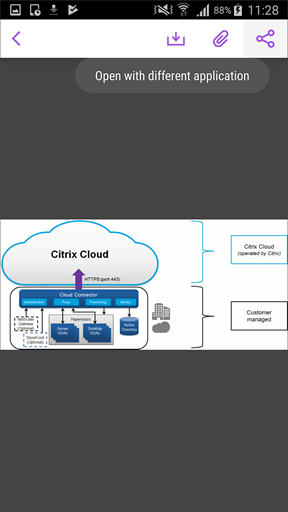
-
표시되는 옵션에서 첨부 파일을 열 때 사용할 옵션 중 하나를 누릅니다.
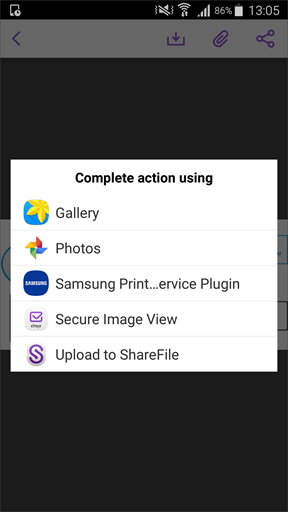
첨부 파일의 원본 전자 메일 또는 일정 이벤트를 보려면
- 화면 오른쪽 아래에 있는 첨부 파일 아이콘을 누릅니다.
-
오프라인을 누릅니다.
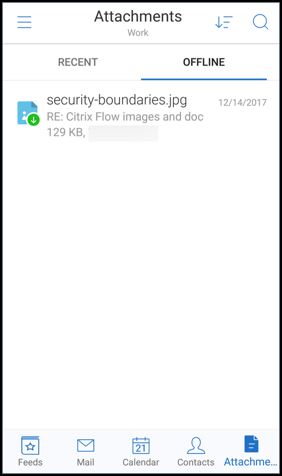
-
첨부 파일을 누르고 화면 오른쪽 위의 자세히 아이콘을 누릅니다.
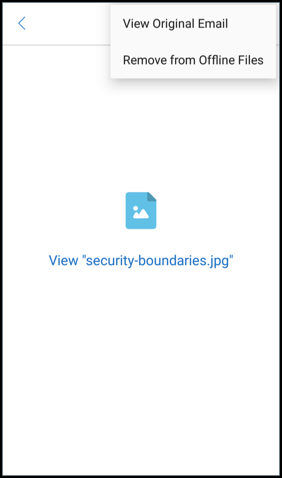
-
원본 전자 메일이 나타납니다.
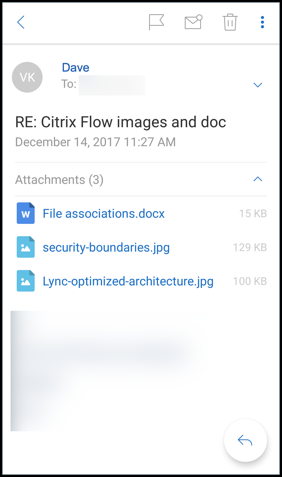
전자 메일 주소(UPN)로 사용자 이름 마이그레이션
iOS 및 Android용 Secure Mail의 경우 Exchange 사용자 이름 및 암호 기반 인증에서 UPN 및 암호 기반 인증으로 마이그레이션할 수 있습니다.
이 기능을 사용하도록 설정한 경우 다음 중 아무 작업도 수행할 필요가 없습니다.
- Secure Mail 다시 설치
- Secure Mail에서 계정 삭제 및 추가
- Secure Mail에서 사용자 이름 변경
사전 요구 사항
마이그레이션을 진행하기 전에 사용자가 Secure Mail 버전 10.7.25 이상을 실행하는지 확인하십시오. 이 기능을 사용하려면 Attempt user name Migration On Auth Failure(인증 실패 시 사용자 이름 마이그레이션 시도) 정책을 사용하도록 설정해야 합니다.
UPN 기반 인증으로 마이그레이션하려면
- Endpoint Management에서 Attempt Username Migration On Auth Failure(인증 실패 시 사용자 이름 마이그레이션 시도) 정책을 사용하도록 설정합니다.
- Exchange 사용자 계정을 사용자의 기본 SMTP 전자 메일 주소와 일치하는 새로운 UPN으로 마이그레이션합니다. 마이그레이션하면 인증 실패가 트리거됩니다. Secure Mail이 기본 SMTP 전자 메일 주소를 사용하여 인증을 시도합니다.
인증에 성공하면 사용자 계정이 업데이트된 UPN으로 마이그레이션된 것입니다.
마이그레이션을 확인하려면
iOS 장치: 설정으로 이동하고 계정을 눌러 세부 정보를 표시합니다. 마이그레이션이 성공하면 기본 SMTP 전자 메일 주소가 계정 화면의 사용자 이름 필드에 나타납니다.
Android 장치: 설정으로 이동하고 계정을 눌러 세부 정보를 표시합니다. 마이그레이션이 성공하면 기본 SMTP 전자 메일 주소가 계정 세부 정보 화면의 사용자 이름 필드에 나타납니다.
개인 배포 목록
사전 요구 사항
- Exchange Server에서 EWS(Exchange 웹 서비스)가 사용되도록 설정되어 있어야 합니다.
- Microsoft Exchange Server 버전 10 SP1 이상.
iOS 및 Android용 Secure Mail은 개인 연락처 그룹을 지원합니다. Outlook 데스크톱 클라이언트에서 만든 연락처 그룹을 Secure Mail에서 볼 수 있습니다. 생성된 연락처 그룹은 Secure Mail의 연락처에 표시됩니다.
참고:
중첩된 연락처 그룹의 구성원은 Secure Mail에서 볼 수 없습니다.
전자 메일을 작성하거나 일정 이벤트를 만들 때 개인 배포 목록을 사용할 수 있습니다. Exchange를 사용하여 개인 연락처 그룹(배포 목록)을 만든 경우 Secure Mail에서 목록을 볼 수 있습니다.
개인 배포 목록을 보려면
- Secure Mail에서 연락처를 엽니다.
- 연락처 그룹의 이름을 입력합니다. 그룹이 검색 결과에 나타납니다.
-
연락처 그룹을 누르면 구성원을 볼 수 있습니다.
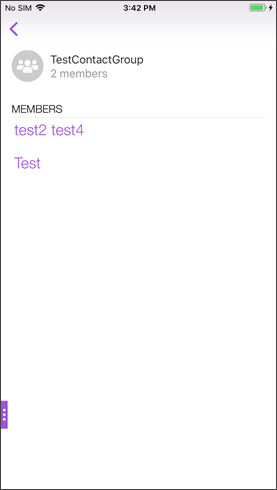
참고:
Secure Mail에서 연락처 그룹을 편집할 수는 없습니다.
연락처 그룹에 보낼 메일을 작성하려면
- Secure Mail을 열고 편집 부동 작업 단추를 눌러 메일을 작성합니다.
- 새 메시지 화면에서 받는 사람: 필드에 연락처 그룹의 이름을 입력합니다.
-
표시되는 연락처 목록에서 연락처 그룹을 선택합니다.
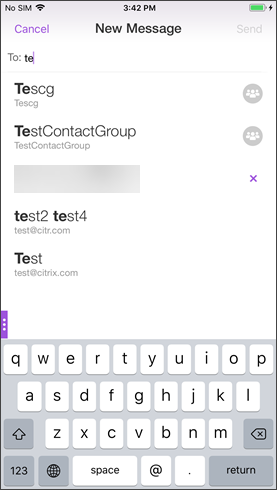
연락처 그룹은 다음 아이콘으로 표시됩니다.

연락처 그룹에 일정 초대를 보내려면
- Secure Mail을 열고 일정으로 이동합니다.
- + 아이콘을 눌러 일정 이벤트를 만듭니다.
- 새 이벤트 화면에서 초대할 사람을 눌러 구성원을 추가합니다.
-
초대를 보낼 연락처 그룹의 이름을 입력합니다.
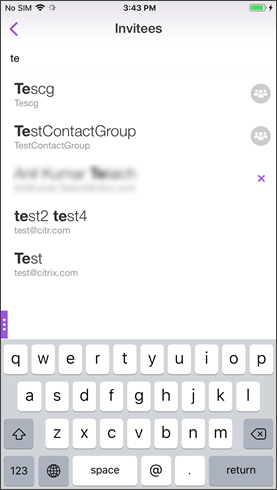
- 표시되는 연락처 목록에서 연락처 그룹을 선택합니다.
폴더 동기화
iOS 및 Android용 Secure Mail에서 동기화 아이콘을 눌러 모든 Secure Mail 콘텐츠를 새로 고칠 수 있습니다. 동기화 아이콘은 사서함, 일정, 연락처, 첨부 파일 등 Secure Mail의 슬라이드아웃에 표시됩니다. 동기화 아이콘을 누르면 사서함, 일정, 연락처 등 자동 새로 고침을 구성한 폴더가 업데이트됩니다. 동기화 아이콘의 옆에 마지막 동기화의 타임스탬프가 표시됩니다.
폴더를 동기화하려면
-
Secure Mail을 엽니다.
-
바닥글 탭 표시줄에 표시되는 사용 가능한 폴더 중에서 동기화하려는 폴더를 누릅니다.
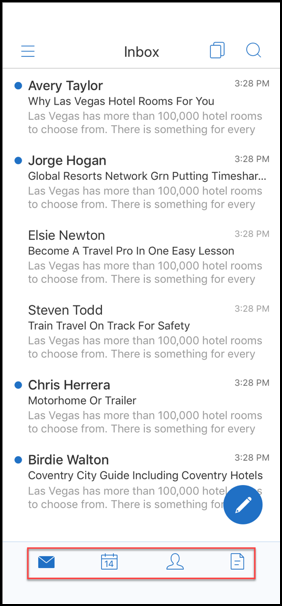
-
화면 왼쪽 위의 햄버거 아이콘을 누릅니다.
-
화면 왼쪽 아래에서 동기화 아이콘을 누릅니다.
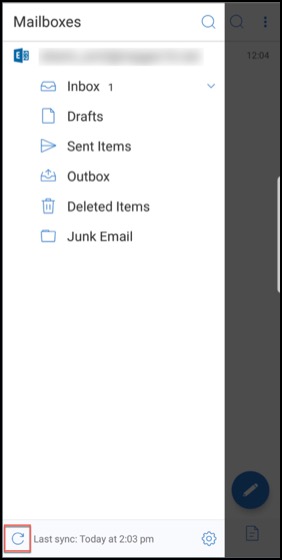
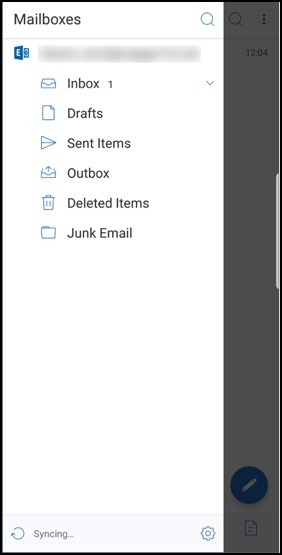
-
폴더가 동기화되고 콘텐츠가 새로 고쳐집니다. 동기화 아이콘 옆에 타임스탬프가 표시됩니다.
사진 첨부 개선
iOS 및 Android용 Secure Mail에서 새 갤러리 아이콘을 눌러 사진을 쉽게 첨부할 수 있습니다.
전자 메일에 사진을 첨부하려면
-
Secure Mail을 엽니다.
-
작성을 눌러 메일을 만들거나 응답 부동 작업 단추를 눌러 전자 메일에 회신합니다.
-
화면 오른쪽 아래에 있는 첨부 파일 아이콘 옆의 갤러리 아이콘을 누릅니다.
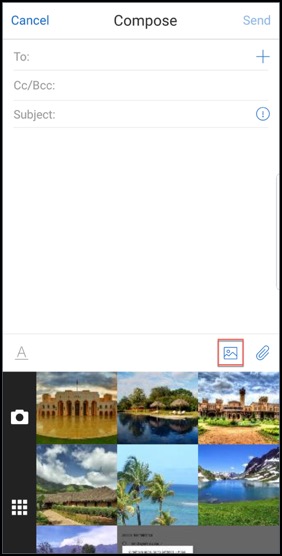
-
화면 아래에 카메라 및 날짜순 아이콘과 함께 갤러리가 나타납니다.
-
갤러리에서 첨부할 이미지로 이동한 후 선택하거나 카메라 아이콘을 눌러 사진을 찍습니다.
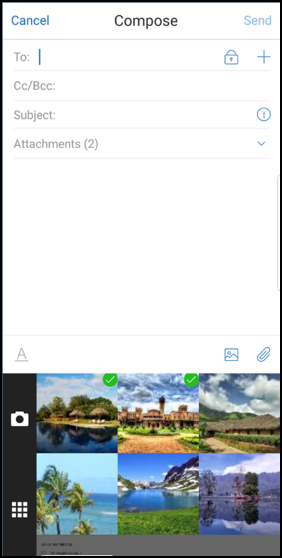
참고:
첨부 파일 아이콘을 누르면 다음 옵션이 나타납니다.
- 파일
- ShareFile(현재 Citrix Files)
- 메일 첨부
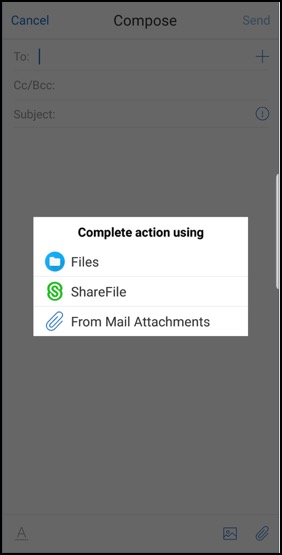
전자 메일을 보는 동안 Secure Mail이 포함된 리소스를 렌더링합니다
이미지 URL이 내부 링크인 메일과 같이, 리소스가 내부 네트워크에 있는 경우 Secure Mail은 내부 네트워크에 연결하여 콘텐츠를 가져오고 렌더링합니다.
최신 인증 지원
최신 인증은 사용자 이름 및 암호와 함께 OAuth 토큰 기반 인증을 적용합니다. 이 지원에는 Office 365의 내부 및 외부 AD FS(Active Directory Federation Services) 또는 IdP(ID 공급자) 지원이 포함됩니다.
Secure Mail에 대해 Secure Web 도메인 MDX 정책 허용
Secure Mail에서는 몇몇 외부 URL을 Secure Web이 아닌 기본 브라우저에 열어야 합니다. 따라서 모든 URL은 기본적으로 기본 브라우저에서 열립니다. 그러나 Secure Web에서 열고자 하는 특정 URL의 목록을 만들 수 있습니다. 이렇게 하려면 Citrix Endpoint Management 콘솔에서 허용된 Secure Web 도메인이라는 이름의 MDX 정책을 구성합니다.
정책을 배포하면 쉼표로 구분된 URL 호스트 도메인 목록에서 응용 프로그램이 일반적으로 외부 처리기로 보내는 URL의 호스트 이름 일부와 일치하는 호스트 도메인을 찾습니다. 일반적으로 관리자는 이 정책을 Secure Web의 내부 도메인 목록으로 구성하여 처리합니다.
정책을 비워 두면 기본 설정으로 유지되고 필터링에서 명시적으로 URL을 제외하거나 URL을 리디렉션할 때까지 모든 웹 트래픽이 Secure Web으로 전송됩니다. URL을 리디렉션하려면 도메인 MDX 정책에 대해 URL 제외 필터를 구성합니다. 이 정책은 URL을 기본 브라우저에서 열어야 함을 나타냅니다. 이 정책은 Secure Web 도메인 정책보다 우선합니다.
이러한 MDX 정책은 Android 및 iOS에 대해 구성할 수 있습니다.
Secure Web 도메인 정책 구성의 예
다음 절차는 Android용 Secure Mail에서 기본 Chrome 브라우저 또는 Secure Web을 사용하여 URL을 열라는 메시지를 사용자에게 표시하는 방법을 보여줍니다. iOS에서 이 단계는 일반적으로 Safari 브라우저에서 열리는 URL이 자동으로 Secure Web에서 열릴 수 있음을 보여줍니다.
Android용 Secure Mail의 경우
- 앱 상호 작용 정책 목록의 제한된 열기 제외 목록에 {package=com.android.chrome}을 입력합니다.
- 앱 상호 작용(아웃바운드 URL) 정책 목록의 Secure Web 도메인 허용에서 내부 사이트의 DNS 접미사를 추가합니다.
다른 타사 브라우저의 경우 다음 형식을 적절히 사용합니다.
{package=<packageID of the browser>}
iOS용 Secure Mail의 경우
- 앱 상호 작용(아웃바운드 URL) 정책 목록의 허용된 URL에서 +^safari:를 추가합니다.
- 앱 URL 구성표에서 safari:를 추가합니다.
- Secure Web 도메인 허용에서 내부 사이트의 DNS 접미사를 추가합니다.
이 문서
- Azure 정부 클라우드 컴퓨팅 지원
- ICS 파일 지원
- Secure Mail의 연락처 사진
- 피드 관리
- Office 365 Exchange Server 정책을 사용하여 Office 365 서버 주소 정의
- 암호화 관리 지원
- 반응형 전자 메일 지원
- 일정 이벤트 끌어서 놓기
- 피드 관리
- 자동 진행
- 임시 보관함 폴더 자동 동기화
- MDM + MAM 모드에서 Microsoft Intune을 사용할 때 Single Sign-on 지원
- 연락처 기능 개선
- 모임 시간 및 위치를 기본 일정으로 내보내기
- 여러 Exchange 계정
- 연락처
- 일정에서 색상 설정
- 내부 도메인
- 인체공학적 개선 사항
- Secure Mail과 Slack 통합(미리 보기)
- 피싱 전자 메일 보고(전달을 통해)
- Report a phishing email(피싱 전자 메일 보고)
- Secure Mail 일정 이벤트 내보내기
- 피드 폴더
- 관리자의 피드
- 일정에서 모임 참가
- 개인 일정 오버레이
- 인라인 이미지 삽입
- 살짝 밀기 동작
- iOS 및 Android에서 Skype for Business 모임 참가
- 첨부 파일의 앱 내 미리 보기 및 첨부 파일에 대한 기타 개선 사항
- 전자 메일 주소(UPN)로 사용자 이름 마이그레이션
- 폴더 동기화
- 사진 첨부 개선
- 전자 메일을 보는 동안 Secure Mail이 포함된 리소스를 렌더링합니다
- 최신 인증 지원
- Secure Mail에 대해 Secure Web 도메인 MDX 정책 허용