iOS 기능
이 문서에서는 Secure Mail에서 지원되는 iOS 기능에 대해 설명합니다.
Secure Mail 일정 이벤트에서 Microsoft Teams 회의 만들기
iOS용 Secure Mail에서 일정 이벤트를 만드는 중에 Microsoft Teams 회의 초대를 만들 수 있습니다. Microsoft Teams 회의를 만들려면 Microsoft Teams 회의를 전환합니다. 이벤트 세부 정보가 포함된 회의 초대 링크와 세부 정보가 자동으로 전송됩니다. 자세한 내용은 Secure Mail 일정 이벤트에서 Microsoft Teams 회의 만들기를 참조하십시오.
필수 구성 요소:
Azure Active Directory의 전역 관리자가 다음을 수행하는지 확인합니다.
- 최신 인증(OAuth)을 사용하도록 설정하고 유효한 Microsoft Teams 라이선스가 있는 Exchange Online 사서함 사용자인지 확인합니다.
- Secure Mail 앱에 대한 테넌트 전체의 관리자 동의를 제공합니다.
- Secure Mail 앱에서 Exchange 계정을 구성하고 모든 사용자가 로그인할 수 있도록 앱 권한을 허용합니다. 다음 화면을 참조하십시오.
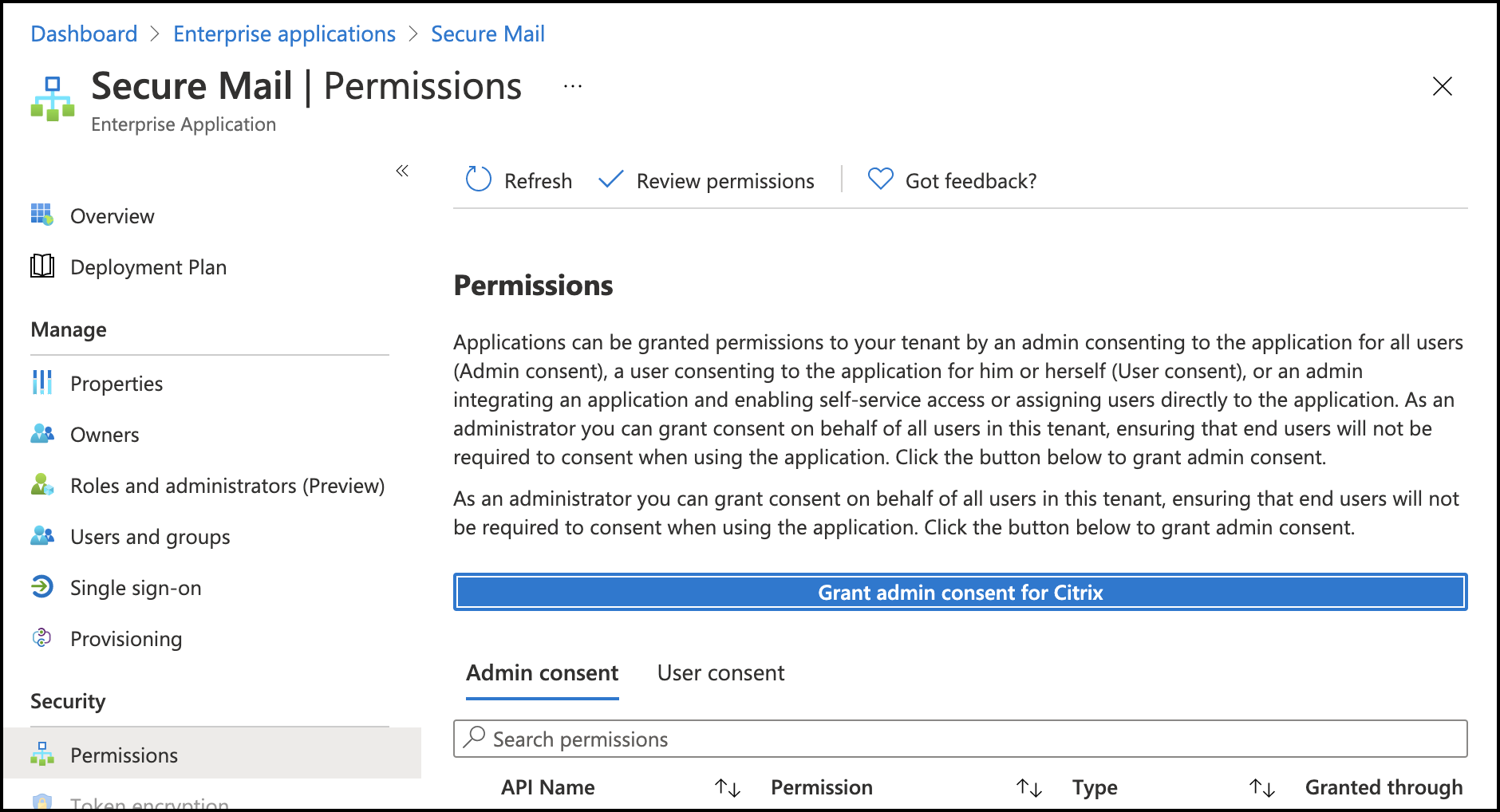
- Microsoft Teams 통합 정책을 사용하도록 설정합니다.
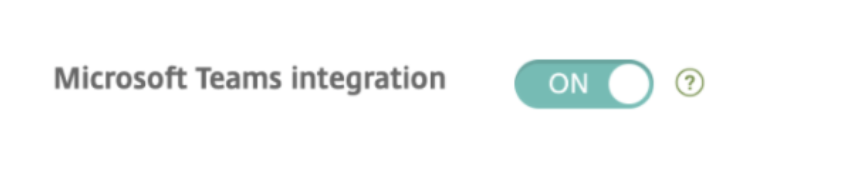
제한 사항:
Secure Mail에서 만든 모임의 경우 현재 Microsoft Outlook 일정에는 다음과 같은 기능 제한 사항이 있습니다.
- 온라인 참가 옵션을 사용할 수 없습니다.
- 회의 시작 알림을 사용할 수 없습니다.
임시 보관함 최소화
iOS용 Secure Mail에서는 전자 메일을 작성하는 동안 임시 보관함을 최소화하고 앱 내에서 탐색할 수 있습니다. 이 기능은 iOS 13 이상을 실행하는 장치에서 사용할 수 있습니다. 이 기능에 대한 사용자 도움말 설명서는 Citrix User Help Center 문서 임시 보관함 전자 메일 최소화를 참조하십시오.
MIME 헤더를 사용하여 피싱 전자 메일 보고
iOS용 Secure Mail에서 사용자가 피싱 메일을 보고하면 EML 파일이 해당 메일의 첨부 파일로 생성됩니다. 관리자는 이 메일을 수신하고 보고된 메일에 연결된 MIME 헤더를 볼 수 있습니다. 이 기능을 사용하려면 관리자가 Citrix Endpoint Management 콘솔에서 피싱 보고 전자 메일 주소 정책을 구성하고 피싱 보고 메커니즘을 첨부 파일을 통해 보고로 설정해야 합니다. 자세한 내용은 첨부 파일로 피싱 전자 메일 보고를 참조하십시오.
WkWebView 지원
iOS용 Secure Mail은 WkWebView를 지원합니다. 이 기능은 Secure Mail의 전자 메일 및 일정 이벤트가 장치에서 렌더링되는 방식을 개선합니다.
Slack EMM 지원
Slack EMM은 EMM(엔터프라이즈 모빌리티 관리)을 사용하는 Slack 고객을 위해 제공됩니다. iOS용 Secure Mail은 응용 프로그램 Slack EMM을 지원하며, 이를 통해 관리자가 Secure Mail을 Slack 앱과 통합할지 아니면 Slack EMM 앱과 통합할지 선택할 수 있습니다.
그룹 알림
그룹 알림 기능을 사용하면 전자 메일 스레드의 대화가 그룹화됩니다. 장치의 잠금 화면에서 그룹화된 알림을 간단히 확인할 수 있습니다. 그룹 알림 설정은 장치에서 기본적으로 사용되도록 설정되어 있습니다. 이 기능을 사용하려면 iOS 12가 필요합니다.
알림 응답 옵션
iOS용 Secure Mail 사용자는 수락, 거부 및 미정을 사용하여 회의 알림에 응답할 수 있습니다. 또한 회신 및 삭제를 사용하여 메시지 알림에 응답할 수 있습니다.
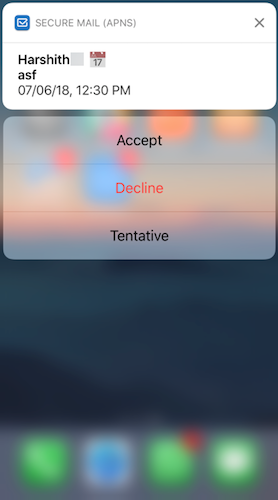
풍부한 푸시 알림 실패 메시지에 대한 향상된 기능
iOS용 Secure Mail에서는 장치의 알림 센터에 알림 실패 유형에 따라 해당하는 푸시 알림 실패 메시지가 나타납니다. 자세한 내용은 Secure Mail 알림을 참조하십시오.
Microsoft 설정에서 다양한 방식의 푸시 알림 지원
iOS용 Secure Mail은 Microsoft EMS(Enterprise Mobility + Security)/Intune 및 최신 인증(O365)을 실행하는 설정에서 서식 있는 푸시 알림을 지원합니다. 서식 있는 푸시 알림 기능을 사용하려면 다음 사전 요구 사항을 충족해야 합니다.
- Endpoint Management 콘솔에서 푸시 알림을 켜짐으로 설정합니다.
- 네트워크 액세스 정책이 제한 없음으로 설정되어 있습니다.
- 잠긴 화면 알림 제어 정책이 허용 또는 전자 메일 보낸 사람 또는 이벤트 제목으로 설정되어 있습니다.
- Secure Mail > 설정 > 알림으로 이동하여 메일 알림을 사용하도록 설정합니다.
파생된 자격 증명에 대한 S/MIME 지원
iOS용 Secure Mail은 파생된 자격 증명에 대해 S/MIME를 지원합니다. 이 기능이 작동하려면 다음을 수행해야 합니다.
- 파생된 자격 증명을 S/MIME 인증서 원본으로 선택합니다. 자세한 내용은 iOS용 파생된 자격 증명을 참조하십시오.
- Citrix Endpoint Management에서 LDAP Attributes 클라이언트 속성을 추가합니다. 다음 정보를 사용합니다.
- 키: SEND_LDAP_ATTRIBUTES
-
값:
userPrincipalName=${user.userprincipalname},sAMAccountNAme=${user.samaccountname},displayName=${user.displayName},mail=${user.mail}
클라이언트 속성 추가 방법에 대한 단계는 XenMobile Server의 경우 클라이언트 속성을 참조하고 Endpoint Management의 경우 클라이언트 속성을 참조하십시오.
파생된 자격 증명을 통한 장치 등록 방법에 대한 자세한 내용은 파생된 자격 증명을 사용하여 장치 등록을 참조하십시오.
- Endpoint Management 콘솔에서 구성 > 앱으로 이동합니다.
- Secure Mail을 선택한 다음 편집을 클릭합니다.
- iOS 플랫폼에서 S/MIME 인증서 원본에 대해 파생된 자격 증명을 선택합니다.
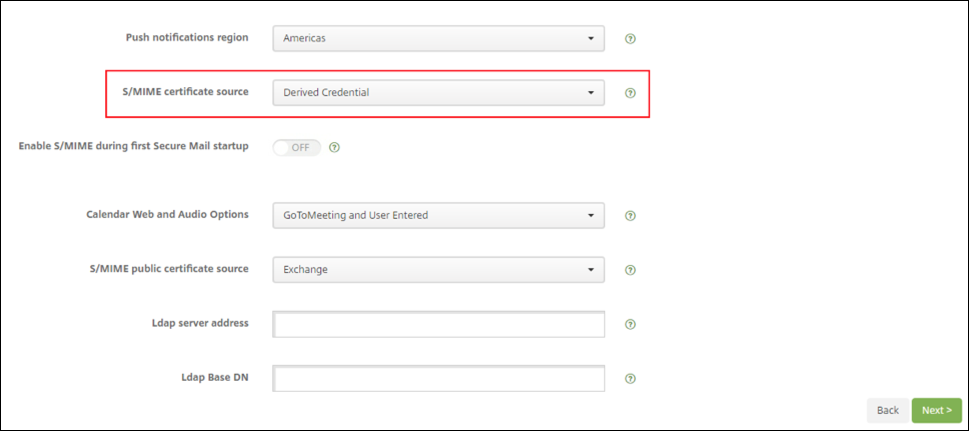
서식 있는 텍스트 서명
전자 메일 서명에 이미지 또는 링크를 사용할 수 있습니다. 서명을 업데이트하려면 이미지 또는 링크를 복사하여 서명 필드에 붙여 넣으면 됩니다.
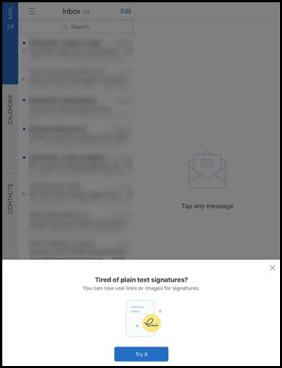
서식 있는 텍스트 서명을 추가하려면
-
사용할 이미지 또는 URL을 복사합니다.
-
Secure Mail >설정 > 서명으로 이동합니다.
-
이미지 또는 URL을 붙여 넣습니다.
또는 서명 필드를 길게 누르고 사진 삽입을 눌러 갤러리에서 이미지를 선택합니다.
Secure Mail 발신자 ID
iOS용 Secure Mail의 장치 설정에서 Secure Mail 발신자 ID를 사용하도록 설정하여 Secure Mail 연락처에서 걸려오는 전화를 식별할 수 있습니다. 다음과 같은 관리 필수 구성 요소를 사용하도록 설정해야 합니다. Citrix Endpoint Management에서 CallerIDSupportEnabled MDX 정책이 사용되도록 설정되었는지 확인합니다.
이 기능에 대한 사용자 도움말 설명서는 Citrix User Help Center 문서 발신자 ID 설정을 참조하십시오.
일정에서 색상 설정
이 일정 기능에 대한 사용자 도움말 설명서는 Citrix User Help Center 문서 동기화된 Secure Mail 일정에 색상 설정을 참조하십시오.
Files 앱을 사용한 파일 첨부
Secure Mail for iOS에서 iOS의 기본 앱인 파일 앱을 사용하여 파일을 첨부할 수 있습니다. iOS 파일 앱에 대한 자세한 내용은 Apple 문서 iPhone, iPad 및 iPod touch에서 파일 앱 사용하기를 참조하십시오. 이 기능에 대한 사용자 도움말 설명서는 Citrix User Help Center 문서 파일 보기 및 첨부를 참조하십시오.
맞춤법 검사 기능
Secure Mail 맞춤법 검사는 다음과 같이 일반 > 키보드 아래에 있는 자동 대문자 표시 및 맞춤법 검사 설정과 상호 작용합니다.
| 장치에서의 자동 수정 | 장치에서의 맞춤법 검사 | Secure Mail에서의 맞춤법 검사 | 동작 |
|---|---|---|---|
| 켜짐 | 켜짐 | 켜짐 | 빨간색 밑줄이 표시됩니다. 누르면 단어가 분홍색으로 강조 표시되고 제안 내용이 나타납니다. |
| 꺼짐 | 꺼짐 | 켜짐 | 빨간색 줄이 표시됩니다. 누르면 제안 내용이 나타나지 않습니다. |
| 켜짐 | 켜짐 | 꺼짐 | 빨간색 밑줄이 표시되지 않습니다. 누르면 단어가 분홍색으로 강조 표시되고 제안 내용이 나타납니다. |
| 꺼짐 | 꺼짐 | 꺼짐 | 빨간색 밑줄, 강조 표시 또는 제한 내용이 나타나지 않습니다. |
| 켜짐 | 꺼짐 | 켜짐 | 빨간색 밑줄이 표시됩니다. 누르면 단어가 분홍색으로 강조 표시되고 제안 내용이 나타납니다. |
| 꺼짐 | 켜짐 | 켜짐 | 빨간색 밑줄이 표시됩니다. 누르면 단어가 분홍색으로 강조 표시되고 제안 내용이 나타납니다. |
| 켜짐 | 꺼짐 | 꺼짐 | 빨간색 밑줄이 표시되지 않습니다. 누르면 단어가 분홍색으로 강조 표시되고 제안 내용이 나타납니다. |
| 꺼짐 | 켜짐 | 꺼짐 | 빨간색 밑줄이 표시되지 않습니다. 누르면 단어가 분홍색으로 강조 표시되고 제안 내용이 나타납니다. |
사서함 화면
사서함 화면에는 구성한 모든 계정이 표시되며 다음과 같은 보기가 포함됩니다.
- 모든 계정: 구성한 모든 Exchange 계정의 전자 메일이 포함됩니다.
- 개별 계정: 개별 계정의 전자 메일 및 폴더가 포함됩니다. 이러한 계정은 확장 시 하위 폴더가 표시되는 목록으로 표시됩니다.
모든 계정 사서함은 기본적으로 글로벌 보기입니다. 이 보기에는 장치에서 구성한 모든 Exchange 계정의 첨부 파일과 전자 메일이 포함됩니다.
모든 계정 사서함의 메뉴 항목은 다음과 같습니다.
- 모든 첨부 파일
- 받은 편지함
- 읽지 않음
- 플래그 지정됨
- 임시 보관함
- 보낸 편지함
- 보낼 편지함
- 지운 편지함
모든 계정 보기에는 여러 계정의 전자 메일이 종합적으로 표시되지만 다음 동작에는 기본 계정 또는 주 계정의 전자 메일 주소가 사용됩니다.
- 새 메시지
- 새 이벤트
새 메일을 작성하는 동안 모든 계정 보기에서 보낸 사람의 전자 메일 주소를 변경하려면 보낸 사람: 필드의 기본 주소를 누르고 표시되는 메일 계정에서 다른 계정을 선택합니다.
참고:
대화 보기에서 전자 메일을 작성하면 보낸 사람: 필드가 대화 보기에 지정된 전자 메일 주소로 자동 입력됩니다.
개별 계정
구성한 모든 계정은 모든 계정 아래에 목록으로 표시됩니다. 기본 계정 또는 주 계정이 항상 처음에 표시되고 다른 계정이 알파벳 순서로 표시됩니다.
개별 계정에는 생성한 하위 폴더가 표시됩니다. 폴더 옆에 있는 V 아이콘을 누르면 하위 폴더를 볼 수 있습니다.
다음 동작은 개별 계정에만 적용됩니다.
- 항목 이동
- 대화 보기에서 전자 메일 작성
- vCard 가져오기
- 연락처 저장
일정
일정에는 장치의 여러 계정과 관련된 모든 이벤트가 표시됩니다. 개별 계정에 색상을 설정하여 개별 계정과 관련된 일정 이벤트를 구분할 수 있습니다.
일정 이벤트에 색상을 설정하려면
- 바닥글 표시줄에서 일정 아이콘을 누른 다음 왼쪽 위에 있는 햄버거 아이콘을 누릅니다. 일정 화면에 구성한 모든 계정이 표시됩니다.
- Exchange 계정의 오른쪽에 표시된 기본 색상을 누릅니다. 색상 화면에 해당 계정에 사용할 수 있는 색상이 표시됩니다.
- 원하는 색상을 선택한 후 저장을 누릅니다.
- 이전 화면으로 돌아가려면 취소를 누릅니다. 선택한 색상이 해당 Exchange 계정과 관련된 모든 일정 이벤트에 설정됩니다.
일정 초대 또는 이벤트를 생성하는 경우 주최자 필드에 기본 계정의 전자 메일 주소가 자동으로 입력됩니다. 메일 계정을 변경하려면 이 전자 메일 주소를 누르고 다른 계정을 선택합니다.
참고:
종료 후 Secure Mail을 시작하면 앱이 장치에 마지막으로 구성된 일정 설정을 복원합니다.
검색
사서함 또는 연락처 보기에서 글로벌 검색을 수행할 수 있습니다. 이 동작을 수행하면 앱의 모든 계정이 검색되고 해당하는 결과가 표시됩니다. 개별 계정 내의 모든 검색에서는 해당 계정과 관련된 결과만 표시됩니다.
iOS의 전자 메일, 일정 이벤트 또는 인라인 이미지 인쇄
이제 iOS 장치의 전자 메일, 일정 이벤트 또는 인라인 이미지를 인쇄할 수 있습니다.
사전 요구 사항
시작하기 전에 다음 요구 사항이 충족되었는지 확인하십시오.
- AirPrint 차단 옵션이 꺼짐으로 설정되어 있습니다.
- IRM에서 보는 사람이 인쇄할 수 있도록 허용 옵션이 사용하지 않도록 설정되어 있습니다.
iOS용 Secure Mail에서는 인쇄 기능이 기본적으로 사용하도록 설정됩니다. 관리자는 Apple AirPrint 또는 Microsoft IRM(정보 권한 관리)에서 관리 정책을 통해 인쇄 기능을 제어할 수 있습니다. 이러한 시나리오에서는 전자 메일, 일정 이벤트 또는 인라인 이미지 인쇄가 작동하지 않고 오류 메시지가 표시될 수 있습니다.
전자 메일을 인쇄하려면
- 인쇄하려는 전자 메일 항목을 엽니다.
- 화면 왼쪽 위에 있는 자세히 아이콘을 누릅니다. 다음 옵션이 표시됩니다.
- 이동
- 인쇄
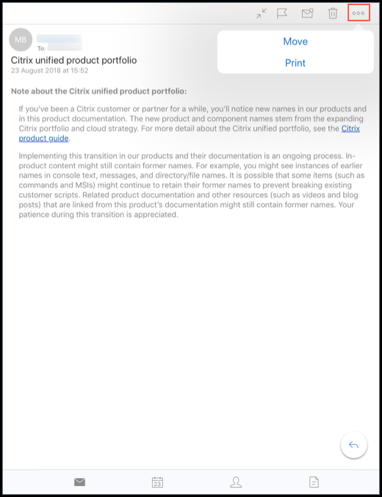
-
인쇄를 누릅니다. 프린터 옵션 화면이 나타납니다.
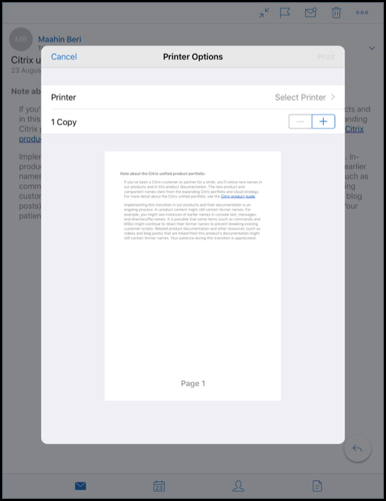
-
프린터를 선택하려면 프린터 선택을 누릅니다. 프린터 화면이 나타납니다.
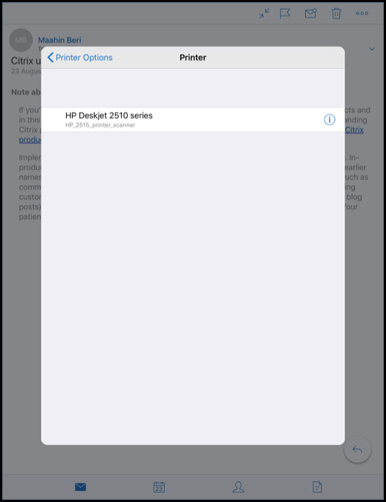
-
인쇄할 프린터를 선택합니다.
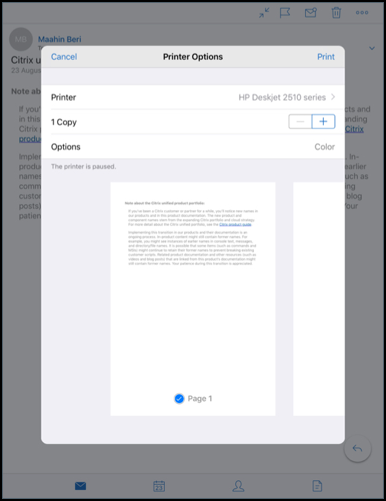
-
– 또는 +를 눌러 인쇄할 사본의 수를 줄이거나 늘립니다.
-
특정 페이지 또는 페이지 범위를 인쇄하려면 범위를 누릅니다. 페이지 범위 화면이 나타납니다. 기본적으로 모든 페이지가 선택됩니다.
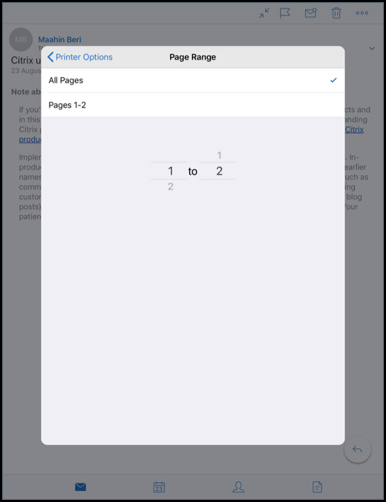
-
페이지 선택을 변경하려면 페이지 번호를 위 또는 아래로 살짝 밉니다.
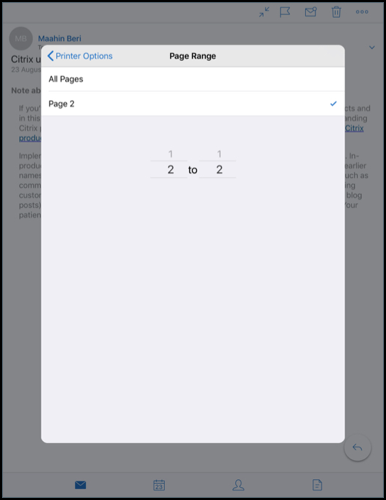
-
프린터 옵션을 눌러 프린터 옵션 화면으로 돌아갑니다.
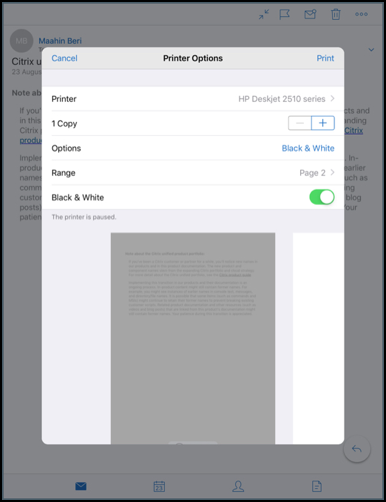
-
흑백으로 인쇄하려면 흑백 단추를 누릅니다. 기본적으로 Secure Mail은 컬러로 인쇄합니다.
- 오른쪽 위의 인쇄를 눌러 전자 메일을 인쇄합니다.
- 인쇄 작업을 취소하려면 왼쪽 위의 취소를 누릅니다.
일정 이벤트를 인쇄하려면
-
일정으로 이동하고 이벤트를 선택합니다.
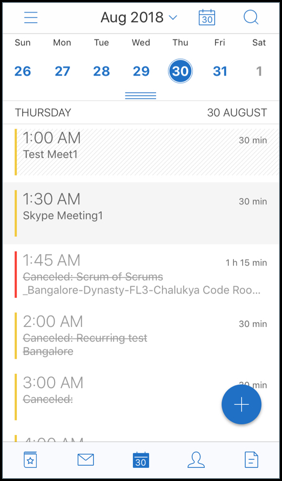
-
인쇄 아이콘을 누르고 위의 전자 메일을 인쇄하려면 섹션에 설명된 동일한 지침을 따릅니다.
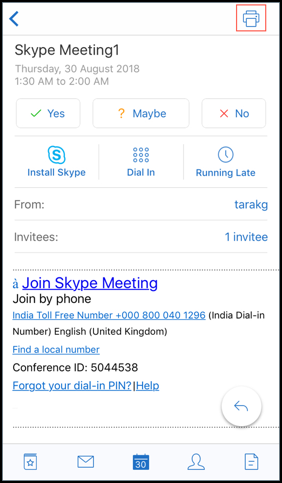
인라인 이미지를 인쇄하려면:
- 인라인 이미지가 포함된 전자 메일 항목을 엽니다.
-
자세히 아이콘을 누릅니다. 다음 옵션이 표시됩니다.
- 이동
- 인쇄
- 취소
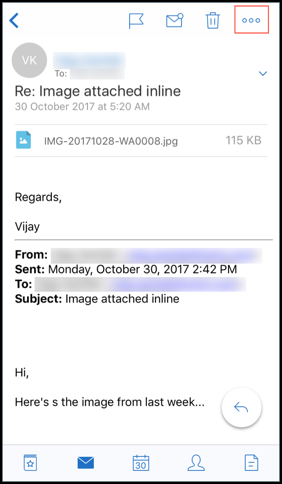
- 인쇄를 누르고 위의 전자 메일을 인쇄하려면 섹션에 설명된 동일한 지침을 따릅니다.
다중 회의 코드(모임에 전화 접속)
iOS용 Secure Mail은 다중 회의 코드를 지원합니다. 이제 사용 가능한 회의 코드 목록 중에서 하나를 선택하여 모임에 참가할 수 있습니다.
모임에 전화 접속하려면
-
모임 초대를 열고 전화 접속을 누릅니다.
-
전화 번호 목록이 나타나면 하나를 선택하여 전화를 겁니다.
-
회의 코드 목록이 나타나면 하나를 선택하여 모임에 참가합니다.
-
전화걸기를 눌러 모임에 참가합니다.
전자 메일 첨부 파일 인쇄 지원
iOS용 Secure Mail이 첨부 파일 인쇄를 지원합니다.
이 문서
- Secure Mail 일정 이벤트에서 Microsoft Teams 회의 만들기
- 임시 보관함 최소화
- MIME 헤더를 사용하여 피싱 전자 메일 보고
- WkWebView 지원
- Slack EMM 지원
- 그룹 알림
- 알림 응답 옵션
- 풍부한 푸시 알림 실패 메시지에 대한 향상된 기능
- Microsoft 설정에서 다양한 방식의 푸시 알림 지원
- 파생된 자격 증명에 대한 S/MIME 지원
- 서식 있는 텍스트 서명
- Secure Mail 발신자 ID
- 일정에서 색상 설정
- Files 앱을 사용한 파일 첨부
- 맞춤법 검사 기능
- 일정
- iOS의 전자 메일, 일정 이벤트 또는 인라인 이미지 인쇄
- 다중 회의 코드(모임에 전화 접속)
- 전자 메일 첨부 파일 인쇄 지원