移行
重要:
- 既存のオンプレミスの WEM データベースを WEM サービスに移行する場合は、必ず最新バージョンの移行ツールを使用してください。
- 移行ツールが期待どおりに動作するように、.NET Framework をアップグレードする必要がある場合があります。WEM 1909 以前を使用している場合は、ツールを実行するマシンで .NET Framework 4.7.1 以降にアップグレードします。
- インフラストラクチャサービスがインストールされているマシンで移行ツールを実行することをお勧めします。これにより、インフラストラクチャサービスが WEM データベースに接続でき、インフラストラクチャサービスが実行されているマシンに必要なコンポーネントが確実に備わります。
既存のオンプレミスWorkspace Environment Management (WEM) データベースを WEM サービスに移行するためのツールキットを提供しています。このツールキットには、WEM データベースのコンテンツを含む SQL ファイルを生成するウィザードと、SQL ファイルを WEM サービス Azure データベースにアップロードする簡単な方法が含まれています。この記事では、オンプレミスのデータベース移行を完了する方法について説明します。移行プロセスを開始する前に、手順全体を確認して、想定される内容を把握してください。
WEM データベースを移行する前に、次の点に留意してください。
- 移行が正常に完了すると、現在の WEM サービスデータベースに関連付けられているすべてのデータが失われます。
- WEM データベースを移行できるのは、WEM サービスが正常にプロビジョニングされた後だけです。
- 移行プロセスを開始する前に、オンプレミスのWEMデータベースをバックアップすることをお勧めします。
- 移行プロセスを開始する前に、[データベースのメンテナンス]タブでデータベースのメンテナンスを構成することをお勧めします。 これにより、WEM データベースのサイズが小さくなり、移行エクスペリエンスが向上します。データベースメンテナンスの詳細については、「 インフラストラクチャサービスの構成」を参照してください。
- WEMサービスのアップグレード中にWEMデータベースを移行しようとすると、Citrix Cloudユーザーインターフェイスの右上隅にある通知領域に次のエラーメッセージが表示されます:「Workspace Environment Managementサービスのアップグレードが進行中のため、Workspace Environment Managementデータベースの移行に失敗しました。後でもう一度試してください。」この場合は、WEM サービスが正常にアップグレードされた後に SQL ファイルをアップロードしてみてください。サービスのアップグレードは、Citrix Cloud ユーザーインターフェイスの右上隅にも通知されます。
システム要件
このツールキットは WEM 4.7 以降からの移行をサポートします。以前のバージョンから移行するには、WEM 4.x を WEM 4.7 以降にアップグレードし、データベースを WEM サービスに移行します。アップグレードの詳細については、「 配置をアップグレードする」を参照してください。
開始
Citrix Cloudアカウントにログオンします。詳しくは、「 Citrix Cloud アカウントとは」を参照してください。
オンプレミスデータベースを移行する
ステップ 1: 移行ツールをダウンロードする
WEM サービスの [ ユーティリティ ] タブから移行ツール (WEM-migration-tool.zip) をダウンロードします。適切なフォルダーにzipファイルを展開します。
注:
Citrix では、インフラストラクチャサービスがインストールされているマシンで移行ツールを実行することをお勧めします。これにより、インフラストラクチャサービスが WEM データベースに接続でき、インフラストラクチャサービスが実行されているマシンに必要なコンポーネントが確保されます。
ステップ 2: データベースデータを SQL ファイルにエクスポートする
zip ファイルに含まれている Citrix WEM 移行 Tool.exe を実行します。
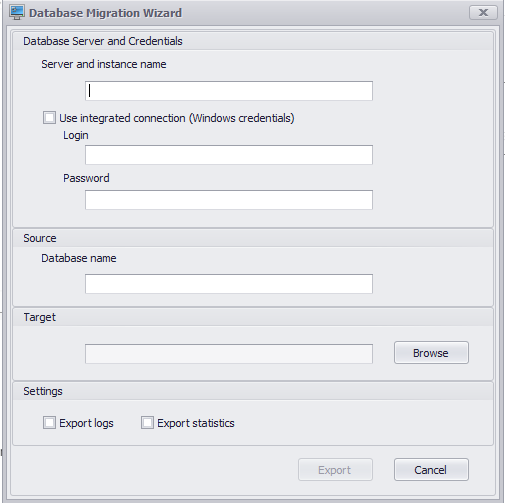
ウィザードに次のデータを入力します。
サーバー名とインスタンス名。データベースをホストする SQL Server インスタンスのアドレス。ここに入力したとおりに、インフラストラクチャサーバから到達可能である必要があります。
統合接続 (Windows 資格情報) を使用します。選択した場合、 データベース移行ウィザードは実行中の ID の Windows アカウントを使用して SQL Server に接続し、オンプレミスの WEM データベースの内容を含む SQL ファイルを生成できます。この Windows アカウントに十分な権限がない場合は、十分な権限を持つ Windows アカウントを使用して Citrix WEM Migration Tool.exe を実行するか、このオプションをオフにして、代わりに十分な権限を持つ SQL アカウントを指定します。
データベース名。移行するデータベースの名前。
ターゲット。オンプレミスの WEM データベースのコンテンツを含む SQL ファイルを保存するためのフォルダです。[ 参照 ] ボタンを使用して、SQL ファイルを保存するフォルダにナビゲートします。
ログをエクスポートします。ログをエクスポートするかどうかを制御します。ログには、WEM エージェントに加えられた変更が含まれます。有効にすると、エクスポートされるデータベースファイルにログが含まれます。移行を高速化するために、このオプションは有効にしないことをお勧めします。
統計をエクスポートします。エージェントとユーザの統計をエクスポートするかどうかを制御します。有効にすると、エクスポートされるデータベースファイルに統計情報が含まれます。デフォルトでは、このオプションは無効になっています。移行を高速化するために、このオプションは有効にしないことをお勧めします。
注:
ファイルとして保存すると、WEM データベースファイルの名前は自動的に「Your database name_upload.7z」に変更されます。
[ エクスポート ] をクリックしてデータベースエクスポートプロセスを開始するか、[ キャンセル ] をクリックしてデータベースマイグレーションウィザードを終了します。
エクスポート処理中、[ データベースマイグレーションステータス ] ウィンドウが表示されます。
エクスポートプロセスが終了したら、[ 完了 ] をクリックしてウィンドウを閉じ、 データベースマイグレーションウィザードに戻ります。
注:
データベースのサイズによっては、エクスポート処理に数秒から数分、場合によっては数時間かかることがあります。
データベースのエクスポートの進行中に [ データベースマイグレーションステータス ] ウィンドウを閉じると、[ データベースマイグレーションウィザード] に戻りますが、 データベースのエクスポートプロセスはバックグラウンドで続行されるため 、[エクスポート] ボタンは無効になります。エクスポート処理を完全に停止するには、[ Cancel] をクリックします。
エクスポート中にエラーが発生した場合は、 Citrix WEM 移行Tool.exe を含む移行ツールフォルダーにある Citrix WEM 移行ツールのデバッグログファイルを確認します**。
ステップ 3: SQL ファイルを WEM サービスデータベースにアップロードする
重要:
アップロードが完了する前に [Workspace Environment Management] サービスページを閉じないでください。そうしないと、SQL ファイルを正常にアップロードできません。
- WEM サービスの [ ユーティリティ ] タブで、[ アップロード ] をクリックしてアップロードプロセスを開始します。
- [SQL ファイルのアップロード ] ページで [ファイルの選択] をクリックし、アップロードする SQL ファイルを選択します。
- OK をクリックしてアップロードを開始し、WEM サービスの「 ユーティリティ 」タブに戻ります。
WEM サービスの [ ユーティリティ ] タブに戻ると、[アップロード] の下に進捗メッセージが表示されます。このメッセージは、 アップロードの進行に伴って更新されます。SQL ファイルが正常にアップロードされると、移行プロセスが自動的に開始されます。
注:
SQL ファイルが正常にアップロードされたら、10 分待ってから再度アップロードできます。
移行後
数時間後に、移行の結果を通知する通知メッセージが届きます。Citrix Cloud ユーザーインターフェイスの右上隅に通知が表示されます。移行が正常に完了したら、[ Manage ] タブで次の手順を実行して、オンプレミスの WEM データベースから移行されたデータを表示します。
ステップ 1: 移行したデータを WEM サービスコンソールに読み込む
-
[管理] > [レガシーコンソール] で、ハンバーガーメニューにカーソルを合わせます。
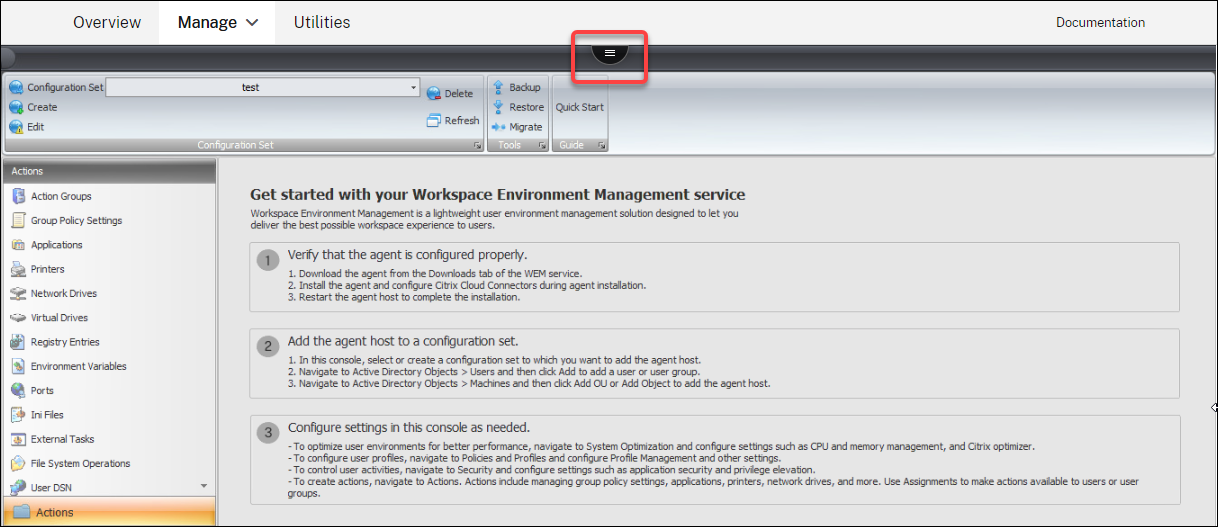
-
Citrix Workspaceアイコンをクリックします。
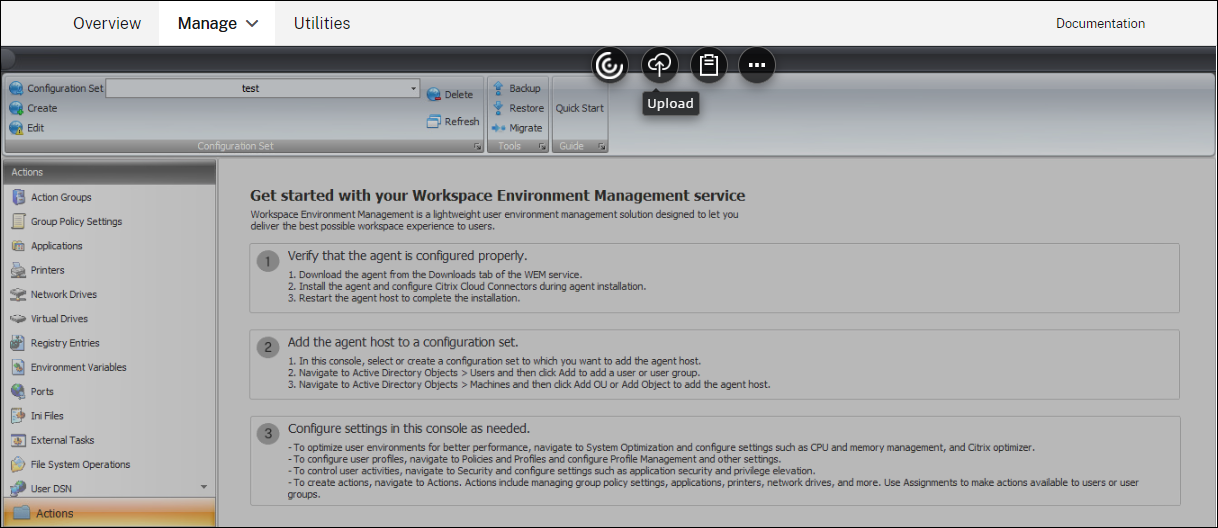
- 省略記号アイコンをクリックして、追加オプションを展開します。
- [ ログオフ ] をクリックして WEM サービスから切断します。
- ブラウザウィンドウを更新して WEM サービスに再接続し、オンプレミスの WEM データベースから移行されたデータを表示します。
手順 2: サービスエージェントモードに切り替える
エージェントスイッチ機能を使用して、オンプレミスモードからサービスエージェントモードに切り替えます。 エージェントスイッチの詳細については、「エージェントスイッチ」を参照してください。
重要:
エージェントスイッチ機能は、Workspace Environment Management 1909 以降で使用できます。以前のバージョンでは、エージェントスイッチを使用する前に、エージェントを再インストールするか、バージョン 1909 以降にアップグレードする必要があります。
または、サービスの [ ユーティリティ ] タブからエージェントをダウンロードし、エージェントを手動で再インストールすることもできます。