-
-
-
スクリプト化されたタスクを使用して Windows 更新プログラムを自動的に適用する
This content has been machine translated dynamically.
Dieser Inhalt ist eine maschinelle Übersetzung, die dynamisch erstellt wurde. (Haftungsausschluss)
Cet article a été traduit automatiquement de manière dynamique. (Clause de non responsabilité)
Este artículo lo ha traducido una máquina de forma dinámica. (Aviso legal)
此内容已经过机器动态翻译。 放弃
このコンテンツは動的に機械翻訳されています。免責事項
이 콘텐츠는 동적으로 기계 번역되었습니다. 책임 부인
Este texto foi traduzido automaticamente. (Aviso legal)
Questo contenuto è stato tradotto dinamicamente con traduzione automatica.(Esclusione di responsabilità))
This article has been machine translated.
Dieser Artikel wurde maschinell übersetzt. (Haftungsausschluss)
Ce article a été traduit automatiquement. (Clause de non responsabilité)
Este artículo ha sido traducido automáticamente. (Aviso legal)
この記事は機械翻訳されています.免責事項
이 기사는 기계 번역되었습니다.책임 부인
Este artigo foi traduzido automaticamente.(Aviso legal)
这篇文章已经过机器翻译.放弃
Questo articolo è stato tradotto automaticamente.(Esclusione di responsabilità))
Translation failed!
スクリプト化されたタスクを使用して Windows 更新プログラムを自動的に適用する
管理者として、管理するデバイスが多数ある場合があります。これらは異なるドメインに存在し、セキュリティレベルや Windows OS のバージョンが異なる可能性があります。潜在的なリスクを防ぐためにこれらのデバイスをタイムリーに更新するのは面倒な作業です。この目標を達成するには、次のことを行ってください。
-
更新に関連する情報を収集します。
-
収集した情報を比較して、更新がないデバイスを特定します。
-
関連するデバイスに 1 つまたは複数のアップデートを 1 つずつ適用します。
Workspace Environment Management (WEM) には、デバイスにアップデートを適用するタスクを簡略化するスクリプト形式のタスク機能があります。
必要なのは、2 つのスクリプトタスクを設定することだけです。一般的なワークフローは次のとおりです。
-
スクリプトを2つ用意してファイルを作成する
-
2 つのスクリプトタスクを追加
-
2 つのスクリプトタスクを設定します。
-
タスク実行レポートを表示する
スクリプトを2つ用意してファイルを作成する
-
利用可能なアップデートを監視するスクリプトを用意してください。
$List = Get-Content \hyenvwemserver\share\hotfix.list $Applied = Get-HotFix | Select-Object -ExpandProperty HotFixID $ExitCode = 0 $List | ForEach-Object { if(-not ($Applied.Contains($\_))) { Write-Host $\_ $ExitCode = 1 } } Exit $ExitCode -
更新を適用する別のスクリプトを用意してください。
Param( [string]$consoleOutputPath ) $List = Get-Content $consoleOutputPath $List | ForEach-Object { Write-host "Installing hotfix: $\_" Get-WindowsUpdate -Install -KBArticleID $\_ } -
更新のリストを含むファイルを作成します。
注:
このファイルを WEM エージェントがアクセスできる場所、たとえば共有パス
\\hyenvwenserver\share\hotfix.listに置きます。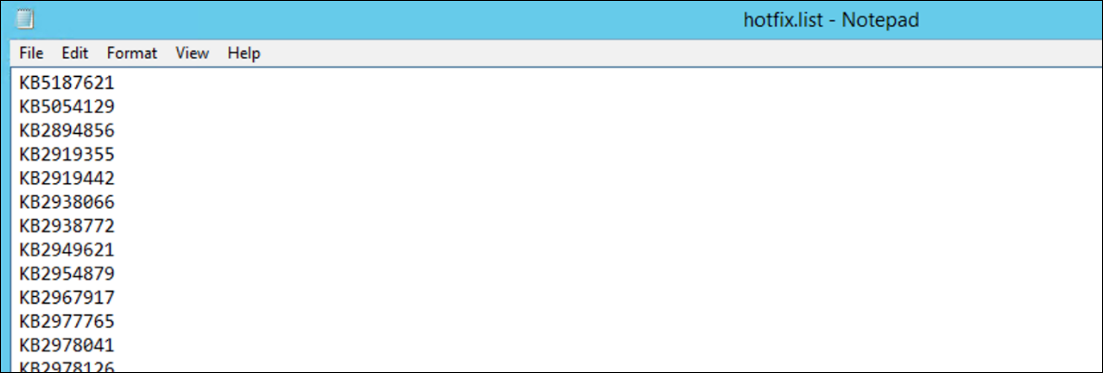
2 つのスクリプトタスクを追加
以下の情報は、「 スクリプト化されたタスクを追加する」のガイダンスを補足するものです。2 つのスクリプトタスクを作成するには、以下の詳細を念頭に置いて、その記事の一般的なガイダンスに従ってください。
Web コンソール > スクリプトタスクで、2 つのスクリプトタスクを追加します。
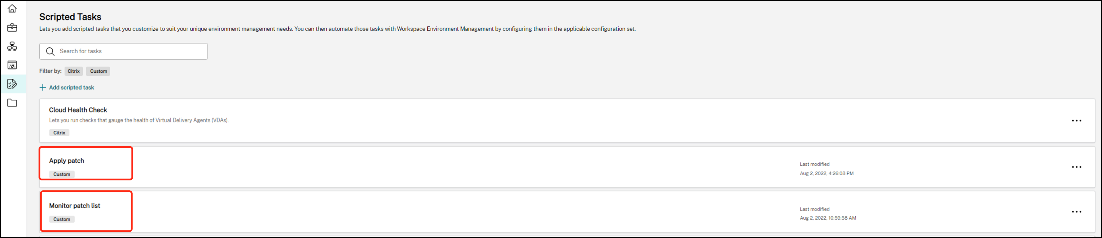
2 つのスクリプトタスクを設定します
以下の情報は、「 スクリプトタスクの設定」のガイダンスを補足するものです。スクリプト化された 2 つのタスクを設定するには、以下の詳細を念頭に置いて、その記事の一般的なガイダンスに従ってください。
-
関連する設定セットに移動し、 スクリプトタスク設定に移動して、「更新の適用」タスクを設定します。
この例では、タスクは次のように具体的に構成されています。
-
[ はい ] を選択してタスクを有効にします。
-
[タスクを実行する前に署名を確認してください] をオフにします。
-
「 トリガー」で、次のように「スケジュールされた」トリガーを作成します。
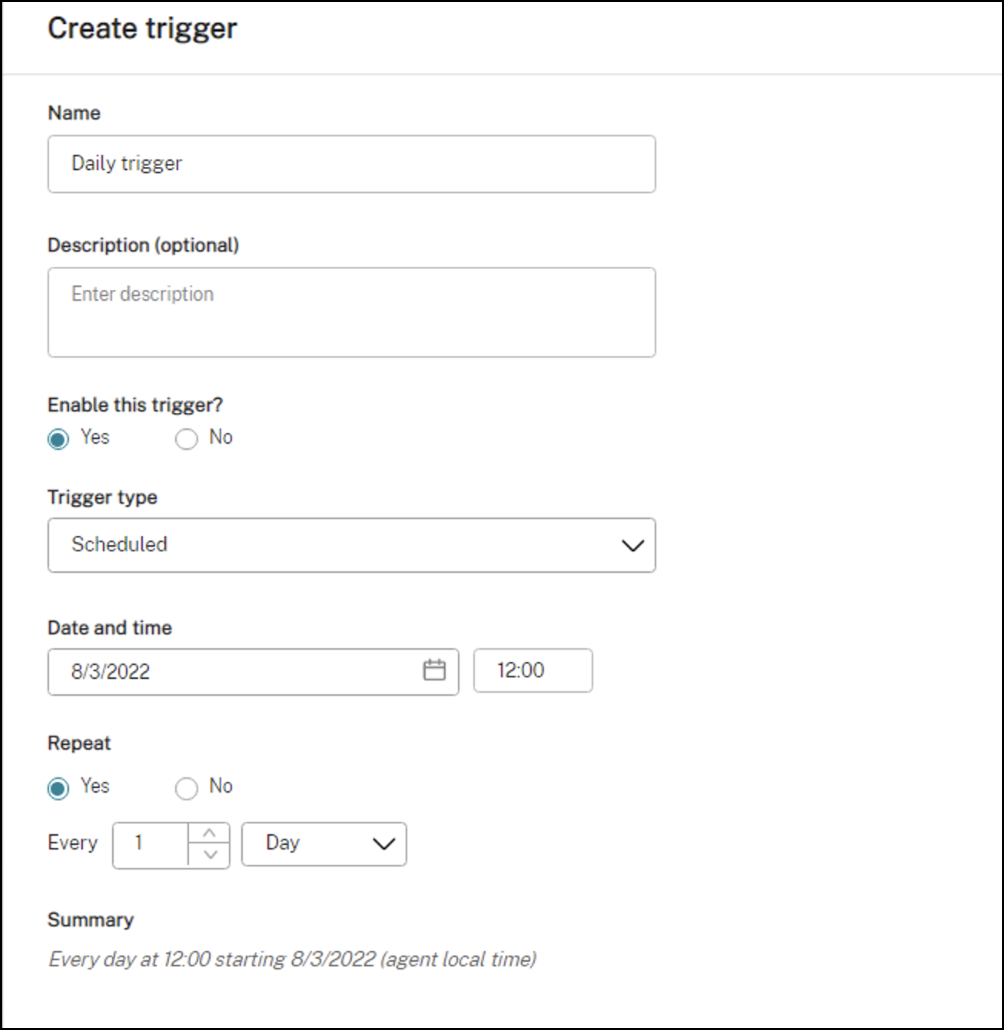
-
-
同じ構成セットで、「更新の監視」タスクを設定します。
この例では、タスクは次のように具体的に構成されています。
-
[ はい ] を選択してタスクを有効にします。
-
[タスクを実行する前に署名を確認してください] をオフにします。
-
「 トリガー」で、次のように「カスタムスクリプトタスク結果」トリガーを作成します。
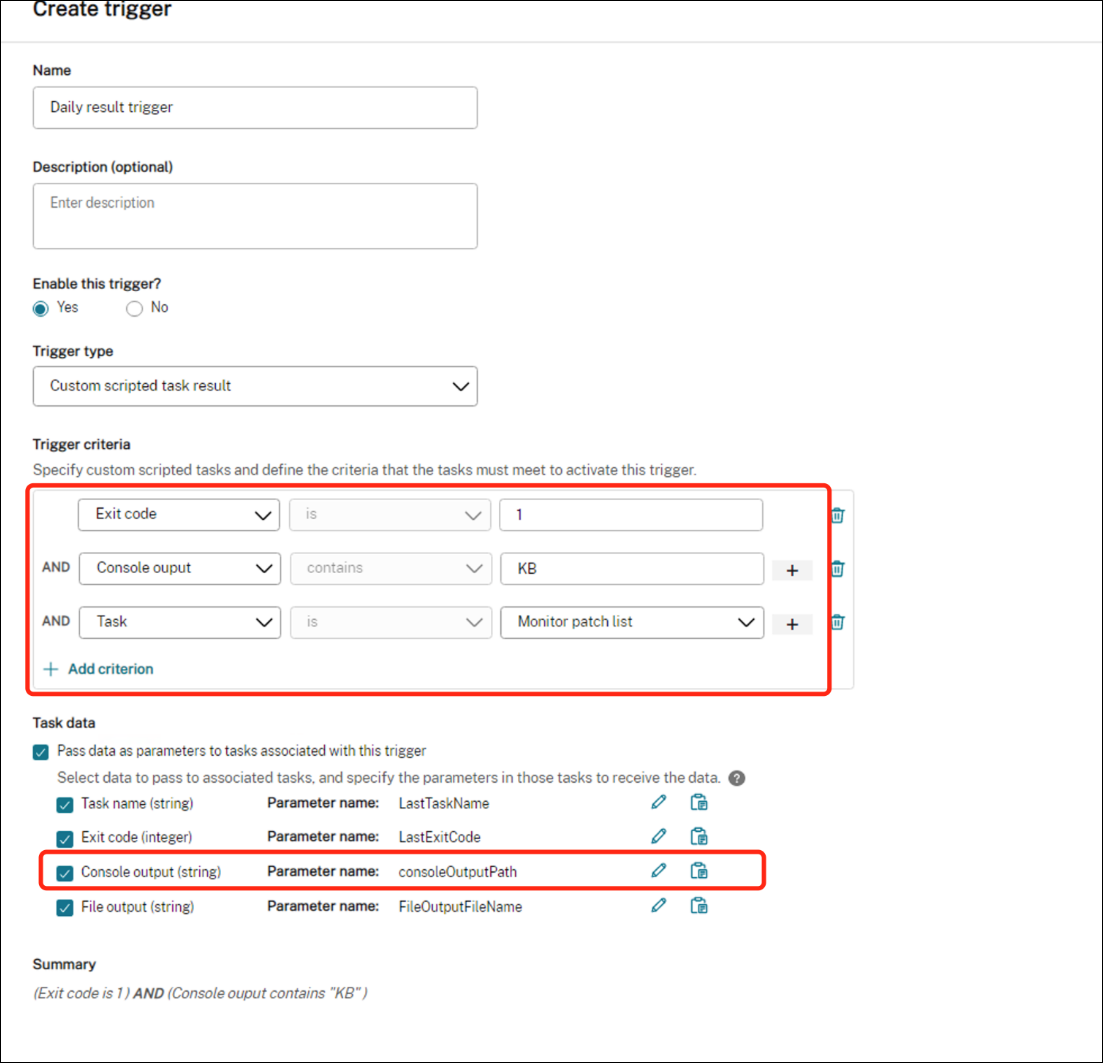
-
タスク実行レポートを表示する
タスクが正常に実行されたら、レポートを確認して結果を確認できます。詳細については、「 レポート」を参照してください。この例では、次のレポートが表示されます。
レポート概要:

「更新の適用」タスクのレポート詳細:
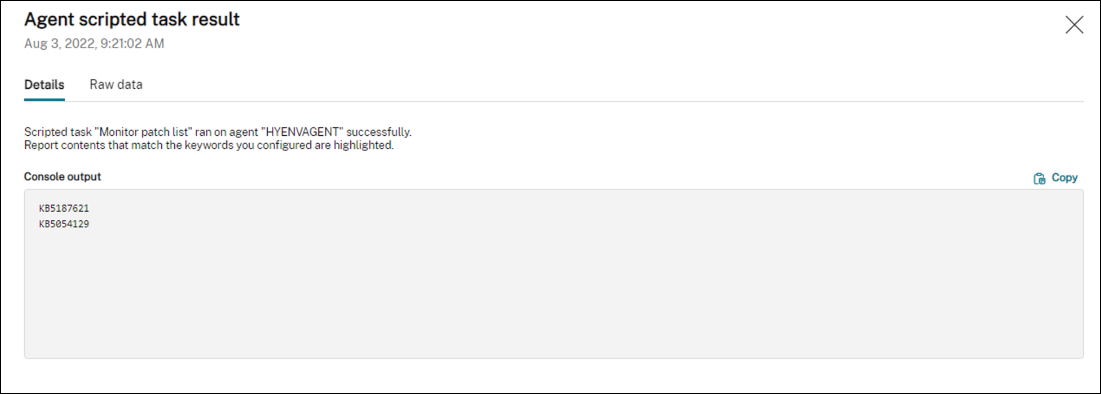
「更新の監視」タスクのレポート詳細:
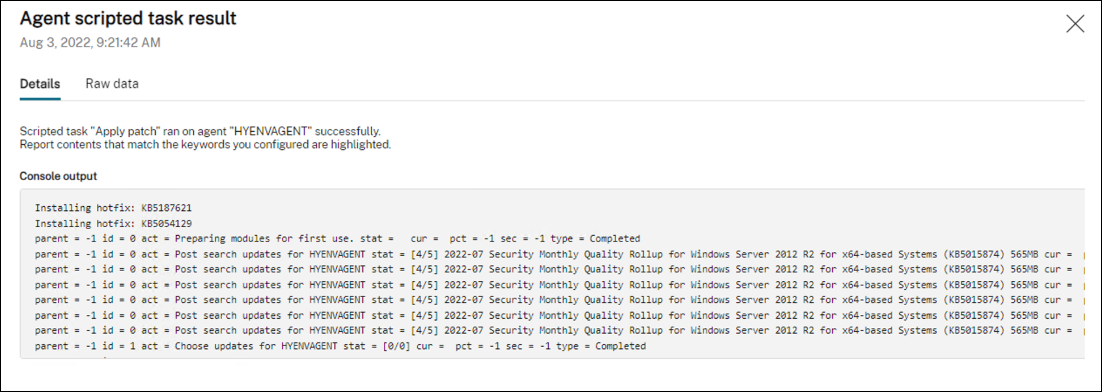
This Preview product documentation is Citrix Confidential.
You agree to hold this documentation confidential pursuant to the terms of your Citrix Beta/Tech Preview Agreement.
The development, release and timing of any features or functionality described in the Preview documentation remains at our sole discretion and are subject to change without notice or consultation.
The documentation is for informational purposes only and is not a commitment, promise or legal obligation to deliver any material, code or functionality and should not be relied upon in making Citrix product purchase decisions.
If you do not agree, select I DO NOT AGREE to exit.