この記事は機械翻訳されています.免責事項
管理(レガシーコンソール)
管理コンソールの起動
- Citrix Cloudアカウントにログオンします。
- Workspace Environment Management (WEM) サービスタイルで、 取り締まる.
- で 概要クリック サービスの管理 をクリックするか、 取り締まる タブ。
デプロイを構成する
を使用します。 取り締まる タブをクリックして WEM 設定を構成します。
- 左下のペインの項目をクリックして、そのサブセクションを表示します。
- サブセクション項目をクリックして、メインウィンドウ領域に適切なコンテンツを入力します。
- 必要に応じて構成を変更します。 使用できる設定については、以下を参照してください。 ユーザーインターフェースの説明 (レガシーコンソール)
WEM サービスを開始する
-
エージェントが正しく設定されていることを確認します。
- エージェントを ユーティリティ WEM サービスのタブ。
- エージェントをインストールし、エージェントのインストール中にCitrix Cloud Connectorを構成します。
- エージェント・ホストを再起動して、インストールを完了します。
-
エージェント・ホストを構成セットに追加します。
- このコンソールで、エージェント・ホストを追加する構成セットを選択または作成します。
- に移動します Active Directory オブジェクト > ユーザー をクリックし、 足す をクリックして、ユーザーまたはユーザーグループを追加します。
- に移動します Active Directory オブジェクト > マシン をクリックし、 OU の追加 又は オブジェクトを追加 をクリックして、エージェント ホストを追加します。
-
必要に応じて、このコンソールで設定を構成します。
- パフォーマンスを向上させるためにユーザー環境を最適化するには、次の場所に移動します。 システムの最適化 また、CPUとメモリの管理、Citrixオプティマイザーなどの設定を構成します。
- ユーザープロファイルを設定するには、 ポリシーとプロファイル をクリックし、Profile Managementおよびその他の設定を構成します。
- ユーザーアクティビティを制御するには、 安全 また、アプリケーションのセキュリティや権限の昇格などの設定を構成します。
- アクションを作成するには、 アクション. アクションには、グループ ポリシー設定、アプリケーション、プリンター、ネットワーク ドライブなどの管理が含まれます。 使う 割り当て を使用して、ユーザーまたはユーザー・グループがアクションを使用できるようにします。
推奨設定のインポート
注意:
複数の構成セットがある場合は、それぞれの推奨設定をインポートする必要があります。
Citrixが推奨する設定を構成セットにインポートし、必要に応じて調整して適用できます。 推奨設定は、WEM エージェントパッケージに付属しています。 パッケージをダウンロードするには、 Citrix Cloudの > WEMサービス > ユーティリティ.
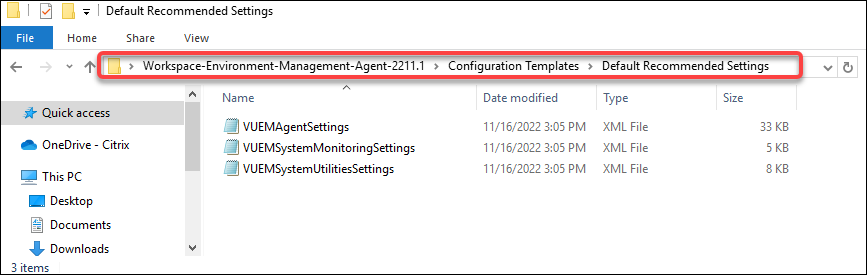
推奨設定をインポートするには、 戻すは、コンソールのリボンで使用できます。 開始する前に、まずデフォルトの推奨設定を WEM にアップロードします。 見る ファイルのアップロード.
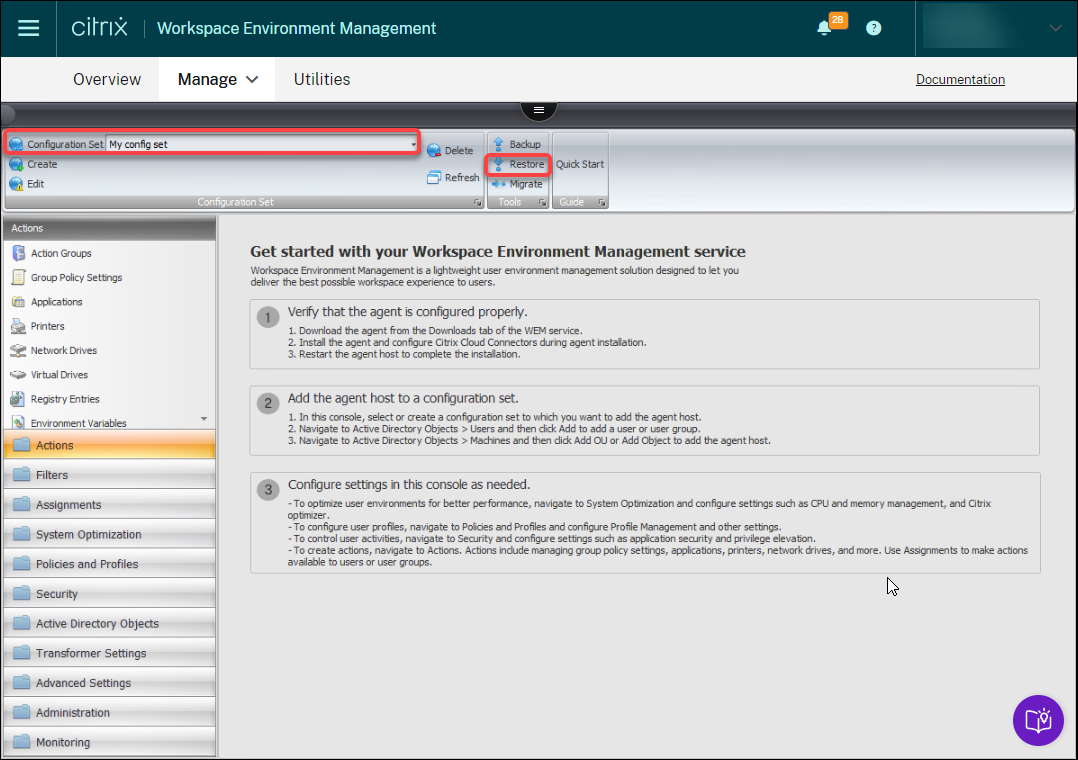
-
ターゲット設定セットの下で、 戻す. 復元ウィザードが表示されます。
-
で 復元する対象を選択する ページで、 設定 をクリックし、 次に.
-
で 設定の復元 ページで、 次に.
-
で 源 ページで、
デフォルトアップロードフォルダから設定を復元します。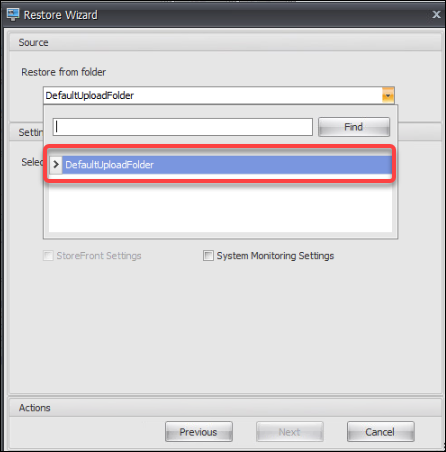
-
で 源 ページで、 システム最適化設定, エージェント構成設定そして システム監視設定をクリックし、 次に.
注意:
3つのオプションを使用すると、Citrixが推奨するすべての設定をインポートできます。 たとえば、 システム最適化設定 オプションを使用すると、基本的なシステム最適化設定を構成セットに適用できます。 基本設定には、CPU スパイク保護、CPU スパイクの自動防止、およびインテリジェントな CPU 最適化が含まれます。
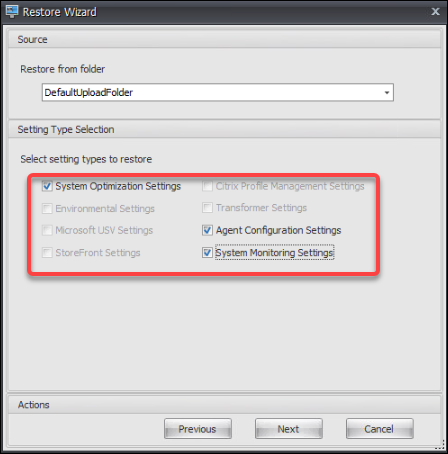
-
で 設定の復元処理 ページで、 設定の復元 をクリックしてインポートを開始します。
-
クリック はい をクリックして、アクションを確認します。
-
[完了]をクリックします。
推奨設定に加えて、WEM エージェントパッケージには次の設定も含まれています。
-
環境ロックダウンのサンプル > VUEM環境設定. このファイルを使用してインポートします 環境設定. これを行うには、次の点に注意して、上記の手順を繰り返します。
- で 源 ページで、 環境設定.
-
サンプルアプリケーション > VUEMアプリケーション. このファイルを使用してサンプルをインポートします アプリケーション. これを行うには、次の点に注意して、上記の手順を繰り返します。
-
で 復元する対象を選択する ページで、 アクション をクリックし、 次に.
-
で 源 ページで、 アプリケーション.
-
で アクション選択 ページで、インポートするアクションを選択します。
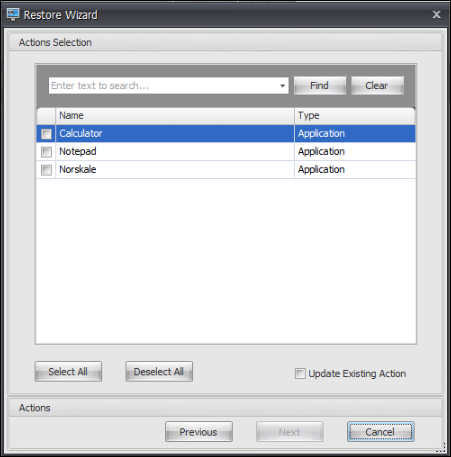
-
で 復元アクション処理 ページで、 リストア・アクション をクリックしてインポートを開始します。
-
注意:
次に、WEM の構成テンプレート ファイルを示します。
- VUEMAgentSettings.xml: このファイルにはいくつかのエージェント設定が含まれており、 詳細設定 - 構成とUIエージェントのパーソナライゼーション パネルに貼り付けます。
- VUEMSystemMonitoringSettings.xml: このファイルには、いくつかのシステム監視設定が含まれており、それらを モニタリング - 設定 パネルに貼り付けます。
- VUEMSystemUtilitiesSettings.xml: このファイルにはいくつかのシステム最適化設定が含まれており、それらを システムの最適化 - CPU管理 そして メモリ管理 ファイルをインポートした後。
- VUEMEnvironmentalSettings.xml: このファイルには、いくつかの環境設定が含まれています。 あなたはそれらをで見ることができます ポリシーとプロファイル - 環境設定 ファイルをインポートした後。
- サンプルアプリケーション: このファイルには、メモ帳と電卓の 2 つの WEM アクションが含まれています。 あなたはでそれらを見ることができます アクション パネル- アクション > アプリケーション ファイルをインポートした後。