この記事は機械翻訳されています.免責事項
マシン統計
[Machine statistics] ページには、過去 24 時間の選択したマシンでのリソース消費とセッションエクスペリエンスの包括的なビューが表示されます。この情報は、管理者がアプリケーションおよびデスクトップ環境内のマシン全体で、CPU またはメモリの使用率が高いことと、セッション障害およびエクスペリエンスとを関連付けるのに役立ちます。管理者は、高いリソース消費の原因となっているプロセスを表示し、マシンの状態のタイムラインビューを取得できます。この機能は、環境内のマシンに関する重要なパラメータを細かく切り分け、非効率性を簡単に特定するのに役立ちます。
[マシン統計] ページへのアクセス
[マシン]の[セルフサービス]ビューでマシン名のリンクをクリックします。
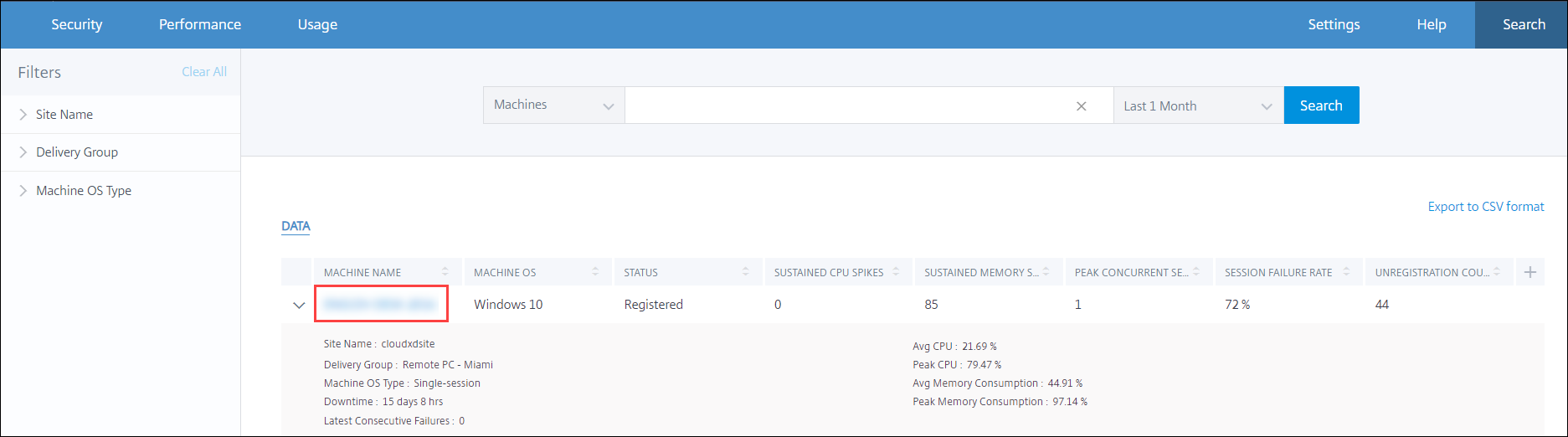
[マシン統計] ページの使用
[マシン統計]ページには、マシンとセッションのパフォーマンス統計が同じビューに表示されます。このビューは、マシンリソースとその使用パターンを分析し、マシンリソースがパフォーマンスの低下のボトルネックになっているかどうかを把握するのに役立ちます。
デフォルトでは、[マシンの統計] ページには、過去 24 時間のデータが表示されます。ただし、過去 14 日間のデータは利用できます。別の 24 時間の期間を選択するには、カレンダーを使用します。選択した時刻から過去 24 時間のデータが表示されます。
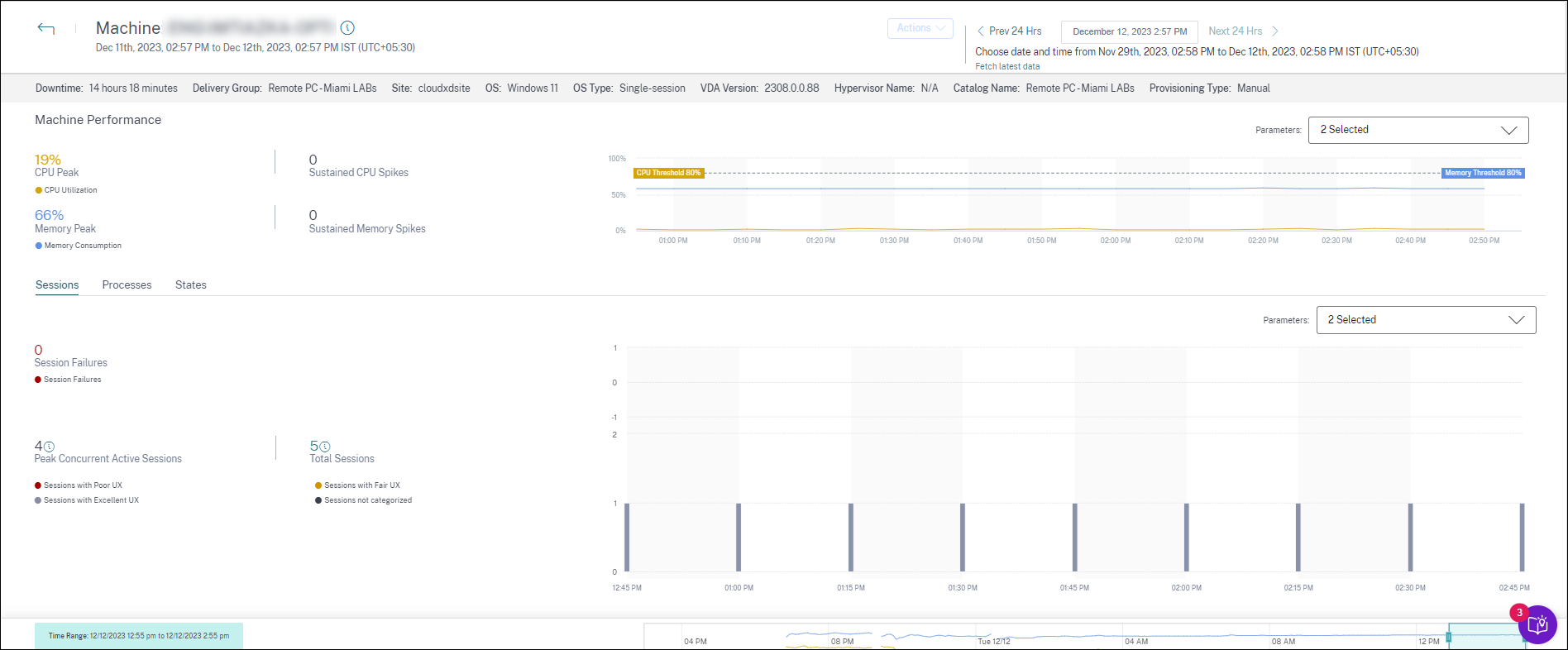
マシン属性
主要なマシン属性が表示されます。
- マシンのデリバリーグループ、サイト、OSタイプ、OS、VDAバージョン、ハイパーバイザー、カタログ、Provisioning タイプが表示されます。
- ダウンタイムは、過去 24 時間にマシンが
Unregistered、Failed、またはPowered off状態にあった期間を秒単位で示します。
マシンパフォーマンス統計
マシンのパフォーマンスを定義する主要なメトリックが表示されます。
- CPU ピークは 、過去 24 時間におけるマシンの最大 CPU 使用率を表します。
- 持続的な CPU スパイクは 、CPU 使用率が CPU しきい値の 80% を超え、5 分以上持続した回数を表します。
- Memory Peak は、過去 24 時間の最大メモリ消費量を表します。
- 持続メモリスパイクは 、メモリ消費がメモリしきい値の 80% を超え、5 分以上持続した回数を表します。
- 過去 24 時間のデフォルトの 4 時間ウィンドウにおけるマシンパフォーマンスの傾向は 、CPU 使用率とメモリ消費量が 5 分単位でプロットされたことを示します。
セッションパフォーマンス統計
主要なセッションパフォーマンス関連のメトリックが表示されます。
- 過去 24時間にマシンで発生したセッション障害 。
- セッション障害の傾向には 、過去24時間のデフォルトの4時間のウィンドウについてプロットされたセッション障害数が表示されます。
- ピーク同時アクティブセッション数は 、過去 24 時間にマシン上で確立された同時セッションの最大数を表します。
- 合計セッション数は 、選択した期間中にマシン上でアクティブだったセッションの総数を表します。合計セッション数をクリックすると、セッションセルフサービスビューが開き、対応するセッションセットが表示されます。セッションの詳細ビューからセッションメトリックをさらに掘り下げて調べることができます。
- ユーザー・セッション・パフォーマンスのトレンドは 、セッション・エクスペリエンスに基づくセッションの分類を「優良」、「公平」、「不良」として示し、直近24時間のデフォルトの4時間枠でプロットされます。
セッション障害番号、セッション障害を表示するグラフのバー、および分類されたセッション数をクリックすると、セッションセルフサービスビューにセッションが表示されます。
Machine Statisticsは、マシンとマシン上で実行されているセッションに関連する問題の優先順位付けと修正に必要なすべてのマシン関連のメトリックを表示する包括的なビューです。
リソースを消費する上位プロセス
[ プロセス ] タブをクリックすると、選択した期間にマシンで実行されているリソースを大量に消費するプロセスが表示されます。この情報を表示するには、Citrix Studioでプロセス監視ポリシーを有効にする必要があります。この機能は、クラウドサイトとオンプレミスサイトのマルチセッションOSマシンとシングルセッションOSマシンで使用できます。
CPU使用率またはメモリ消費量ごとにランク付けされたプロセスを表示するように選択できます**。
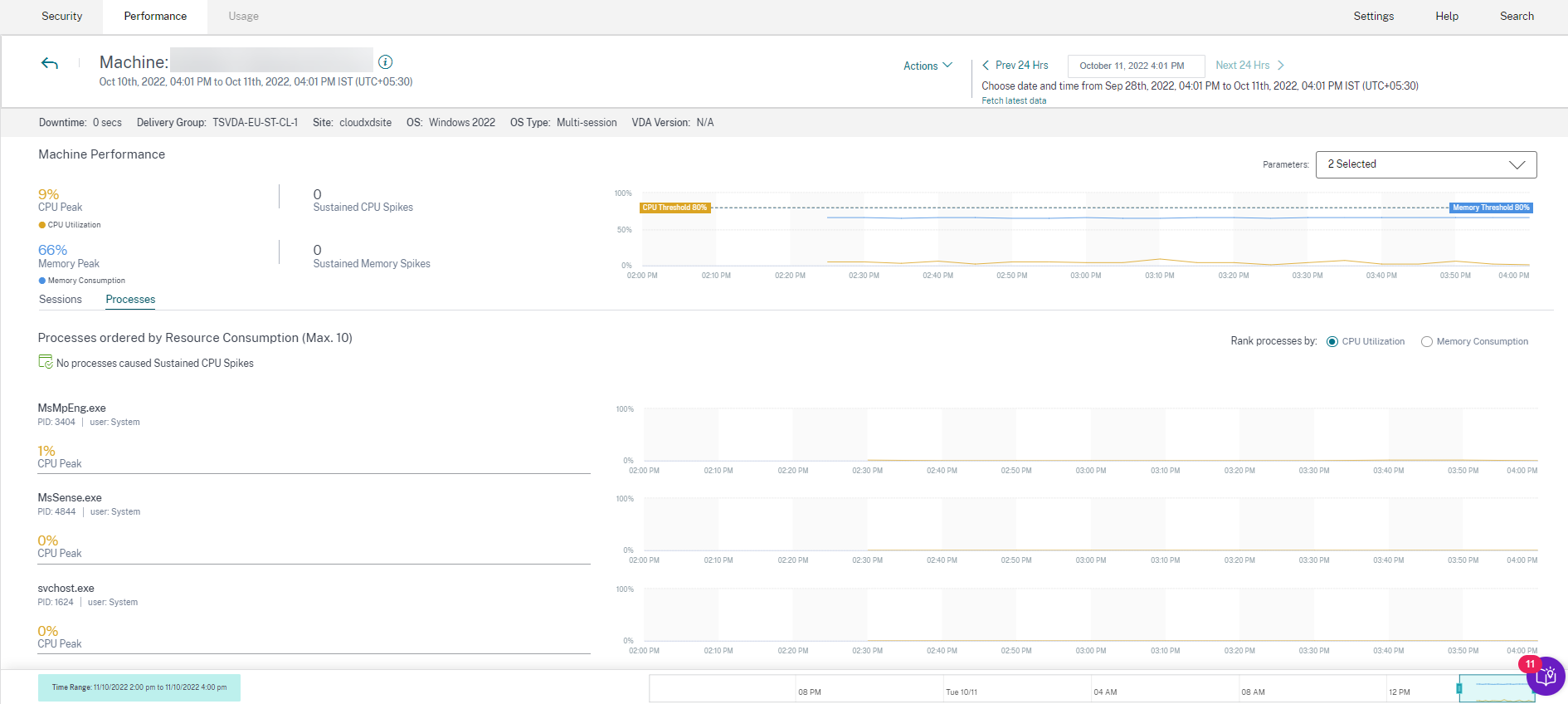
最大 10 個の最もリソースを消費するプロセスが 、選択したとおりに CPU またはメモリピークの割合で表示されます。これらは、対応するマシンでの高いリソース消費と一致する持続的な CPU またはメモリスパイクを引き起こしたプロセスです。選択した期間にメモリや CPU の急上昇がない場合でも、リソースを最も消費しているプロセスが表示されます。 グラフには、選択した期間におけるプロセス別の CPU 使用率またはメモリ消費がプロットされます。これにより、プロセスによるリソース消費とマシンのセッション障害を関連付けることができます。 プロセスの可視性は、クラウドサイトとオンプレミスサイト上のマルチセッションOSマシンとシングルセッションOSマシンで利用できます。この機能を使用するには、Citrix Studioでプロセス監視ポリシーを有効にする必要があります 。このポリシーは、デフォルトでは無効になっています。マシン上で実行されているプロセスをPerformance Analyticsで表示するには、これを明示的に有効にする必要があります。
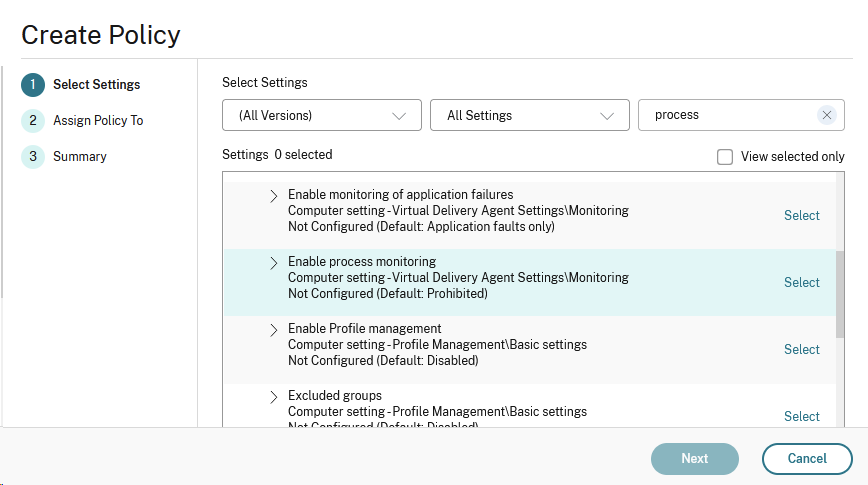
詳しくは、「監視のポリシー設定」を参照してください。
注:
オンプレミスサイトの場合、 Citrix Virtual Apps and Desktops バージョン2203以降を実行しているマシンがサポートされます 。
プロセスデータはCitrix Analytics for Performanceにのみ有効にし、Directorには必要な場合にのみプロセスデータを有効化することをお勧めします。Directorへのプロセスデータフローを有効にした場合のおおよそのストレージ消費量の詳細については、「 プロセスデータ」を参照してください。
次の PowerShell コマンドレットを使用して、プロセスデータのフローを制御します。
- プロセスのデータフローをCitrix Analytics for Performanceにのみ有効にし、Directorには送信しないようにする(推奨)
Set-MonitorConfiguration SendProcessDataToCASAndSkipDatabase $trueCitrix Analytics for PerformanceとDirectorの両方にプロセスデータフローが流れるようにするため。
Set-MonitorConfiguration -SendProcessDataToCASAndDatabase $true
マシン状態の可視性
[マシン統計] ページに、マシンの状態に関する情報が表示されるようになりました。 Statesタブには 、過去24時間のマシン集約状態とマシン電源カテゴリのタイムラインが表示されます。プロットは 15 分間隔で行われます。この機能は、環境内のマシンに関する重要なパラメータを細かく切り分け、非効率性を簡単に特定するのに役立ちます。
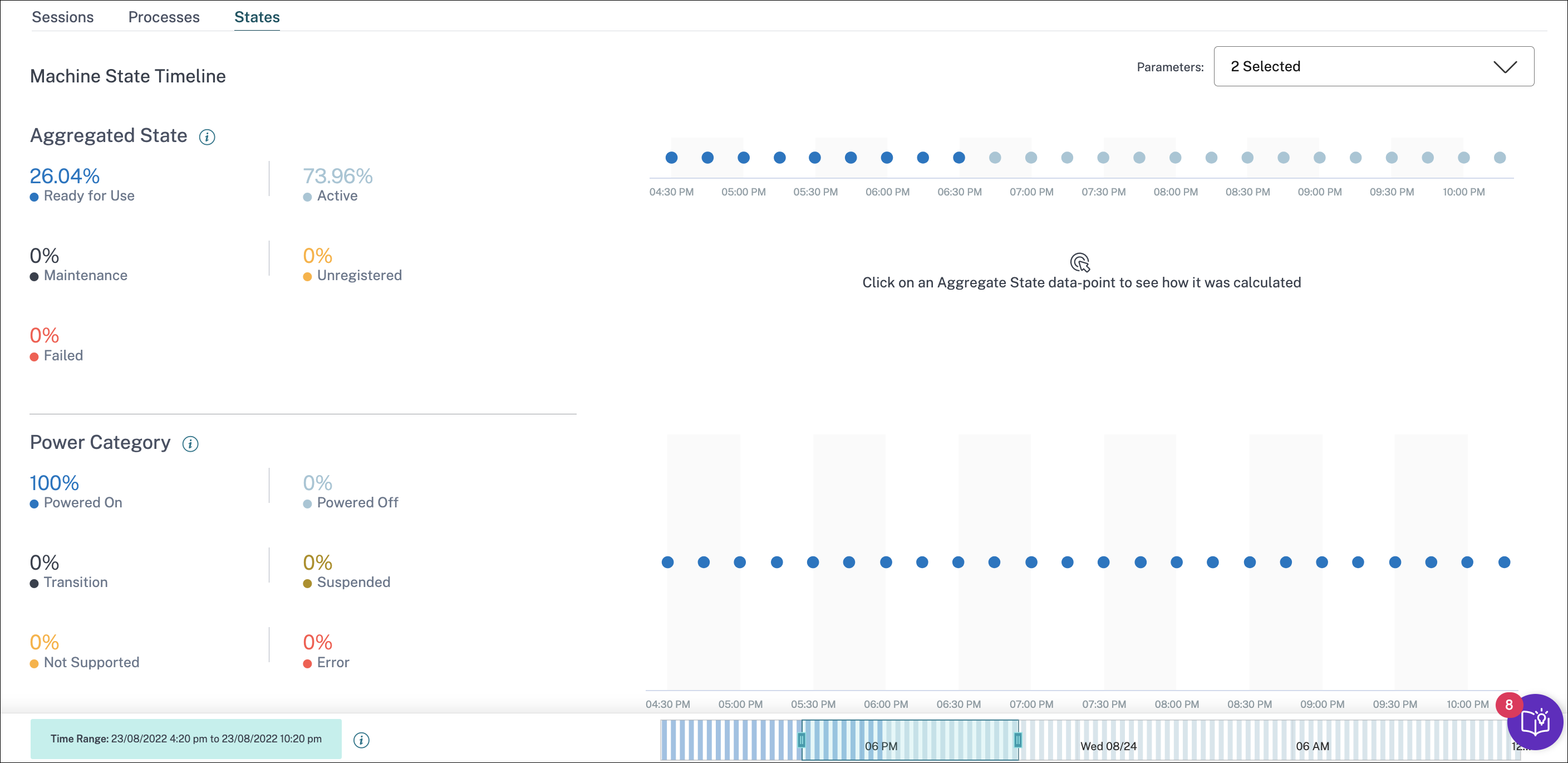
集計ステートデータポイントをクリックして、その計算方法を確認します。集約された状態がプロットされた結果となった、マシン状態とメンテナンスモードの実際の値の内訳が表示されます。これは、時間の経過に伴うマシンの状態の変化を把握するのに役立ちます。障害タイプと登録解除の理由は、マシンの問題のデバッグに役立ちます。 電力カテゴリのデータポイントにカーソルを合わせると、マシンの実際の電源状態が表示されます。
時間ナビゲーションバー
タイムナビゲーションバーには、デフォルトの4時間枠でプロットされた次のグラフがあります。
- マシンとユーザーセッションのパフォーマンスの傾向は、[セッション] タブまたは [プロセス] タブでプロットされます。
- マシンアグリゲートステートのトレンドは、ステートタブを開いているときにプロットされます。
これにより、トレンドの概要を把握し、関心のある時間範囲を拡大できます。24 時間範囲内の他のウィンドウに対応するデータを表示するには、時間ナビゲーションバーを移動して別の時間範囲を選択します。2 ~ 8 時間のウィンドウにズームインまたはズームアウトして、選択した時間範囲に対応するイベントを表示できます。

使用上の注意
- マシンのダウンタイムにより、マシンのパフォーマンストレンドのプロットが中断される可能性があります。
- サイトがパフォーマンス分析にオンボーディングされる前に、オンプレミスのVirtual Apps and Desktops 環境のマシンがマシンカタログに追加されている場合、マシンのOS情報が [マシンの統計] ビューに表示されないことがあります。回避策として、サイトのオンボーディング後にマシンカタログにマシンを追加します。
- オンプレミスのVirtual Apps and Desktops 環境のマシンの統計は、Performance Analytics へのオンボーディングが開始されてから 24 時間以内で使用できます。
- [マシンパフォーマンス]の傾向は、マシンが
Unregistered、Failed、Powered offステータスの間 、またはデリバリーグループから削除されている間は利用できません。統計は、マシンが使用可能だった期間のみ使用できます。 - マシンが
ActiveまたはReady for Useの状態になかった理由を特定するには、「状態」タブにあるマシン集約状態の傾向を示す点線グラフをクリックします。
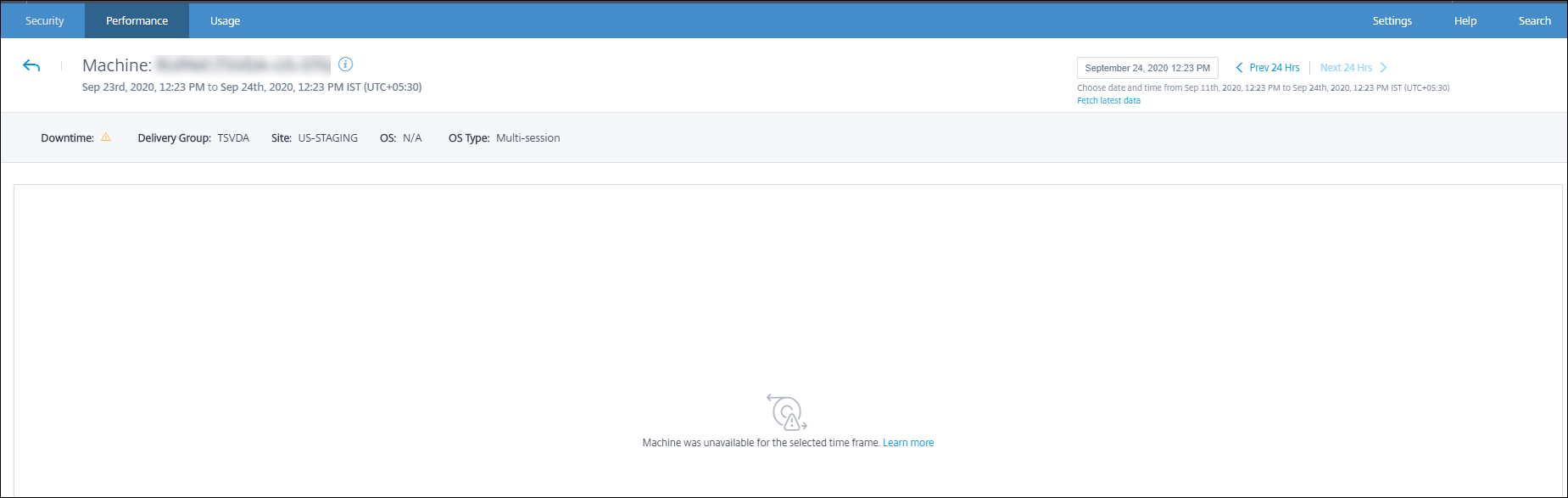
[マシン統計] ビューの一般的な使用例
[Machine statistics] ビューには、マシンを包括的にトラブルシューティングするための情報が表示されます。 ユーザーエクスペリエンスダッシュボードから開始する一般的なユースケースで、このビューの使用方法を理解しましょう。 ユーザーエクスペリエンスダッシュボードの [ 障害インサイト ] パネルには、3 回以上連続してセッションが失敗したブラックホールマシンのリストが表示されます。
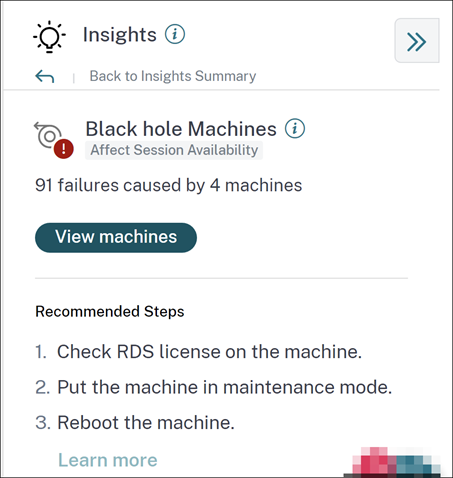
ブラックホールマシンのリンクをクリックすると、マシンベースのセルフサービスビューが表示されます。このビューには、ダウンタイム、ピークCPU、およびピークメモリなど、ブラックホールマシンに関連するすべてのメトリックが一覧表示されます。
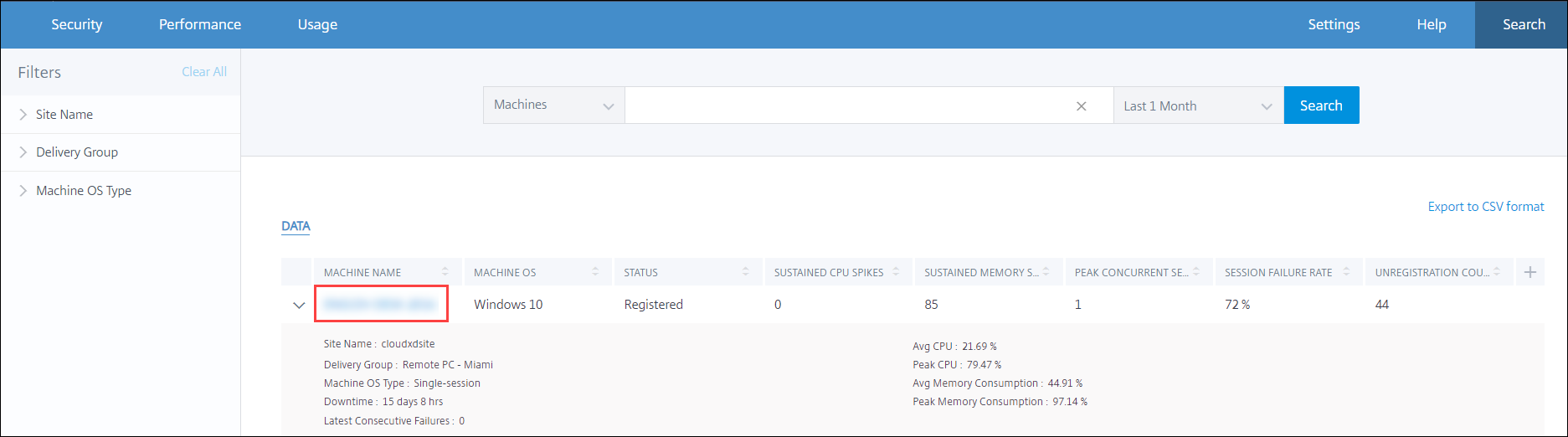
[マシン]のセルフサービスビューでマシン名をクリックすると、[マシン統計]ページが表示されます。このページには、同じ時間範囲でプロットされたマシン、セッションパフォーマンス、およびプロセスリソースのパラメータが表示されます。この情報を使用して、セッション障害時のリソース使用量を比較し、リソースのクランチが障害の原因である可能性についての洞察を得ることができます。
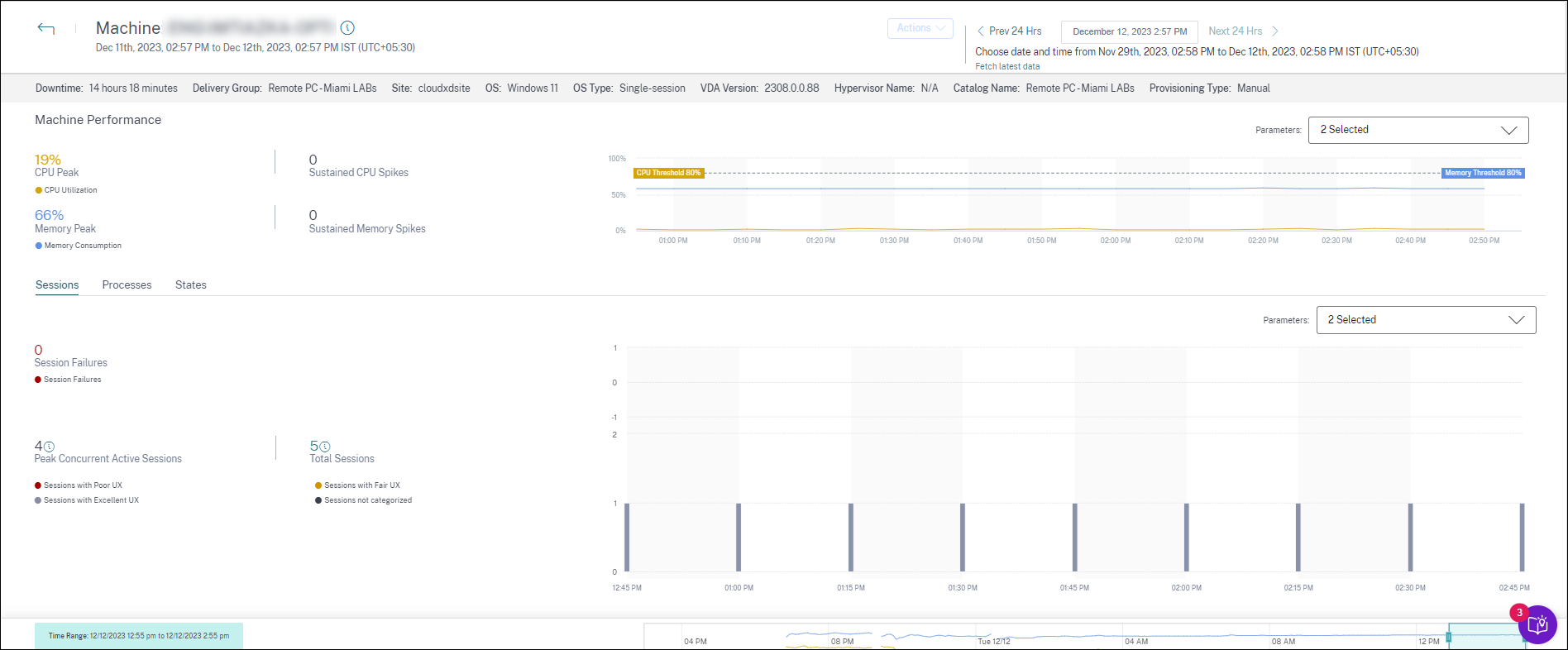
マシンアクションと複合アクション
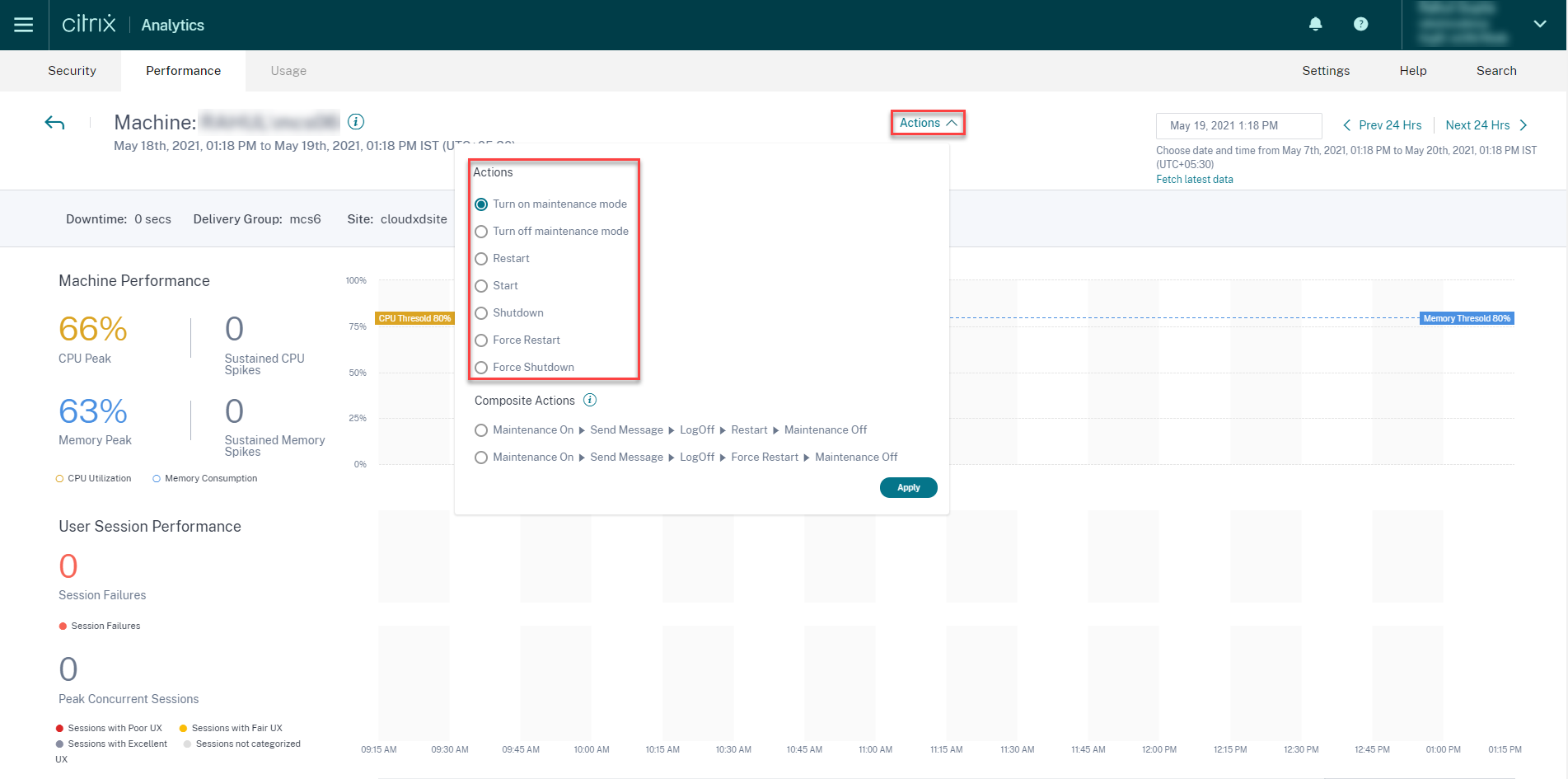
マシンアクション
マシンアクションは 、クラウド上のCitrix DaaS(旧Citrix Virtual Apps and Desktopsサービス)サイトの電源管理対象マシンで使用できます。フル管理者アクセス権を持つ管理者は、マシン上で次のアクションを実行できます。
- メンテナンスモードをオンにする
- メンテナンスモードをオフにする
- マシンを再起動する
- マシンを起動する
- マシンのシャットダウン
- マシンを強制的に再起動する
- マシンの強制シャットダウン
注:
[ マシンアクション ] オプションは、すべてのマシンに対して表示されます。ただし、MCS または電源管理されたマシンでのみ機能します。 オンプレミスサイトでホストされているマシンでは、[ マシンアクション ] が無効になります。
マシンアクションの一般的な使用例
マシンアクションは、ユーザーエクスペリエンスの低下を解決するのに役立ちます。 メモリ使用量が多いためにマシンが影響を受ける場合は、[マシンのセルフサービス] ビューで問題の正確な性質を理解できます。 マシンのセルフサービスビューには、OS、メモリスパイクの数、および一定期間における CPU スパイクが表示されます。個々のマシンをクリックすると、[Machine Statistics] ページでリソースとセッションエクスペリエンスの相関関係を確認できます。ここでは、サンプルスクリーンショットを示します。
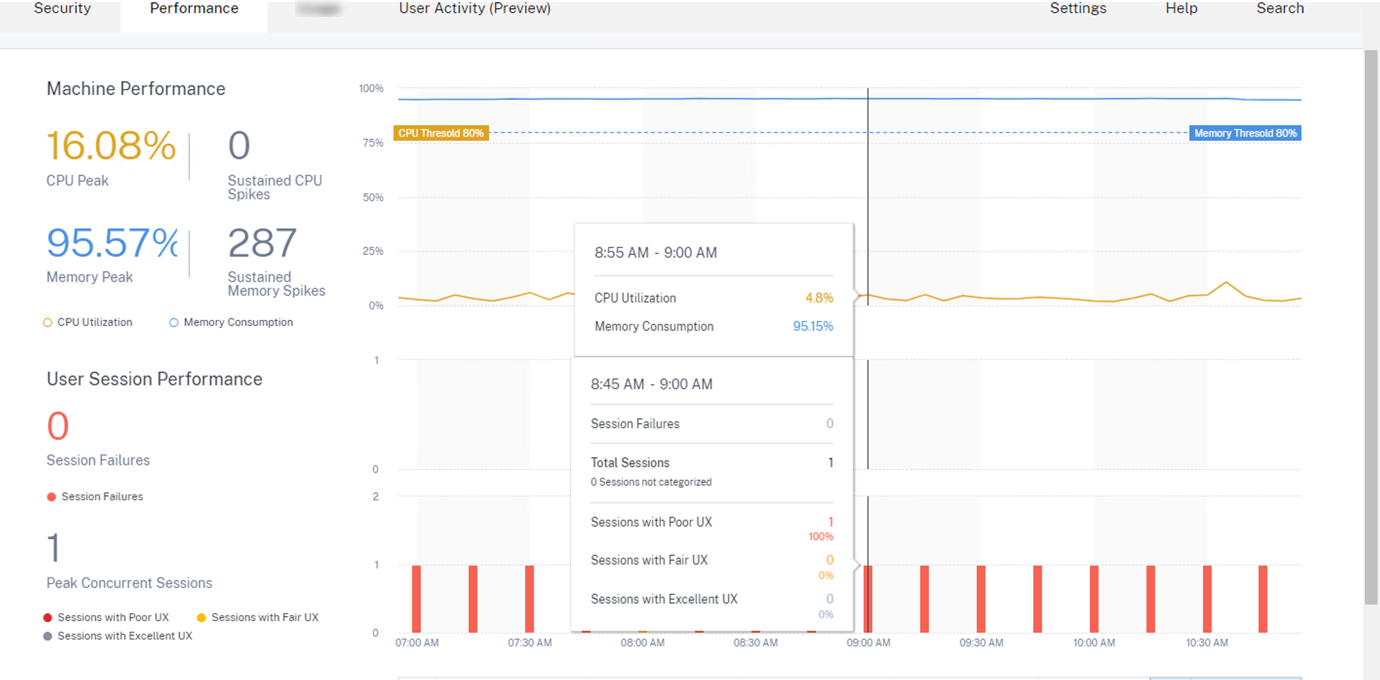
完全な管理者は、このマシンでこれ以上の接続やセッションが許可されないように、マシンをメンテナンス状態にすることができます。その後、コンピュータを再起動するか、その他のトラブルシューティング手順を実行してメモリを解放できます。
これらの操作はすべて、Web StudioまたはCitrix Directorに移動する代わりに、[マシン統計]ビューから実行できます。
コンポジットアクション
複合アクションは 、[Machine Statistics] ビューからワンクリックで一連のマシンアクションを実行するのに役立ちます。
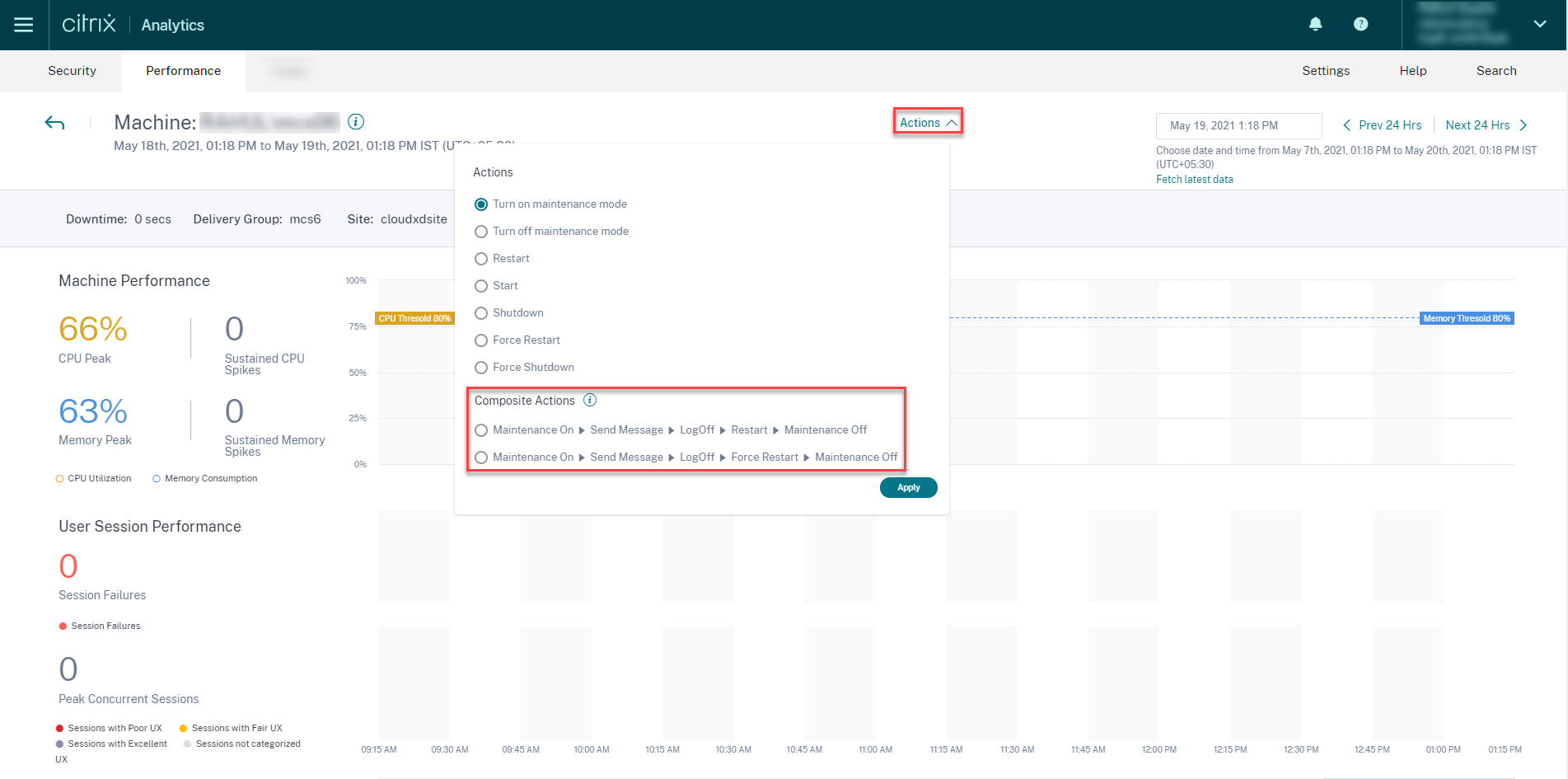
次の 2 つのコンポジットアクションシーケンスのいずれかを使用できます。
-
メンテナンスオン > メッセージの送信 > ログオフ > 再起動 > > メンテナンスオフ**
- マシンをメンテナンスオンモードに移行します。
- マシンにログインしているすべてのユーザーに再起動警告メッセージを送信します。
- 30 分のタイムアウトを待つか、すべてのユーザーがログオフするのを待ちます。
- マシンを再起動してください。
- マシンをメンテナンスオフモードに移行します。
-
メンテナンスオン > メッセージの送信 > ログオフ > 強制再起動 > メンテナンスオフ
- マシンをメンテナンスオンモードに移行します。
- マシンにログインしているすべてのユーザーに再起動警告メッセージを送信します。
- 30 分のタイムアウトを待つか、すべてのユーザーがログオフするのを待ちます。
- マシンを強制的に再起動します。
- マシンをメンテナンスオフモードに移行します。
アクションの全体的なステータスと個々のステップのステータスは、 アクションリンクの下に表示されます 。
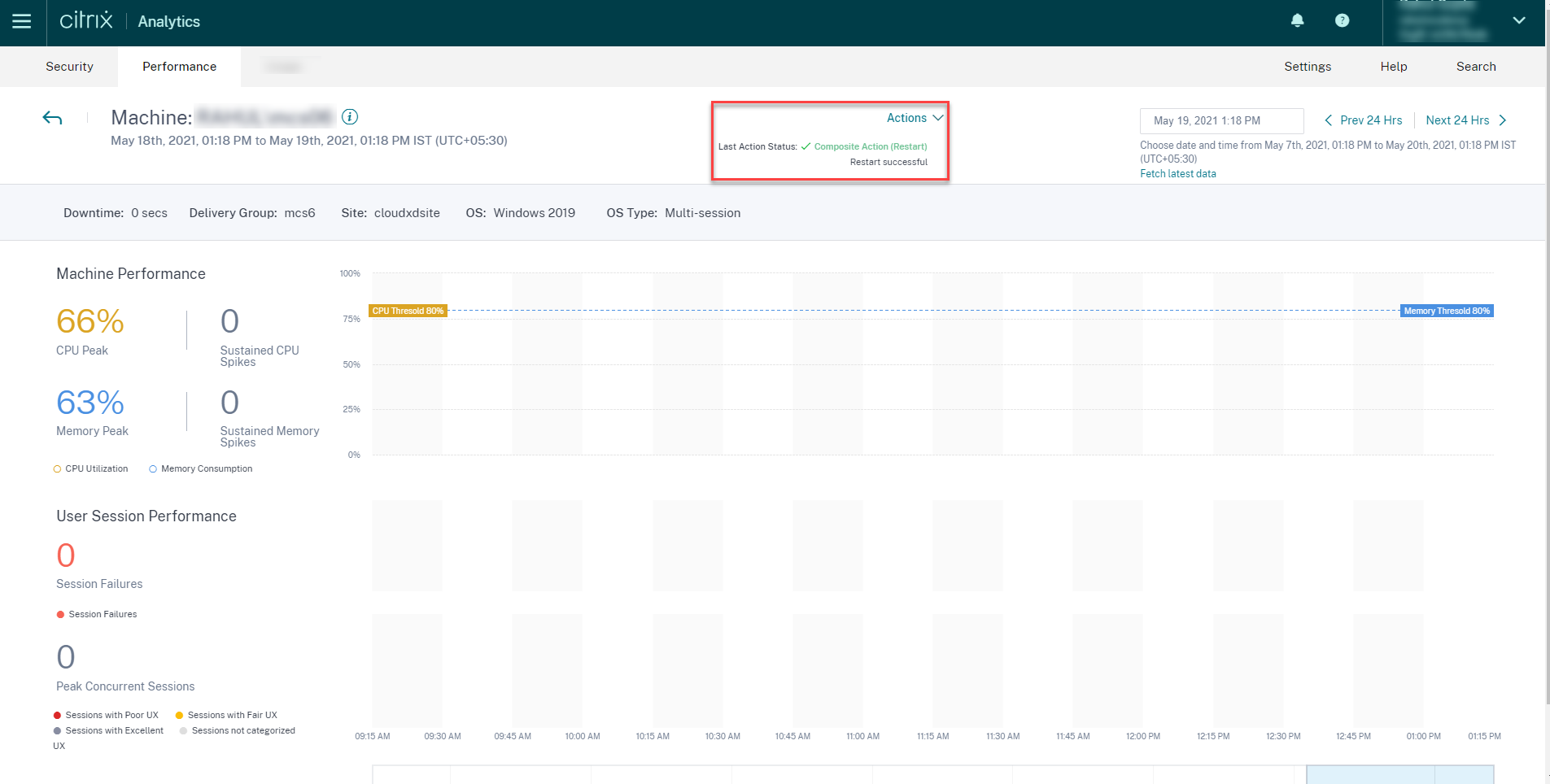
WEM タスクヘルスチェック
パフォーマンス分析からマシンで WEM ヘルスチェックを実行できます。Workspace Environment Management (WEM) は、デスクトップを最適化して最高のユーザーエクスペリエンスを実現するのに役立つユーザー環境管理ツールです。
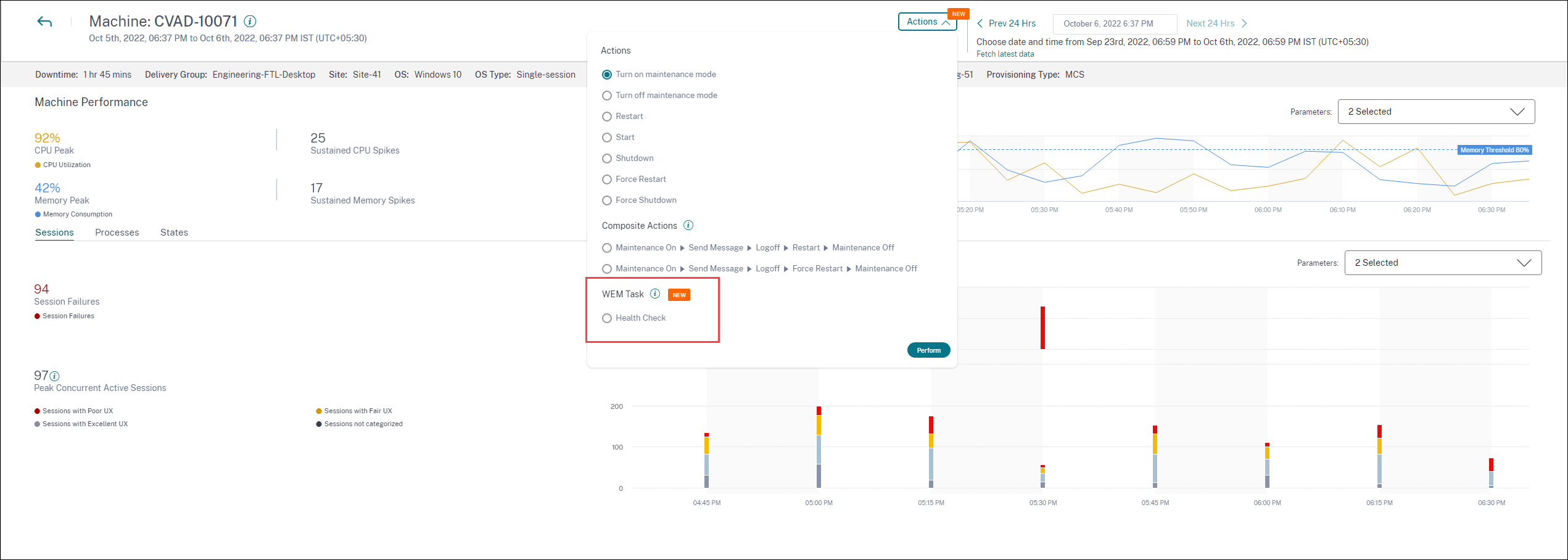
WEM タスク -> ヘルスチェックアクションを選択します 。このアクションは、WEM Cloud Health Check クリプトを実行して、マシンの可用性に関する情報を取得します。この機能により、マシンの構成、接続、またはポリシーに関する一般的なマシンの問題の原因をPerformance Analytics内で簡単に根本的に解決できます。
WEM Cloud Health Check アクションの全体的なステータスが表示されます。スクリプトが正常に実行されると、レポートへのリンクが表示されます。このリンクをクリックすると、WEM Cloud Health Check の結果を含む詳細なレポートが開き、それらを修正するために実行できるアクションは Performance Analytics にも表示されます。
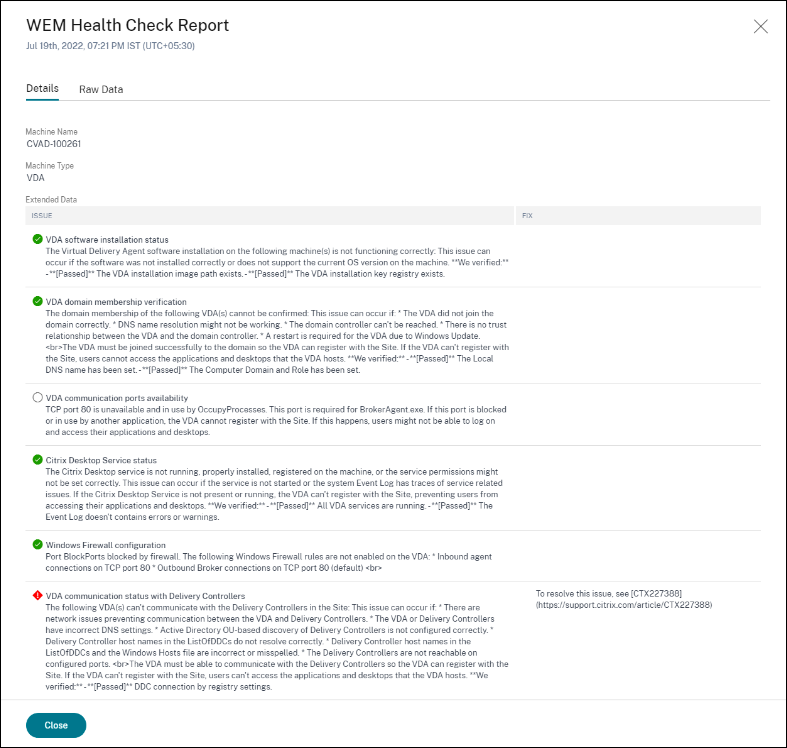
注:
WEM タスクは、WEM へのフルアクセスと有効な権限を持つクラウド管理者だけが利用できます。
WEMタスクヘルスチェックの詳細については、Workspace Environment Management ドキュメントのスクリプトタスク記事を参照してください 。