開始
セットアップ
iOS向けCitrix WorkspaceアプリはCitrix Virtual Apps環境向けのWeb Interfaceの構成をサポートします。Web Interfaceサイトには2つの種類があります:
- XenAppおよびXenDesktopサイト
- Citrix Virtual Apps and DesktopsおよびCitrix DaaS(Citrix Virtual Apps and Desktopsサービスの新名称)サイト。
これらのWeb Interfaceサイトにより、クライアントデバイスがサーバーファームに接続できるようになります。iOS向けCitrix WorkspaceアプリとWeb Interfaceサイト間での認証は、Citrix Secure Web Gatewayなど、さまざまな方法で実装できます。
また、StoreFrontがCitrix Workspaceアプリへの認証およびリソース配信を提供するように構成できます。この構成では、デスクトップ、アプリケーション、およびそのほかのリソースをユーザーに配信する一拠点のエンタープライズリソースストアを作成することもできます。
接続の構成については、http://community.citrix.comを参照してください。ビデオ、ブログ、サポートフォーラムなどを利用できます。
Citrix Virtual Apps and DesktopsおよびCitrix DaaSの展開環境で公開されているアプリケーションにユーザーがアクセスできるようにするには、以下のコンポーネントを構成する必要があります。
-
アプリケーションを公開するときは、StoreFrontのストアを経由してアプリケーションにアクセスするユーザーのエクスペリエンスを向上させるために、次のオプションについて検討します。
- 公開アプリケーションを簡単に識別できるように、わかりやすい説明を入力したことを確認します。この説明は、ユーザーのCitrix Workspaceアプリに表示されます。
- モバイルデバイスユーザー向けに、公開アプリケーションを強調できます。[おすすめ]一覧の下にアプリケーションを一覧表示できます。この一覧をCitrix Workspaceアプリに追加するには、サーバーで公開されているアプリケーションのプロパティを編集します。「KEYWORDS:Featured」という文字列をApplication descriptionフィールドの値に追加できるようになりました。
- アプリケーションの表示サイズをモバイルデバイスの画面サイズに合わせる機能を有効にするには、サーバー上でその公開アプリケーションのプロパティを編集し、[説明]ボックスに文字列「KEYWORDS:mobile」を追加します。このキーワードの追加により、そのアプリケーションでの自動スクロール機能も有効になります。
- アプリケーションがストアのユーザー全員に自動的にサブスクライブされるようにするには、Citrix Virtual Appsでそのアプリケーションを公開するときに、説明に「KEYWORDS: Auto」という文字列を追加します。ユーザーがストアにログオンすると、そのアプリケーションを手動でサブスクライブしなくても自動的にプロビジョニングされます。
-
Citrix Virtual Apps and DesktopsおよびCitrix DaaS展開環境のWeb Interfaceにサイトがない場合は、作成します。サイト名およびその作成方法は、インストールしているWeb Interfaceのバージョンにより異なります。
手動セットアップ
通常、Citrix WorkspaceアプリでCitrix Gatewayに接続すると、認証の後でXenAppおよびXenDesktopサイトまたはCitrix Virtual Apps Webサイトが検出されます。サイトが検出されない場合、iOS向けCitrix Workspaceアプリはエラーを表示します。この問題を避けるには、iOS向けCitrix Workspaceアプリが正しくCitrix Gatewayに接続されるように、手作業でアカウントを構成します。
- アカウントアイコン>アカウント画面>プラス記号(+) の順にタップします。[新規アカウント] 画面が開きます。
- 画面左下の [オプション] の左側のアイコンをタップして、[手動セットアップ] をタップします。画面に他のフィールドが表示されます。
-
[アドレス] フィールドに、サイトまたはCitrix GatewayのURL(
agee.mycompany.comなど)を入力します。 - 次のいずれかの接続オプションを選択します。選択するオプションにより、画面に表示されるフィールドが変わります。
- Web Interface - Citrix WorkspaceアプリでCitrix Virtual Apps Webサイトを表示する場合は、このオプションを選択します。このUIは、「Webビュー」とも呼ばれます。
-
XenApp Services - Citrix Gateway経由の認証が構成されていない特定のXenAppおよびXenDesktopサイトを指定する場合、iOS向けCitrix Workspaceアプリにはこのオプションを選択します。追加されるフィールドに、ログオン用の資格情報を入力します。
- <StoreFront FQDN>:複数のストアがある場合は一覧が表示され、追加するストアをユーザーが選択できます。
- <StoreFront FQDN>/citrix/<Store Name>: <Store Name>に指定するStoreFrontのストアが追加されます。
- <StoreFront FQDN>/citrix/PnAgent/config.xml:従来の既定のPNAgentストアが追加されます。
- <StoreFront FQDN>/citrix/<Store Name>/PnAgent/config.xml:<Store Name>に関連付けられている従来のPNAgentストアが追加されます。
- Citrix Gateway - 特定のCitrix Gateway経由でXenAppおよびXenDesktopサイトに接続する場合、iOS向けCitrix Workspaceアプリにはこのオプションを選択します。追加されるオプションでサーバーのエディションを選択し、ログオン用の資格情報、セキュリティトークンを使用するかどうかなどを指定します。
- [証明書の警告を無視] で、無効、自己署名、または期限切れの証明書を無視してサーバーに接続するかどうかを指定します。デフォルトでは、[オフ]になっています。 重要:このオプションをオンにする場合は、常に接続先のサーバーが正しいかどうかを確認してください。ユーザーのデバイスを不正な攻撃から守るため、Citrixではすべてのサーバー上に有効な証明書をインストールしておくことを強くお勧めします。証明機関から入手したSSL証明書を使用すると、サーバーのセキュリティが向上します。自己署名入りの証明書を使用したり、証明書を使用しなかったりすることはCitrixでは推奨されません。
- [保存] をタップします。
- ユーザー名およびパスワード(2要素認証を選択した場合はトークン)を入力し、[ログオン]をタップします。iOS向けCitrix Workspaceアプリの画面が開き、デスクトップにアクセスしたり、アプリを追加および実行したりできます。
StoreFront
重要:
- StoreFrontを使用すると、iOS向けCitrix WorkspaceアプリはCitrix Access Gateway Enterprise Edition 9.3以降およびCitrix Gateway 13以前をサポートします。
- iOS向けCitrix Workspaceアプリでは、Web InterfaceのXenAppおよびXenDesktopサイトがサポートされます。
- iOS向けCitrix Workspaceアプリは、WebブラウザーがWorkspace for Webと連携している限り、セッションの開始をサポートします。セッションが開始しない場合、iOS向けCitrix Workspaceアプリを介して直接アカウントを構成します。ユーザーはCitrix Workspaceのブラウザーを開く機能を使って手動でICAファイルを開く必要があります。この展開方法での制限事項については、StoreFrontのドキュメントを参照してください。
StoreFrontで作成するストアは、iOS向けCitrix Workspaceアプリのリソース配信インフラストラクチャと認証を提供するサービスにより構成されます。以下からデスクトップとアプリケーションを集計するストアを作成します。
- Citrix Virtual Apps and DesktopsおよびCitrix DaaSサイト
- Citrix Virtual Appsファーム
- StoreFrontをインストールして構成します。詳しくは、StoreFrontの製品ドキュメントを参照してください。iOS向けCitrix Workspaceアプリダウンロードサイトを独自に作成する管理者用に、テンプレートが提供されています。
- Citrix Virtual Apps and DesktopsおよびCitrix DaaSのアプリケーションと同様の手順で、StoreFront用にストアを構成します。ユーザーのモバイルデバイス側で特別な構成を行う必要はありません。詳しくは、製品ドキュメントの「StoreFront」のセクションで、「ユーザーアクセスオプション」を参照してください。以下のいずれかの方法を使用します:
- プロビジョニングファイル。管理者は、ストアに接続するための詳細が定義されたプロビジョニングファイル(.cr)をユーザーに提供します。デバイスにインストールした後で、提供されたファイルをユーザーが開くとiOS向けCitrix Workspaceアプリが自動的に構成されます。Web向けWorkspaceのサイトは、デフォルトではそのサイトの単一ストア用のプロビジョニングファイルがユーザーに提供されます。または、管理者がCitrix StoreFront管理コンソールで単一の、または複数のストア用のプロビジョニングファイルを生成して、それらをユーザーにメールなどで配布することもできます。
- 手動構成。デスクトップやアプリケーションにアクセスするには、Citrix GatewayまたはストアURLが必要であることをユーザーに直接知らせることができます。Citrix Gatewayを経由する接続の場合、ユーザーは製品のエディションと必要な認証方法についても把握する必要があります。インストール後、Citrix Workspaceアプリにこれらの詳細を入力し、接続が検証され成功すると、サインインを求められます。
- 自動構成。ようこそ画面で [アカウントの追加] をタップして、アドレスフィールドにStoreFrontサーバーのURLを入力します。追加中、アカウントは自動的に構成されます。
Citrix Gatewayを構成するには
内部ネットワークの外部から接続するユーザーは、Citrix Gatewayを使用して認証を構成します。たとえば、リモートの場所からインターネットで接続するユーザーです。
- StoreFrontを使用すると、iOS向けCitrix WorkspaceアプリはCitrix Access Gateway Enterprise Edition 9.3以降およびCitrix Gateway 13以前をサポートします。
Web Interface
Web Interfaceサイトを設定する場合、iPhoneおよびiPadのユーザーは、デバイスのSafariブラウザーでWeb Interfaceサイトに接続してアプリケーションを起動します。管理者は、ほかのCitrix Virtual Appsアプリケーションと同じ方法でWeb Interfaceサイトを設定できます。モバイルデバイス用にXenAppおよびXenDesktopサイトが設定されていない場合、iOS向けCitrix Workspaceアプリは自動的にWeb Interfaceサイトに接続されます。ユーザーのモバイルデバイス側で特別な構成を行う必要はありません。
デバイスのSafariブラウザーでは、Web Interface 5.xがサポートされています。
iOSデバイス上でアプリケーションを起動するには
ユーザーデバイスで、通常の資格情報を入力してWeb Interfaceサイトにログオンします。
モバイルデバイスの自動プロビジョニング
StoreFrontで、ストアで使用されるCitrix Gateway環境やビーコンポイントなどの詳細情報が定義されたプロビジョニングファイルを生成するには、[複数ストアのプロビジョニングファイルのエクスポート] および [プロビジョニングファイルのエクスポート] タスクを使用します。ユーザーにプロビジョニングファイルを提供すると、ユーザーがiOS向けCitrix Workspaceアプリを簡単に構成できるようになります。iOS向けCitrix Workspaceアプリのプロビジョニングファイルは、Workspace for Webサイトから入手できるようにすることもできます。
重要:
複数サーバーによる展開環境では、複数のサーバー上で同時にサーバーグループの構成を変更しないでください。展開内のほかのサーバー上でCitrix StoreFront管理コンソールを同時に実行していないことを確認してください。変更が完了したら、構成の変更をサーバーグループに反映させて、展開内のほかのサーバーを更新します。
- Windowsの [スタート] 画面または [アプリ] 画面で、[Citrix StoreFront] タイルをクリックします。Citrix StoreFront管理コンソールの左ペインで [ストア] ノードを選択します。
- 複数のストアの詳細情報が定義されたプロビジョニングファイルを生成するには、[操作]ペインの [複数ストアのプロビジョニングファイルのエクスポート] をクリックして、対象のサイトを選択します。
- [エクスポート]をクリックして、拡張子が
.crのプロビジョニングファイルをネットワーク上の適切な場所に保存します。
ユーザーのアクセス情報
管理者は、ユーザーにiOS向けCitrix Workspaceアプリアカウントの情報を提供します。ユーザーは、この情報を使用してアプリケーション、デスクトップ、およびデータにアクセスします。次の方法でユーザーに情報を提供できます:
- メールアドレスによるアカウント検出の構成
- ユーザーにプロビジョニングファイルを提供する
- アカウント情報をユーザーに手入力させる
メールアドレスによるアカウント検出を構成する
管理者は、メールアドレスによるiOS向けCitrix Workspaceアプリアカウントの検出機能を構成できます。この機能を有効にした場合、ユーザーはiOS向けCitrix Workspaceアプリの初期設定時にサーバーのURLの代わりに自分のメールアドレスを入力できます。DNS(Domain Name System)サービス(SRV)レコードにより、そのメールアドレスに関連付けられているAccess GatewayまたはStoreFrontのサーバー、またはEndpoint Management仮想アプライアンスがCitrix Workspaceアプリにより自動的に検出され、ホストされているアプリケーション、デスクトップ、およびデータにアクセスするためのログオンを求めるメッセージが表示されます。
注:
iOS向けCitrix WorkspaceアプリでWeb Interfaceに接続する環境では、メールアドレスによるアカウント検出がサポートされません。
DNSサービスの場所(SRV)レコードを追加して、メールアドレスによる検出を有効にする
初期構成時に、Citrix WorkspaceアプリはActive Directory DNS(Domain Name System:ドメイン名システム)サーバーに接続して、ユーザーが使用できるストアの詳細を取得できます。つまり、ユーザーがiOS向けCitrix Workspaceアプリをインストールして構成するときに、ストアのアクセスの詳細を知っている必要はありません。代わりに、ユーザーがメールアドレスを入力すると、Citrix WorkspaceアプリがDNSサーバーに接続します。メールアドレスからドメインの詳細を収集できます。
ユーザーのメールアドレスに基づいて利用可能なストアを検索するために、Citrix Workspaceアプリを有効にするには:
- Access Gatewayのサービスロケーション(SRV)ロケーターリソースレコードを構成する。
- DNSサーバーでStoreFrontまたはApp Controller接続を構成する。
メールアドレスによるアカウント検出を有効にするには、Access GatewayアプライアンスおよびStoreFrontまたはAppControllerサーバー上に有効なサーバー証明書をインストールする必要があります。また、ルート証明書へのチェーンのすべてが有効である必要があります。最高のユーザーエクスペリエンスのためには、次のいずれかの証明書をインストールします:
- Subject
- discoverReceiver.domainのSubject Alternative Nameエントリ。
- ユーザーのメールアカウントを含むドメインのワイルドカード証明書。
ユーザーがメールアドレスを使用してiOS向けCitrix Workspaceアプリを構成できるようにするには、次のようにDNSゾーンにSRVレコードを追加します:
- DNSサーバーにログインします。
- DNSで、前方参照ゾーンを右クリックします。
-
[その他の新しいレコード] をクリックします。
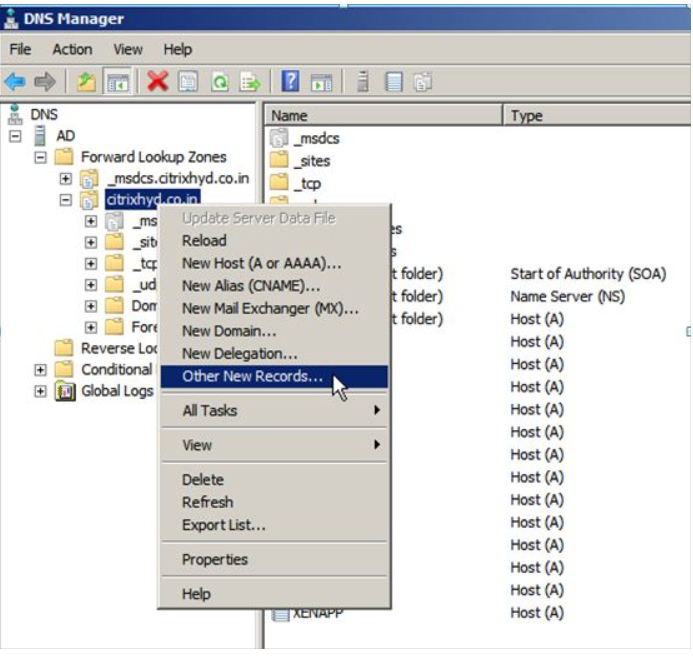
- [リソースレコードの種類] ダイアログボックスが表示されます。
- [リソースレコードの種類を選択] で、[サービスロケーション (SRV)] を選択します。
-
[レコードの作成] を選択します。
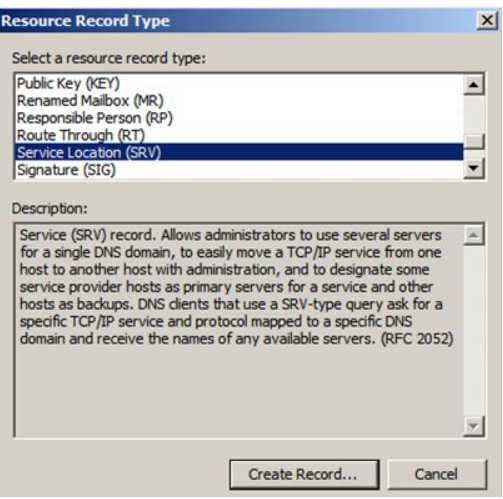
- [プロパティ]ダイアログボックスが表示されます。
- [サービスロケーション] タブを選択します。
- [サービス] で、ホスト値「_citrixreceiver」を入力します。
- [プロトコル] で、値「_tcp」を入力します。
- [このサービスを提供しているホスト] で、Access Gatewayアプライアンス(ローカルユーザーとリモートユーザーの両方をサポートする場合)、またはStoreFrontかAppControllerのサーバー(ローカルネットワーク上のユーザーのみをサポートする場合)の完全修飾ドメイン名(FQDN)とポートを指定します。
- [OK]をクリックします。
注:
StoreFront FQDNは一意で、Access Gatewayの仮想サーバーのFQDNとは異なる必要があります。StoreFrontとAccess Gateway仮想サーバーに同じFQDNを使用することはサポートされていません。Citrix Workspaceアプリでは、内部ネットワークに接続されたユーザーデバイスからのみ解決できる一意のStoreFront FQDNアドレスである必要があります。それ以外の場合、Citrix Workspaceアプリのユーザーは、メールアドレスによるアカウントの検出機能を使用できません。
ユーザーにプロビジョニングファイルを提供する
管理者は、StoreFrontを使用して、接続の詳細情報を定義したプロビジョニングファイルを作成できます。作成したプロビジョニングファイルをユーザーに提供して、iOS向けCitrix Workspaceアプリを自動的に構成できるようにします。デバイスにiOS向けCitrix Workspaceアプリをインストールした後で、提供された.crファイルをユーザーが開くとiOS向けCitrix Workspaceアプリが自動的に構成されます。Workspace for Webサイトを構成する場合は、そのサイトからユーザーにiOS向けCitrix Workspaceアプリのプロビジョニングファイルを提供することもできます。
詳しくは、StoreFrontのドキュメントを参照してください。
アカウント情報をユーザーに手入力させる
ユーザーにアカウント情報を入力させる場合は、ホストされるデスクトップに接続できるように以下の情報を提供する必要があります:
-
StoreFront URLまたはリソースをホストしているXenAppおよびXenDesktopサイト(
servername.company.comなど)。 -
Citrix Gatewayを使用する場合は、そのアドレスと認証方法。
ユーザーが新しいアカウントの詳細を入力すると、Citrix Workspaceアプリにより接続が検証されます。検証に成功すると、そのアカウントにログオンするための画面がiOS向けCitrix Workspaceアプリで開きます。