This content has been machine translated dynamically.
Dieser Inhalt ist eine maschinelle Übersetzung, die dynamisch erstellt wurde. (Haftungsausschluss)
Cet article a été traduit automatiquement de manière dynamique. (Clause de non responsabilité)
Este artículo lo ha traducido una máquina de forma dinámica. (Aviso legal)
此内容已经过机器动态翻译。 放弃
このコンテンツは動的に機械翻訳されています。免責事項
이 콘텐츠는 동적으로 기계 번역되었습니다. 책임 부인
Este texto foi traduzido automaticamente. (Aviso legal)
Questo contenuto è stato tradotto dinamicamente con traduzione automatica.(Esclusione di responsabilità))
This article has been machine translated.
Dieser Artikel wurde maschinell übersetzt. (Haftungsausschluss)
Ce article a été traduit automatiquement. (Clause de non responsabilité)
Este artículo ha sido traducido automáticamente. (Aviso legal)
この記事は機械翻訳されています.免責事項
이 기사는 기계 번역되었습니다.책임 부인
Este artigo foi traduzido automaticamente.(Aviso legal)
这篇文章已经过机器翻译.放弃
Questo articolo è stato tradotto automaticamente.(Esclusione di responsabilità))
Translation failed!
画面共有
画面共有により、ユーザーはCitrix Virtual Desktopセッションと、画面コンテンツ、キーボード、マウスコントロールなどを共有できます。
システム要件
- Windows:シングルセッションまたはマルチセッションのOS VDA
- Linux:Linuxセッションの共有について詳しくは、Linux VDAのドキュメントを参照してください。
- デスクトップセッションのみを共有できます。
- セッションをホストしているVDAと共有セッションに接続しているマシンとの間にネットワーク接続が必要です。ネットワークポートの要件は、使用中のICAポート(TCP/UDP 1494または2598)と、[画面共有ポリシー] 構成(デフォルトではTCP 52525~52625)に基づいています。
構成
画面共有は、Citrixポリシーを使用して有効にする必要があります。画面共有はデフォルトで無効になっています。[画面共有ポリシー] を構成して、機能を有効または無効にし、使用可能なネットワークポート範囲を割り当てます。
[グラフィック状態インジケーター] ポリシーを有効にして、セッションの共有とセッションへの接続のコントロールなど、ユーザーインターフェイスを表示します。
セッションの共有
セッションを共有するには、Windowsの通知領域にあるHDXグラフィック状態インジケーターアイコンを探します。それを右クリックしてメニューを表示し、[画面共有]>[自分の画面を共有] を選択します。
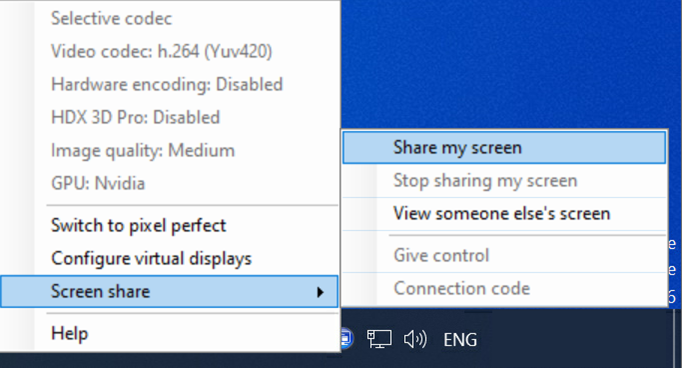
[クリップボードにコピー] をクリックするか、ダイアログボックスに表示されている文字列すべてを手動で選択してコピーします。次に、選択したアプリケーション(メール、IMクライアントなど)に文字列を貼り付けて、他のユーザーに配布できます。
[OK] または [x] をクリックしてダイアログボックスを閉じます。接続コードは、セッション共有中はいつでも、[画面共有]>[接続コード] メニューオプションから取得できます。
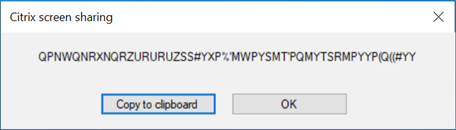
画面の周りに赤い枠線が表示され、現在セッションが共有中であることと他のユーザーに表示されていることを示します。
キーボードとマウスのコントロールは、[画面共有]>[制御を渡す] メニューオプションを使用して、他のユーザーと共有することもできます。
[画面共有]>[画面の共有を停止] メニューオプションで、セッションの共有を停止し、すべてのユーザーを切断できます。
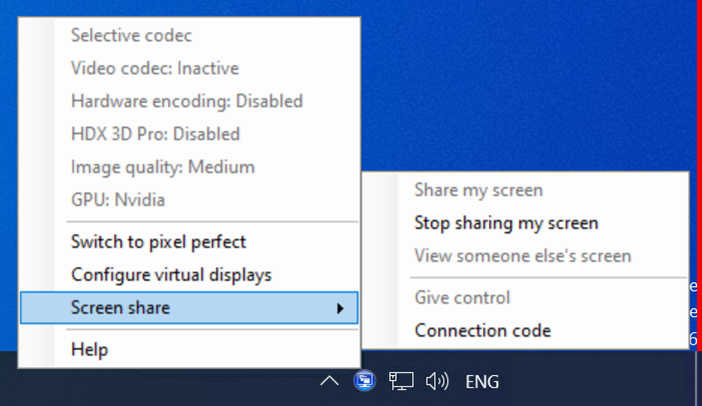
共有セッションへの接続
他の人のセッションに接続するには、Windowsの通知領域にあるHDXグラフィック状態インジケーターアイコンを探します。それを右クリックしてメニューを表示し、[画面共有]>[他のユーザーの画面を表示] を選択します。
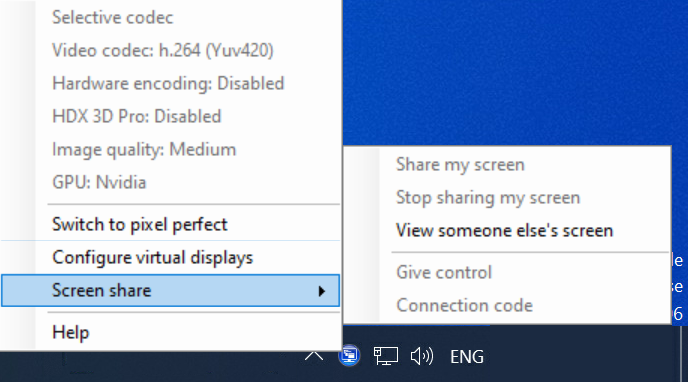
セッションを共有しているユーザーが入力した接続文字列をテキストボックスに入力する、または貼り付けます。[接続] をクリックして接続を確立します。
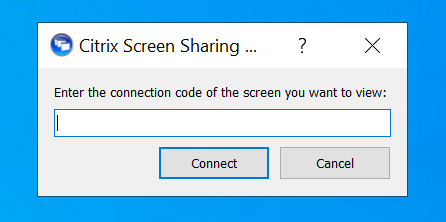
[HDX画面共有ビューアー] ウィンドウの左上隅にあるマウスアイコンをクリックして、キーボードとマウスのコントロールを要求できます。
[HDX画面共有ビューアー] ウィンドウを閉じて、いつでも共有セッションを切断できます。
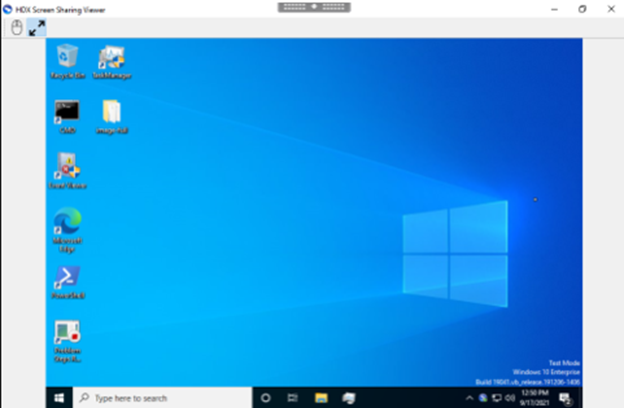
そのほかの考慮事項
- 画面共有ビューアーアプリケーションは、C:\Program Files\Citrix\HDX\bin\TwPlayer.exeのVDAに含まれており、Virtual Appsサーバーを使用して、公開アプリケーションとして展開することもできます。この代替の展開モデルにより、仮想デスクトップにアクセスできないユーザーとの共同作業が可能になります。
- 画面共有ポリシーのネットワークポート範囲を使用して、共有セッションへの接続を許可するユーザーの数を制限できます。ユーザーごとに1つのポートが必要です。デフォルトの範囲では、最大100ユーザーを許可できます。
- セッションに接続されているすべてのモニターが共有されます。個々のモニターを選択することはできません。
- H.265ビデオコーデックはサポートされていません。
共有
共有
この記事の概要
This Preview product documentation is Citrix Confidential.
You agree to hold this documentation confidential pursuant to the terms of your Citrix Beta/Tech Preview Agreement.
The development, release and timing of any features or functionality described in the Preview documentation remains at our sole discretion and are subject to change without notice or consultation.
The documentation is for informational purposes only and is not a commitment, promise or legal obligation to deliver any material, code or functionality and should not be relied upon in making Citrix product purchase decisions.
If you do not agree, select I DO NOT AGREE to exit.