PvDからApp Layeringへの移行
CitrixはPersonal vDisk(PvD)機能をCitrix App Layeringテクノロジに置き換えつつあります。PvDベースのVMと機能的に同等なApp Laying VMを作成するには、この記事の情報に従ってください。
レイヤー、およびイメージテンプレートの作成と発行のプロセスについては、Citrix App Layeringのドキュメントを参照してください。
一般的なPvD VMは、共有イメージとPersonal vDiskで構成されています。共有イメージが複数のユーザーに分散され、各ユーザーにはユーザー固有のPersonal vDiskが割り当てられます。一般的なApp Laying VMは複数のレイヤー(OS、プラットフォーム、通常は1つ以上のアプリケーションレイヤーなど)で構成されています。このVMを複数のユーザーによって共有し、各ユーザーにそれぞれのユーザーレイヤーが割り当てられます。
PvDイメージVMを共有する複数のユーザーを移行すると、機能的に同等のApplication Layering共有イメージVMが作成されます。各ユーザーは、以下の図に示すように、Personal vDiskから新しいApp Layeringユーザーレイヤーに移行された個人用のプロファイルと設定を持ちます。
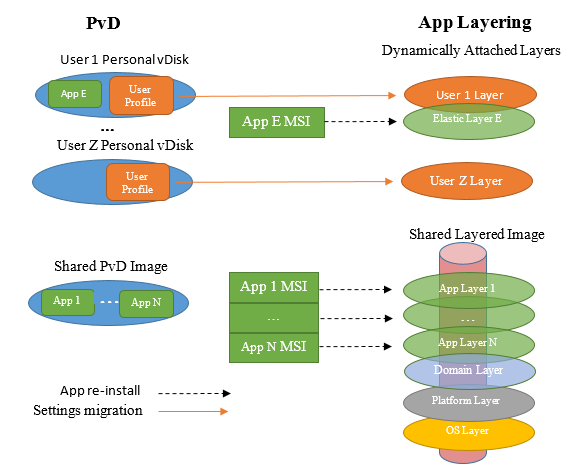
この記事では、ユーザーの個人データの移行とアプリケーションの移行のそれぞれに対して異なるアプローチを取っています。個人データについては、この記事では、Personal vDiskからユーザーレイヤーにデータをコピーするツールを推奨しています。アプリケーションについては、コピーすることはお勧めしません。代わりに、アプリケーションレイヤーに個人データを再インストールすることをお勧めします。また、この記事では以下のことを前提としています:
- PvD VMでWindows 7が実行されている。他のOSバージョンの移行は、App LayeringでサポートされているOSバージョンであれば同様です。たとえば、App LayingではWindows XPはサポートされていません。
- Citrix Hypervisorがハイパーバイザーとして使用されていて、管理者はXenCenterを使用してCitrix Hypervisorを管理することに慣れている。
- マシンカタログサービス(MCS)またはCitrix Provisioning(旧称Provisioning Services)をプロビジョニングに使用している。MCSまたはCitrix Provisioningを使用するには、Citrix Virtual Apps and Desktops ISOが必要です。Citrix Provisioningを使用する場合は、「ProvisioningServicesxxx.iso」も必要です。
- 生成したApp Laying VMを、Citrix Virtual Desktopsを使用して管理している。
別のハイパーバイザーやプロビジョニングサービスを使用している場合でも、この記事に記載されている移行手順と類似しています。
この記事の例では、ユーザーがActive Directory(AD)ドメインのメンバーであることを前提としています。
PvDとApp Layeringの比較
App Layeringでは、ユーザー固有の情報とアプリケーションとを完全に分離するためのものです。アプリケーションはアプリケーションレイヤーに配置され(たいていはレイヤーごとに1つのアプリケーション)、ユーザー固有の情報はユーザーレイヤーに配置されます。ベストプラクティスとして、ユーザーは、一般的なユーティリティを持つ可能性があると考えられるアプリケーションをユーザーレイヤーにインストールしてはいけません。代わりに、そのアプリケーションをElasticアプリケーションレイヤーにインストールします。Elasticアプリケーションレイヤーは、ログイン時にそのユーザー(および他のユーザー)のVMに動的に接続されます。
PvDでは、複数のユーザーによって共有される共有イメージと、ユーザー固有のvDiskの2つのレイヤーしかないため、このような完全な分離はサポートされていません。共有イメージで利用できなかった場合に、ユーザーが自分のvDiskにアプリケーションをインストールすることがよくあります。
共有PvDイメージをApp Layeringに移行する際に、共有PvDイメージに含まれているすべてのアプリケーションを判別する必要があります。各アプリケーション(または関連する一連のアプリケーション)につきアプリケーションレイヤーを1つ作成します。以下に注意してください:
- アプリケーションに一般的なユーティリティがある場合は、アプリケーションレイヤーをイメージテンプレートに接続して、レイヤー化イメージで公開します。
- アプリケーションに少数のユーザーグループに対するユーティリティがある場合は、そのグループに割り当てます。そのグループのメンバーがVMにログインすると、そのアプリケーションがElasticアプリケーションレイヤーとして動的に接続されます。
- アプリケーションで1人のユーザーに対してのみ特定の値が設定されている場合は、アプリケーションをそのユーザーのユーザーレイヤーにインストールします。
その他のApp Layeringアーティファクト
App Layering VMの作成プロセスでは、パッケージ化VM、コネクタ、エージェント、VMテンプレートなどのいくつかのアーティファクトが作成されます。これらすべてApp Layingに固有の要素であるため、以下のセクションで簡単に説明します。詳細な説明については、App Layeringのドキュメントを参照してください。
パッケージ化VM
App Layingでプラットフォームレイヤーとアプリケーションレイヤーの内容をカスタマイズする方法は、パッケージ化VM(インストールマシンと呼ばれることもある)を作成することです。レイヤーの作成は次の6ステップのプロセスです。
- Enterprise Layer Manager(ELM)で、レイヤーを作成し、レイヤー名とその他の情報を指定します。
- ELMはパッケージ化VMを生成し、それを(通常は)ハイパーバイザーにコピーします。
- ハイパーバイザーで、パッケージ化VMを起動してパッケージ化VMをカスタマイズします。
- カスタマイズが完了したら、パッケージ化VMのデスクトップにある [シャットダウンしてファイナライズ] アイコンをクリックします。このアクションではレイヤーの整合性チェックが実行されて、再起動が保留されていないこと、およびngenが実行中でないことが確認されます。ファイナライズは、これらのタスクをすべて完了するまで終了しません。
- ELMで、[ファイナライズ] アクションをクリックします。
- ELMは、カスタマイズしたパッケージ化VMに基づいてレイヤーの生成を完了し、そのパッケージ化VMを削除します。
App Layeringでは、OSレイヤーの作成にはパッケージ化VMは使用されません。代わりに、ユーザーがVMを作成し、必要に応じてそれをカスタマイズし、ELMでそれをインポートします。
コネクタとエージェント
ELMは、ハイパーバイザー、ファイル共有、プロビジョニングツールなどの他のエンティティと通信します。ELMは、それらのエンティティでVMの作成などのさまざまなタスクを実行し、VHDやファイルなどの各種データをそれらのエンティティとの間でコピーします。
コネクタは、他のエンティティと通信して一連のタスクを実行するときにELMが使用するオブジェクトです。コネクタは、他のエンティティの名前またはIPアドレス、そのエンティティにアクセスするために必要な資格情報、およびタスクを実行するために必要なその他の情報を使用して構成されます。こうした情報の例としては、データを読み取るまたは書き込むエンティティ上のファイルパスなどがあります。
次の要素によってコネクタが作成されます:
- Citrix Hypervisorコネクタ:ELMはこのコネクタを使用して、Citrix HypervisorでVM(パッケージ化VMなど)を作成または削除します。
- ネットワークファイル共有コネクタ:このコネクタは、[ネットワークファイル共有]セクションにある[システム]タブの[設定と構成]サブタブで構成します。ELMとVMはこのプロセスを使用して、ネットワークファイル共有にファイルを作成します。
- Citrix MCS for Citrix Hypervisorコネクタ:MCSをプロビジョニングサービスとして使用している場合は、このコネクタが作成されます。ELMはこのコネクタを使用して、MCSで必要とされないドライバーを除外してから、レイヤー化イメージをCitrix Hypervisorにコピーします。
- Citrix Provisioningコネクタ:Citrix Provisioningをプロビジョニングサービスとして使用する場合は、このコネクタを作成します。ELMはこのコネクタを使用して、レイヤー化イメージVHDをCitrix Provisioningサーバーにコピーします。さらに、Citrix Provisioningに不要なドライバーを除外してから、vDiskを作成します。
VMテンプレート
Citrix Hypervisorをハイパーバイザーとして使用している場合は、OSレイヤーVMに基づいてVMテンプレートが作成されます。このテンプレートには、OSに関する情報(ネットワークインターフェイスやプロセッサ数など)が含まれています。OSレイヤーの後に作成されるこのテンプレートは、Citrix Hypervisorコネクタの作成時に使用されます。
Citrix ProvisioningサーバーへのUnideskエージェントのインストール
Citrix Provisioningを使用して展開する場合は、Citrix ProvisioningサーバーにUnideskエージェントをインストールする必要があります。これにより、ELMがCitrix Provisioningサーバー上でコマンドを実行できるようになります。
「Citrix App Layering」の「Apping Layeringエージェントのインストール(Citrix Provisioningおよびコネクタスクリプトで必須)」を参照してください。
共有イメージの移行
共有PvDイメージをApp Layeringに移行するには、共有PvDイメージと機能的に同等である共有レイヤー化イメージを作成します。共有レイヤー化イメージは、イメージテンプレートを公開することによって構築されます。イメージテンプレートでは、OSレイヤー、プラットフォームレイヤー、および1つ以上のアプリケーションレイヤーを組み合わせます。各レイヤーは管理者が作成します。以下のセクションで、その手順について説明します。
OSレイヤー
以下の手順に従って、OSレイヤーを作成します。
XenCenterで:
Citrix HypervisorでVMを作成します。このVMが、OSレイヤーとVMテンプレートの両方の基礎になります。
VMのOSのバージョンは、移行する共有PvDイメージのOSバージョンと一致している必要があります。この手順では、Windows 7を実行していることを前提としています。
OSレイヤーVMで:
ローカル管理者アカウントを使用してログインします。
未処理のWindowsアップデートをインストールします。
App Layeringのドキュメントの「Windows 7イメージの準備」で説明されている準備作業を実行します。
XenCenterで:
OSレイヤーVMのコピーを作成します。すべてのローカルストレージを削除します。VMをテンプレートに変換します。このVMテンプレートは、Citrix Hypervisorコネクタを作成するときに使用します。
ELMから:
[レイヤー] タブで、[OSレイヤーの作成] をクリックします。
Citrix Hypervisorを使用中でCitrix Hypervisorコネクタをまだ作成していない場合は、この段階で作成してください。「仮想マシンテンプレート」の入力を求められたら、前のセクションで作成したVMテンプレートを指定します。
[仮想マシンの選択]のプロンプトが表示されたら、上記で作成したOSレイヤーVMを選択します。
アイコンを割り当てて、その他の詳細情報を指定したら、[レイヤーを作成]をクリックします。これにより、OSレイヤーVMがELMストアにコピーされ、OSレイヤーが生成されます。
これで、OSレイヤーの作成が完了し、展開可能になりました。
プラットフォームレイヤー
OSレイヤーが生成されたら、共有イメージ用のプラットフォームレイヤーの作成に進むことができます。
プラットフォームレイヤーのカスタマイズでは、ユーザーのActive Directoryドメインに参加するという手順があります。ユーザーが複数の異なるドメインのメンバーである場合は、ドメインごとに個別のプラットフォームレイヤーを作成する必要があります。この記事では、すべてのユーザーが単一のドメインのメンバーであることを前提としています。
ELMから:
- [レイヤー] タブで、[プラットフォームレイヤーの作成] をクリックします。
- [OSレイヤー]パネルで、前のセクションで作成したOSレイヤーを選択します。
- [コネクタ]パネルで、前のセクションで作成したCitrix Hypervisorコネクタを選択します。ELMは、プラットフォームレイヤーのパッケージ化VMをCitrix Hypervisorに書き込むときにこの情報を使用します。
- [プラットフォーム タイプ]パネルで、[このプラットフォームを使用してレイヤー化イメージを公開する]を選択します。
- 該当するハイパーバイザーを選択します。この記事では、[Citrix Hypervisor]を使用していることを前提としています。
- 該当するプロビジョニングサービスを選択します。この記事では、「Citrix MCS」または「Citrix PVS」(Citrix Provisioningを使用している場合)を使用していることを前提としています。
- Connection Brokerの場合は、[Citrix XenDesktop]を選択します。
アイコンを割り当てて、その他の詳細情報を指定したら、[レイヤーを作成] をクリックします。このアクションにより、プラットフォームレイヤーのパッケージ化VMが生成されます。完了すると、作成タスクのステータスに[アクションが必要]と表示されます。
XenCenterで:
プラットフォームレイヤーのパッケージ化VMが生成されると、そのVMがXenCenterに表示されます。以下の手順に従います。
- そのVMを起動します。
- プラットフォームレイヤーのパッケージ化VMで、ローカル管理者アカウントを使用してログインします。
- プロンプトが表示されたら、再起動し、再度ログインします。
- 普段どおりの方法でユーザーのActive Directoryドメインに参加します。つまり、[コントロールパネル] >[システム]>[設定の変更]>[変更] の順に選択します。再起動し、ローカル管理者アカウントを使用して再度ログインします。
Citrix Virtual Delivery Agent(VDA)をインストールする:
- Citrix Virtual Apps and DesktopsのISOをマウントします。
- AutoSelect.exeが自動的に起動されない場合は、このプログラムを実行します。
- [Citrix Virtual Desktops]の横にある [開始] をクリックします。
-
[Virtual Delivery Agent for Windows Desktop OS] をクリックします。
通常は、この後に開くオプションパネルでデフォルトを選択します。ただし、
- プロンプトが表示されたら、Delivery Controllerを指定するか、または[あとで設定する(詳細)]を指定します。
- [Personal vDisk]が選択されていないことを確認します。
VDAがインストールされると、プラットフォームレイヤーのパッケージ化VMが再起動します。
再度ログインします。
Citrix Provisioningをプロビジョニングサービスとして使用している場合は、ターゲットデバイスソフトウェアもインストールする必要があります。これを行うには、次の操作を行います。
- 「ProvisionServicesxxx.iso」をマウントします。
- 自動的に起動されない場合は「AutoSelect.exe」を実行します。
- [ターゲット デバイスのインストール]をクリックします。
- [ターゲット デバイスのインストール]をもう一度クリックすると、インストールウィザードが開始されます。このインストーラーでは、Citrix Diagnostic Facility(CDF)とCitrix Provisioning Serviceのターゲットデバイスコードをインストールします。
- 通常は、この後に開くオプションパネルでデフォルトを選択します。
- インストールウィザードが完了したら、[イメージ作成ウィザードを起動]をオフにして、[完了]をクリックします。
- VMの再起動とログインを許可します。
- Citrix Provisioning Optimizerユーティリティを実行します。
プラットフォーム関連のソフトウェアをすべてインストールしてカスタマイズしたら、[シャットダウンしてファイナライズ]デスクトップアイコンをクリックします。
ELMから:
プラットフォームレイヤーのアイコン(そのステータスは[編集中])を選択し、[ファイナライズ] をクリックします。
アプリケーションレイヤー
プラットフォームレイヤーが生成されたら、共有PvDイメージからのアプリケーションレイヤーの作成に進むことができます。共有PvDイメージにインストールされているアプリケーションを特定します。それには次のような方法があります。
- 起動可能バージョンの共有PvDイメージがある場合は、それを起動し、[コントロール パネル]で[プログラムと機能]を選択します。
- このようなイメージがない場合は、Citrix Virtual Desktopsで共有PvDイメージを使用して、ダミーユーザー用のPvD VMを作成します。ダミーユーザーのPersonal vDiskは空であるため、[プログラムと機能]に表示されるすべてのアプリケーションが共有PvDイメージにインストールされています。
[プログラムと機能] パネルを使用して、必要なすべてのアプリケーションを確認します。
または、「移行ツール」セクションで説明するPCmoverプログラムを使用することもできます。このツールは、コンピューター上のアプリケーションを特定するのに便利です。このツールは、特別にインストールされているために[プログラムと機能]に表示されていないプログラムを検出します。この目的のために使用する場合は、転送を実行せずに分析を実行できるようにします。分析が完了し、共有イメージのすべてのアプリケーションをメモしたら、PCmoverを終了します。詳しくは、この記事で後述している「PCmover を使用して必要なアプリケーションを判別する」を参照してください。
ヒント:
複数のPvD VMを移行する場合は、各VMを起動してユーザーがインストールしたアプリケーションのリストを編成するのにいい機会です。共有イメージで検出されたアプリケーション以外に見つかったアプリケーションは、ユーザーがインストールしたアプリケーションです。
必要なアプリケーションの完全なリストを取得したら、1つ以上のアプリケーションレイヤーを作成し、各アプリケーションレイヤーに1つまたは複数の必要なアプリケーションをインストールします。たとえば、関連するアプリケーションをすべて1つのアプリケーションレイヤーにインストールできます。複数のユーザーが使用するアプリケーションは、Elasticアプリケーションレイヤーにインストールできます。1人のユーザーだけが使用するアプリケーションは、ユーザーレイヤーにインストールできます。多くのアプリケーションでは1つのアプリケーションレイヤーを作成するのが簡単ですが、特別な準備が必要なアプリケーションもあります。
多くのアプリケーションでは1つのアプリケーションレイヤーを作成するのが簡単ですが、特別な準備が必要なアプリケーションもありますCitrixのソリューションアーキテクトやApp Layingコミュニティで作成された、さまざまな構成レシピを確認してください。たとえば、ユーザーレイヤーにのみインストールでき、アプリケーションレイヤーにはインストールできないアプリケーションのあることがわかります。
各アプリケーションレイヤーのELMで:
- [レイヤー] タブで、[アプリケーションレイヤーの作成] をクリックします。
- [レイヤーの詳細] セクションで、[レイヤー名]と[バージョン]を指定します。
- [OSレイヤー]で、前のセクションで作成したOSレイヤーを選択します。
- このアプリケーションが別のアプリケーションレイヤーにあるアプリケーションに依存している場合は、それらのアプリケーションを[前提条件レイヤー]で指定します。これにより、アプリケーションレイヤーを作成する順序が決まります。
- [コネクタ]で、前のセクションで作成したCitrix Hypervisorコネクタを選択します。ELMは、このコネクタを使用してアプリケーションレイヤーのパッケージ化VMをCitrix Hypervisorに書き込み、そこでXenCenterを使用して起動およびカスタマイズできます。
- すべてのオプションを指定したら、[レイヤーを作成] をクリックします。これによりアプリケーションレイヤーのパッケージ化VMが生成されます。作成が完了すると、作成タスクのステータスに[アクションが必要]と表示されます。この例では、OSレイヤーの作成時に選択したのと同じハイパーバイザーにこのアプリケーションレイヤーを展開することを前提としているため、プラットフォームレイヤーは必要ありません。
XenCenterで:
アプリケーションレイヤーのパッケージ化VMが生成されると、そのVMがXenCenterに表示されます。次のタスクを実行します。
- そのVMを起動します。
- アプリケーションレイヤーのパッケージ化VMで、ローカル管理者アカウントを使用してログインします。
- 直ちに再起動が必要な場合は、再起動し、再度ログインします。
- このアプリケーションレイヤーのアプリケーションをインストールし、必要なカスタマイズを行います。このレイヤーは複数ユーザーによって共有されるため、ユーザーごとのカスタマイズおよび設定は行わないでください。こうしたカスタマイズと設定は、この記事で後述するように、ユーザーのPersonal vDiskの移行時に行います。
- このレイヤーのアプリケーションをインストールしてカスタマイズしたら、[シャットダウンしてファイナライズ] デスクトップアイコンをクリックします。
ELMから:
- アプリケーションレイヤーのアイコンを選択します。そのステータスは [編集中] になっています。
- [ファイナライズ] をクリックします。これで、アプリケーションレイヤーの作成が完了し、展開可能になりました。
- 必要なアプリケーションレイヤーごとにこの手順を繰り返します。
イメージテンプレート
OSレイヤー、プラットフォームレイヤー、1つ以上のアプリケーションレイヤーを生成したら、イメージテンプレートの作成に進むことができます。どのアプリケーションレイヤーをレイヤー化イメージにバインドするか、およびどのアプリケーションレイヤーをElasticアプリケーションレイヤーとしてユーザーに動的に割り当てるかを決定します。次の点を考慮してください。
- イメージテンプレートに含めたアプリケーションレイヤーはすべて、共有レイヤー化イメージのすべてのユーザーが利用できます。
- 特定のユーザー(またはADグループ)に割り当てたアプリケーションレイヤーは、それらのユーザー(またはADグループ)のみが利用できます。別のユーザーやグループがアプリケーションレイヤーを利用できるように、こうした割り当てはあとで柔軟に変更できます。
重要:
これらの2つの選択肢は互いに排他的です。イメージテンプレートにアプリケーションレイヤーを含めて、それを個別のユーザーに割り当てることは絶対に避けてください。そうすることは不要であり、サポートされていません。
経験則として、共有PvDイメージにインストールされているアプリケーションは、イメージテンプレートに含めることをお勧めします。また、一部のユーザーのPersonal vDiskにインストールされていたアプリケーションは、Elasticアプリケーションレイヤーとして割り当て、1人のユーザーだけが使用していて共有される可能性が低いアプリケーションは、そのユーザーのユーザーレイヤーにインストールします。
ELMから:
- [イメージ] タブで [テンプレートの作成] をクリックします。
- 名前とバージョンを指定します。
- 前のセクションで作成したOSレイヤーを指定します。
- イメージテンプレートに含めるアプリケーションレイヤーを選択します。ユーザーやADグループにElasticアプリケーションレイヤーとして割り当てる予定のアプリケーションレイヤーは選択しないでください。
- [コネクタの構成]を選択します。これにより、共有イメージが公開されるときに、その共有イメージがどこに展開されるかが決まります。新しい展開ターゲットを初めて使用するときには、コネクタ構成を作成します。
Citrix Hypervisorを使用している場合は、次の3種類の展開が可能です:
- Citrix Hypervisor:Citrix Hypervisorコネクタを使用して、ELMは公開された共有イメージをVMとしてCitrix Hypervisorに展開します。そこで、XenCenterを使用して起動できます。ただし、通常はCitrix ProvisioningまたはMCSのいずれかを選択してください。
- Citrix Provisioning:公開した共有イメージは、Citrix Provisioningサーバー上のvDiskとして展開されます。このタイプのコネクタ構成を作成する場合は、Citrix Provisioningサーバーの名前と、Citrix Provisioningの管理権限を持つユーザーのログイン資格情報を指定する必要があります。詳しくは、App Layingのオンラインドキュメントの「コネクタの構成とオプションのスクリプト(Citrix Provisioning)」を参照してください。
- Citrix MCS for Citrix Hypervisor:公開した共有イメージはCitrix Hypervisor上のVMとして展開され、そこでCitrix Virtual Desktopsを使用してマシンカタログを作成するために使用できます。
このタイプの[コネクタの構成]を作成する場合は、ELMがCitrix Hypervisorに書き込みできるようにCitrix Hypervisorのアドレスと資格情報を指定し、ターゲットのストレージリポジトリを指定する必要があります。前のセクションで作成したVMテンプレートも指定します。
また、次のように指定します:
- [プラットフォームレイヤー]:前のセクションで作成したMCSまたはCitrix Provisioningのいずれかのプラットフォームレイヤーを選択します。ただし、Citrix Provisioningに展開する場合はこのオプションをスキップします。
- [レイヤー化イメージ ディスク] パネルで:[SysPrep]オプションが表示されている場合は[一般化しない]を選択します。
- [Elastic Layering]:[アプリケーション レイヤーとユーザー レイヤー]を選択します。この設定には次の2つの効果があります。
- 追加のアプリケーションレイヤーをユーザーおよびADグループに割り当てることができます。このレイヤーは、ユーザーがログインすると動的に接続されます。
- ユーザーの初回ログイン時に、新しいユーザーレイヤーが作成されます(App Layeringバージョン4.1では、このオプションは明示的に有効になっている場合にのみ利用可能です。有効にするには、ELMの[システム]タブの[設定と構成]サブタブの[ラボ]セクションにある[ユーザー レイヤー]チェックボックスをオンにします。
ユーザーレイヤーでは、ユーザーのプロファイル、設定、ドキュメントなどがキャプチャされます。以下のセクションで説明していますが、ユーザーレイヤーは、移行ツールでユーザーのPersonal vDiskからすべてのユーザー固有の情報を転送する際の転送先になります。
[確認と完了] パネルで、[テンプレートの作成] をクリックします。これは直ちに完了します。
共有レイヤー化イメージの公開
共有レイヤー化イメージを生成するための最後の手順は、上記で作成したイメージテンプレートを選択して、[レイヤー化イメージを公開] をクリックすることです。
これが完了すると、生成されたレイヤー化イメージが、(1)MCSの場合はCitrix Hypervisor内のVMとして、(2)Citrix Provisioningの場合はCitrix Provisioningサーバー内のvDiskとして展開されます。
これで、通常のMCSまたはCitrix Provisioning管理ツールを使用して、Citrix Virtual Desktopsのマシンカタログおよびデリバリーグループを作成できるようになりました:
- MCSの場合は、Studioを使用してマシンカタログを作成し、共有レイヤー化イメージVMをインポートします。
- Citrix Provisioningの場合は、Citrix Virtual Desktopsインストールウィザードを使用してStudio内にマシンカタログを作成します。
ユーザーのPvD VMをApp Layeringに移行するための最後の手順については、次のセクションで説明します。プロセスのプレビューとして、元のPvD VMと新しいApp Layering VMを同時に実行し、そのユーザーとしてApp Layering VMにログインし、移行ツールを実行して、ユーザーのプロファイルと設定をPvDからApp Layeringユーザーレイヤーに転送します。
移行ツール
ユーザーのPersonal vDiskからそのユーザーのApp Layeringユーザーレイヤーに個人情報を移行するには、PCmoverまたはUSMTという2つのツールのいずれかを使用することをお勧めします。
-
PCmoverはLapLink.comが販売しているプログラムです。ユーザーのPvD VMとApp Laying VMを実行し、PCmoverを使用してそのユーザーの設定をPvD VMからApp Laying VMに転送できます。ネットワークを介して情報を転送して2つのVMを同時に実行することも、情報をファイルで転送して2つのVMを連続的に実行することもできます。
PCmoverには使いやすいGUIがあり、転送される情報を細かく調整できます。移行するPvD VMが複数ある場合は、PCmoverのPolicy Managerを使用してポリシーファイルを作成することを検討してください。ポリシーファイルを使用すると、最小限の操作で移行を実行できます。
詳しくは、「PCmoverユーザーガイド」を参照してください。
-
USMTは、MicrosoftがWindows自動インストールキット(AIK)の一部として提供している一連のプログラムです。転送ファイルを書き込む際には、scanstateプログラムがPvD VM上で実行されます。この転送ファイルを読み取り適用する場合には、loadstateプログラムがApp Laying VM上で実行されます。どの情報が転送されるかは、いくつかのXMLファイルによって決まります。これらのXMLファイルは、デフォルト値がニーズに合わない場合は編集できます。
この記事では、PCmoverを実行することを前提としています。
ユーザー情報の移行
この時点で、元の共有PvDイメージを取得済みであり、機能的に同等なApp Layingの共有レイヤー化イメージを作成済みである必要があります。1つまたは複数のユーザーPvD VMがあり、それぞれのVMに、App Layeringユーザーレイヤーに移行するユーザープロファイルおよびその他の情報が含まれているPersonal vDiskがあります。
各ユーザーについて、ユーザーのPvD VMを起動し、共有レイヤー化イメージを起動し、両方のVMでユーザーのドメイン資格情報を使用してログインし、PCmoverを実行します。
ユーザー情報を移行するには、以下の手順に従います:
- PvD VMと共有レイヤー化イメージの両方からアクセス可能な共有に、PCmoverをインストールします。
- スタジオで、そのユーザーのPvD VMを起動します。そのユーザーとしてログインします。ファイアウォールを無効にします。
- ELMで、そのユーザーに必要なすべてのElasticアプリケーションレイヤーをユーザーに割り当てます。
- ユーザーが自分のユーザーレイヤーが存在するディレクトリに対し、書き込みアクセス権を持っていることを確認します。オンラインドキュメントの「ユーザーレイヤーフォルダーのセキュリティを構成する」を参照してください。
- Studioで、共有レイヤー化イメージVMを起動します。そのユーザーとしてログインします。ユーザーの初回ログイン時に、このVMによりネットワークファイル共有内にユーザーレイヤーが作成されます。ファイアウォール、ウイルス対策アプリケーション、スパイウェア対策アプリケーションを無効にします。
- PvD VM上でPCmoverを実行します。
- [PC to PC Transfer]を選択し、[Next]をクリックします。
- [Old]を選択し、[Next]をクリックします。
- [Wifi or Wired Network]を選択し、[Next]をクリックします。
- PCmoverがPvD VMをスキャンするのに数分かかります。スキャンが終わったら、[Next]をクリックします。
- 転送が完了したときに電子メール通知を受信しないことを前提として、[Next]をクリックします。
- パスワードを入力するか、または空欄のままにします。パスワードを指定することによって、ユーザー情報がPvD VMから共有レイヤー化イメージVMのみに送信され、他のVMには送信されないようにできます。次に、[Next]をクリックします。
- App Laying VMでPCmoverを実行します。
- [PC to PC Transfer]を選択し、[Next]をクリックします。
- [New]を選択し、[Next]をクリックします。
- 必要なシリアル番号検証値を入力します。
- [Network Name]にPvD VMの名前を指定し、[Next]をクリックします。
- [Application Selections]パネルに移動します。アプリケーションをすべて選択解除することをお勧めします。必要なすべてのアプリケーション用のアプリケーションレイヤーが作成されている必要があります。
- [User Account Selections]パネルに移動します。Personal vDiskの所有者以外のすべてのユーザーを編集して[Do not transfer this user]をオンにすることをお勧めします。
- [Custom Settings]パネルに移動します。[Files and Settings Only]を選択することをお勧めします。
- [Drive Selections]パネルに移動します。「C:」以外のすべてのドライブを編集して[Do not transfer this drive]をオンにすることをお勧めします。
- すべてのパネルで指定し終わったら、[Next]をクリックします。
- 転送が完了したときに電子メール通知を受信しないことを前提として、[Next]をクリックします。
この時点で、PCmoverが、ファイルと設定をPvD VMからそのユーザーのApp Layeringユーザーレイヤーに転送し始めします。
PCmoverを使用して必要なアプリケーションを判別する
PCmoverを使用してPvD VMを分析し、インストールされているアプリケーションを判別できます。この方法は、[コントロールパネル] の[プログラムと機能]の代わりに使用できます。
- PvD VM上でPCmoverを実行します。
- [PC to PC Transfer]を選択し、[Next]をクリックします。
- [Old]を選択し、[Next]をクリックします。
- [File Storage Device]を選択し、[Next]をクリックします。
- [Application Selections]パネルに移動し、インストールされているアプリケーションをメモします。
- PCmoverをキャンセルします。