ユーザー個人設定レイヤー
Citrix Virtual Apps and Desktopsのユーザー個人設定レイヤー機能は、非永続マシンカタログの機能を拡張します。セッション全体でユーザーのデータとローカルにインストールされたアプリケーションを保持します。Citrix App Layeringを搭載したPersonal vDisk(PvD)に代わる機能です。
PvD同様、ユーザー個人設定レイヤー機能は、永続的ではないマシンカタログのCitrix ProvisioningおよびMachine Creation Services(MCS)で動作します。機能コンポーネントは、マスターWindows 10イメージ内のVirtual Delivery Agentと一緒にインストールされます。
ユーザーが作成するアプリケーションとデータは、イメージにマウントされたVHDファイルにある自身のユーザーレイヤーの仮想ハードドライブに保存されます。
このドキュメントには、ユーザー個人設定レイヤー機能を展開および構成するための手順が含まれています。展開を成功させるための要件、制限、既知の問題について説明します。
ユーザー個人設定レイヤー機能を使用するには、最初にこの記事で説明されている手順を使用してレイヤーを展開する必要があります。それまでは、この機能を使用することはできません。
アプリケーションサポート
次の例外を除き、ユーザーがローカルでデスクトップにインストールするすべてのアプリケーションは、ユーザー個人設定レイヤーでサポートされます。
例外
次のアプリケーションは例外であり、ユーザー個人設定レイヤーでサポートされません:
- MS OfficeやVisual Studioなどのエンタープライズアプリケーション。
- ネットワークスタックまたはハードウェアを変更するアプリケーション。例:VPNクライアント。
- ブートレベルのドライバーを備えたアプリケーション。例:ウイルススキャナー。
-
ドライバーストアを使用するドライバーを備えたアプリケーション。例:プリンタードライバー。
注:
Windows GPOを使用してプリンターを使用可能にすることができます。
ユーザーがサポートされていないアプリケーションをローカルでインストールできないようにしてください。このようなアプリケーションは、マスターイメージに直接インストールします。
ローカルユーザーまたは管理者アカウントを必要とするアプリケーション
ユーザーがアプリケーションを(ユーザーレイヤーに)ローカルでインストールし、アプリケーションで必要な場合にローカルユーザーやグループを追加または編集すると、そのユーザーまたは グループの変更は保持されません。
重要:
必要なローカルユーザーまたはグループをマスターイメージに追加します。
要件
ユーザー個人設定レイヤー機能には、次のコンポーネントが必要です:
- Citrix Virtual Apps and Desktops 7 1909以降
- Virtual Delivery Agent(VDA)バージョン1912
- Citrix Provisioningバージョン1909以降
- Windowsファイル共有(SMB)
- Windows 10 Enterprise x64バージョン1607以降
重要:
- ユーザー個人設定レイヤー機能のPreviewバージョンをインストールした場合は、このリリースをインストールする前にPreviewバージョンをアンインストールし、マスターイメージを再起動してください。
- 以下の手順で説明するように、Studioでポリシーを定義し、ユーザー個人設定レイヤーが展開されるマシンカタログにバインドされた特定のデリバリーグループにポリシーを割り当てる必要があります。マスターイメージにユーザー個人設定レイヤーを構成しない場合、サービスはアイドル状態のままになり、オーサリングアクティビティに干渉することはできなくなります。マスターイメージでポリシーを設定すると、ユーザー個人設定レイヤーサービスが実行されユーザーレイヤーをマスターイメージにマウントしようとします。この環境はイメージへの変更をオーサリングするための環境であるためこれは望ましい操作ではなく、マスターイメージに予期しない動作や不安定な動作を引き起こす可能性があります。
推奨事項
ユーザー個人設定レイヤーを展開するには、このセクションの推奨事項に従ってください。
Profile Managementソリューション
Citrix Profile ManagementなどのProfile Managementソリューションをユーザー個人設定レイヤー機能とともに使用することをお勧めします。
ユーザー個人設定レイヤー機能でProfile Managementを使用している場合は、ログオフ時のユーザー情報の削除をオフにします。設定の展開方法に応じて、グループポリシーオブジェクト(GPO)またはDelivery Controller(DDC)のポリシーのいずれかを使用して削除をオフにできます。
使用可能なProfile Managementポリシーについて詳しくは、「Profile Managementポリシーに関する説明とデフォルト設定」を参照してください。
Microsoft System Center Configuration Manager(SCCM)
ユーザー個人設定レイヤー機能をSCCMとともに使用している場合は、VDI環境でイメージを準備するためのMicrosoftのベストプラクティスに従ってください。詳しくは、このMicrosoft TechNetの記事を参照してください。
最大ユーザーレイヤーサイズ
ユーザーレイヤーサイズは最低10GBをお勧めします。
注:
インストール時に値がゼロ(0)の場合、デフォルトのユーザーレイヤーサイズは10GBになります。
Windowsで設定されたクォータは、最大ユーザーレイヤーサイズを上書きできます
ユーザーレイヤーファイル共有のクォータを定義することにより、Studioで設定された最大ユーザーレイヤーサイズを上書きできます。クォータが定義されている場合、ユーザーレイヤーはクォータサイズの最大値に設定されます。
ユーザーレイヤーサイズにハードクォータを設定するには、Microsoftのクォータツールのいずれかを使用します:
- ファイルサーバーリソースマネージャー(FSRM)
- クォータマネージャー
クォータは、Usersという名前のユーザーレイヤーディレクトリに設定する必要があります。
注:
クォータの増減は、新しいユーザーレイヤーにのみ影響します。既存のユーザーレイヤーの最大サイズは変更されません。クォータが更新されても、これらは変更されません。
ユーザー個人設定レイヤーの展開
ユーザー個人設定レイヤー機能を展開するには、次の手順をこの順序で実行します:
- 手順1:Citrix Virtual Apps and Desktops環境の可用性を検証します。
- 手順2:マスターイメージを準備します。
- 手順3:マシンカタログを作成します。
- 手順4:デリバリーグループを作成します。
- 手順5: デリバリーグループのカスタムポリシーを作成します。
手順1:Citrix Virtual Apps and Desktops環境の可用性を検証
Citrix Virtual Apps and Desktops環境でこの新機能を使用できることを確認してください。セットアップについて詳しくは、「Citrix Virtual Apps and Desktopsのインストールと構成」を参照してください。
手順2:マスターイメージの準備
マスターイメージを準備するには:
-
マスターイメージを見つけます。組織のエンタープライズアプリケーションと、一般的にユーザーが有用だと見なすその他のアプリをインストールします。
-
Citrix Virtual Delivery Agent(VDA)1912をインストールします。古いバージョンのVDAが既にインストールされている場合は、最初に古いバージョンをアンインストールします。新しいバージョンをインストールするときは、次のようにオプションのコンポーネントであるCitrixユーザー個人設定レイヤーを選択してインストールしてください:
- [Virtual Delivery Agent for Windows Desktop OS] のタイルをクリックします:
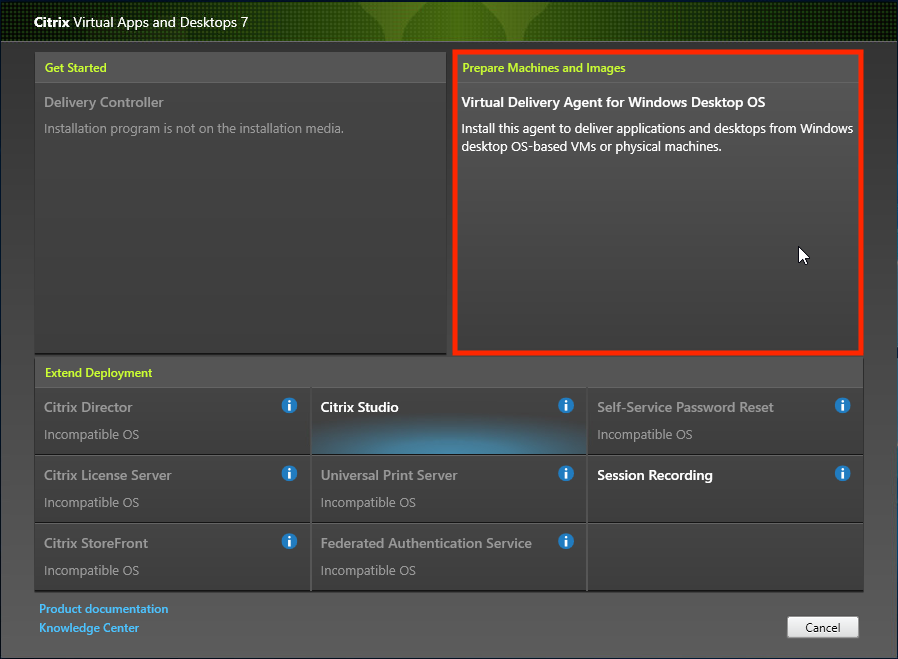
- 環境: [マスターMCSイメージを作成する]か、[Citrix Provisioningまたはサードパーティのプロビジョニングツールを使用してマスターイメージを作成する]を選択します。
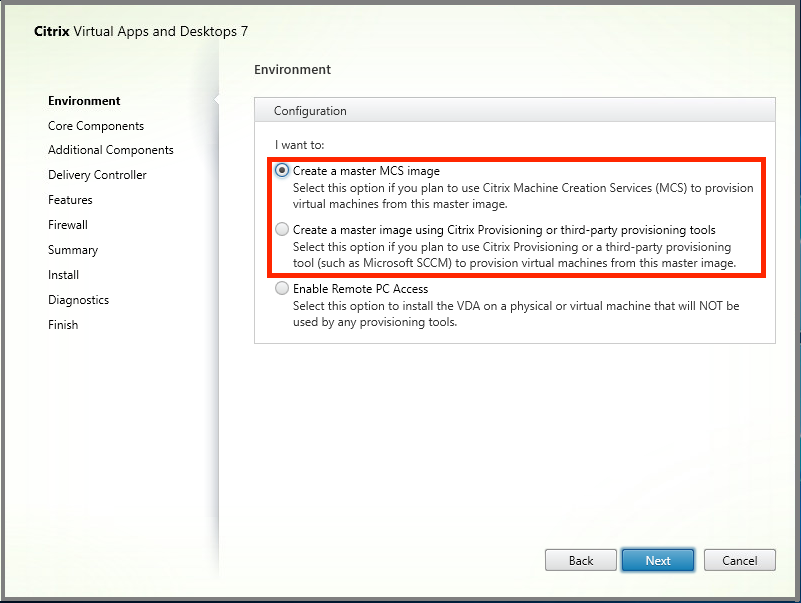
-
コアコンポーネント: [次へ] をクリックします。
-
追加のコンポーネント: [Citrix User Personalization Layer] をオンにします。
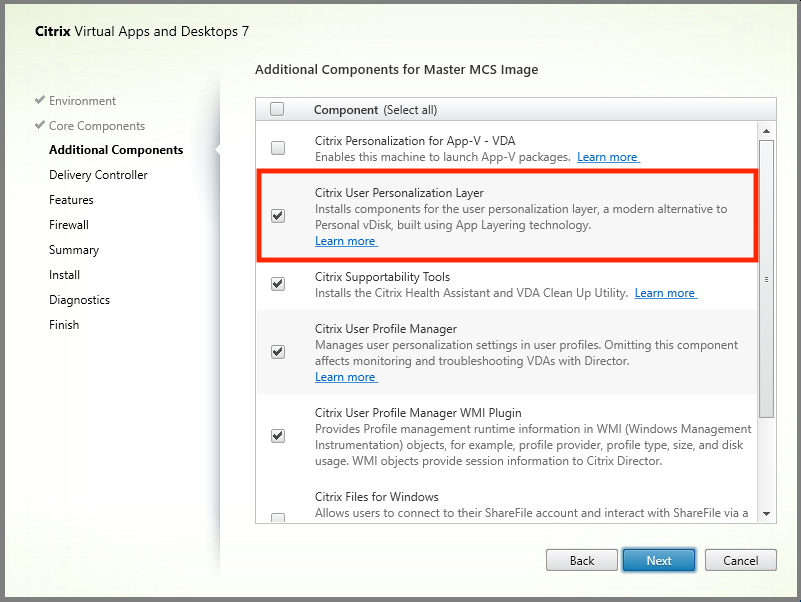
- 残りのインストール画面をクリックして、必要に応じてVDAを構成し、[インストール]をクリックします。イメージはインストール中に1回または複数回再起動します。
-
Windowsの更新プログラムは無効のままにします。ユーザー個人設定レイヤーインストーラーは、イメージのWindowsの更新プログラムを無効にします。更新プログラムを無効のままにします。
イメージをStudioにアップロードする準備ができました。
手順3:マシンカタログの作成
Studioで、手順に従ってマシンカタログを作成します。カタログの作成時に次のオプションを使用します:
-
[オペレーティングシステム] を選択して [シングルセッションOS] に設定します。
-
[マシン管理] を選択して [電源管理されているマシン] に設定します。たとえば、仮想マシンまたはブレードPCなどです。
-
[デスクトップエクスペリエンス] を選択して、次の例のようにカタログの種類Pooled-randomまたはPooled-staticを選択します:
-
Pooled-random:
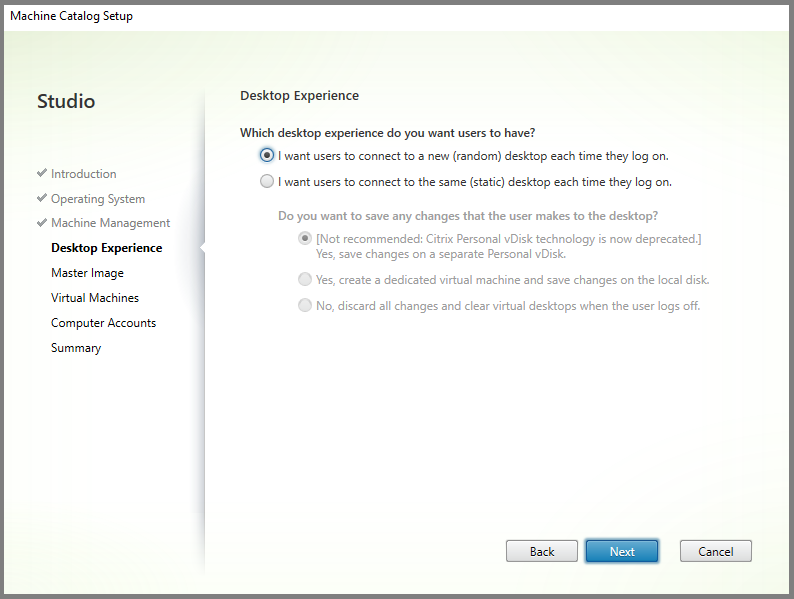
-
Pooled-static: Pooled-staticを選択する場合、デスクトップを構成して、以下のスクリーンショットのようにユーザーのログオフ時にすべての変更を破棄して仮想デスクトップを消去するようにします:
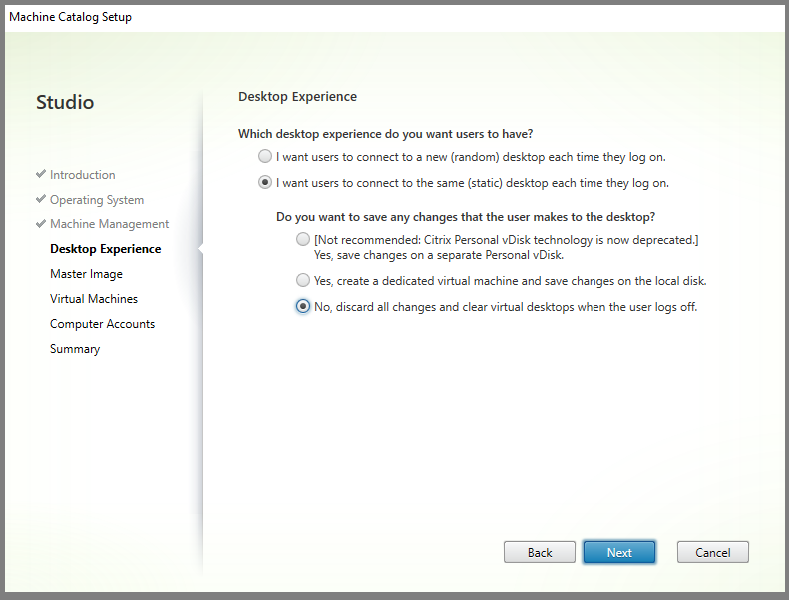
注:
ユーザー個人設定レイヤーは、Citrix Personal vDiskを使用するように構成された、または専用仮想マシンとして割り当てられたPooled-staticカタログをサポートしていません。
-
-
MCSを使用している場合、マスターイメージと前述のセクションで作成されたイメージのスナップショットを選択します。
-
環境で必要な場合、残りのカタログプロパティを構成します。
手順4:デリバリーグループの作成
作成したマシンカタログのマシンも含めて、デリバリーグループを作成して構成します。詳しくは、「デリバリーグループの管理」を参照してください。
手順5: デリバリーグループのカスタムポリシーの作成
Virtual Delivery Agent内のユーザーレイヤーのマウントを有効にするには、構成パラメーターを使用して以下を指定します:
- ユーザーレイヤーにアクセスするネットワーク上の場所。
- ユーザーレイヤーディスクの拡大上限。
次の手順では、StudioでパラメーターをカスタムCitrixポリシーとして定義し、デリバリーグループに割り当てる方法を説明します。
-
Studioのナビゲーションペインで[ポリシー]を選択します:
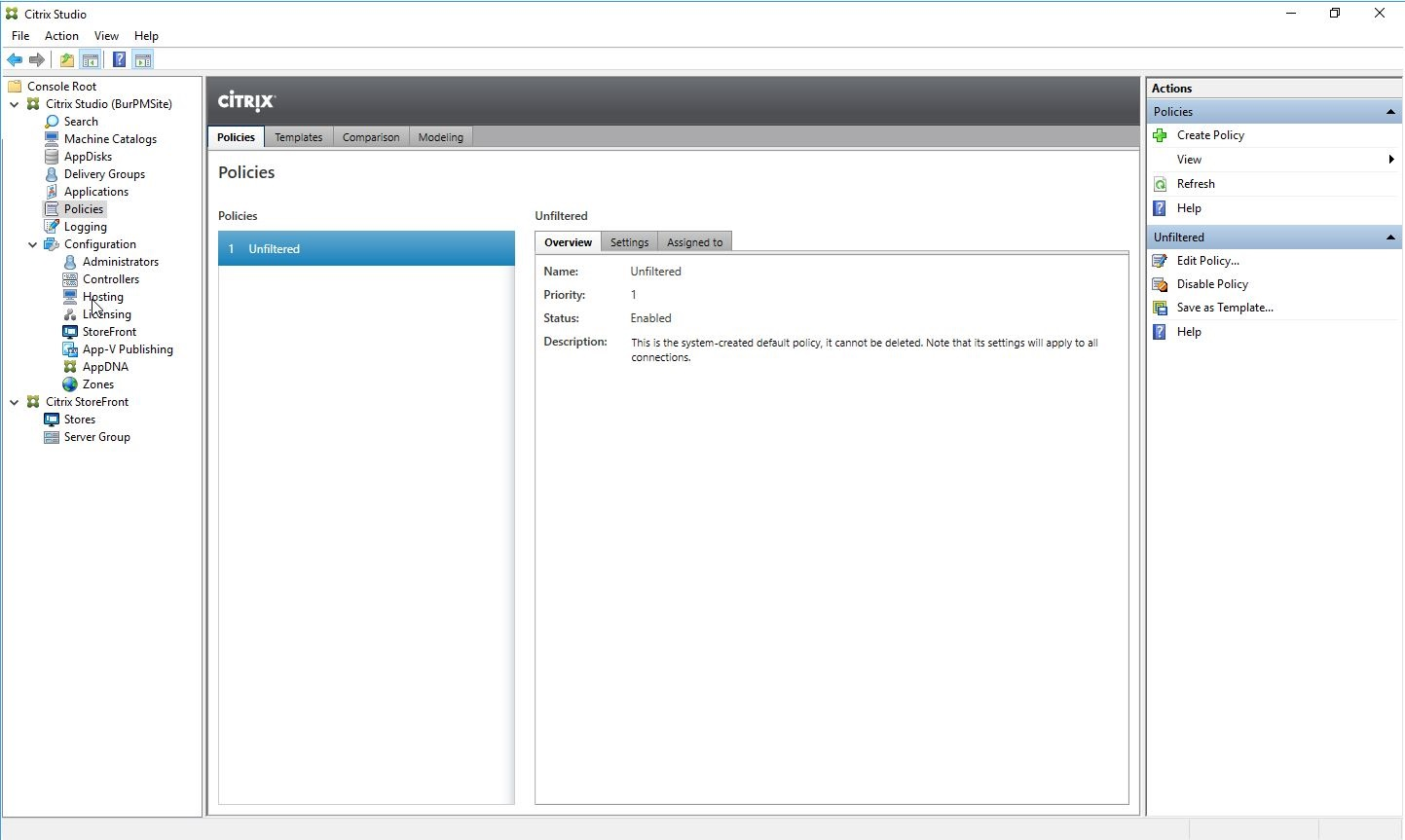
-
[操作]ペインの[ポリシーの作成]を選択します。[ポリシーの作成] ウィンドウが開きます。
- 検索フィールドに「ユーザーレイヤー」と入力します。次の2つのポリシーが利用可能なポリシーの一覧に表示されます:
- ユーザーレイヤーリポジトリパス
-
ユーザーレイヤーサイズGB
注:
ポリシーでユーザーレイヤーサイズを変更しても、既存のレイヤーのサイズは変更されません。
-
ユーザー レイヤーパスの横の [選択] をクリックします。[設定の編集]ウィンドウが開きます。
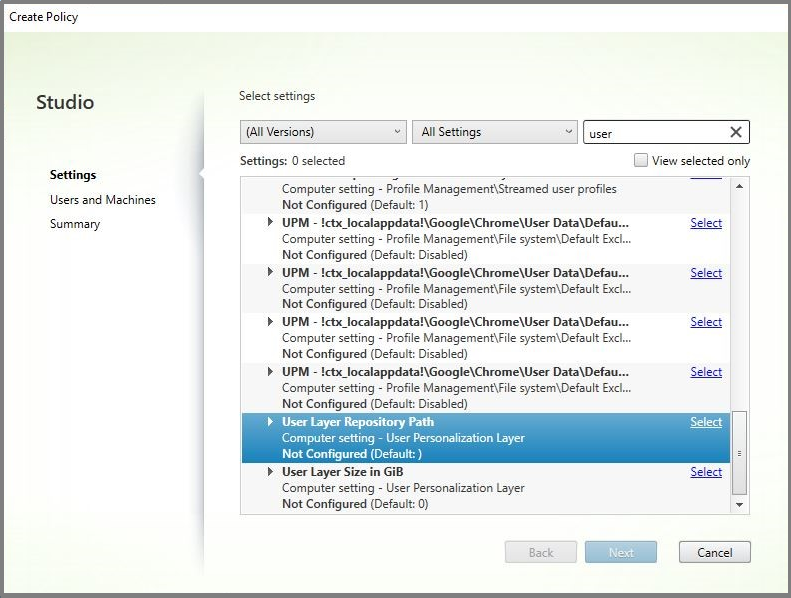
-
値フィールドに
\\server name or address\folder nameの形式でパスを入力し、[OK] をクリックします: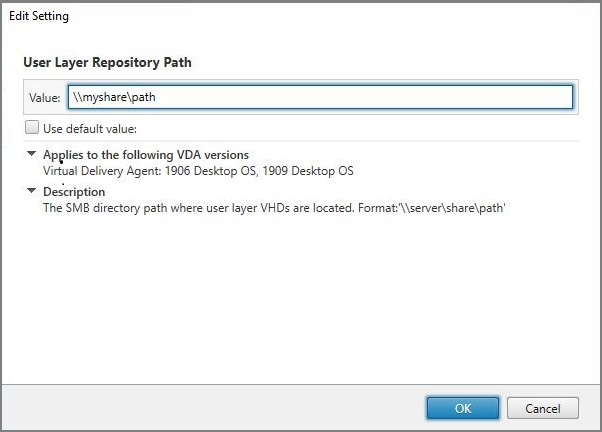
-
オプション:ユーザーレイヤーサイズ(GB)の横の [選択] をクリックします:
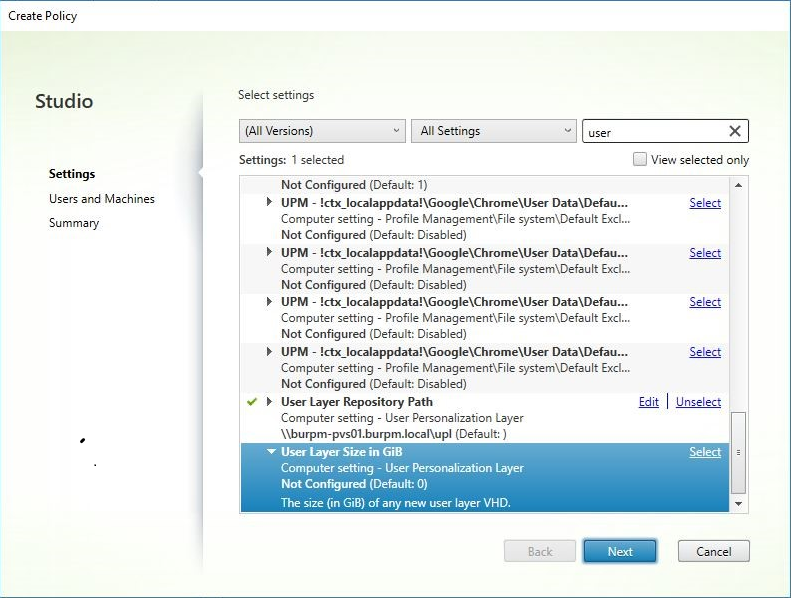
-
[設定の編集]ウィンドウが開きます。
-
オプション:デフォルト値の0からユーザーレイヤーが拡大できる最大サイズ(GB)に変更します。[OK] をクリックします。
注:
デフォルト値を保持する場合、最大ユーザーレイヤーサイズは10GBです。
-
[次へ] をクリックして、ユーザーとマシンを構成します。この画像で強調表示されている[デリバリーグループ割り当て]リンクをクリックします。
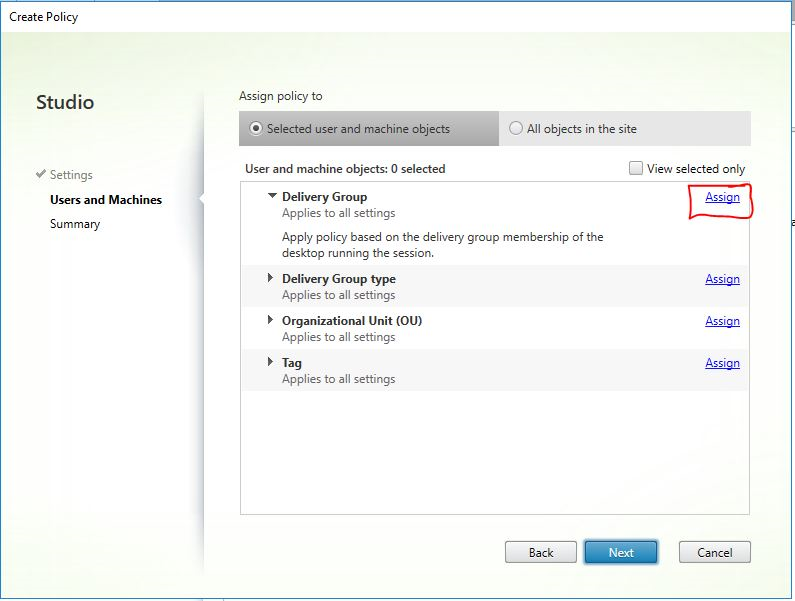
-
[デリバリーグループ]メニューで、前のセクションで作成したデリバリーグループを選択します。[OK] をクリックします。
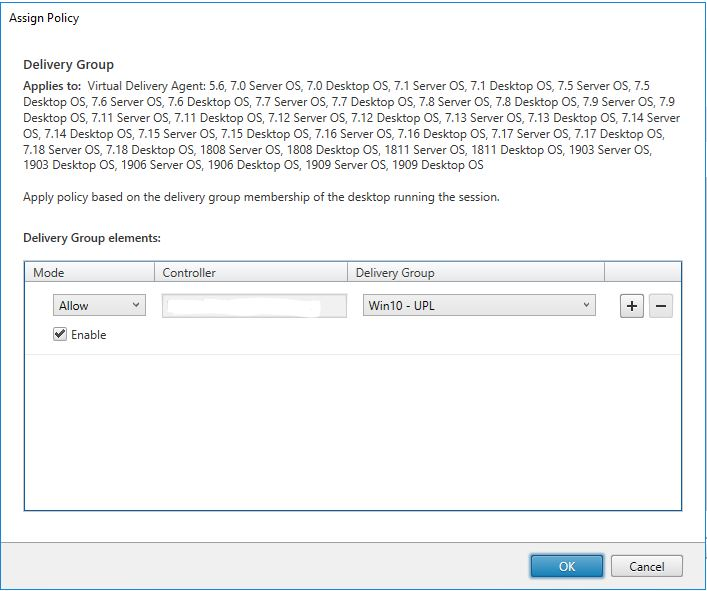
-
ポリシーの名前を入力します。チェックボックスをクリックしてポリシーを有効にし、[完了] をクリックします。
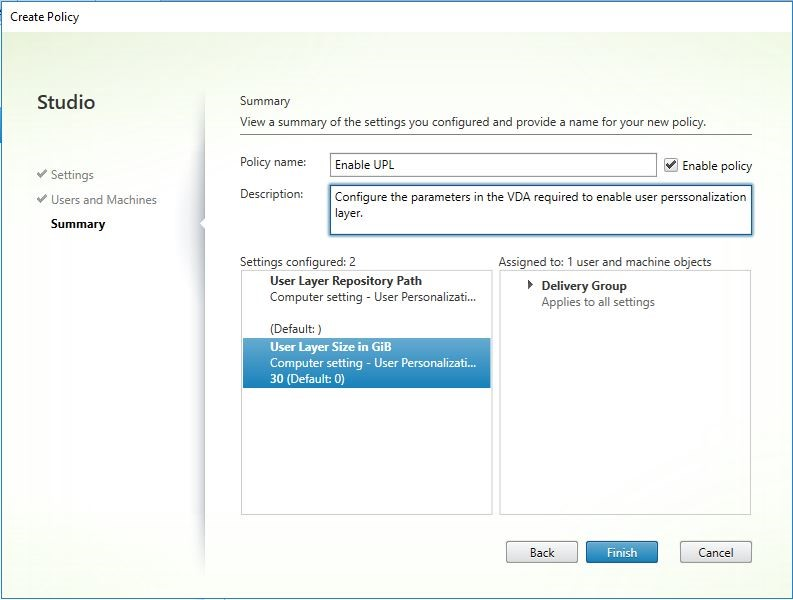
ユーザーレイヤーフォルダーのセキュリティ設定の構成
ドメイン管理者は、ユーザーレイヤーに複数のストレージの場所を指定できます。各ストレージの場所(デフォルトを含む)に対して、次の設定を使用して\Usersサブフォルダーを作成し、その場所を保護します。
| 設定名 | 値 | 適用先 |
|---|---|---|
| 作成所有者 | 変更 | サブフォルダーおよびファイルのみ |
| 所有者の権利 | 変更 | サブフォルダーおよびファイルのみ |
| ユーザーまたはグループ: | フォルダーの作成/データの追加; フォルダーのスキャン/ファイルの実行; フォルダーの一覧/データの読み取り; 属性の読み取り | 選択したフォルダーのみ |
| システム | フルコントロール | 選択したフォルダー、サブフォルダーおよびファイル |
| ドメイン管理者、および選択した管理者グループ | フルコントロール | 選択したフォルダー、サブフォルダーおよびファイル |
ユーザーレイヤーメッセージ
ユーザーがユーザーレイヤーにアクセスできない場合、これらの通知メッセージのいずれかを受信します。
-
使用中のユーザーレイヤー
ユーザーレイヤーは使用中のため、添付できませんでした。アプリケーションの設定やデータに加えた変更は保存されません。作業内容は必ず共有ネットワークの場所に保存してください。
-
利用できないユーザーレイヤー
ユーザーレイヤーを添付できませんでした。アプリケーションの設定やデータに加えた変更は保存されません。作業内容は必ず共有ネットワークの場所に保存してください。
-
ユーザーのサインアウト後にリセットされないシステム
このシステムは適切にシャットダウンされませんでした。今すぐログオフしてシステム管理者に連絡してください。
トラブルシューティング時に使用するログファイル
ログファイルulayersvc.logには、変更が記録されたユーザー個人設定レイヤーソフトウェアの出力が含まれています。
C:\ProgramData\Unidesk\Logs\ulayersvc.log
<!--NeedCopy-->
制限事項
ユーザー個人設定レイヤー機能をインストールして使用する場合、次の制限に留意してください。
- 永続マシンカタログを使用してユーザー個人設定レイヤー機能を構成しないでください。
- セッションホストは使用しないでください。
- (Windows 10のバージョンが同じ場合であっても)新しいOSインストールを実行しているイメージのマシンカタログを更新しないでください。ベストプラクティスは、マシンカタログの作成時に使用したものと同じマスターイメージ内のOSに更新を適用することです。
- 起動時ドライバー、または以前の起動用個人設定を使用しないでください。
- Personal vDiskデータをユーザー個人設定レイヤーに移行しないでください。
- App Layering完全製品から既存のユーザーレイヤーをユーザー個人設定レイヤーに移行しないでください。
- 別のマスターOSイメージを使用して作成されたユーザーレイヤーにアクセスするためにユーザーレイヤーのSMBパスを変更しないでください。
-
ユーザー個人設定レイヤー仮想マシンでセキュアブートは現在サポートされていないため、有効にしないでください。
-
Microsoft SCCMソフトウェアセンターは、ユーザーレイヤーに以前にインストールされたアプリを使用不可として表示することがあります。この問題は、ユーザーがセッションからログアウトし、プール内の別のマシンのセッションに戻るときに発生します。この動作は、VDI環境で実行されるSCCMのプロパティです。ソフトウェアセンターは、ユーザーが現在のマシンにインストールしたアプリケーションのみを表示しますが、その他のアプリケーションはまだインストールされており、完全に機能しています。
アプリケーションがインストールされていることを検証するために、ユーザーはソフトウェアセンターでアプリケーションを選択し [インストール] をクリックできます。アプリケーションがユーザーレイヤーに既にインストールされている場合、SCCMはステータスを「インストール済み」に更新し、インストールされたアプリケーションとともにアプリを一覧表示します。
-
ソフトウェアセンターは、ユーザー個人設定レイヤー機能が有効になっているVDA内で起動した直後に停止することがあります。この問題を回避するには、XenDesktop VDI環境でのSCCMの実装についてのMicrosoftの推奨事項に従ってください。また、ソフトウェアセンターを開始する前に、ccmexecサービスが実行されていることを確認してください。
-
グループポリシー(コンピューター構成):ユーザーレイヤー設定は、マスターイメージに適用された設定を上書きします。したがって、GPOを使用して[コンピューターの設定]で行われた変更が、次のセッションログインまで保持されるとは限りません。
この問題を回避するには、コマンドを発行するユーザーログオンスクリプトを作成します:
gpupdate /forceたとえば、ある顧客は各ユーザーログインで実行するように次のコマンドを設定します:
gpudate /Target:Computer /force最適な結果を得るには、ユーザーのログイン後、ユーザーレイヤーで[コンピューターの設定]に直接変更を適用します。