-
-
コアコンポーネントのインストール
This content has been machine translated dynamically.
Dieser Inhalt ist eine maschinelle Übersetzung, die dynamisch erstellt wurde. (Haftungsausschluss)
Cet article a été traduit automatiquement de manière dynamique. (Clause de non responsabilité)
Este artículo lo ha traducido una máquina de forma dinámica. (Aviso legal)
此内容已经过机器动态翻译。 放弃
このコンテンツは動的に機械翻訳されています。免責事項
이 콘텐츠는 동적으로 기계 번역되었습니다. 책임 부인
Este texto foi traduzido automaticamente. (Aviso legal)
Questo contenuto è stato tradotto dinamicamente con traduzione automatica.(Esclusione di responsabilità))
This article has been machine translated.
Dieser Artikel wurde maschinell übersetzt. (Haftungsausschluss)
Ce article a été traduit automatiquement. (Clause de non responsabilité)
Este artículo ha sido traducido automáticamente. (Aviso legal)
この記事は機械翻訳されています.免責事項
이 기사는 기계 번역되었습니다.책임 부인
Este artigo foi traduzido automaticamente.(Aviso legal)
这篇文章已经过机器翻译.放弃
Questo articolo è stato tradotto automaticamente.(Esclusione di responsabilità))
Translation failed!
コアコンポーネントのインストール
インストールメディアのコアコンポーネントとは、Citrix Delivery Controller、Citrix Studio、Citrix Director、Citrixライセンスサーバーなどです。
(1912 LTSR CU1より前のバージョンでは、StoreFrontもコアコンポーネントに含まれていました。引き続き、[拡張展開] セクションの [Citrix StoreFront] を選択するか、インストールメディアでコマンドを実行してStoreFrontをインストールすることができます)
インストールを始める前に、本記事と「インストールの準備」を確認してください。
この記事では、コアコンポーネントをインストールする場合のインストールウィザードの手順を説明します。同等の機能を持つコマンドラインが用意されています。詳しくは、「コマンドラインを使ったインストール」を参照してください。
手順1:製品ソフトウェアをダウンロードしてウィザードを起動する
Citrixアカウント資格情報を使用して、Citrix Virtual Apps and Desktopsのダウンロードページにアクセスします。製品のISOファイルをダウンロードします。
ファイルを解凍します。必要な場合は、ISOファイルからDVDを作成します。
ローカルの管理者アカウントを使って、コアコンポーネントのインストール先マシンにログオンします。
DVDをドライブに挿入するか、ISOファイルをマウントします。インストーラーが自動的に起動しない場合は、AutoSelectアプリケーションまたはマウントされたドライブをダブルクリックします。
手順2:インストールする製品を選択する
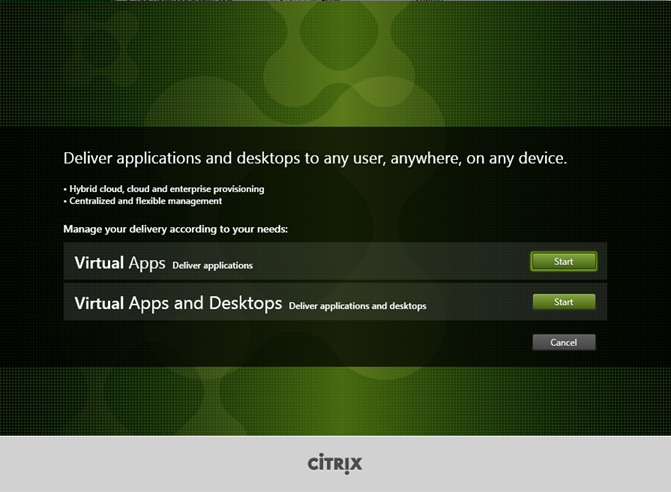
インストールする製品(Virtual AppsまたはVirtual Apps and Desktops)の隣にある [開始] をクリックします。
(マシンにCitrix Virtual Apps and Desktopsコンポーネントが既にインストールされている場合、このページは表示されません。)
コマンドラインオプション:Citrix Virtual Appsをインストールする場合は/xenapp。このオプションを省略するとCitrix Virtual Apps and Desktopsがインストールされます。
手順3:インストールするものを選択する
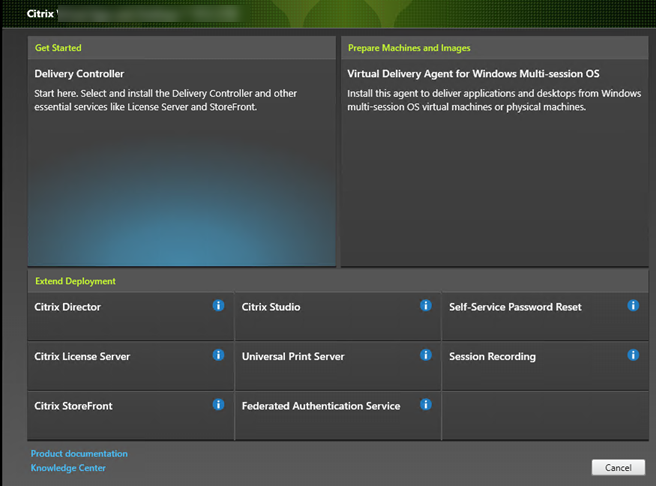
製品を初めてインストールする場合は、[Delivery Controller] をクリックします(後のページで、このマシンにインストールする特定のコンポーネントを選択します)。
Controllerが(このマシンまたは別のマシンに)既にインストールされていて、別のコンポーネントをインストールする場合は、[拡張展開] セクションからコンポーネントを選択します。
コマンドラインオプション:/components
手順4:ライセンス契約書を読み、同意する
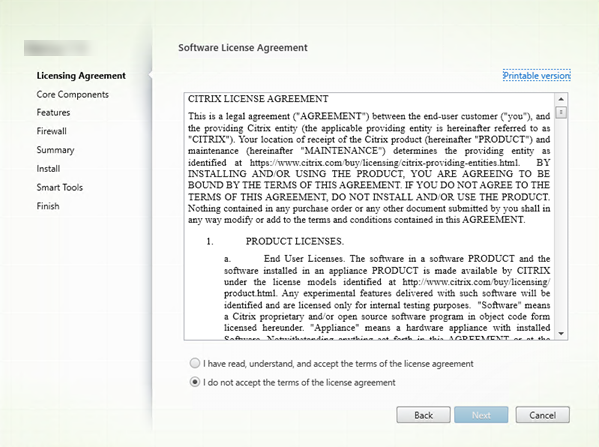
[ライセンス契約] ページで、ライセンス契約を読み、読んで同意したことを明示します。[次へ] をクリックします。
手順5:インストールするコンポーネントおよびインストール場所を選択する
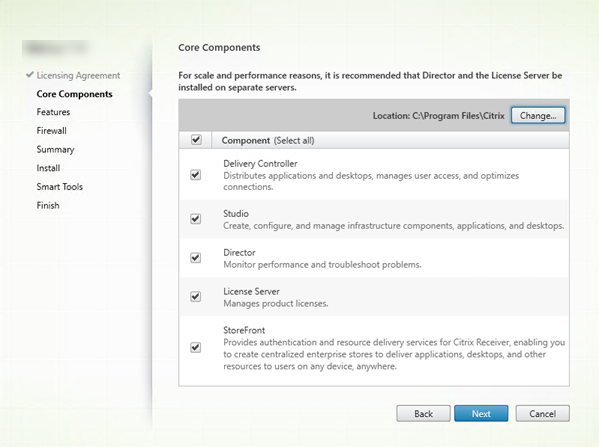
[コアコンポーネント] ページで次の作業を行います:
- 場所: デフォルトでは、C:\Program Files\Citrixに各コンポーネントがインストールされます。ほとんどの展開ではデフォルトで十分です。別の場所を指定する場合は、Network Serviceアカウントでの実行権限が必要です。
-
コンポーネント: デフォルトでは、すべてのコアコンポーネントのチェックボックスがオンになっています。1つのサーバー上にすべてのコアコンポーネントをインストールすることは、概念実証展開、テスト展開、または小規模実稼働展開には十分です。より大きな稼働環境では、Director、StoreFront、およびLicense Serverを別々のサーバーにインストールすることをお勧めします。
このマシンにインストールするコンポーネントのみを選択します。このマシンにコンポーネントをインストールした後、他のマシン上で再びインストーラーを実行して他のコンポーネントをインストールできます。
このマシン上で必要なコアコンポーネントをインストールしないように選択すると、アイコンの警告が表示されます。この警告では、このマシンでは不要であるにも関わらず、このコンポーネントをインストールするように通知されます。
[次へ] をクリックします。
コマンドラインオプション:/installdir、/components、/exclude
ハードウェアチェック
Delivery Controllerをインストールまたはアップグレードすると、ハードウェアがチェックされます。マシンのRAMが推奨容量(5GB)未満である場合、インストーラーで通知されます。推奨容量に達していないと、サイトの安定性に影響を与える可能性があります。(詳しくは、「ハードウェア要件」を参照してください。)
グラフィカルインターフェイス: ダイアログボックスが表示されます。
- 推奨:[キャンセル] をクリックしてインストールを停止します。マシンにRAMを追加してから、インストールを再開します。
- または、[次へ] をクリックしてインストールを続行します。サイトの安定性に問題がある可能性があります。
コマンドラインインターフェイス: インストールまたはアップグレードが終了します。インストールログに、検出された内容と使用可能なオプションを説明するメッセージが出力されます。
- 推奨:マシンにRAMを追加してから、コマンドを再実行します。
- または、
/ignore_hw_check_failureオプションを使用してコマンドを再実行して、警告を無視します。サイトに安定性の問題がある可能性があります。
手順6:機能を有効または無効にする
![コンポーネントインストーラーの[機能]ページ](/en-us/citrix-virtual-apps-desktops/1912-ltsr/media/core-features-1.png)
[機能] ページで次の作業を行います:
- Microsoft SQL Server Expressをサイトデータベースとして使用するためにインストールするかどうかを選択します。デフォルトでは、これはオンになっています。Citrix Virtual Apps and Desktopsのデータベースについて詳しくは、「データベース」を参照してください。
- Directorをインストールすると、Windowsリモートアシスタンスも自動的にインストールされます。Directorユーザーのシャドウで使用するためにWindowsリモートアシスタンスのシャドウ機能を有効にするかどうかを選択します。シャドウ機能を有効にすると、TCPポート3389が開きます。この機能は、デフォルトで有効になります。ほとんどの展開ではデフォルト設定で十分です。この機能はDirectorのインストール時のみ表示されます。
[次へ] をクリックします。
コマンドラインオプション:/nosql(インストールを阻止するため)、/no_remote_assistance(有効化を阻止するため)
手順7:Windowsファイアウォールポートを開放する
![コンポーネントインストーラーの[ファイアウォール]ページ](/en-us/citrix-virtual-apps-desktops/1912-ltsr/media/core-firewall-75.png)
Windowsファイアウォールサービスが実行されている場合、ファイアウォールが無効になっていても、デフォルトで [ファイアウォール] ページに示されているポートが自動的に開放されます。ほとんどの展開ではデフォルト設定で十分です。ポートの詳細については、「ネットワークポート」を参照してください。
[次へ] をクリックします。
(この図は、すべてのコアコンポーネントをこのマシンにインストールした場合のポート一覧を示します。このようなタイプのインストールは通常、テスト展開でのみ行われます)。
コマンドラインオプション:/configure_firewall
手順8. インストール前に前提条件を確認する
![コンポーネントインストーラーの[概要]ページ](/en-us/citrix-virtual-apps-desktops/1912-ltsr/media/core-summary-75.png)
[概要] ページに、インストールされるものが表示されます。必要に応じて、[戻る] ボタンをクリックして前のウィザードページに戻り、選択を変更できます。
準備ができたら、[インストール] をクリックします。
画面にインストールの進捗が表示されます:
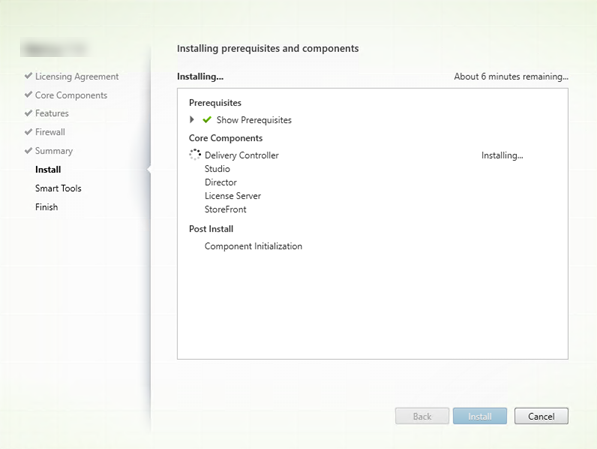
手順9. 診断
![コンポーネントインストーラーの[診断]ページ](/en-us/citrix-virtual-apps-desktops/1912-ltsr/media/controller-diagnostic-1.png)
[診断] ページで、Citrix Call Homeに参加するかどうかを選択します。
このページは、グラフィカルユーザーインターフェイスでDelivery Controllerをインストールするときに表示されます。StoreFront(Controllerではない)をインストールすると、このページがウィザードに表示されます。(ControllerまたはStoreFrontではなく)その他のコアコンポーネントをインストールする場合、ウィザードにこのページは表示されません。
Call Homeが既に有効な場合、またはインストーラーでCitrix Telemetry Serviceに関連するエラーが発生した場合には、アップグレード時にこのページは表示されません。
参加することを選択する場合(デフォルト)、[接続] をクリックします。求められたら、Citrixアカウント資格情報を入力します。(登録時の選択内容はインストール後に変更できます。)
資格情報が確認されたら(あるいは参加しないことを選択した場合)、[次へ] をクリックします。
詳しくは、「Call Home」を参照してください。
手順10. インストールを完了する
![コンポーネントインストーラーの[完了]ページ](/en-us/citrix-virtual-apps-desktops/1912-ltsr/media/core-finish-75.png)
[完了] ページに、すべての前提条件と正常にインストールおよび初期化されたコンポーネントが緑色のチェックマークで示されます。
[完了] をクリックします。
手順11. 残りのコアコンポーネントを他のマシンにインストールする
1台のマシンにすべてのコアコンポーネントをインストールした場合、 次の手順に進みます。それ以外の場合は、その他のマシンでインストーラーを実行し、残りのコアコンポーネントをインストールします。追加のControllerを他のサーバーにインストールすることもできます。
次の手順
必要なコアコンポーネントをすべてインストールしたら、Studioを使用してサイトを作成します。
サイトを作成したら、VDAをインストールします。
いつでも全製品インストーラーを使用して展開を拡張し、次のコンポーネントを含めることができます。
-
ユニバーサルプリントサーバーコンポーネント: プリントサーバー上でインストーラーを起動します。[拡張展開] セクションで [ユニバーサルプリントサーバー] を選択します。ライセンス契約に同意します。Windowsファイアウォールサービスが実行されている場合、デフォルトの動作では [ファイアウォール] ページに示されるTCPポート7229および8080が開放されます。これはファイアウォールが無効になっていても同じです。手動でポートを開放する場合は、そのデフォルト動作を無効にできます。
コマンドラインからこのコンポーネントをインストールするには、「コマンドラインを使ったインストール」を参照してください。
- フェデレーション認証サービス
- セルフサービスパスワードリセット。
- Session Recording
共有
共有
This Preview product documentation is Citrix Confidential.
You agree to hold this documentation confidential pursuant to the terms of your Citrix Beta/Tech Preview Agreement.
The development, release and timing of any features or functionality described in the Preview documentation remains at our sole discretion and are subject to change without notice or consultation.
The documentation is for informational purposes only and is not a commitment, promise or legal obligation to deliver any material, code or functionality and should not be relied upon in making Citrix product purchase decisions.
If you do not agree, select I DO NOT AGREE to exit.