この記事は機械翻訳されています.免責事項
カタログを作成する
公開されたデスクトップやアプリに使用する場合、カタログは同一の仮想マシンのグループになります。 デスクトップを展開すると、カタログ内のマシンは選択したユーザーと共有されます。 アプリケーションを公開すると、マルチセッションマシンは、選択したユーザーと共有されるアプリケーションをホストします。
注:
リモート PC アクセス カタログの作成については、「 リモート PC アクセス」を参照してください。
機械の種類
カタログには、次のいずれかのタイプのマシンを含めることができます。
- 静的: カタログには、単一セッションの静的マシン (個人用デスクトップ、専用デスクトップ、または永続デスクトップとも呼ばれます) が含まれます。 静的とは、ユーザーがデスクトップを起動すると、そのデスクトップがそのユーザーに「属する」ことを意味します。 ユーザーがデスクトップに加えた変更は、ログオフ時に保持されます。 その後、そのユーザーが Citrix Workspace に戻ってデスクトップを起動すると、同じデスクトップが表示されます。
- ランダム: カタログには、単一セッションのランダム マシン (非永続デスクトップとも呼ばれます) が含まれています。 ランダムとは、ユーザーがデスクトップを起動すると、そのユーザーがそのデスクトップに対して行った変更がログオフ後に破棄されることを意味します。 その後、そのユーザーが Citrix Workspace に戻ってデスクトップを起動すると、同じデスクトップになる場合もあれば、そうでない場合もあります。
-
マルチセッション: カタログには、アプリとデスクトップを備えたマシンが含まれています。 複数のユーザーが同時に各マシンにアクセスできます。 ユーザーはワークスペースからデスクトップまたはアプリを起動できます。 アプリセッションを共有できます。 アプリとデスクトップ間のセッション共有は許可されません。
- マルチセッション カタログを作成するときは、作業負荷を、軽い (データ入力など)、中程度 (オフィス アプリなど)、重い (エンジニアリングなど)、またはカスタムから選択します。 各オプションは、特定のマシン数とマシンあたりのセッション数を表し、カタログがサポートするセッションの合計数を決定します。
- カスタム ワークロードを選択した場合は、CPU、RAM、ストレージの利用可能な組み合わせから選択します。 マシンの数とマシンあたりのセッション数を入力します。これにより、カタログがサポートするセッションの合計数が算出されます。
デスクトップを展開する場合、静的マシン タイプとランダム マシン タイプは「デスクトップ タイプ」と呼ばれることがあります。
カタログを作成する方法
カタログを作成して構成する方法はいくつかあります。
- クイック作成 が最も早く開始できる方法です。 最小限の情報を提供するだけで、Citrix DaaS for Azure が残りの処理を行います。 クイック作成カタログは、テスト環境や概念実証に最適です。
- カスタム作成 では、クイック作成よりも多くの構成の選択肢が許可されます。 クイック作成カタログよりも実稼働環境に適しています。
- リモート PC アクセス カタログには、ユーザーがリモートでアクセスする既存のマシン (通常は物理マシン) が含まれます。 これらのカタログの詳細と手順については、「 リモート PC アクセス」を参照してください。
クイック作成とカスタム作成の比較は次のとおりです。
| クイック作成 | カスタム作成 |
|---|---|
| 提供する情報が少なくなります。 | 提供すべき詳細情報。 |
| 一部の機能の選択肢が少なくなります。 | 一部の機能の選択肢が増えました。 |
| Citrix が管理する Azure Active Directory ユーザー認証。 | 選択肢: Citrix が管理する Azure Active Directory、または Active Directory/Azure Active Directory。 |
| オンプレミス ネットワークに接続できません。 | 選択肢: オンプレミス ネットワーク、Azure VNet ピアリング、Azure VPN ゲートウェイへの接続なし。 |
| Citrix が準備した Windows 10 イメージを使用します。 そのイメージには現在のデスクトップ VDA が含まれています。 | 選択肢: Citrix が準備したイメージ、Azure からインポートしたイメージ、または Citrix が準備またはインポートしたイメージから Citrix DaaS for Azure で構築したイメージ。 |
| 各デスクトップには Azure 標準ディスク (HDD) ストレージがあります。 | いくつかのストレージ オプションが利用可能です。 |
| 静的デスクトップのみ。 | 静的、ランダム、またはマルチセッションのデスクトップ。 |
| 作成中に電源管理スケジュールを構成することはできません。 セッションが終了すると、デスクトップをホストしているマシンの電源がオフになります。 (この設定は後で変更できます。) | 作成時に電源管理スケジュールを設定できます。 |
| Citrix Managed Azure サブスクリプションを使用する必要があります。 | Citrix Managed Azure または独自の Azure サブスクリプションを使用できます。 |
詳細については、以下を参照してください。
クイック作成を使用してカタログを作成する
このカタログ作成方法では、常に Citrix Managed Azure サブスクリプションが使用されます。
- Citrix Cloudにサインインします。
- 左上のメニューで、 マイサービス > Azure の DaaS Standard.
-
カタログがまだ作成されていない場合は、「クイック デプロイ ようこそ 」ページが表示されます。 次のいずれかを選択します。
-
このページでカタログを構成します。 手順 6 から 10 に進みます。
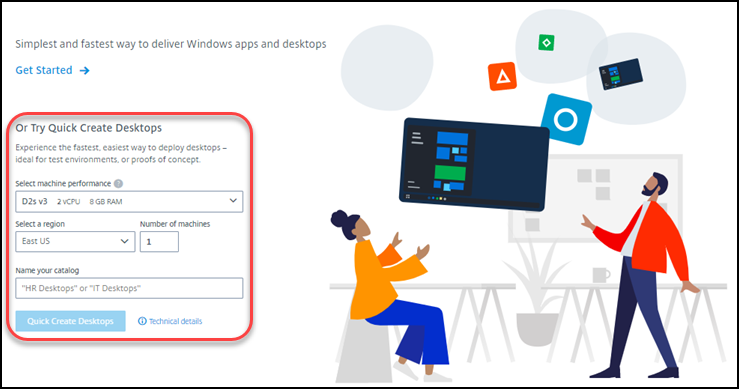
-
[開始する] をクリックします。管理 > Azure クイック デプロイダッシュボードに移動します。カタログの作成をクリックします。
-
-
カタログが既に作成されている場合 (別のカタログを作成している場合) は、 管理 > Azure クイック デプロイ ダッシュボードに移動します。 カタログの作成をクリックします。
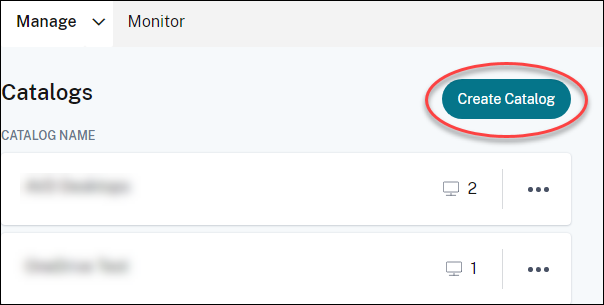
-
まだ選択されていない場合は、ページ上部の クイック作成 をクリックします。
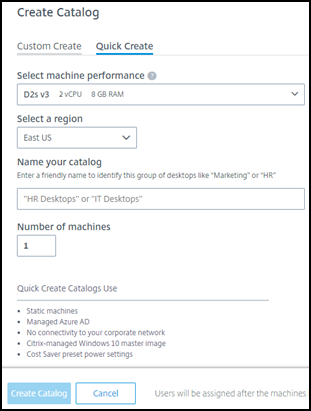
- マシンのパフォーマンス: マシンの種類を選択します。 それぞれの選択肢には、CPU、RAM、ストレージの独自の組み合わせがあります。 高性能なマシンほど月額コストが高くなります。
- リージョン: マシンを作成するリージョンを選択します。 ユーザーに近い地域を選択することもできます。
- 名前: カタログの名前を入力します。 このフィールドは必須であり、デフォルト値はありません。
- マシンの数: 必要なマシンの数を入力します。
- 完了したら、「 カタログの作成」をクリックします。 ([クイック展開 ようこそ ] ページから最初のカタログを作成する場合は、[ デスクトップのクイック作成] をクリックします。)
管理 > Azure クイック デプロイ ダッシュボードに自動的に移動します。 カタログの作成中は、カタログの名前がカタログのリストに追加され、作成の進行状況が示されます。
Citrix DaaS for Azure は、リソースの場所も自動的に作成し、2 つの Cloud Connector を追加します。
次に行うべきこと:
- ユーザー認証に Citrix Managed Azure AD を使用している場合は、カタログの作成中に ディレクトリ にユーザーを追加できます。
- 使用するユーザー認証方法に関係なく、カタログが作成された後、 はユーザーをカタログに追加します。
カスタム作成を使用してカタログを作成する
Citrix Managed Azure サブスクリプションを使用しており、オンプレミスのネットワーク リソースへの接続を使用する予定の場合は、カタログを作成する前に、 そのネットワーク接続 を作成してください。 ユーザーがオンプレミスまたはその他のネットワーク リソースにアクセスできるようにするには、その場所の Active Directory 情報も必要です。
Citrix Managed Azure サブスクリプションがない場合は、カタログを作成する前に、少なくとも 1 つの独自の Azure サブスクリプションを Citrix DaaS for Azure に インポート (追加) する必要があります 。
カタログを作成するには:
- Citrix Cloudにサインインします。
- 左上のメニューで、 マイサービス > Azure の DaaS Standard.
-
カタログがまだ作成されていない場合は、「クイック デプロイ ようこそ 」ページが表示されます。 [開始する] をクリックします。 紹介ページの最後には、管理 > Azure クイック デプロイダッシュボードが表示されます。カタログの作成をクリックします。
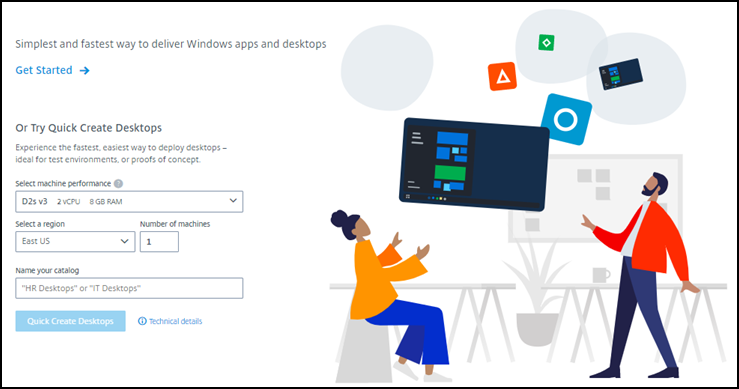
カタログが既に作成されている場合は、 管理 > Azure クイック デプロイ ダッシュボードに移動します。 カタログの作成をクリックします。
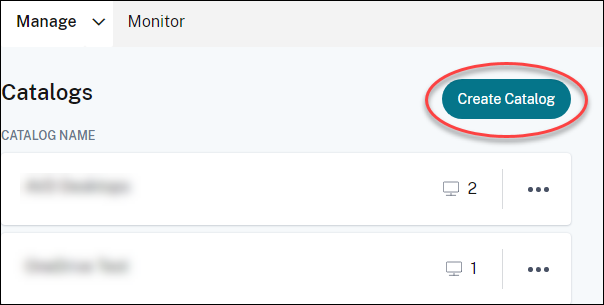
-
まだ選択されていない場合は、ページの上部にある カスタム作成 を選択します。
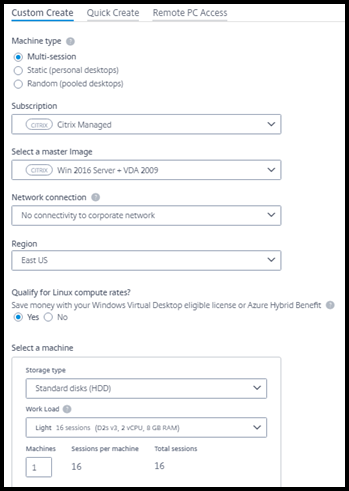
-
次のフィールドに入力します。 (一部のフィールドは特定のマシン タイプに対してのみ有効です。 フィールドの順序は異なる場合があります。
-
マシンタイプ。 マシンタイプを選択します。 詳細については、 マシンタイプを参照してください。
-
サブスクリプション。 Azure サブスクリプションを選択します。 詳細については、 Azure サブスクリプション.
-
マスターイメージ: オペレーティング システム イメージを選択します。 詳細については、 画像.
-
ネットワーク接続: ネットワーク内のリソースにアクセスするために使用する接続を選択します。 詳細については、 ネットワーク接続.
-
Citrix Managed Azure サブスクリプションの場合、選択肢は次のとおりです。
- 接続なし: ユーザーはオンプレミスの企業ネットワーク上の場所やリソースにアクセスできません。
- 接続: VNet ピアリングや VPN 接続などの接続を選択します。
-
顧客管理の Azure サブスクリプションの場合は、適切なリソース グループ、仮想ネットワーク、サブネットを選択します。
-
-
地域: ( ネットワーク接続で 接続なし を選択した場合のみ使用可能です。 ) デスクトップを作成するリージョンを選択します。 ユーザーに近い地域を選択することもできます。
If you selected a connection name in **Network connection**, the catalog uses that network's region. -
Linux コンピューティング料金の対象ですか? (Windows イメージを選択した場合のみ利用可能です。) 対象となるライセンスまたは Azure ハイブリッド特典を使用すると、コストを節約できます。
**Azure Virtual Desktop benefit:** Eligible Windows 10 or Windows 7 per user licenses for:- マイクロソフト 365 E3/ES
- Microsoft 365 A3/AS/学生向け使用特典
- マイクロソフト 365 F3
- Microsoft 365 ビジネス プレミアム
- Windows 10 エンタープライズ E3/E5
- Windows 10 教育 A3/A5
- ユーザーごとの Windows 10 VDA
Windows Server ワークロード用のソフトウェア アシュアランス付き RDS CAL のユーザーごとまたはデバイスごとのライセンス。
Azure ハイブリッド特典: アクティブなソフトウェア アシュアランス付きの Windows Server ライセンス、または同等の対象となるサブスクリプション ライセンス。 https://azure.microsoft.com/en-us/pricing/hybrid-benefit/を参照してください。
-
機械:
- ストレージタイプ。 標準ディスク (HDD)、標準 SSD、またはプレミアム SSD。
-
マシン パフォーマンス ( 静的 または ランダム マシン タイプの場合)、または ワークロード (マルチセッション マシン タイプの場合)。 選択肢には、選択したイメージの世代タイプ (gen1 または gen2) に一致するオプションのみが含まれます。
カスタム ワークロードを選択した場合は、 マシン パフォーマンス フィールドにマシンの数とマシンあたりのセッション数を入力します。
- マシン。 このカタログに必要なマシンの数。
-
マシン命名スキーム: マシン命名スキームを参照してください。
-
名前: カタログの名前を入力します。 この名前は、 管理 ダッシュボードに表示されます。
- 電源スケジュール: デフォルトでは、[ 後で構成します ] チェックボックスが選択されています。 詳細については、「 電源管理スケジュール」を参照してください。
-
- 完了したら、「 カタログの作成」をクリックします。
Manage > Azure Quick Deploy ダッシュボードには、カタログが作成された日時が表示されます。 Citrix DaaS for Azure は、リソースの場所も自動的に作成し、2 つの Cloud Connector を追加します。
次に行うべきこと:
- まだ行っていない場合は、 ユーザーが Citrix Workspace に認証するための認証方法 を構成します。
- カタログが作成されたら、 カタログにユーザーを追加します。
- マルチセッション カタログを作成した場合は、 アプリケーションを追加します (ユーザーを追加する前または後)。
Azure AD ドメインに参加しているマシンのカタログを作成する
カスタム作成を使用して、Azure Active Directory に参加しているマシンのカタログを作成できます。
要件
展開には Citrix Cloud Connectors を含める必要があります。 Machine Creation Services は、カタログの作成時に Azure AD ドメインについて提供された情報に基づいて Cloud Connector を展開します。
このタイプのカタログは、静的またはランダムなマシンをプロビジョニングする場合にのみ使用できます。 現時点では、マルチセッション マシンのプロビジョニングはサポートされていません。
カタログを作成する前に、マスター イメージを Azure AD に参加させないでください。 Citrix MCS は、カタログが作成されると、マスター イメージを Azure AD に参加させます。
VDA バージョン 2203 以降を使用してください。
Azure ポータルで、カタログ内の仮想マシンに仮想マシン ユーザー ログイン IAM ロールを割り当てます。 これにはいくつかの方法があります:
- 最も安全: 静的マシンを作成する場合は、マシンに割り当てるユーザーにロールを割り当てます。
- 別の方法: カタログへのアクセス権を持つすべてのユーザーに、仮想マシンを含むリソース グループのロールを割り当てます。
- 最も安全性が低い: カタログへのアクセス権を持つすべてのユーザーに、サブスクリプションのロールを割り当てます。
カタログ内のマシンに参加している Azure AD を使用するようにワークスペース認証を設定します。 手順については、「 Citrix Cloud でのユーザー認証の構成」を参照してください。
要件、既知の問題、および考慮事項の詳細については、「 Azure Active Directory 参加済みおよびドメイン非参加済みの VDA 構成」の純粋な Azure AD 参加済み VDA 構成に関する情報を参照してください。
カタログを作成するには
- Citrix Cloudにサインインします。
- 左上のメニューで、 マイサービス > Azure の DaaS Standard.
- 管理 > Azure クイック デプロイを選択します。
- カタログがまだ作成されていない場合は、「 ようこそ 」ページに移動します。 [開始する] を選択します。 紹介ページの最後には、管理 > Azure クイック デプロイダッシュボードが表示されます。カタログの作成を選択します。 カタログが既に作成されている場合は、管理 > Azure クイック デプロイダッシュボードに移動します。カタログの作成を選択します。
- まだ選択されていない場合は、ページの上部にある カスタム作成 を選択します。
- 次のフィールドに入力します。
- マシンタイプ。 静的 (個人用デスクトップ) または ランダム (プールされたデスクトップ)を選択します。
- サブスクリプション。 Azure サブスクリプションを選択します。
- マスターイメージ。 カタログ内のマシンに使用するオペレーティング システム イメージを選択します。
- ネットワーク接続。 適切なリソース グループ、仮想ネットワーク、サブネットを選択します。
- ドメイン構成。 ドメインの種類として Azure Active Directory を選択します。 この Azure AD を使用してワークスペース認証を設定するように通知する警告が表示される場合があります。
- ウィザードの残りの部分を完了してカタログを作成します。
カタログ作成時のリソースの場所設定
カタログを作成するときに、オプションでいくつかのリソースの場所設定を構成できます。
クイック展開カタログ作成ダイアログで「 詳細設定 」をクリックすると、Citrix DaaS for Azure はリソースの場所情報を取得します。
-
カタログ用に選択されたドメインとネットワーク接続のリソースの場所が既にある場合は、作成するカタログで使用するためにそれを保存できます。
そのリソースの場所に Cloud Connector が 1 つしかない場合は、別の Cloud Connector が自動的にインストールされます。 オプションで、追加する Cloud Connector の詳細設定を指定できます。
-
カタログに選択されたドメインとネットワーク接続にリソースの場所が設定されていない場合は、リソースの場所を構成するように求められます。
詳細設定を構成します。
- (リソースの場所がすでに設定されている場合にのみ必要です。) リソースの場所の名前。
- 外部接続の種類: Citrix Gateway サービス経由、または企業ネットワーク内から。
- クラウド コネクタの設定:
- (顧客管理の Azure サブスクリプションを使用している場合にのみ利用可能) マシンのパフォーマンス。 この選択は、リソースの場所にある Cloud Connector に使用されます。
- (顧客管理の Azure サブスクリプションを使用している場合にのみ利用可能) Azure リソース グループ。 この選択は、リソースの場所にある Cloud Connector に使用されます。 デフォルトは、リソースの場所によって最後に使用されたリソース グループです (該当する場合)。
- 組織単位 (OU)。 デフォルトは、リソースの場所によって最後に使用された OU です (該当する場合)。
詳細設定が完了したら、[ 保存 ] をクリックして、クイック展開カタログ作成ダイアログに戻ります。
カタログを作成した後、いくつかのリソースの場所のアクションが利用できるようになります。 詳細については、 リソースの場所のアクションを参照してください。
マシンの命名規則
クイック デプロイを使用してカタログを作成するときにマシンの命名スキームを指定するには、[ マシンの命名スキームを指定] を選択します。 名前内の連続した数字または文字が表示される場所を示すには、1 ~ 4 個のワイルドカード (ハッシュ マーク) を使用します。 ルール:
- 命名スキームには少なくとも 1 つのワイルドカードを含める必要がありますが、ワイルドカードの数は 4 つまでです。 すべてのワイルドカードは一緒に存在する必要があります。
- ワイルドカードを含む名前全体は 2 文字から 15 文字まででなければなりません。
- 名前には、空白 (スペース)、スラッシュ、バックスラッシュ、コロン、アスタリスク、山括弧、パイプ、カンマ、チルダ、感嘆符、アットマーク、ドル記号、パーセント記号、キャレット、括弧、中括弧、またはアンダースコアを含めることはできません。
- 名前をピリオドで始めることはできません。
- 名前に数字だけを含めることはできません。
- 名前の最後に次の文字を使用しないでください:
-GATEWAY、-GW、および-TAC。
連続値が数字 (0 ~ 9) か文字 (A ~ Z) かを示します。
たとえば、命名スキーム PC-Sales-## ( 0-9 を選択) では、コンピューター アカウントの名前は PC-Sales-01、 PC-Sales-02、 PC-Sales-03などになります。
成長のために十分な余地を残してください。
- たとえば、2 つのワイルドカードと 13 個の他の文字を含む命名スキーム (たとえば、
MachineSales-##) では、最大文字数 (15) が使用されます。 - カタログに 99 台のマシンが含まれると、次のマシンの作成は失敗します。 サービスは 3 桁 (100) のマシンを作成しようとしますが、その場合 16 文字の名前が作成されます。 最大数は15です。
- したがって、この例では、名前を短くすると (たとえば、
PC-Sales-##)、99 台を超えるマシンへのスケーリングが可能になります。
マシンの命名スキームを指定しない場合、Citrix DaaS for Azure はデフォルトの命名スキーム DAS%%%%%-**-###を使用します。
-
%%%%%= リソースの場所のプレフィックスに一致する 5 つのランダムな英数字 -
**= カタログ用のランダムな英数字2文字 -
###= 3 桁の数字。