クラウドサービス用のConnector Appliance
Connector Applianceは、ハイパーバイザーでホストされるCitrixコンポーネントです。Citrix Cloudとリソースの場所との間の通信チャネルとして機能し、複雑なネットワークやインフラストラクチャ構成を必要とせずにクラウドを管理できます。Connector Applianceを使用することで、リソースを管理しながら、ユーザーに価値を提供するリソースに集中することができます。
Connector Applianceは、次の機能を備えています:
- Active DirectoryをCitrix Cloudに接続することで、ADの管理を有効にし、リソースの場所内でADのフォレストとドメインを使用できるようにします。これによって、さらにAD信頼関係を追加する必要はなくなります。詳しくは、「Connector Applianceを使用したActive Directory」を参照してください。
ただし、次のようなConnector Applianceを使用するプレビュー段階のサービスがほかにも存在する可能性があります:
- Image Portability Service
- Citrix Secure Private Access
Connector ApplianceプラットフォームはCitrix Cloud PlatformおよびCitrix Identity Platformの一部であり、次の情報を含むデータを処理できます:
- IPアドレスまたはFQDN
- デバイス、ユーザー、およびリソースの場所の識別子
- Timestamp
- イベントデータ
- Active Directoryからのユーザーとグループの詳細(ユーザーとグループの認証と検索などに使用されます)
Connector Applianceの可用性と負荷管理
継続的な可用性を確保して負荷を管理するために、各リソースの場所に複数のConnector Applianceをインストールします。Citrixでは、各リソースの場所に少なくとも2つのConnector Applianceを使用することをお勧めします。あるConnector Applianceを一定期間使用できない場合、他のConnector Applianceがその接続を維持できます。各Connector Applianceはステートレスであるため、使用可能なすべてのConnector Applianceに負荷を分散できます。この負荷分散機能を構成する必要はありません。この機能は自動化されています。少なくとも1つのConnector Applianceが利用可能である限り、Citrix Cloudとの通信は失われません。
リソースの場所に対してコネクタが1つのみ構成されている場合、Citrix Cloudでは [リソースの場所] ページと [コネクタ] ページの両方に警告が表示されます。
Connector Applianceの更新
Connector Applianceは自動的に更新されます。コネクタを更新するためにアクションを実行する必要はありません。
更新が利用可能になるとすぐに適用するか、指定した保守期間中に適用するかをリソースの場所で構成できます。
更新中に、Connector Applianceを一時的に利用できなくなります。更新は、リソースの場所のConnector Applianceに対して、一度に1つずつのみに適用されます。そのため、各リソースの場所に少なくとも2つのConnector Applianceを登録し、少なくとも1つのConnector Applianceを常に利用できるようにしてください。
Connector Applianceの通信
Connector Applianceは、Citrix Cloudとリソースの場所の間ですべての通信を認証および暗号化します。インストールされると、Connector Applianceは発信接続を介してCitrix Cloudとの通信を開始します。すべての接続が、標準HTTPSポート(443)とTCPプロトコルを使用してConnector Applianceからクラウドに対して確立されます。受信接続は許可されません。
次の表は、Connector Applianceがサービスにアクセスするために必要なポートの一覧です:
| サービス | ポート | サポートされるドメインプロトコル | 構成の詳細 |
|---|---|---|---|
| DNS | 53 | TCP/UDP | このポートがローカル環境に対して開いている必要があります |
| NTP | 123 | UDP | このポートがローカル環境に対して開いている必要があります |
| HTTPS | 443 | TCP | Connector Applianceには、このポートへの送信アクセスが必要です |
Connector Applianceを構成するには、IT管理者がConnector Applianceのポート443(HTTPS)の管理インターフェイスにアクセスできる必要があります。
注:
注: IPアドレスの先頭に
https://を追加する必要があります。
Connector Applianceはリソースの場所にあるオンプレミスシステムと外部システムのどちらとも通信できます。Connector Applianceの登録時に1つ以上のWebプロキシを定義すると、Connector Applianceから外部システムへのトラフィックのみがこのWebプロキシ経由でルーティングされます。オンプレミスシステムがプライベートアドレス領域にある場合、Connector ApplianceからこのシステムへのトラフィックはWebプロキシを経由してルーティングされません。
Connector Applianceでは、プライベートアドレス領域が以下のIPv4アドレス範囲として定義されます:
- 10.0.0.0 – 10.255.255.255
- 172.16.0.0 – 172.31.255.255
- 192.168.0.0 – 192.168.255.255
インターネット接続の要件
データセンターからインターネットへの接続に必要なのは、発信接続のためにポート443を開くことです。ただし、インターネットのプロキシサーバーまたはファイアウォールの制限がある環境で操作するには、追加の構成が必要です。
Citrix Cloudサービスを適切に操作し消費するには、以下のアドレスが変更していないHTTPS接続と通信可能である必要があります:
https://*.cloud.jphttps://*.citrixworkspacesapi.jphttps://*.citrixnetworkapi.jp-
https://*.nssvc.net- すべてのサブドメインを有効にできない顧客は、代わりに次のアドレスを使用できます:
https://*.g.nssvc.nethttps://*.c.nssvc.net
- すべてのサブドメインを有効にできない顧客は、代わりに次のアドレスを使用できます:
https://*.servicebus.windows.nethttps://iwsprodeastusuniconacr.azurecr.iohttps://iwsprodeastusuniconacr.eastus.data.azurecr.io
ネットワークの要件
環境の構成が以下の要件を満たしていることを確認します:
- ネットワークにより、Connector ApplianceはDHCPを使用して、DNSおよびNTPサーバー、IPアドレス、ホスト名、およびドメイン名を取得できます。または、Connector Applianceコンソールでネットワーク設定を手動で設定することもできます。
- このネットワークは、Connector Applianceによって内部的に使用される169.254.0.1/24、169.254.64.0/18、または169.254.192.0/18というリンクローカルIP範囲を使用するようには構成されていません。
- ハイパーバイザークロックが協定世界時(UTC)に設定され、タイムサーバーと同期されるか、DHCPがNTPサーバー情報をConnector Applianceに提供します。
- Connector Applianceでプロキシを使用する場合、プロキシは認証されていない、または基本認証が使用されている必要があります。
システム要件
Connector Applianceは、次のハイパーバイザーでサポートされています:
- Citrix Hypervisor 8.2 CU1 LTSR
- VMware ESXiバージョン7 Update 2
- Windows Server 2016、Windows Server 2019、またはWindows Server2022上のHyper-V。
- Nutanix AHV
- Microsoft Azure
- AWS
- Google Cloud Platform
ハイパーバイザーは以下の最低要件を満たしている必要があります:
- 20GBルートディスク
- 2つのvCPU
- 4GBのメモリ
- IPv4ネットワーク
同じハイパーバイザーホストで複数のConnector Applianceをホストできます。同じホスト上のConnector Applianceの数は、ハイパーバイザーとハードウェアの制限によってのみ制限されます。
注:
Connector Appliance VMのスナップショットの複製、一時停止、および作成はサポートされていません。
Connector Applianceの入手
Citrix Cloud内からConnector Applianceソフトウェアをダウンロードします。
-
Citrix Cloudにサインインします。
-
画面左上のメニューで、[リソースの場所] を選択します。
-
リソースの場所がない場合は、プラスアイコン(+)をクリックするか、[リソースの場所を追加する] を選択します。
-
Connector Applianceを登録するリソースの場所で、[Connector Appliance] プラスアイコン(+)をクリックします。
[Connector Applianceを追加する]タスクが開きます。
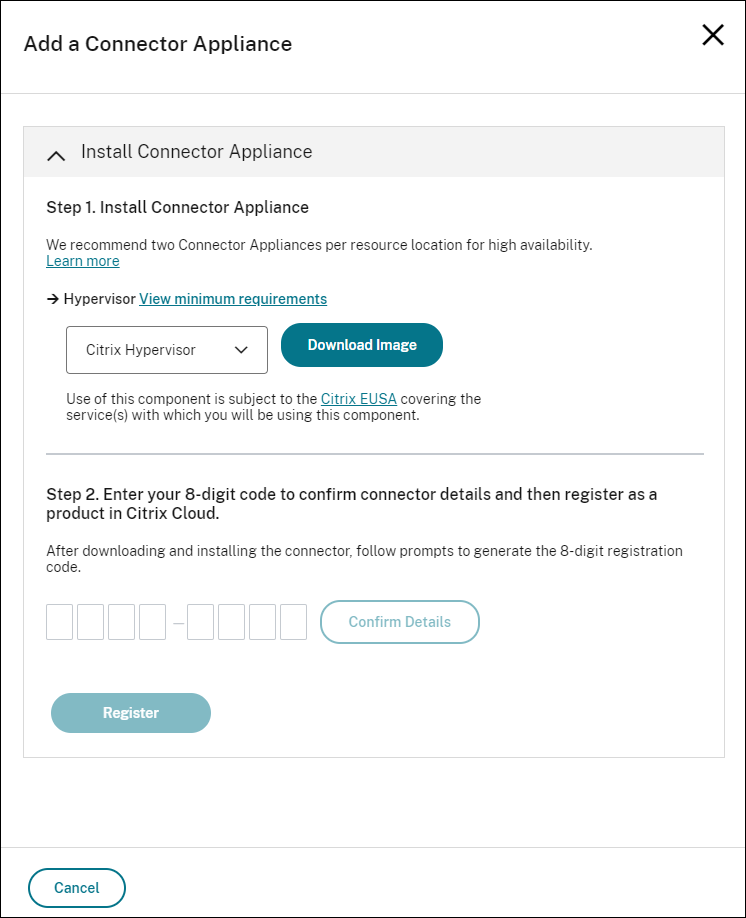
-
[手順1] の [ハイパーバイザー] リストから、Connector Applianceをホストするために使用するハイパーバイザーまたはクラウドプロバイダーのタイプを選択します。
-
オンプレミスのハイパーバイザーとクラウド環境の場合、Connector ApplianceはCitrix Cloudからダウンロードできます:
- [画像のダウンロード] をクリックします。
- Citrixエンドユーザーサービス契約を確認して、同意する場合は [同意して続行する] を選択します。
-
プロンプトが表示されたら、提供されたConnector Applianceファイルを保存します。
Connector Applianceファイルのファイル拡張子は、選択するハイパーバイザーによって異なります。
-
一部のクラウド環境では、次のマーケットプレイスからConnector Applianceを入手することができます:
-
-
[Connector Applianceのインストール] タスクは開いたままにします。Connector Applianceをインストールした後、[手順2] に登録コードを入力します。
[コネクタ] ページから [Connector Applianceのインストール] タスクに移動することもできます。プラスアイコン(+)を選択してコネクタを追加し、Connector Applianceを追加します。
ハイパーバイザーへのConnector Applianceのインストール
Citrix Hypervisor
このセクションでは、XenCenterを使用してCitrix HypervisorサーバーにConnector Applianceをインポートする方法について説明します。
- ダウンロードしたConnector ApplianceのXVAファイルにアクセスできるシステムでXenCenterを使用し、Citrix Hypervisorサーバーまたはプールに接続します。
- [ファイル]>[インポート] の順に選択します。
- Connector ApplianceのXVAファイルが存在するパスを指定または参照します。[次へ] をクリックします。
- Connector ApplianceをホストするCitrix Hypervisorサーバーを選択します。また、Connector Applianceをホストするプールを選択することもできます。それにより、Citrix Hypervisorで適切な使用可能サーバーが選択されます。[次へ] をクリックします。
- Connector Applianceに使用するストレージリポジトリを指定します。[インポート] をクリックします。
- [追加] をクリックし、新しい仮想ネットワークインターフェイスを追加します。[ネットワーク] リストで、使用するConnector Applianceのネットワークを選択します。[次へ] をクリックします。
- Connector Applianceの展開に使用するオプションを確認します。誤りがある場合は、[戻る] を使用してこれらのオプションを変更します。
- [インポート完了後すぐに新規VMを自動的に起動する] が選択されていることを確認します。[完了]をクリックします。
Connector Applianceが展開され、正常に起動すると、そのコンソールにConnector ApplianceのIPアドレスを含むランディングページが表示されます。このIPアドレスを使用してConnector Appliance管理ページに接続し、登録プロセスを完了します。
デフォルトでは、Connector ApplianceはDHCPを使用してネットワーク構成を設定します。ご使用の環境でDHCPを使用できない場合は、Connector Appliance管理コンソールにアクセスする前に、Connector Applianceコンソールでネットワーク構成を設定する必要があります。詳しくは、「Connector Applianceコンソールを使用したネットワーク構成の設定」を参照してください。
次の手順:Connector ApplianceをCitrix Cloudに登録する。
VMware ESXi
このセクションでは、VMware vSphere Clientを使用して、VMware ESXiホストにConnector Applianceを展開する方法について説明します。
- ダウンロードしたConnector ApplianceのOVAファイルにアクセスできるシステムでvSphere Clientを使用し、ESXiホストに接続します。
- [ファイル]>[OVFテンプレートの展開…] の順に選択します。
- Connector ApplianceのOVAファイルが存在するパスを指定または参照します。[次へ] をクリックします。
- テンプレートの詳細を確認します。[次へ] をクリックします。
- Connector Applianceインスタンスに対する一意の名前を指定できます。デフォルトでは、名前は「Connector Appliance」に設定されています。Connector Applianceのこのインスタンスを、このESXiホストでホストされている他のインスタンスと区別する名前を選択してください。[次へ] をクリックします。
- Connector Applianceに使用するストレージを指定します。[次へ] をクリックします。
- 仮想ディスクを保存する形式を選択します。[次へ] をクリックします。
- Connector Applianceの展開に使用するオプションを確認します。誤りがある場合は、[戻る] を使用してこれらのオプションを変更します。
- [展開後に電源を入れる] を選択します。[完了]をクリックします。
Connector Applianceが展開され、正常に起動すると、そのコンソールにConnector ApplianceのIPアドレスを含むランディングページが表示されます。このIPアドレスを使用してConnector Appliance管理ページに接続し、登録プロセスを完了します。
デフォルトでは、Connector ApplianceはDHCPを使用してネットワーク構成を設定します。ご使用の環境でDHCPを使用できない場合は、Connector Appliance UIにアクセスする前に、Connector Applianceコンソールでネットワーク構成を設定する必要があります。詳しくは、「Connector Applianceコンソールを使用したネットワーク構成の設定」を参照してください。
次の手順:Connector ApplianceをCitrix Cloudに登録する。
Hyper-V
このセクションでは、Hyper-VホストでConnector Applianceを展開する方法について説明します。Hyper-Vマネージャーまたは付属のPowerShellスクリプトを使用して仮想マシンを展開できます。
Hyper-Vマネージャーを使用したConnector Applianceの展開
- Hyper-Vホストに接続します。
- Connector ApplianceのZIPファイルをHyper-Vホストにコピーするかダウンロードします。
- ZIPファイルの内容を展開します。ZIPファイルには、PowerShellスクリプトとconnector-appliance.vhdxファイルが含まれています。
- VHDXファイルをVMディスクを保持する場所にコピーします。例:
C:\ConnectorApplianceVMs。 - Hyper-Vマネージャーを開きます。
- サーバー名で右クリックして [新規]>[仮想マシン] を選択します。
- 仮想マシンの新規作成ウィザードの [名前と場所の指定] パネルでConnector Applianceを識別する一意の名前を入力します。[次へ] をクリックします。
- [世代の指定] パネルで [第1世代] を選択します。[次へ] をクリックします。
-
[メモリの割り当て] パネルで次の設定を構成し、[次へ] をクリックします:
- 4GBのRAMを割り当てる。
- 動的メモリを無効にする。
- [ネットワークの構成] パネルで一覧からスイッチ(Default Switchなど)を選択します。[次へ] をクリックします。
- [仮想ハードディスクの接続] パネルで [既存の仮想ハードディスクを使用する] を選択します。
- connector-appliance.vhdxファイルの場所を参照して、ファイルを選択します。[次へ] をクリックします。
- [要約] パネルで選択した値を確認し、[完了] をクリックして仮想マシンを作成します。
- [仮想マシン] パネルでConnector Appliance VMを右クリックして、[設定] を選択します。
-
[設定] ウィンドウで、[ハードウェア]>[プロセッサ] を選択して次のアクションを実行します:
- [仮想プロセッサの数] の値を2に変更します。
- [適用] をクリックします。
- [OK] をクリックします。
- [仮想マシン] パネルで作成したConnector Appliance VMを右クリックして、[開始] を選択します。
- Connector Appliance VMを右クリックして [接続] を選択してコンソールを開きます。
Connector Applianceが展開されて正常に起動した後、Hyper-Vマネージャーを使用してコンソールに接続します。コンソールのランディングページにConnector ApplianceのIPアドレスが表示されます。このIPアドレスを使用してConnector Appliance管理ページに接続し、登録プロセスを完了します。
デフォルトでは、Connector ApplianceはDHCPを使用してネットワーク構成を設定します。ご使用の環境でDHCPを使用できない場合は、Connector Appliance UIにアクセスする前に、Connector Applianceコンソールでネットワーク構成を設定する必要があります。詳しくは、「Connector Applianceコンソールを使用したネットワーク構成の設定」を参照してください。
次の手順:Connector ApplianceをCitrix Cloudに登録する。
PowerShellスクリプトを使用したConnector Applianceの展開
connector-appliance.zipファイルには、新しい仮想マシンを作成して起動するPowerShellスクリプトが含まれています。
注:
この無署名のPowerShellスクリプトを実行する場合、Hyper-Vシステムでの実行ポリシーの変更が必要な場合があります。詳しくは、https://go.microsoft.com/fwlink/?LinkID=135170を参照してください。また、提供されたスクリプトは独自のローカルスクリプトを作成するか修正するためのベースにも使用できます。
- Hyper-Vホストに接続します。
- Connector ApplianceのZIPファイルをHyper-Vホストにコピーするかダウンロードします。
- ZIPファイルのコンテンツを抽出:PowerShellスクリプトおよびVHDXファイル。
-
PowerShellコンソールでZIPファイルのコンテンツが保存される現在のディレクトリを変更して、次のコマンドを実行します:
.\connector-appliance-install.ps1 <!--NeedCopy--> - プロンプトが表示されたら、仮想マシンの名前を入力するか、Enterキーを選択してデフォルト値「Connector Appliance」を使用します。
- プロンプトが表示されたら、ルートディスク用の場所を入力するか、Enterキーを押してシステムのデフォルトのVHDディレクトリを使用します。
- プロンプトが表示されたら、ルートディスクのファイル名を入力するか、Enterキーを選択してconnector-appliance.vhdxのデフォルト値を使用します。
- プロンプトが表示されたら、使用するスイッチを選択します。Enterキーを選択します。
- 仮想マシンのインポート情報の概要を表示します。情報が正しければ、Enterキーを押して続行します。スクリプトがConnector Appliance VMを作成し、起動します。
Connector Applianceが展開され、正常に起動すると、そのコンソールにConnector ApplianceのIPアドレスを含むランディングページが表示されます。このIPアドレスを使用してConnector Applianceに接続し、登録プロセスを完了します。
次の手順:Connector ApplianceをCitrix Cloudに登録する。
Nutanix AHV
このセクションでは、Nutanix Prism Webコンソールを使用して、connector-appliance.vhdxファイルからNutanix AHVホストにConnector Applianceを展開する方法について説明します。
- Nutanix Prism Webコンソールのメインメニューで、[Storage] ビューを選択します。
- [+ Storage Container] をクリックして、Connector Applianceイメージファイルを格納するストレージコンテナを作成します。または、既存のストレージコンテナを使用することもできます。
-
connector-appliance.vhdxファイルをストレージコンテナにアップロードします。- Webコンソールのメインメニューで、[Settings] を選択します。
- [Image Configuration] タブを選択して、[+ Upload Image] をクリックします。
- [Create Image] で、イメージの [Name] を指定します。
- [Image Type] 一覧で、[DISK] を選択します。
- [Storage Container] 一覧で、作成したストレージコンテナを選択します。
- [Upload a file] を選択します。
-
[Choose file] をクリックして、ローカルシステムの
connector-appliance.vhdxファイルに移動します。 - [保存] をクリックします。
- イメージが作成され、[Image Configuration] ページでその状態が [ACTIVE] と表示されるまで待ちます。
- [Network Configuration] タブを選択します。
- [+ Create Network] を作成して、Connector Applianceが使用するネットワークを作成します。
-
[Create Network] ページで、次の情報を指定します:
- ネットワーク名。
- ネットワークVLAN ID。
- Webコンソールのメインメニューで、[VM] ビューを選択します。
- [+ Create VM] をクリックして、Connector Applianceインスタンスを作成します。
-
[Create VM] で、次の情報を指定します:
- VM(仮想マシン)名
- vCPU(仮想CPU)の数
- メモリ量(GiB)
- [Legacy BIOS] を使用することを選択します。
- [+ Add New Disk] をクリックして、VMにディスクを追加します。
-
[Add Disk] で、次の情報を入力します:
- [Type] で [DISK] を選択します。
- [Operation] で [Clone from Image Service] を選択します。
- [Bus Type] で [SCSI] を選択します。
- [Image] で、Connector Applianceファイルをアップロードしたときに作成したイメージを選択します。
- [Add] をクリックして、ディスクの追加を完了します。
- [Create VM] で [+ Add New NIC] をクリックします。
- [Create NIC] で、VMを追加するネットワークを選択します。
- [Network Connection State] で [Connected] を選択します。
- [Add] をクリックして、NICの追加を完了します。
-
[Save] をクリックして、VMを作成します。
デフォルトでは、新しいVMの電源はオフになっています。
- [VM] ビューでVMを選択し、[Power on] をクリックします。
- VMが起動するまで待ちます。このプロセスには数分かかる場合があります。
Connector Applianceが展開され、正常に起動すると、次のいずれかの場所でConnector ApplianceのIPアドレスを確認できます:
- Nutanix Prism Webコンソールの [VM] ビュー。
- Connector Applianceコンソール内。
このIPアドレスを使用してConnector Appliance管理ページに接続し、登録プロセスを完了します。
次の手順:Connector ApplianceをCitrix Cloudに登録する。
Microsoft Azure
このセクションでは、Microsoft AzureでConnector Applianceを展開する方法について説明します。組み込みのPowerShellスクリプトを使用して、Azure MarketplaceまたはダウンロードしたディスクイメージからConnector Applianceを展開できます。
Azure MarketplaceからConnector Applianceを展開する
Azure MarketplaceからConnector Applianceを展開するには、次の手順を実行します:
-
Azure MarketplaceにあるConnector Applianceに移動する(Azure Marketplace)。
または、Marketplace検索で「Connector Appliance for Cloud Services」を検索して移動することもできます。
-
[Get It Now]、[Create] の順にクリックします。
-
クラウドサービス用のCitrix Connector Applianceの作成ページで、次の情報を入力します:
- 使用する [Subscription] を選択します。
- 使用する [Resource group] を選択します。
- Connector Applianceを配置する [Region] を選択します。
- [VM name] を指定します。
- Connector Applianceを追加する [Virtual network] を選択します。このネットワークは、Citrix Cloud、ローカルリソース、Connector Applianceの管理ページにアクセスするために使用されます。このネットワークは後で変更できません。
- [Subnet] の値を指定します。
[Next : Tags >] をクリックします。
-
[Tags] タブで、必要に応じて必要なタグを追加します。
[Next : Review + create >] をクリックします。
-
環境の詳細を確認したら、[Create] をクリックします。
Connector Applianceが展開され、正常に起動すると、そのコンソールにConnector ApplianceのIPアドレスを含むランディングページが表示されます。このIPアドレスを使用してConnector Appliance管理ページに接続し、登録プロセスを完了します。
次の手順:Connector ApplianceをCitrix Cloudに登録する。
PowerShellスクリプトを使用したConnector Appliance VMの展開
connector-appliance-azure.zipファイルには、新しい仮想マシンを作成して起動するPowerShellスクリプトが含まれています。提供されているスクリプトは、独自のローカルスクリプトを作成したり修正したりするためのベースとして使用できます。
スクリプトを実行する前に、次の前提条件を満たしていることを確認してください:
- Az PowerShellモジュールをローカルのPowerShell環境にインストールしてある。
- VHDファイルが配置されているディレクトリでPowerShellスクリプトを実行する。
次の手順を実行します:
- Connector ApplianceのZIPファイルをWindowsシステムにコピーするかダウンロードします。
- ZIPファイルのコンテンツを抽出:PowerShellスクリプトとVHDファイル。
- 管理者としてPowerShellコンソールを開きます。
-
ZIPファイルのコンテンツが保存される現在のディレクトリを変更して、次のコマンドを実行します:
.\connector-appliance-upload-Azure.ps1 - ダイアログボックスが表示され、Microsoft Azureにログインするよう求められます。資格情報を入力してください。
- PowerShellスクリプトによってプロンプトが表示されたら、使用するサブスクリプションを選択します。Enterキーを押します。
- スクリプトのプロンプトに従って、イメージをアップロードし、仮想マシンを作成します。
-
最初のVMを作成した後、アップロードされたイメージから別のVMを作成するかどうかを尋ねられます。
- 「
y」と入力して、別のVMを作成します。 - 「
n」と入力して、スクリプトを終了します。
- 「
Connector Applianceが展開され、正常に起動すると、そのコンソールにConnector ApplianceのIPアドレスを含むランディングページが表示されます。このIPアドレスを使用してConnector Appliance管理ページに接続し、登録プロセスを完了します。
次の手順:Connector ApplianceをCitrix Cloudに登録する。
AWS
このセクションでは、AWSでConnector Applianceを展開する方法について説明します。Connector Applianceは、AWS MarketplaceでAMIとして入手できます。AMIからConnector Applianceをインストールすることをお勧めします。または、AWS UIを使用するか、組み込みのPowerShellスクリプトを使用して、ダウンロードしたディスクイメージを展開できます。
ネットワークの前提条件
Connector ApplianceをAWSに展開するには、Connector Applianceが作成されたサブネットからCitrix Cloudにアクセスできることを確認してください。
アプライアンスにはプライベートIPアドレスを使用することをお勧めします。これには、Citrix Cloudへのアクセスを提供するための特定の構成が必要です。この構成を実現するには、AWSマネジメントコンソールで次の手順を実行します:
-
NATゲートウェイを作成します。
- 上部のナビゲーションバーで、[Services]>[VPC]>[NAT Gateways] を選択します。
-
右上の [Create NAT Gateway] をクリックします。次の情報を入力します:
- [Name] に入力します。
- 一覧からサブネットを選択します。
- [Connectivity type] を [Public] を設定します。
- 一覧から [Elastic IP allocation ID] を選択します。使用できるElastic IPがない場合は、[Allocate Elastic IP] をクリックし、指示に従って作成します。
- [Create NAT Gateway] をクリックします。
-
NATゲートウェイを含むルートテーブルエントリを作成します。
- 上部のナビゲーションバーで、[Services]>[VPC]>[Route Tables] を選択します。
-
右上の [Create route table] をクリックします。次の情報を入力します:
- [Name] に入力します。
- 一覧から、NATゲートウェイの作成時に選択したサブネットを含むVPCを選択します。
- [Create route table] をクリックします。
- 作成したルートテーブルの [Routes] タブで、[Edit routes]>[Add route] をクリックします。
-
新しいルートエントリの [Destination] と [Target] に入力します。
- Destination(接続先)を「0.0.0.0/0」に設定します。
- Target(ターゲット)については、作成した [NAT Gateway] を一覧から選択します。
- [Save change] をクリックします。
-
Connector Applianceに使用するサブネットをこのルートテーブルに接続します。
- 上部のナビゲーションバーで、[Services]>[VPC]>[Route Tables] を選択します。
- NATゲートウェイを含むルートテーブルを選択します。
- 表示されたページで、[Subnet Associations] タブに移動します。
- [Edit subnet associations] をクリックします。
- ルートテーブルに接続する1つまたは複数のサブネットを選択します。
- [Save Associations] をクリックします。
AWS MarketplaceからConnector Applianceを展開する
開始前に、以下の前提条件を満たしていることを確認します:
-
EC2リソースを操作する権限がある。
-
「ネットワークの前提条件」で構成を完了してある。
-
(オプション)Connector ApplianceにアクセスできるIPアドレスを制限するセキュリティグループを作成できます。
次の手順を実行します:
- AWSマネジメントコンソールにログインします。
-
AWS MarketplaceでConnector Appliance AMIを見つけます。これは次のいずれかの方法で実行できます:
-
Citrix Cloudに表示されるMarketplaceリンクに従います(AWS Marketplace)。
-
AWSマネジメントコンソールでAMIを検索する:
- [Services]>[Compute]>[EC2]>[AMIs] に移動します。
- リージョン(米国東部(オハイオ))を確認します。
- [Public images] で、「Citrix Connector Appliance」、またはAMI IDの「ami-026eaf9b3b232577f」を検索します。
-
-
AMI ID(ami-026eaf9b3b232577f)と所有者ID(414337923189)をチェックして、正しいAMIであることを確認します。
-
AMIを自分のサブスクリプションにコピーします:
- [Actions]>[Copy AMI] に移動します。
- [Copy AMI] ダイアログボックスで、必要な [Destination Region] を選択できます。
- [Copy AMI] をクリックします。
-
コピーしたAMIの概要ページで、[Launch instance from AMI] をクリックします。
-
[Launch an instance] ダイアログボックスで、次の手順を完了します:
- 作成するインスタンスの数を選択します。回復性のために、各リソースの場所に2つ以上のConnector Applianceを用意することをお勧めします。
- インスタンスの名前を指定します。
- [Instance type] で、[t2.medium] を選択します。この種類のインスタンスには、少なくとも4GBと2つのCPUが必要です。
- [Key pair (login)] で、[Proceed without a key pair] を選択します。Connector ApplianceへのSSHログインは許可されないため、キーペアは必要ありません。
-
[Network settings] の [Firewall (security group)] セクションで、次の設定を構成します:
- [Create security group] または [Select existing security group] を選択します。
- [Allow SSH traffic from the internet] の選択を解除します。
- [Allow HTTPs traffic from the internet] を選択します。
- [Allow HTTP traffic from the internet] を選択します。
[Launch instance] をクリックします。
-
インスタンスが作成されたら、[Success] セクションでインスタンスIDリンクをクリックして、Connector Applianceのインスタンスを表示します。
または、このページの [View All Instances] ボタンをクリックするか、AWSマネジメントコンソールの [Services]>[EC2]>[Instances] に移動して、インスタンス一覧を表示します。
- [Instance state] を [Running] に変更したらインスタンスの詳細ページに移動し、[Private IPv4 address] を使用してConnector Appliance管理ページに接続し、登録プロセスを完了します。
踏み台ホストを使用して、Webブラウザーから内部IPアドレスにあるConnector Appliance管理ページに移動し、登録プロセスを完了する必要がある場合もあります。
デフォルトでは、Connector ApplianceはDHCPを使用してネットワーク構成を設定します。このネットワーク構成は、Connector Appliance Webインターフェイスを使用して編集できます。詳しくは、「Connector Appliance管理ページでのネットワーク設定の構成」ページを参照してください。
次の手順:Connector ApplianceをCitrix Cloudに登録する。
AWS UIを使用したConnector Applianceの展開
開始前に、以下の前提条件を満たしていることを確認します:
-
S3リソースとEC2リソースを操作する権限がある。
-
VMインポートアクセス権限があるサービス役割とポリシーを作成してある。詳しくは、https://docs.aws.amazon.com/vm-import/latest/userguide/required-permissions.html#vmimport-roleを参照してください。
注:
サービス役割を作成するには、S3バケットを作成する必要があります。ポリシーを作成するときに、VMインポートアクセスで作成したS3バケットを設定します。
-
AWS CloudShellへのアクセス権限がある。これは、特定のリージョンでのみご利用いただけます。AWS CloudShellがサポートされているリージョンの一覧については、「https://docs.aws.amazon.com/cloudshell/latest/userguide/supported-aws-regions.html」を参照してください。
-
「ネットワークの前提条件」で構成を完了してある。
次の手順を実行します:
- ローカルシステムで、
connector-appliance-aws.zipのコンテンツを抽出します。 - AWSマネジメントコンソールにログインします。
- 次の手順を実行して、ストレージバケットを作成します(または、これらの手順をスキップして、既存のストレージバケットを使用することもできます)。
- 上部のナビゲーションバーで、[Services] > [S3] > [Create bucket] を選択します。
- バケットの一意の名前を入力します。Amazon S3のバケットの命名規則については、「https://docs.aws.amazon.com/AmazonS3/latest/userguide/bucketnamingrules.html」を参照してください。
- バケットのリージョンを選択します。AWSリージョンと同じリージョンを選択していることを確認してください。これらのリージョンが異なる場合、バケット内のファイルを使用することはできません。
- 残りの設定をデフォルトのままにして、[Create bucket] をクリックします。
- 作成したバケットの名前をクリックします。[Upload] > [Add files] をクリックしてから、
connector-appliance.vhdファイルを選択します。残りの設定をデフォルトのままにして、[Upload] をクリックします。 - アップロードしたファイルをクリックします。[Copy S3 URI] をクリックします。
- 上部のナビゲーションバーにあるAWS CloudShellアイコンをクリックして、次のコマンドを実行します:
-
VHDファイルをスナップショットに変換するタスクを作成します:
aws ec2 import-snapshot --disk-container Format=VHD,Url="<S3_URI>"プレースホルダーの値を、前の手順でコピーしたS3 URIに置き換えます。例:
aws ec2 import-snapshot --disk-container Format=VHD,Url="s3://my-aws-bucket/connector-appliance.vhd"。このコマンドは、
"Status": "completed"を含むJSON文字列を以下のコマンドが返すときに完了します。JSON出力のImportTaskId値をメモします。 -
次のコマンドを実行します:
aws ec2 describe-import-snapshot-tasks --import-task-ids <ImportTaskId>プレースホルダーの値を、前の手順でコピーした
ImportTaskIdに置き換えます。例:aws ec2 describe-import-snapshot-tasks --import-task-ids import-snap-0273h2836153itg5。
-
- AWSマネジメントコンソールの上部のナビゲーションバーで、[Services] > [EC2] を選択します。
- 画面左側のメニューから、[Snapshots] をクリックします。
- 作成したスナップショットを右クリックして、[Create Image] をクリックします。
- 開いたペインで、次の手順を実行します:
- AMIの名前を入力します。
- [Hardware-assisted virtualization] を選択します。
[作成] をクリックします。
- 画面左側のメニューから、[AMI] をクリックします。
- 作成したAMIを右クリックし、[Launch] をクリックします。
- 開いたペインで、次の手順を実行します:
- インスタンスの種類を選択します。
- (オプション)[Configure Instance] タブでネットワークをカスタマイズします。
- (オプション)[Add Storage] タブで別のボリュームを接続します。
- [Configure Security Group] タブでセキュリティグループ規則を設定します。
インスタンスの起動を確認したら、[Review and Launch] をクリックします。
Connector Applianceが展開され、正常に起動したら、[Services] > [EC2] > [Instances] に移動し、作成したインスタンスを選択します。[Private IPv4 address] を使用してConnector Appliance管理ページに接続し、登録プロセスを完了します。踏み台ホストを使用して、Webブラウザーから内部IPアドレスにあるConnector Appliance管理ページに移動し、インストールプロセスを続行する必要がある場合もあります。
デフォルトでは、Connector ApplianceはDHCPを使用してネットワーク構成を設定します。このネットワーク構成は、Connector Appliance Webインターフェイスを使用して編集できます。詳しくは、「Connector Appliance管理ページでのネットワーク設定の構成」ページを参照してください。
次の手順:Connector ApplianceをCitrix Cloudに登録する。
PowerShellスクリプトを使用したConnector Applianceの展開
connector-appliance-aws.zipファイルには、新しい仮想マシンを作成して起動するPowerShellスクリプトが含まれています。スクリプトを実行する前に、次の前提条件を満たしていることを確認してください:
-
システムにAWS.Tools、AWSPowerShell.NetCore、またはAWSPowerShellのいずれかがインストールされている。詳しくは、https://docs.aws.amazon.com/powershell/latest/userguide/pstools-getting-set-up.htmlを参照してください。
-
VMインポートアクセス権限があるサービス役割とポリシーを作成してある。このPowerShellスクリプトを機能させるには、サービス役割とポリシーの両方に
vmimportという名前を付ける必要があります。詳しくは、https://docs.aws.amazon.com/vm-import/latest/userguide/required-permissions.html#vmimport-roleを参照してください。注:
サービス役割を作成するには、S3バケットを作成する必要があります。ポリシーを作成するときに、VMインポートアクセスで作成したS3バケットを設定します。
-
Amazon EC2セキュリティグループを作成してある。
-
S3権限とAPIアクセス権がある。
-
「ネットワークの前提条件」で構成を完了してある。
次の手順を実行します:
- ローカルシステムで、
connector-appliance-aws.zipのコンテンツをフォルダーに抽出します。 - PowerShellで、次のコマンドを実行します:
-
ローカル環境でAWSコマンドレットを実行できるようにするには、次のコマンドを実行して、AWS SDKストアに新しいプロファイルを追加します:
Set-AWSCredential -AccessKey <access_key_ID> -SecretKey <secret_key> -StoreAs MyProfileプレースホルダーの値をアクセスキーと秘密キーに置き換えます。一意のプロファイル名を入力します。入力例は、「
MyProfile」です。 -
プロファイルをデフォルトに設定します:
Initialize-AWSDefaultConfiguration -ProfileName MyProfile -
現在のディレクトリを、抽出したファイルが保存されているフォルダーに変更して、次のコマンドを実行します:
.\connector-appliance-upload-aws.ps1
-
-
スクリプトのプロンプトに従って、Connector Appliance展開用のリージョンを選択し、選択したバケットにイメージをアップロードして、VMの名前を入力します。
- 以前に作成したVMインポートアクセスで、バケットを使用する必要があります。
- 使用するVPCを選択するように求められたら、NATゲートウェイとルートテーブルが構成されているVPCを選択します。
- 使用するサブネットを選択するように求められたら、NATゲートウェイを含むルートテーブルに接続されているサブネットを選択します。
詳しくは、「ネットワークの前提条件」を参照してください。
Connector Applianceが展開され、正常に起動すると、スクリプトによりConnector ApplianceのプライベートIPアドレスが表示されます。踏み台ホストを使用して、Webブラウザーから内部IPアドレスにあるConnector Appliance管理ページに移動し、登録プロセスを完了する必要がある場合もあります。
デフォルトでは、Connector ApplianceはDHCPを使用してネットワーク構成を設定します。このネットワーク構成は、Connector Appliance Webインターフェイスを使用して編集できます。詳しくは、「Connector Appliance管理ページでのネットワーク設定の構成」ページを参照してください。
次の手順:Connector ApplianceをCitrix Cloudに登録する。
Google Cloud Platform
このセクションでは、Google Cloud PlatformでConnector Applianceを展開する方法について説明します。Connector Applianceは、Google Cloud Marketplaceからインストールできます。または、Google Cloud Platformコンソールを使用するか、組み込みのPowerShellスクリプトを使用して、ダウンロードしたディスクイメージを展開できます。
connector-appliance-gcp.zipファイルには、以下が含まれています:
-
connector-appliance.tar.gz:Connector Applianceのディスクイメージ。 -
connector-appliance-upload-gcp.ps1:Connector Applianceを自動的に展開するために使用できるPowerShellスクリプト。
Google Cloud MarketplaceからConnector Applianceを展開する
-
Googleアカウントにログインします。
-
Citrix Cloudに表示されるMarketplaceリンクに従います(Google Cloud Marketplace)。
または、Marketplace検索で「Connector Appliance for Cloud Services」を検索して移動することもできます。
-
[起動]をクリックします。
-
クラウドサービス用の新しいCitrix Connector Appliance展開のページで、次の情報を入力します:
- 展開ジョブの [展開名] を指定します。
- Connector Applianceを配置する [ゾーン] を選択します。
- 使用する [マシンファミリ]、[シリーズ]、[マシンの種類] を選択します。
- [起動ディスクの種類] と [起動ディスクのサイズ(GB)] を選択します。
- [ネットワーク] セクションで、Connector Applianceで使用するネットワークインターフェイスを指定します。パブリックネットワークから管理ページに接続できるようにするには、[外部IP] を指定します。
[展開] をクリックします。[Deployment Manager] ページが開きます。
注:
Connector Applianceが展開され、正常に起動すると、Connector ApplianceがGoogle Cloud Platformに展開されていることを確認するメールが届きます。
-
[Deployment Manager] ページで、インスタンス名をクリックします。または、Compute Engineで作成したConnector Applianceインスタンスを検索することもできます。
-
Connector Applianceのネットワークインターフェイス設定時に [外部IP] を指定したことがある場合は、[詳細] タブの [ネットワークインターフェイス] セクションの [外部IPアドレス] をコピーします。このIPアドレスを使用してConnector Appliance管理ページに接続し、登録プロセスを完了します。または、[プライマリ内部IPアドレス] を使用して、Connector Applianceと同じサブネット内の別のマシンからConnector Appliance管理ページにアクセスすることもできます。
次の手順:Connector ApplianceをCitrix Cloudに登録する。
Google Cloud Platformコンソールを使用したConnector Applianceの展開
- ローカルシステムで、
connector-appliance-gcp.zipのコンテンツを抽出します。 -
Google Cloud Platformプロジェクトで、ストレージバケットを作成します(既存のストレージバケットを使用することもできます)。
- メインメニューから、[Cloud Storage] を選択します。
- メインペインで、[Create bucket] を選択します。
- バケットの名前を指定します。
- 必要なデータストレージとアクセス設定を構成します。これらの設定はデフォルトのままにしておいても構いません。
- [作成] をクリックします。
- ストレージバケット内で、[Upload files] を選択し、
connector-appliance.tar.gzファイルを選択します。ファイルがアップロードされるまで待ちます。 - アップロードされたファイルを選択して、その詳細を表示します。クリップボードに [gsutil URI] の値をコピーします。
- ヘッダーバーの [Activate Cloud Shell] アイコンをクリックして、Cloud Shellを開きます。
-
Cloud Shellで、次のコマンドを実行してイメージを作成します:
gcloud compute images create "Image name" --guest-os-features=MULTI_IP_SUBNET --source-uri="gsutil URI of uploaded connector-appliance.tar.gz file" - メインメニューから、[Compute Engine]>[VM Instances]を選択します。
-
[Create Instance] を選択します。開いたペインで、次の情報を指定します:
- [Name] フィールドに、Connector Applianceインスタンスの名前を入力します。
- Connector Applianceを配置するリージョンを選択します。
- マシン構成を選択します。
- [Boot disk] セクションで、[Change] をクリックします。
- 開いたセクションで、[Custom images] タブに移動します。
- [Image] 一覧から、作成したイメージを選択します。
- [Select] をクリックします。
- [Firewall] セクションで、HTTPSトラフィックを有効にして、Connector Appliance管理ページへのアクセスを許可します。
- 必要な追加の構成を指定します。たとえば、デフォルトのネットワーク構成を使用したくない場合などです。
[作成] をクリックします。
- [VM Instances] セクションで、新しく作成したVMを選択して、その詳細を表示します。
Connector Applianceが展開され、正常に起動すると、[VM Instances] セクションにConnector ApplianceのIPアドレスが表示されます。
Connector Applianceに外部IPアドレスがある場合は、このIPアドレスを使用して、WebブラウザーからConnector Appliance管理ページに移動し、登録プロセスを完了できます。
Connector Applianceに内部IPアドレスしかない場合は、踏み台ホストを使用して、WebブラウザーからConnector Appliance管理ページに移動し、登録プロセスを完了します。詳しくは、https://cloud.google.com/compute/docs/connect/ssh-using-bastion-hostを参照してください。
次の手順:Connector ApplianceをCitrix Cloudに登録する。
PowerShellスクリプトを使用したConnector Applianceの展開
提供されているPowerShellスクリプトを使用してConnector Applianceを展開するには、システムにGoogle Cloud SDKがインストールされている必要があります。
- ローカルシステムで、
connector-appliance-gcp.zipのコンテンツをフォルダーに抽出します。 - PowerShellで、抽出したファイルが配置されているこのフォルダーにディレクトリを変更します。
- コマンド
.\connector-appliance-upload-GCP.ps1を実行します。 - 開いたWebブラウザーのウィンドウで、Connector Applianceの展開先であるプロジェクトへのアクセス権限があるアカウントを使用して、Google Cloud SDKで認証します。
- Google Cloud Tools for PowerShellで、PowerShellスクリプトのプロンプトが表示されたら、使用するプロジェクトを選択します。Enterキーを押します。
- スクリプトのプロンプトに従って、ディスクをアップロードし、イメージを作成して、仮想マシンを作成します。
-
最初のVMを作成した後、アップロードされたイメージから別のVMを作成するかどうかを尋ねられます。
- 「
y」と入力して、別のVMを作成します。 - 「
n」と入力して、スクリプトを終了します。
- 「
Connector Applianceが展開され、正常に起動すると、スクリプトによりConnector Applianceの内部IPアドレスが表示されます。または、Google Cloud Platformコンソールで、Connector Applianceの内部IPアドレスを見つけることもできます。[Compute Engine]>[VM Instances]セクションには、Connector ApplianceのIPアドレスが表示されます。
踏み台ホストを使用して、Webブラウザーから内部IPアドレスにあるConnector Appliance管理ページに移動し、登録プロセスを完了します。詳しくは、https://cloud.google.com/compute/docs/connect/ssh-using-bastion-hostを参照してください。
次の手順:Connector ApplianceをCitrix Cloudに登録する。
Connector ApplianceをCitrix Cloudに登録する
Citrix Cloudとリソースの場所の間の通信チャネルを提供するため、Connector ApplianceをCitrix Cloudに登録します。
Connector Applianceをハイパーバイザーにインストールして起動すると、コンソールにConnector ApplianceのIPアドレスが表示されます。コンソールには、Connector Appliance UIへの接続を検証するために使用できるSSLフィンガープリントも表示されます。
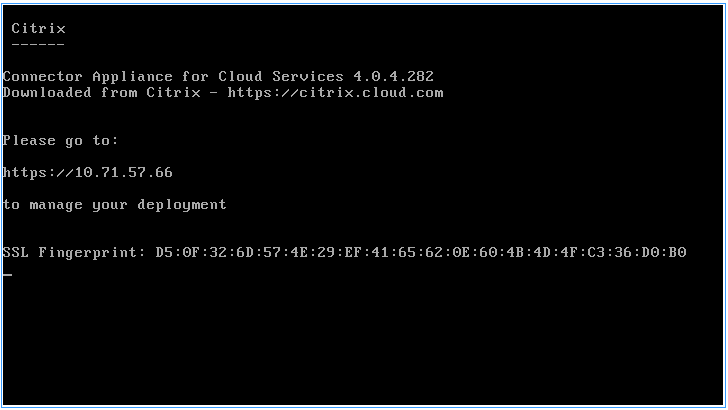
-
Connector ApplianceのIPアドレスを次の形式です入力してください:
https://xx.xx.xx.xx/?deployment=productionjpConnector Appliance UIは、5年間有効な自己署名証明書を使用します。その結果、接続が安全でないというメッセージが表示される場合があります。Connector Applianceへの接続を確認するには、コンソールのSSLフィンガープリントを、ブラウザーがWebページから受信したフィンガープリントと比較します。たとえば、Google Chromeブラウザーで、以下の手順を実行します:
- アドレスバーの横にある保護されていない通信マーカーをクリックします。
- [証明書] を選択します。[証明書] ウィンドウが開きます。
-
[詳細] タブに移動し、拇印フィールドを見つけます。
拇印フィールドの値とコンソールで提供されたSSLフィンガープリントが一致する場合、ブラウザーがConnector Appliance UIに直接接続していることを確認できます。
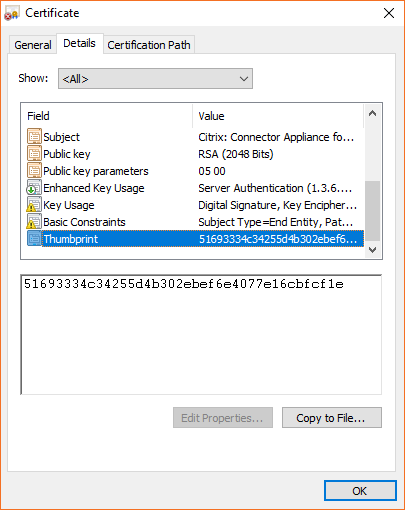
この自己署名証明書を組織によって署名された、または組織の信頼チェーンを使用して生成された独自の証明書に置き換えることができます。詳しくは、「証明書の管理」を参照してください。
-
ブラウザーがサイトへの移動を確認するために追加の手順を要求する場合は、この手順を完了してください。
[新しいパスワードの作成] Webページが開きます。
-
Connector Appliance UIのパスワードを作成し、[新しいパスワードの設定] をクリックします。
![[新しいパスワードの作成]ページ。](/en-us/citrix-cloud-japan/media/connector-appliance-pw-change-ui.png)
設定するパスワードは次の要件を満たしている必要があります:
- 8文字以上
- 大文字と小文字の両方を含む
- アルファベット以外の文字を少なくとも1つ含む
このパスワードは、将来の使用に備えて安全な場所に保管してください。
-
設定したパスワードでサインインします。[コネクタの管理]ページが開きます。
![[プロキシサーバー]セクションが表示された[コネクタの管理]ページ](/en-us/citrix-cloud-japan/media/connector-appliance-register.png)
-
(オプション)1つ以上のWebプロキシを使用する場合、 [プロキシサーバー]セクションにプロキシアドレスを追加できます。認証されていないプロキシと認証されたプロキシの両方がサポートされています。認証されていないプロキシを追加するには、有効なプロキシIPアドレスとポートを入力します。認証されたプロキシを追加するには、有効なユーザー名とパスワードも指定します。
注:
基本的なプロキシ認証のみがサポートされています。他の形式の認証はサポートされていません。
外部システムへのトラフィックのみがWebプロキシ経由でルーティングされます。詳しくは、「Connector Applianceの通信」を参照してください。
- (オプション)ネットワークがインターネットにアクセスするためにTLSインターセプトWebプロキシを使用している場合、クラウドと正常に通信するためにコネクタがそのルート証明機関を信頼する必要がある場合があります。
- [ルート証明機関]で、[証明書を追加]を選択します。
-
証明書の内容をPEM形式としてコピーします。
-----BEGIN CERTIFICATE----- <certificate-base64-bytes> -----END CERTIFICATE----- <!--NeedCopy--> - [証明書の完全な詳細]に証明書の内容を貼り付けます。
- [証明書の追加]を選択します。
Connector Appliance APIを使用してルート証明機関(RootCA)を追加するには、Citrix開発者向けドキュメントの「Managing root certificate authorities」を参照してください。
注:
有効期限が切れた証明書、または今後30日以内に期限切れになる証明書には警告が表示されます。
-
[コネクタの登録] をクリックして、登録タスクを開きます。
-
Connector Applianceの名前を選択します。この名前は、リソースの場所に存在するさまざまなConnector Applianceを区別するのに役立ちます。Connector Applianceを登録した後は、名前を変更することはできません。
[Connector Appliance名] フィールドに名前を入力し、[次へ] をクリックします。
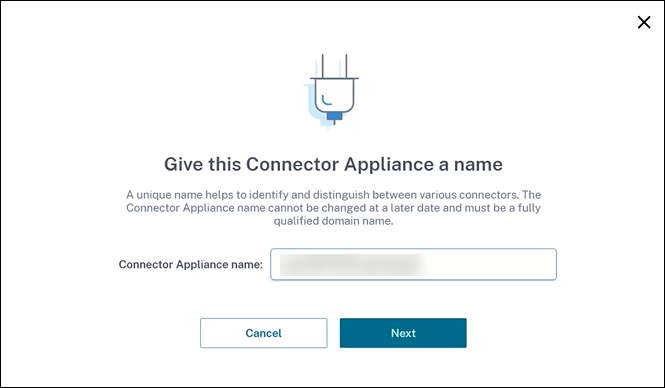
Webページで、Citrix Cloudでの登録に使用するコードが提供されます。このコードは15分で期限切れになります。
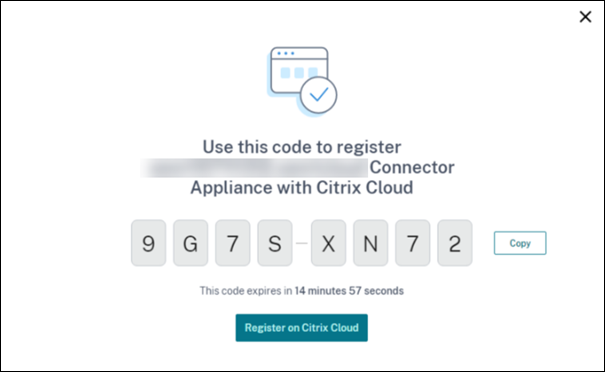
-
[コピー] ボタンを使用し、コードをクリップボードにコピーします。
-
[リソースの場所] Webページに戻ります。
-
[Connector Applianceのインストール] タスクの [手順2] にコードを貼り付けます。[詳細を確認] をクリックします。
Citrix Cloudで、Connector Applianceが存在し、接続できることを確認します。登録コードの有効期限が切れている場合、新しいコードを生成するよう指示されます。
![[手順2]には、コネクタを登録する準備ができたことが表示されます。](/en-us/citrix-cloud-japan/media/connector-appliance-step-2.png)
-
[登録] をクリックします。
このページに、登録が成功したかどうかが表示されます。登録が失敗した場合、再試行するよう指示されます。
- [閉じる] をクリックします。
Connector Appliance管理ページでは、Connector Applianceの診断レポートをダウンロードすることもできます。詳しくは、「診断レポートの生成」を参照してください。
Connector Applianceの登録後
各リソースの場所で、2つ以上のConnector Applianceをインストールして登録することをお勧めします。この構成により、継続的な可用性が確保され、コネクタ間で負荷を分散できます。
Connector Applianceを直接管理することはできません。
Connector Applianceは自動的に更新されます。コネクタを更新するためにアクションを実行する必要はありません。Connector Applianceの更新をリソースの場所に適用する日時を指定できます。
Connector Appliance VMのスナップショットを複製、一時停止、作成しないでください。これらの操作はサポートされていません。
Connector Appliance UIに初めて接続したときにのみ、[新しいパスワードの作成] ページが表示されます。このパスワードは、将来の使用に備えて安全な場所に保管してください。このパスワードはリセットできません。パスワードを忘れた場合は、Connector Applianceを再インストールする必要があります。その後のUIへの接続では、Connector Applianceの登録時に設定したパスワードを入力するように求められます。
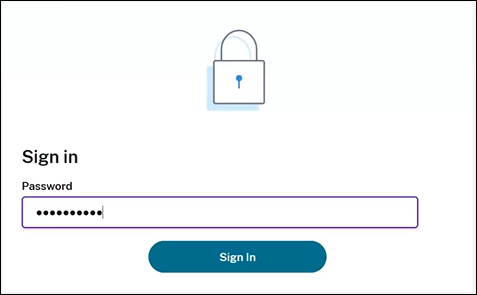
診断レポートの生成
Connector Appliance管理ページから診断レポートを生成してダウンロードできます。

- ハイパーバイザーのConnector Applianceコンソールから、IPアドレスをWebブラウザーのアドレスバーにコピーします。
- Connector Applianceの登録時に設定したパスワードを入力します。
- ページの [診断レポート] セクションで、[レポートのダウンロード] をクリックします。
診断レポートは、.zipファイルで提供されます。
ネットワーク接続の確認
[TCPキャプチャ] 診断チェックを使用して、Connector Appliance管理ページからネットワーク接続を確認できます。
- Connector Applianceの管理ページで、ヘッダーバーのアカウント名をクリックし、[ネットワーク診断] を選択します。
- (オプション)[TCPキャプチャ]セクションに、ターゲットIPアドレス、ホスト名、またはポートを入力して、TCPキャプチャを制限します。
- [トレース期間] メニューから、トレースを実行する期間を選択します。
-
(オプション)[パケットトレース]を有効にして、パケットの内容をキャプチャします。
パケットトレースが無効になっている場合、TCPキャプチャ機能はベストエフォートアプローチをとり、診断用にヘッダーをキャプチャします。このベストエフォートアプローチは、各パケットの最初の94バイトをキャプチャします。ただし、ヘッダーは固定サイズではないため、このアプローチではすべてのヘッダーをキャプチャできないことがあります。
- [トレースの開始] をクリックします。
- トレースが完了するまで待ちます。トレースが完了したら、トレースレポートをダウンロードするか、新しいトレースを開始することができます。
-
[ダウンロード] をクリックして、トレースレポートをダウンロードします。トレースレポートは
.pcapファイルで提供されます。 - [新しいトレースの開始] をクリックして、別のトレースを開始します。
-
[ダウンロード] をクリックして、トレースレポートをダウンロードします。トレースレポートは
Active DirectoryをCitrix Cloudに接続する
Connector Applianceを使用して、Citrix Virtual Apps and Desktopsリソースを含まないフォレストにリソースの場所を接続できます。たとえば、一部のフォレストがユーザー認証にのみ使用されるCitrix Virtual Apps and Desktopsの顧客の場合です。
詳しくは、「Connector Applianceを使用したActive Directory」を参照してください。
Connector Applianceのネットワーク設定
デフォルトでは、Connector ApplianceのIPアドレスとネットワーク設定は、DHCPを使用して自動的に割り当てられます。
DHCPを使用してConnector Applianceを登録した後、Connector Appliance管理ページでネットワーク設定を編集できます。
ただし、ご使用の環境でDHCPを使用できない場合、または Connector Appliance管理ページにアクセスできない場合は、Connector Applianceコンソールで直接ネットワーク構成を設定できます。
Connector Appliance管理ページでのネットワーク設定の構成
DHCPを使用してConnector Applianceを登録した後、Connector Appliance管理ページでネットワーク設定を編集できます。
ネットワーク設定を手動で構成するには:
- [コネクタの概要] セクションで、[ネットワーク設定の編集]を選択します。
- [ネットワーク設定] ダイアログボックスで、[独自のネットワーク設定を構成する] を選択します。
- IPアドレス、サブネットマスク、デフォルトゲートウェイを入力します。
- 1つまたは複数のDNSサーバーを追加します。
- 1つまたは複数のNTPサーバーを追加します。
- [保存] をクリックします。
ネットワーク設定への変更を保存すると、Connector Applianceが再起動します。再起動中、Connector Applianceは一時的に使用できなくなります。Connector Appliance管理ページからログアウトされ、このページのURLが変更されます。新しいURLは、Connector Applianceコンソール内で、またはハイパーバイザーでネットワーク情報を確認することで、見つけることができます。
自動的に割り当てられた値を使用するよう、ネットワーク構成を変更するには:
- [コネクタの概要] セクションで、[ネットワーク設定の編集]を選択します。
- [ネットワーク設定] ダイアログボックスで、[IPアドレスを自動的に取得する]を選択します。
- [保存] をクリックします。
ネットワーク設定への変更を保存すると、Connector Applianceが再起動します。再起動中、Connector Applianceは一時的に使用できなくなります。Connector Appliance管理ページからログアウトされ、このページのURLが変更されます。新しいURLは、Connector Applianceコンソール内で、またはハイパーバイザーでネットワーク情報を確認することで、見つけることができます。
Connector Applianceコンソールを使用したネットワーク構成の設定
デフォルトでは、Connector ApplianceのIPアドレスとネットワーク設定は、DHCPを使用して自動的に割り当てられます。ただし、ご使用の環境でDHCPを使用できない場合、または Connector Appliance管理ページにアクセスできない場合は、Connector Applianceコンソールで直接ネットワーク構成を設定できます。
ネットワーク構成を設定するには:
- ハイパーバイザーで、Connector Applianceを再起動します。
- Connector Applianceの起動中に、コンソールでメッセージ「
Welcome to GRUB!」を確認します。 - このメッセージが表示されたら、Escキーを押してGRUBメニューに入ります。
-
起動パラメーターを編集するには、eキーを押します。
次の画像のようなビューが表示されます:
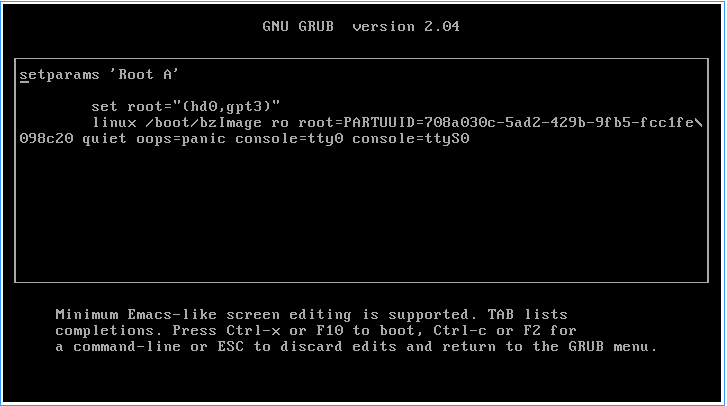
-
「
linux」で始まる行を編集して、必要なネットワーク構成を設定します。- DHCPネットワークを指定するには、行末に「
network=dhcp」を追加します。 -
静的ネットワークを指定するには、行の最後に次のパラメーターを追加します:
network=static:ip=<static_ip_address>:netmask=<netmask>:route=<default_gateway>:dns=<dns_server_1>,<dns_server_2>:ntp=<ntp_server_1>,<ntp_server_2> <!--NeedCopy-->プレースホルダーの値を構成の値に置き換えます。
- DHCPネットワークを指定するには、行末に「
- Ctrl+Xキーを押して、新しい構成でConnector Applianceを起動します。
Connector Applianceの管理者ユーザーパスワードの変更
-
コンソールの右上にあるユーザーメニューから、[パスワードの変更] を選択します。
![メニューから[パスワードの変更]を選択します。](/en-us/citrix-cloud-japan/media/connector-appliance-change-pw-menu.png)
[パスワードの変更]ページが表示されます。
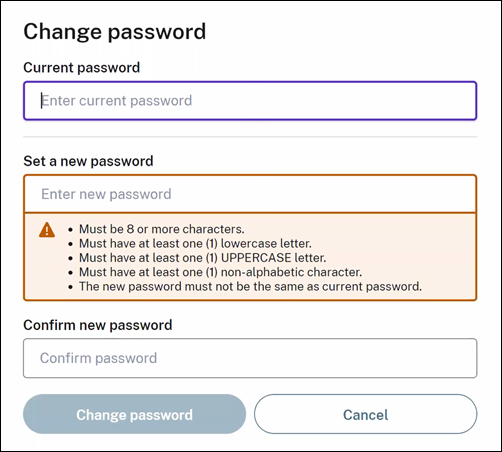
-
現在のパスワードを入力してから、新しいパスワードを入力して確認します。設定する新しいパスワードは次の要件を満たしている必要があります:
- 8文字以上
- 大文字と小文字の両方を含む
- アルファベット以外の文字を少なくとも1つ含む
- 現在のパスワードと同じものにしない
-
[パスワードの変更] を選択して変更を保存します。
Citrix Cloudから自動的にサインアウトされ、サインインページにリダイレクトされます。