この記事は機械翻訳されています.免責事項
ユーザーレイヤーのデプロイ
ユーザーレイヤーは各ユーザーの以下を保持します 。
- プロファイル設定
- データ
- 非永続的な VDI 環境にローカルにインストールされたアプリケーション
イメージテンプレートでユーザー Layer を有効にすると、作成されるレイヤー化されたイメージを使用してプロビジョニングされたシステムによって、すべてのユーザーにユーザー Layer が提供されます。
ユーザーがユーザーレイヤー対応のデスクトップにログインすると、新しい検索インデックスデータベースが作成されます。インデックスには、ユーザーレイヤーおよびエラスティックレイヤーからの検索情報が組み込まれます。検索機能は、インデックス作成が完了した場合にのみ使用できます。
このトピックでは、画像テンプレートでユーザーレイヤーを有効にする方法と、その結果レイヤー化された画像について説明します。イメージを使用してプロビジョニングするシステムでは、すべてのユーザーにユーザーレイヤーが提供されます。
ユーザレイヤのタイプ
次のタイプのユーザーレイヤーを有効にできます:
- 完全:ユーザーのデータ、設定、ローカルにインストールされたアプリはすべてユーザーレイヤーに保存されます。
- Office 365: (デスクトップシステム) ユーザーの Outlook データと設定のみがユーザーレイヤーに保存されます。
- セッション Office 365: (セッションホスト) ユーザーの Outlook データと設定のみがユーザーレイヤーに保存されます。
フルユーザーレイヤー、Office 365 ユーザーレイヤー、またはセッション Office 365 ユーザーレイヤーを有効にできます。フルユーザーレイヤーには、Office 365/Session Office 365ユーザーレイヤーが保存するすべてのものと、他のアプリケーションの設定とデータが含まれます。
注:
オフィス365とセッションオフィス365は廃止されました。
要件
ユーザーレイヤーを有効にする前に、次のタイプのユーザーレイヤーに適用される要件を満たしていることを確認してください。
- すべてのタイプのユーザーレイヤー
- 完全なユーザーレイヤー
- Office 365 およびセッション Office 365 ユーザーレイヤー
すべてのユーザーレイヤー
ユーザーレイヤーを有効にするには、次のものが必要です。
- 十分なネットワーク帯域幅。帯域幅とレイテンシーは、ユーザー層に大きな影響を与えます。すべての書き込みはネットワークを介して行きます。
- ユーザーのデータ、構成設定、およびローカルにインストールされたアプリに割り当てられる十分なストレージ容量です。(アプライアンスは、レイヤーのパッケージ化、レイヤー画像の公開、Elastic レイヤーの配信にメイン格納場所を使用します)。
完全なユーザーレイヤー
-
Profile Management をフルユーザーレイヤーで使用する場合、ログオフ時にユーザー情報の削除をクリアする必要があります。設定の展開方法に応じて、次のいずれかを使用して削除をクリアできます:
- グループポリシーオブジェクト。
- Delivery Controller(DDC)のポリシー。
Office 365 およびセッション Office 365 ユーザーレイヤー
- Citrixプロファイルマネージャーなどのプロファイルマネージャーを使用します。それ以外の場合、Outlook はログインしたすべてのユーザーを新規ユーザーと見なし、そのユーザー用に OS ファイルを作成します。
- Office レイヤーをイメージテンプレートに含め、レイヤー化されたイメージに展開する必要があります。ただし、他の Elastic レイヤーを Office 365 ユーザーレイヤーと共に使用することはできます。
- Microsoft Office は、公開イメージでのみアプリレイヤーとしてサポートされ、エラスティックレイヤーとしてサポートされません。
- 検索インデックスファイルの既定の場所を変更しても、Office 365 レイヤーには保存されません 。
- この機能は、ユーザーごとに一度に 1 台のデスクトップに対してテストされています (シングルサインオン)。
注:
オフィス365とセッションオフィス365は廃止されました。
互換性
フルユーザー Layer は、次のプラットフォームでサポートされています:
-
オペレーティングシステム:
ユーザーレイヤーを操作するには、すべてのオペレーティングシステムをシングルユーザーモードで構成する必要があります。サーバーはマルチユーザーモードでは使用できません。セッションホストのユーザーレイヤーはサポートされていません。
- Windows 10、64ビット
- Windows 11、64ビット(オフロードコンポジットが有効になっているプラットフォームにデプロイされた場合のみ)
- Windows Server 2016、シングルユーザーモードのみ
- Windows Server 2019、シングルユーザーモードのみ
-
公開プラットフォーム:
ユーザーレイヤーは、次の公開プラットフォームでサポートされています。
- Citrix Virtual Desktops
ユーザーレイヤーでサポートされていないアプリケーション
以下のアプリケーションは、ユーザー層ではサポートされていません。 これらのアプリケーションをローカルにインストールしないでください 。
- エンタープライズアプリケーション:MS Office や Visual Studio などのエンタープライズアプリケーションは、アプリレイヤーにインストールする必要があります。ユーザーレイヤーは、エラスティックレイヤーと同じ技術に基づいています。エラスティックレイヤーと同様に、これらのエンタープライズアプリケーションにはユーザーレイヤーを使用しないでください。
-
ドライバーストアを使用するドライバーを備えたアプリケーション。例:プリンタードライバー。
注:
プリンタは、グループポリシーを使用して使用可能にすることができます。次のセクションの「GPO がインストールされたプリンタ」を参照してください。
- ネットワークスタックまたはハードウェアを変更するアプリケーション。例:VPNクライアント。
- ブートレベルのドライバーを使用するアプリケーション。例:ウイルススキャナー。
- ローカルユーザーまたはグループを追加する必要があるアプリケーション。アプリケーションのインストールの一部として追加したローカルユーザーとグループは、OS レイヤーにのみ保持されます。ベースイメージに含まれるレイヤーにアプリケーションをインストールし、必要なユーザーまたは管理者を OS レイヤーに追加することを検討してください。
Windows のアップデート
Windows の更新は、ユーザー層で無効にする必要があります。
Outlook ストアアドイン
Citrixプロファイル管理では、ストアアドインが無効になります。
Outlook を初めて起動すると、リボンの [ ストア/アドイン ] アイコンに、アドインの長い一覧を含むウィンドウが表示されます。最初のログイン時に、アドインをインストールすると、アドインが後続のログイン時にリボンに表示されます。アドインをインストールしない場合、 ストア/アドインアイコンに空白のウィンドウが表示されます 。
GPO がインストールされたプリンタ
Windows 10 を実行している非永続デスクトップのユーザーの場合、グループポリシーを使用してプリンタをインストールできます。ポリシーが設定されている場合、プリンターは、ユーザーのデバイスとプリンター、アプリケーションプリンター設定、およびデバイスマネージャーに一覧表示されます。
GPO がインストールされたプリンタを設定するには、次の手順に従います。
- 画像テンプレートでユーザーレイヤーを有効にします。
- デスクトップがドメインに参加していることを確認します(プラットフォームレイヤー上)。
- 各ネットワークプリンタを展開するグループポリシーを作成し、マシンに割り当てます。
- ドメインユーザーとしてログインしたら、プリンタが [デバイスとプリンタ]、[メモ帳]、[デバイスマネージャ] に表示されていることを確認します。
ユーザーレイヤーフォーマット
ユーザーレイヤーの仮想ディスクは、VHDX 形式を使用して作成されます。既存のユーザーレイヤー VHD ファイルは、変換または再作成しなくても引き続き使用できます。ただし、VHD ファイルと VHDX ファイルの両方が同じフォルダーに存在する場合は、VHDX ファイルが優先されます。
ユーザーレイヤーの仮想ディスク作成用に VHDX 形式をオーバーライドする方法
作成されるユーザーレイヤーに強制的に VHD 形式を使用するように動作を変更することができます。この動作を無効にするには、次のシステムレジストリパラメータを使用します:
-
パス:
HKEY_LOCAL_MACHINE\SYSTEM\CurrentControlSet\Services\ulayer -
名前:
DefaultUserLayerVHDXDisabled -
種類:
DWORD -
データ:
1
ユーザーレイヤー/UPL領域の解放
ユーザーレイヤー/UPL領域再利用を使用して 、ユーザーがログオフするたびにVHDXファイルを自動的に最適化できます。
ユーザーレイヤー/UPLスペース再利用を有効にする方法
ユーザーレイヤー/UPLスペース再利用を有効にする前に:
- ドライブ最適化サービス
defragsvcを有効にして実行する必要があります。 このサービスは既存の OS レイヤーでは無効になっています。 - Citrix では、この機能を有効にする前に新しいOSレイヤーバージョンを作成することをお勧めします。
ユーザーレイヤー/UPLスペース再利用は 、次のいずれかの方法で有効にできます:
- Citrix Studio を使用する
-
Windows レジストリエディターを使用する
- パス:
HKLM\SOFTWARE\Policies\Citrix\UserPersonalizationLayerConfig - 名前:
UserLayerCompactionEnabled - 種類:
DWORD - データ:
1(デフォルト値:0)
- パス:
この機能はデフォルトでは無効になっています。
レイヤー化された画像でユーザーレイヤーを有効にする
ユーザーレイヤーを展開するには、イメージテンプレートの設定を使用してレイヤーを有効にします。詳細な手順については、「 イメージテンプレートの作成またはクローン」を参照してください。この記事の残りの部分では、ユーザーレイヤーのサイジング、格納、セキュリティの構成、移動、修復について詳しく説明します。また、エンドユーザー向けの通知をカスタマイズする手順についても説明します。
ユーザー層の場所
イメージテンプレートでユーザーレイヤーが有効になっている場合、公開するイメージは、ユーザーのデータ、設定、およびローカルにインストールされたアプリを保持します。
ユーザレイヤが有効な場合は、レイヤの格納場所を追加する必要があります。
重要:
ユーザーレイヤーをアプライアンスのメインファイル共有に保存することを許可しないでください 。そうしないと、次の場合にスペースが枯渇する可能性があります。
- ソフトウェアをアップグレードします。
- エラスティックレイヤーをユーザーに提供します。
- サポートされているコネクタがないHypervisor に移動するファイルを保存する。
アプライアンスに追加された最初の格納場所が、他の格納場所に関連付けられていないユーザーレイヤーのデフォルトの場所になります。さらにストレージの場所を追加すると、優先順位順にリストされます。
追加する各格納場所に、ユーザーのグループを割り当てることができます。
ユーザーが複数のグループに属しているときにユーザーレイヤーが格納される場所
ユーザーが複数のグループに属していて、それらのグループが異なる格納場所に割り当てられている場合、そのユーザーのユーザーレイヤーは、最も優先順位の高い格納場所に保存されます。
ユーザーのユーザーレイヤーが最も優先度の高い場所に保存された後に 、ユーザーに割り当てられている格納場所の優先順位を変更しても、その時点までに保存されたデータは元の場所に残ります。ユーザーのユーザーレイヤーを保存するには、 そのユーザーレイヤーを新しい最も優先度の高い場所にコピーする必要があります 。
特定の画像でユーザーレイヤーのファイル共有の場所を指定する方法
2 つの別々のイメージに同時にアクセスする必要があるユーザーをサポートできます。この場合、両方のイメージは以下のとおりです。
- ユーザーレイヤーの永続性が必要です。
- 同じOSレイヤーを使用して作成されました。
ユーザー Layer ファイル共有の割り当てを構成するには、次の手順を実行します。
-
ユーザーがログインする前に 、1 つ以上の公開済みイメージに次のレジストリキーを追加します。
[HKLM\Software\Unidesk\ULayer] “UserLayerSharePath”
上記のキーは、プラットフォームレイヤー、アプリレイヤー、またはマシングループポリシーとして追加できます。
ユーザーがログインする前に UserLayerSharePath キーをイメージに追加すると、アプライアンスはユーザーレイヤー共有の割り当てを無視します。代わりに、マシン上のすべてのユーザーが、ユーザーレイヤーのVHDXまたはVHDに指定された共有を使用します。このキーに\Usersサブツリーが追加され、実際のレイヤーが特定されます。
カスタムユーザーレイヤーパスを指定する方法
カスタムパスを設定するには、HKLM\Software\Unidesk\UlayerキーにCustomUserLayerPathというREG_SZ値を作成します。 HKLM\Software\Unidesk\Ulayer キーには、環境変数とActive Directory (AD) 属性を含めることができます。
CustomUserLayerPath値では、すべてのシステム変数を展開できますが、展開できるユーザー変数は%USERNAME%と%USERDOMAIN%だけです。フルパスは次のとおりです:
<CustomUserLayerPath>\<OSID_OSNAME>
GPO を使用してカスタムユーザー層パスを設定する場合は、 %<USERNAME>%および%<USERDOMAIN>%を使用して、GPO がパスを拡張しないようにします。
-
CustomUserLayerPathが定義されている場合、他のパスの代わりに使用されます。 -
CustomUserLayerPathが未定義の場合は、同じキーの中にあるUserLayerSharePathが使用されます。 -
UserLayerSharePathが定義されていない場合、App Layering アプライアンスの JSONにリストされているStorageLocationが使用されます。UserLayerSharePathは、管理コンソールの [ システム] > [ユーザーレイヤーの保存場所 ] 設定で編集できます。 - App Layering アプライアンスの JSON
StorageLocationにリストされていない場合は、RepositoryPathが使用されます。RepositoryPathは、CustomUserLayerPathおよびUserLayerSharePathと同じレジストリロケーションで編集できます 。 -
CustomUserLayerPathを定義すると、ユーザーレイヤーが作成されるパスは拡張パスに加えて\<OSID_OSNAME>になります。その他のパスはすべて共有パスであり、\Users\<Domain_UserName>\<OSID_OSNAME>に追加されます。
AD 属性を使用する場合は、属性をハッシュで囲む必要があります (たとえば、#aAMAccountName #)。カスタム AD 属性を使用して、場所やユーザーなどの組織変数を定義できます。属性では大文字と小文字が区別されます。
例:
-
\\server\share\#sAMAccountName#はユーザー設定を UNC パスに格納 -
\\server\share\JohnSmith(#sAMAccountName#が現在のユーザーの JohnSmithに解決される場合)
アプライアンス上でユーザーレイヤーが作成される場所
アプライアンスのネットワークファイル共有では、 ユーザーレイヤーがユーザーフォルダーに作成されます 。例:
\MyServer\*MyShare*\Users
各ユーザーのディレクトリは Users ディレクトリ内にあります。ユーザーのディレクトリの名前は、次のとおりです:
Users\*DomainName_username*\*OS-Layer-ID-in-hex*_*OS-Layer-name*\*username*.vhd
例:
- ユーザーのログイン名:
jdoe - ユーザーのドメイン:
testdomain1 - OS レイヤー: MyOSLayer (ID は 16 進数形式: 123456)
- ユーザーレイヤーは次の場所で作成されます:
\MyServer\MyShare\Users\testdomain1_jdoe\123456_MyOSLayer\jdoe.vhd
ユーザーがユーザーレイヤーにアクセスできる場所
フルユーザーレイヤーが作成されると、ユーザーは C:\ 全体にアクセスできます (ディレクトリに対する Windows 権限と企業セキュリティの対象となります)。
Office 365 レイヤーが作成されると、ユーザーレイヤーディレクトリは Office 365 レイヤーにリダイレクトされます:
C:\user\\<username\>\Appdata\local\Microsoft\Outlook
保管場所を追加する
イメージのユーザレイヤの格納場所を追加するには、次の操作を行います:
-
管理コンソールにログインします。
-
[ システム] > [ユーザーレイヤーの保存場所] を選択します。アプライアンスのメインファイル共有を除き、ファイル共有のリストが表示されます。
-
[ 保存場所の追加] を選択し、 **新しい場所の名前とネットワークパスを入力します** 。
-
[ 割り当て] で、[ グループの追加] をクリックします。
-
ディレクトリを展開し、目的のユーザーを選択して、[ 保存] をクリックします。
-
[ 確認して完了 ] をクリックして、保存場所を追加します。
格納場所を追加したら、ユーザー層フォルダーにセキュリティを設定する必要があります。
ユーザー層フォルダーのセキュリティ設定の構成
ユーザレイヤには、複数の格納場所を指定できます。保存場所 (既定の場所を含む) ごとに、 \Users サブフォルダーを作成し、その場所を保護する必要があります。
ドメイン管理者は、各ユーザー層フォルダのセキュリティを次の値に設定する必要があります。
| 設定名 | 値 | 適用先 |
|---|---|---|
| 作成所有者 | サブフォルダとファイルの変更/削除* | サブフォルダーおよびファイルのみ |
| 所有者の権利 | 変更 | サブフォルダーおよびファイルのみ |
| ユーザーまたはグループ | フォルダーの作成/データの追加 ; フォルダーのスキャン/ファイルの実行 ; フォルダーの一覧化/データの読み取り ; 属性の読み取り | 選択したフォルダーのみ |
| System | フルコントロール | 選択したフォルダー、サブフォルダーおよびファイル |
| ドメイン管理者、および選択した管理者グループ | フルコントロール | 選択したフォルダー、サブフォルダーおよびファイル |
*一部のサーバーでは、 Creator Ownerがユーザーレイヤーの修復後にApp Layeringがクリーンアップできるように、 サブフォルダーとファイルの削除 (高度な権限)が必要です。
ユーザー層フォルダのセキュリティを構成するには、次の手順に従います:
-
管理コンソールにログインします。
- [ システム] > [ユーザーレイヤーの格納場所] をクリックします。表示されるファイル共有は、ユーザレイヤ用に定義された格納場所です。たとえば、グループ1とグループ2のストレージを組織内の他のユーザーとは別に管理できるように、3つのストレージロケーションを定義したとします:
`
-
Default location -
\MyDefaultShare\UserLayerFolder\ -
Group1 -
\\MyGroup1\Share\UserLayerFolder\ -
Group2 -
\\MyGroup2\Share\UserLayerFolder\
Note: The appliance’s main file share, which is used for storing OS, app, and platform layers, is not listed as a user layer storage location. For more about the App Layering file share, see Setting up a file share.
-
Default location -
- 各ファイル共有の下に
\Usersサブディレクトリを作成します。
\MyDefaultShare\UserLayerFolder\Users\
\MyGroup1Share\UserLayerFolder\Users\
\MyGroup2Share\UserLayerFolder\Users\
- \ Usersの下の各サブディレクトリに、前述のセキュリティ設定リストを適用します。
ユーザーパーソナライズレイヤー Studio ポリシーをユーザーレイヤーに適用する
レイヤー化されたイメージでユーザーレイヤーを有効にすると、対応するCitrix Studioポリシーを構成することで、ユーザーレイヤーのデフォルトのリポジトリパスとレイヤーサイズを上書きできます。
- ユーザーレイヤーリポジトリパス: ユーザーレイヤーにアクセスするネットワーク上の場所を定義します。
- ユーザーレイヤーサイズ GB: ユーザーレイヤーディスクの拡張を許可するサイズを定義します。
公開イメージでサポートされるバージョンのVDAが実行されており、これらのポリシーが定義されている場合、ポリシーで定義されているパスとサイズが最も優先されます。
割り当てられたユーザー層サイズの増加は、ユーザーが次回ログインしたときに有効になります。割り当てられたユーザーレイヤーのサイズを小さくしても、既存のユーザーレイヤーには影響しません。
画像のユーザーレイヤーの Studio ポリシーの定義
レイヤー化イメージのユーザーレイヤーに対してCitrix Studioポリシーを構成するには、次の手順に従います:
-
Citrix Studioのナビゲーションペインで[ ポリシー ]を選択します。
![Studioで[ポリシー]を選択](/en-us/citrix-app-layering/4/media/upl-studio-select-policies.png)
-
[操作]ペインの[ ポリシーの作成 ]を選択します。[ポリシーの作成]ウィンドウが開きます。
- 検索フィールドに「ユーザーレイヤー」と入力します。次の2つのポリシーが利用可能なポリシーの一覧に表示されます:
- ユーザーレイヤーリポジトリパス
-
ユーザーレイヤーサイズ(GB)
注:
割り当てられたユーザー層サイズの増加は、ユーザーが次回ログインしたときに有効になります。割り当てられたユーザーレイヤーサイズを小さくしても、既存のユーザーレイヤーには影響しません。
-
[ ユーザーレイヤーリポジトリパス ] の横にある [選択]をクリックします。[設定の変更] ウィンドウが開きます。
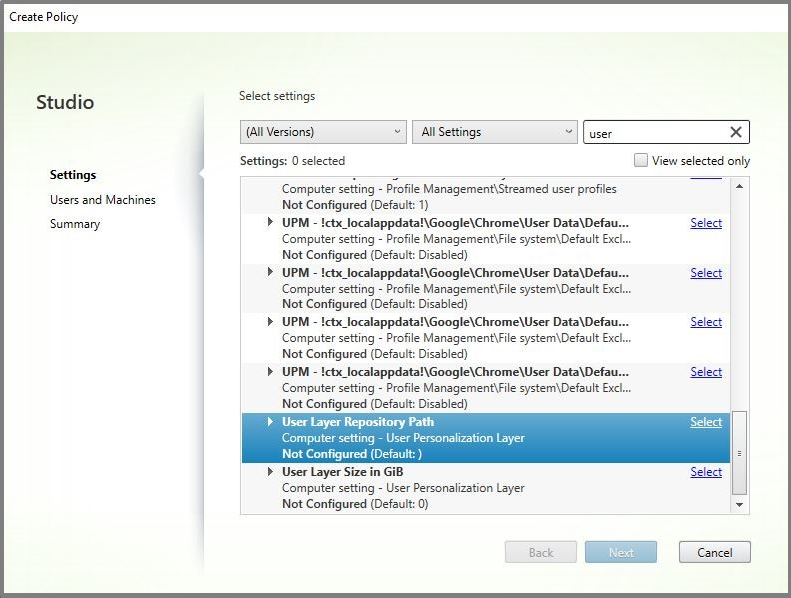
-
「 値 」フィールドにフォーマット
\\server name or address\folder nameのパスを入力し、「 OK」をクリックします。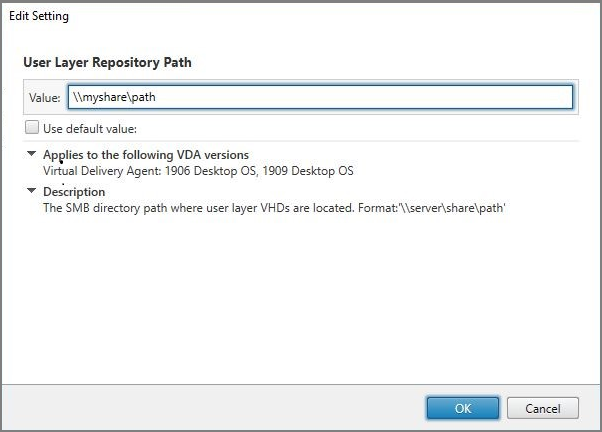
-
オプション:「ユーザーレイヤーサイズ (GB)」の横にある 「選択」 をクリックします。
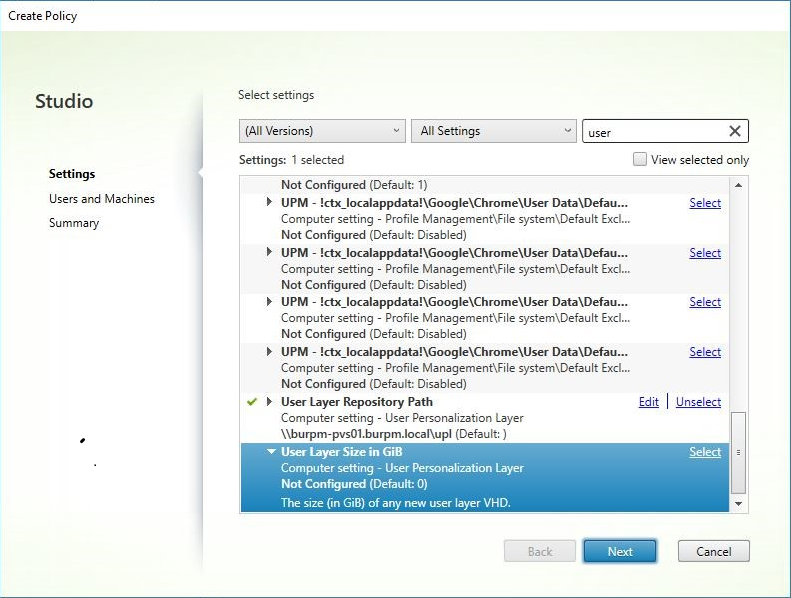
-
[設定の編集] ウィンドウが表示されます。
-
オプション:デフォルト値の 「0」を 、 ユーザーレイヤーが拡大できる最大サイズ (GB) に変更します。[OK] をクリックします。
注:
デフォルト値を保持する場合、最大ユーザーレイヤーサイズは10GBです。
-
[次へ] をクリックして、ユーザーとマシンを構成します。この画像で強調表示されている [デリバリーグループ割り当て] リンクをクリックします:
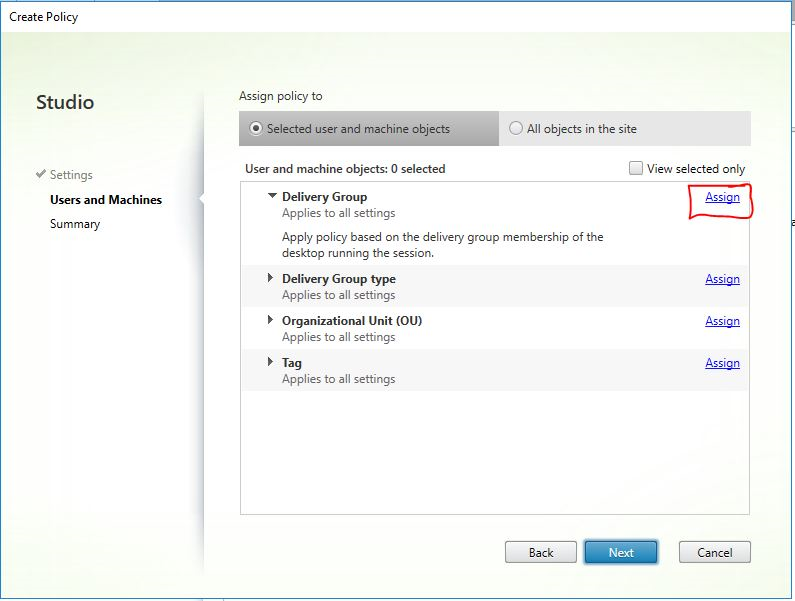
-
[デリバリーグループ] メニューで、前のセクションで作成したデリバリーグループを選択します。[OK]をクリックします。
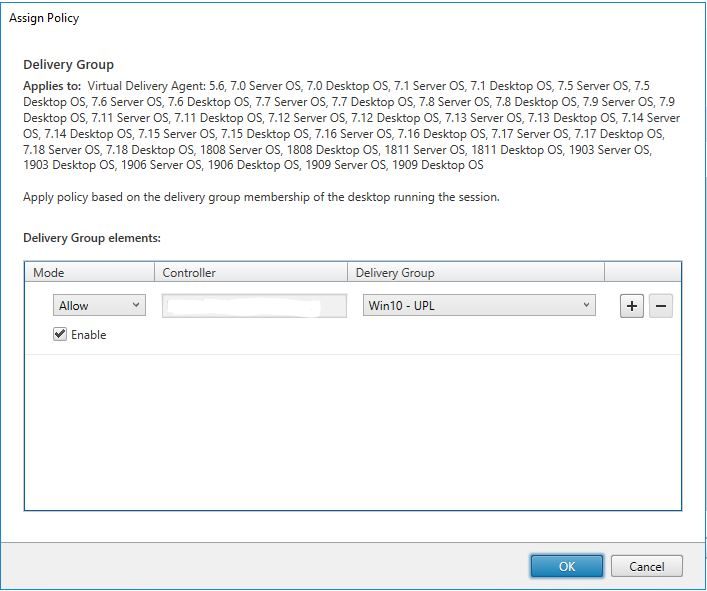
-
ポリシーの名前を入力します。チェックボックスをクリックしてポリシーを有効にし、[ 完了] をクリックします。
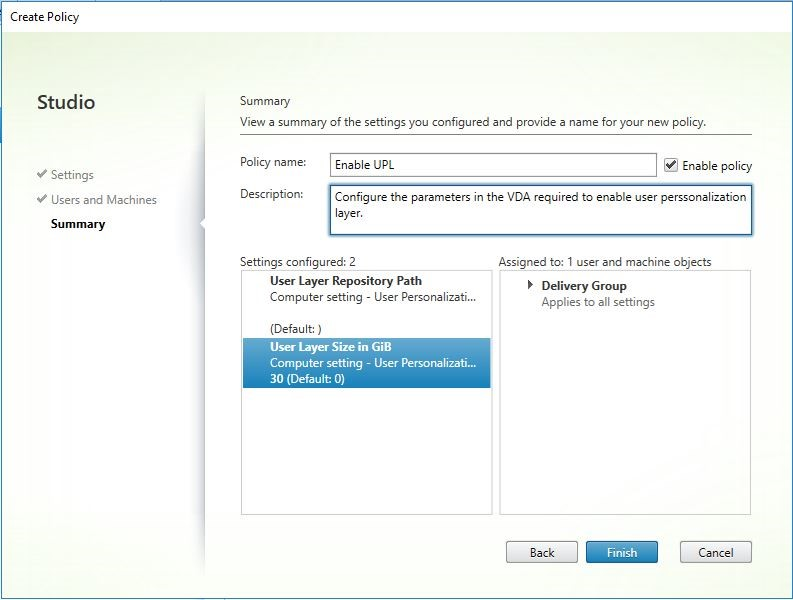
既存のユーザーレイヤーを新しい格納場所に移動する
各ユーザーレイヤーの格納場所を新しい場所にコピーします。
-
ユーザーレイヤーが使用されていないことを確認します。
ユーザーレイヤーを移動する前にユーザーがログインすると、新しいユーザーレイヤーが作成されます。データは失われませんが、発生した場合は、次のことを必ず行ってください。
- 新しく作成したユーザーレイヤーを新しいディレクトリに移動します。
- ユーザーの ACL を保持します。
-
ユーザーレイヤーの VHDX または VHD ファイルを含むディレクトリを参照します。
-
次のコマンドを使用して、以前の場所から新しい場所にユーザーレイヤーのVHDXまたはVHDファイルをそれぞれコピーします。
xcopy Domain1\User1 Domain1_User1\ /O /X /E /H /K
- 次のディレクトリおよびディレクトリ内のファイルに対するすべての権限が正しいことを確認します:
\\Root\Engineering\Users
\\Root\Engineering\Users\Domain1_User1\...
\\Root\Engineering\Users\Domain2_User2\...
ユーザーがユーザーレイヤーを作成できるようにする場合
ユーザーがユーザーレイヤーを作成できるようにする場合は、共有から元のディレクトリとファイルを手動でクリーンアップする必要があります。
ユーザーレイヤーサイズ
デフォルトでは、イメージのユーザーレイヤーに許可されるディスク容量は、レイヤーあたり 10 GB です。
デフォルトのユーザレイヤサイズは、次の方法によって変更できます。
- ユーザー層共有のクォータの定義
- レジストリの上書きを設定する
Office 365 ユーザーレイヤーを使用する場合、Outlook レイヤーは既定で 10 GB になりますが、Outlook は空きディスク領域の量に基づいてボリュームサイズを設定します。Outlook は、階層化されたイメージで利用可能な内容に基づいて、多かれ少なかれ領域を使用します。レポートされるサイズは、レイヤー化されたイメージに基づきます。
優先順位の順序
ユーザーレイヤーを展開する場合、アプライアンスは次の優先順位を使用してユーザーレイヤーのサイズを決定します。
- ユーザーレイヤーサイズのディスククォータは、次のいずれかを使用して設定します。
- Microsoft ファイルサーバーリソースマネージャー (FSRM)
- Microsoftクォータマネージャ
- ユーザー層ディスクのレジストリオーバーライド: (HKLM\ SOFTWARE\ Unidesk\ ULayer\ DefaultUserLayerSizingB)
- デフォルトのユーザー層サイズ(10 GB)
ユーザーレイヤーのサイズを変更する
割り当てられたユーザーレイヤーサイズまで増加すると、ユーザーが次回ログインしたときに有効になります。割り当てられたユーザーレイヤーサイズまで減らしても、既存のユーザーレイヤーには影響しません。
ユーザー層ディスクのディスククォータの定義
Microsoft のクォータツールのいずれかを使用して、 ユーザーレイヤーのディスクサイズにハードクォータを設定できます 。
- ファイルサーバーリソースマネージャー(FSRM)
- クォータマネージャー
クォータは、 Usersという名前のユーザー層ディレクトリに設定する必要があります。
注:
クォータの変更(増加または減少)は、新しいユーザーレイヤーにのみ影響します。既存のユーザーレイヤーの最大サイズは以前に設定されており、クォータが更新されても変更されません。
レジストリの上書きの最大サイズを設定する
管理対象マシンのレジストリを使用して、デフォルトのユーザーレイヤー最大サイズを上書きできます。次のレジストリキーはオプションです。通常の動作では、これらのキーを設定する必要はありません。これらのキーのいずれかが必要な場合は、レイヤーまたは GPO/GPP を使用して手動で追加します。
Registry Root: HKLM\Software\Unidesk\Ulayer
| キー | 種類 | デフォルト値 | 説明 |
|---|---|---|---|
| UsequotaifAvailable | 文字列 | 真; 偽 | クォータの検出と使用を有効にするには、True を指定します。False を指定すると、無効になります。 |
| 既定のユーザー画層サイズ設定B | DWord | ユーザー定義 | ユーザーレイヤーのサイズ(GB単位)(例:5、10、23、…)指定しない場合、デフォルトは 10 です。 |
| QuotaQuerySleepms | DWord | ユーザー定義 | ユーザーレイヤーのディレクトリを作成してから、クォータがあるかどうかを確認するまでの待機時間(ミリ秒)。クォータシステムでは、FSRM など、新しいディレクトリにクォータを適用するのに時間がかかります。デフォルトのクォータは 1000 です。 |
ユーザーレイヤーの修復
ユーザーレイヤーの修復機能を使用すると、ユーザーのユーザーレイヤーからアプリとそのファイルを削除できます。この機能は、ユーザー Layer にローカルにアプリをインストールしたユーザーにアプリを配信した後で使用できます。修復機能では、新しいアプリレイヤーをベースイメージの一部として配信するか、エラスティックレイヤーとして配信するかに関係なく、競合するファイルが削除されます。
-
例 1: ファイル you.txt を含むアプリ Layer を作成し、そのアプリレイヤーを弾力的にユーザーに提供します。ユーザーがファイルを変更すると、その変更はユーザーレイヤーに保存されます。変更によってアプリが破損したり、ファイルが破損したりした場合は、ユーザーレイヤーの修復機能を使用して、問題のあるファイルをユーザーレイヤーから削除してクリーンアップできます。ユーザーは、アプリレイヤーの一部として弾力的に提供されるファイルを参照します。
-
例 2: ユーザーが弾力的に割り当てられたアプリを削除する。ユーザーレイヤーが優先されるため、ユーザーのアプリのローカルコピーが削除されると、ユーザーにはそのバージョンのアプリが表示されなくなります。ユーザーには、エラスティックレイヤーとして割り当てられたアプリレイヤーが表示されます。
-
例 3: ユーザーがアプリケーションをローカルにインストールし、しばらくしてから管理者が同じアプリケーション用のアプリレイヤーを作成します。ユーザーレイヤーの修復機能は、アプリによってインストールされた競合するファイルをユーザーレイヤーから削除します。これにより、ユーザーはアプリレイヤーで提供されているバージョンが表示されます。
ユーザー層の修復の仕組み
アプライアンスは、ユーザーレイヤーをクリーンアップまたは復元するために使用できるユーザーレイヤー修復 JSON ファイルを生成します。修復が必要なユーザー Layer に JSON ファイルを手動でコピーします。
修復アップロードフォルダがネットワーク共有に存在しない場合、自動的に作成されます。アプライアンスは、修復JSONファイルをファイル共有の次のディレクトリに書き込みます。
<StorageLocationShare>\Unidesk\Layers\App\Repair\
<StorageLocationShare>\Unidesk\Layers\App\PackageAppRules
Repair ディレクトリには、アプライアンスが認識している各 Layer の各バージョンの JSON ファイルが含まれています。新しいアプリレイヤーまたはそのバージョンをファイナライズすると、アプライアンスは修復ファイルを生成してアップロードします。
各レイヤーの修復ファイルには、次のものがあります:
UserLayerRepair_LayerIdInDecimal_RevisionIdInDecimal.json
UserLayerRepair_<layer id>_<layer version>.json
コンソールでレイヤー ID を確認するには、[ レイヤー ] タブをクリックし、レイヤーを選択して [ i ] アイコンをクリックします。レイヤー ID は、他のレイヤーの詳細とともに表示されます。
PackageAppRules ディレクトリには、ユーザー Layer の各バージョンのパッケージアプリルールが含まれています。
レイヤーを修復するのにどれくらいの時間がかかりますか
修復処理時間は、画層の大きさと、削除する必要があるオブジェクトの数によって異なります。
マウントする必要があるが、実際に実行する操作がないレイヤを修復すると、ログインプロセスに約 5 秒が追加されます。アプリレイヤーが画像に含まれている場合、ログイン時間は 2 秒に短縮されます。
操作によって時間は異なります。一般的なアプリレイヤーの場合、10 秒未満なので、合計で 12 ~ 15 秒です。
ユーザーレイヤーの修復
ユーザーのユーザー層を修復するには、次の手順に従います。
-
修復する必要があるアプリ Layer のバージョンを特定します。
-
事前に生成された UserLayerRepair ファイルを見つけます。ファイルが生成されていない場合は、App Layering Supportにお問い合わせください。サポートエンジニアは、修復ファイルを手動で生成できます。
-
ユーザーレイヤーの修復ファイルをユーザーのVHDXまたはVHDの場所に直接コピーします。次回ユーザーがログインすると、修復操作が行われます。
ユーザーレイヤーの修復タスクが完了すると、
UserLayerRepair.JSONファイルは削除されます。注:
JSON ルールファイルが共有に存在し、ユーザーによって変更されている場合、そのファイルは上書きされません。これにより、ユーザーはこれらのファイルを必要に応じて変更できます。
ユーザー層修復用のログファイル
ログファイル ulayersvc.log には、ユーザーレイヤー修復実行可能ファイルの出力が含まれています。
C:\ProgramData\Unidesk\Logs\ulayersvc.log
クリーンアップ中に行われた変更は、サービスによってログに記録されるその他の変更とともにログに記録されます。
修復に失敗した場合はどうなりますか
障害が発生した場合、ユーザーは修復が失敗したため管理者に連絡する必要があるというメッセージを受け取ります。メッセージは、他の保存場所のメッセージと同じ場所に構成できます。
修復の失敗は、次の場合に発生する可能性があります。
- UserLayerRepair.jsonフォーマットが不正です(JSONファイルが生成されるため、可能性は低い)。
- 指定されたアプリレイヤーの.VHD またはイメージ内のパッケージ_app_rules ファイルが見つかりません。
- アプリレイヤーの VHD ファイルを添付できませんでした。
- 予期しない (ランダム) 例外により、修復プロセスが中断されます。
これらの問題が発生した場合、UserLayerRepair.json ファイルは削除されず、残りの JSON ファイルの処理が停止します。
失敗の正確な原因を特定するには、ユーザーの ulayersvc.log ファイルを確認します。その後、その後のログオンで修復を再度実行することを許可できます。障害の原因が解決されたと仮定すると、修復は最終的に成功し、UserLayerRepair.json ファイルは削除されます。