Associations de fichiers
Important :
Les associations de types de fichier que vous configurez deviennent automatiquement des associations par défaut. Toutefois, lorsque vous ouvrez un fichier applicable, le « Comment voulez-vous ouvrir ce fichier ? » peut toujours s’afficher, vous invitant à sélectionner une application pour ouvrir le fichier. Cliquez sur OK pour fermer la fenêtre. Si vous ne souhaitez pas voir de fenêtre similaire à nouveau, procédez comme suit : Ouvrez l’Éditeur de stratégie de groupe et activez la stratégie de notification Ne pas afficher la « nouvelle application installée » (Configuration ordinateur > Modèles d’administration > Composants Windows > Explorateur de fichiers).
Contrôle la création d’associations de types de fichiers dans l’environnement utilisateur.
Conseil :
Vous pouvez utiliser jetons dynamiques pour étendre les actions de Workspace Environment Management afin de les rendre plus puissantes.
Liste des associations de fichiers
Une liste de vos associations de fichiers existantes. Vous pouvez utiliser Rechercher pour filtrer la liste par nom ou ID.
Pour ajouter une association de fichier
- Utilisez la commande Ajouter du menu contextuel.
- Entrez les détails dans les onglets Nouvelle association de fichiers, puis cliquez sur OK .
Nom. Nom complet de l’association de fichiers, tel qu’il apparaît dans la liste des associations de fichiers.
Description. Ce champ s’affiche uniquement dans l’assistant d’édition/création et vous permet de spécifier des informations supplémentaires sur la ressource.
État de l’association de fichiers. Indique si l’association de fichiers est activée ou désactivée. Lorsqu’elle est désactivée, elle n’est pas traitée par l’agent, même si elle est affectée à un utilisateur.
Extension de fichier. Extension utilisée pour cette association de type de fichier. Si vous sélectionnez une extension de nom de fichier dans la liste, le champ ProgID se remplit automatiquement (si le type de fichier est présent sur l’ordinateur sur lequel la console d’administration est exécutée). Vous pouvez également taper l’extension directement. Toutefois, pour les associations de navigateurs, vous devez taper l’extension directement. Pour de plus amples informations, consultez la section Association du navigateur.
ProgID. Identifiant programmatique associé à une application (COM). Cette valeur est automatiquement renseignée lorsque vous sélectionnez une extension de fichier dans la liste. Vous pouvez également taper le ProgID directement. Pour découvrir le ProgID d’une application installée, vous pouvez utiliser le visualiseur d’objets OLE/COM (oleview.exe) et rechercher dans les classes d’objets/objets Ole 1.0. Pour plus d’informations sur ProgID, reportez-vous à la section Identifiant programmatique (ProgID).
Action. Permet de sélectionner le type d’action : ouvrir, modifier ou imprimer.
Application cible. Permet de spécifier l’exécutable utilisé avec cette extension de nom de fichier. Tapez le chemin d’accès complet de l’exécutable. Par exemple, pour UltraEdit Text Editor : C:\Program Files\IDM Computer Solutions\UltraEdit\uedit64.exe
Commande. Permet de spécifier les types d’action que vous souhaitez associer à l’exécutable. Par exemple :
- Pour une action ouverte, tapez
“%1”. - Pour une action d’impression, tapez
/p"%1".
Définir comme Action par défaut. Indique si l’association est définie par défaut pour cette extension de nom de fichier.
Remplacer. Indique si cette association de fichier remplace les associations existantes pour l’extension spécifiée.
Exécuter une fois. Par défaut, Workspace Environment Management (WEM) crée une association de fichiers à chaque actualisation de l’agent. Sélectionnez cette option pour créer l’association de fichier une fois, plutôt que lors de chaque actualisation. Cela accélère le processus d’actualisation de l’agent, en particulier si de nombreuses associations de fichiers sont attribuées à vos utilisateurs.
Type d’action. Décrit le type d’action de cette ressource.
Par exemple, pour ajouter une nouvelle association de type de fichier pour les fichiers texte (.txt) afin que les utilisateurs puissent ouvrir automatiquement des fichiers texte avec le programme sélectionné (ici, iexplore.exe), procédez comme suit.
-
Dans l’onglet Administration Console > Actions > Associations de fichiers > Liste des associations de fichiers, cliquez sur Ajouter .
-
Dans la fenêtre Nouvelle association de fichiers, tapez les informations, puis cliquez sur OK.
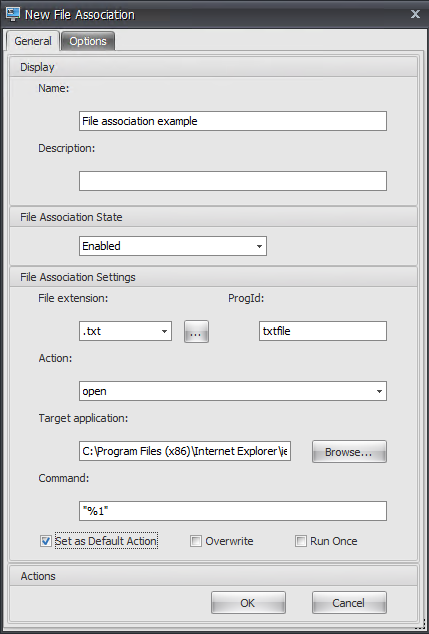
- État de l’association de fichiers. Sélectionnez Activé.
- Extension de fichier. Tapez l’extension du nom de fichier. Dans cet exemple, tapez .txt.
- Action. Sélectionnez Ouvrir.
- Application cible. Cliquez sur Parcourir pour accéder à l’exécutable applicable (fichier .exe). Dans cet exemple, accédez à iexplore.exe situé dans le dossier C:\Program Files (x86)\Internet Explorer.
- Commande. Tapez “%1” et assurez-vous d’entourer %1 avec des guillemets doubles.
- Sélectionnez Définir comme action par défaut.
-
Accédez à l’onglet Administration Console > Affectations > Attribution d’action.
-
Double-cliquez sur l’utilisateur ou le groupe d’utilisateurs auquel vous souhaitez affecter l’action.
-
Accédez à l’onglet Administration Console > Administration > Agents > Statistiques, puis cliquez sur Actualiser.
-
Cliquez avec le bouton droit sur l’agent, puis sélectionnez Actualiser les agents de l’espace de travail dans le menu contextuel.
-
Accédez à la machine sur laquelle l’agent s’exécute (environnement utilisateur) pour vérifier que l’association de type de fichier créée fonctionne.
Dans cet exemple, si vous double-cliquez sur un fichier doté d’une extension .txt dans l’environnement de l’utilisateur final, ce fichier s’ouvre automatiquement dans Internet Explorer.
À savoir
Association du navigateur
WEM prend en charge la création d’une association pour les navigateurs suivants :
- Google Chrome
- Firefox
- Opéra
- Internet Explorer (IE)
- Microsoft Edge
- Microsoft Edge Chromium
Lorsque vous créez des associations de navigateurs, gardez à l’esprit les points suivants :
- Dans le champ Extension de fichier, tapez
httpouhttps. - Dans le champ ProgID, saisissez ce qui suit (sensible à la casse) en fonction de votre choix :
-
ChromeHTMLpour Google Chrome -
firefoxpour Firefox -
OperaStablepour Opera -
IEpour Internet Explorer (IE) -
edgepour Microsoft Edge -
edgeouMSEdgeHTMpour Microsoft Edge Chromium
-
Identifiant programmatique (ProgID)
Vous n’avez plus à remplir les champs suivants : Action, Application cibleet Commande. Vous pouvez laisser les champs vides tant que vous pouvez fournir le ProgIDcorrect. Voir ci-dessous la liste des ProgID pour les applications les plus courantes :
- Acrobat Reader DC :
AcroExch.Document.DC - Navigateur Opera :
OperaStable - Navigateur Google Chrome :
ChromeHTML - Internet Explorer :
htmlfile - Wordpad :
textfile - Bloc-notes :
txtfile - Microsoft Word 2016 :
Word.Document.12 - Microsoft PowerPoint 2016 :
PowerPoint.Show.12 - Microsoft Excel 2016 :
Excel.Sheet.12 - Microsoft Visio 2016 :
Visio.Drawing.15 - Microsoft Publisher 2016 :
Publisher.Document.16
Toutefois, vous devez remplir les champs (Action, Application cibleet Commande) si :
- Vous ne pouvez pas fournir le ProgIDapproprié.
- L’application cible (par exemple, UltraEdit Text Editor) n’enregistre pas son propre ProgID dans le Registre lors de l’installation.