-
-
Console d'administration
-
Référence de l'interface utilisateur
-
This content has been machine translated dynamically.
Dieser Inhalt ist eine maschinelle Übersetzung, die dynamisch erstellt wurde. (Haftungsausschluss)
Cet article a été traduit automatiquement de manière dynamique. (Clause de non responsabilité)
Este artículo lo ha traducido una máquina de forma dinámica. (Aviso legal)
此内容已经过机器动态翻译。 放弃
このコンテンツは動的に機械翻訳されています。免責事項
이 콘텐츠는 동적으로 기계 번역되었습니다. 책임 부인
Este texto foi traduzido automaticamente. (Aviso legal)
Questo contenuto è stato tradotto dinamicamente con traduzione automatica.(Esclusione di responsabilità))
This article has been machine translated.
Dieser Artikel wurde maschinell übersetzt. (Haftungsausschluss)
Ce article a été traduit automatiquement. (Clause de non responsabilité)
Este artículo ha sido traducido automáticamente. (Aviso legal)
この記事は機械翻訳されています.免責事項
이 기사는 기계 번역되었습니다.책임 부인
Este artigo foi traduzido automaticamente.(Aviso legal)
这篇文章已经过机器翻译.放弃
Questo articolo è stato tradotto automaticamente.(Esclusione di responsabilità))
Translation failed!
Console d’administration
Installer la console d’administration
Remarque :
Si vous avez l’intention d’attribuer des ressources publiées dans les magasins Citrix StoreFront sous forme de raccourcis d’application dans Workspace Environment Management à partir de la console d’administration, assurez-vous que l’application Citrix Workspace pour Windows est installée sur la machine de la console d’administration et sur la machine hôte de l’agent. Pour plus d’informations, consultez la section Configuration système requise.
Exécutez Citrix Workspace Environment Management Console.exe sur votre environnement de console administrateur.
Vous pouvez choisir une installation silencieuse ou une mise à niveau des services d’infrastructure. Par exemple :
-
.\Citrix Workspace Environment Management Console.exe
/quiet ConsoleLocation="C:\test\Administration Console" /log "C:\test\test.log" -
/quiet ConsoleLocation="C:\test\Administration Console" /log "C:\test\test.log"-
/quiet. Indique le mode silencieux. -
/log. Indique l’emplacement du fichier de journalisation. -
ConsoleLocation. Indique le chemin d’installation de la console d’administration.
-
Création d’une connexion au serveur d’infrastructure
Dans le menu Démarrer, sélectionnez Citrix>Workspace Environment Management > Console d’administration WEM. Par défaut, la console d’administration se lance dans un état déconnecté.
Dans le ruban, cliquez sur Connect pour ouvrir la fenêtre New Infrastructure Server Connection.
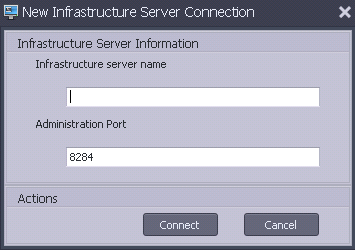
Entrez les valeurs suivantes et cliquez sur Connecter :
Nom du serveur d’infrastructure. Nom du serveur d’infrastructure Workspace Environment Management. Il doit être résolu à partir de l’environnement de la console d’administration exactement tel que vous le tapez.
Port d’administration. Port sur lequel la console d’administration se connecte au service d’infrastructure.
La première fois que vous vous connectez à une nouvelle base de données, le message suivant s’affiche car un serveur de licences Citrix avec des licences valides n’est pas encore configuré :

Configurer la base de données avec un serveur de licences
Pour configurer la base de données avec un serveur de licences, dans le ruban de la console d’administration, cliquez sur À propos, puis sur Configurer le serveur de licences et entrez les détails de votre serveur de licences Citrix. L’adresse du serveur de licences Citrix doit être résolue à partir de l’environnement de la console d’administration exactement comme indiqué.
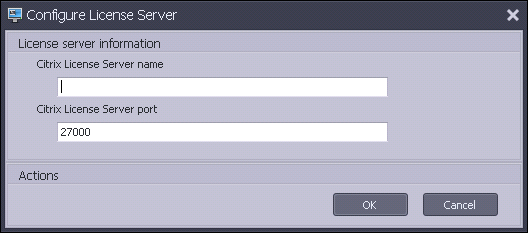
Importer les paramètres de démarrage rapide
Workspace Environment Management inclut des fichiers XML que vous pouvez utiliser pour préconfigurer votre base de données Workspace Environment Management afin qu’elle soit prête à l’emploi pour la validation de concept. Les fichiers XML sont fournis dans le dossier « Modèles de configuration » du package d’installation Workspace Environment Management.
Pour importer les fichiers de paramètres de démarrage rapide, dans le ruban Accueil, cliquez sur Restaurer :

Dans l’ assistant de restauration, sélectionnez Paramètres et cliquez sur Suivant.
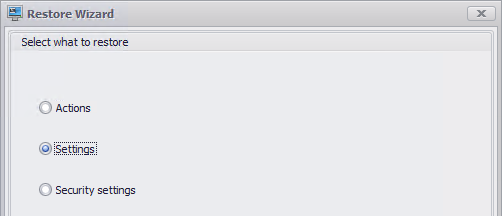
Dans l’ assistant de restauration, sélectionnez le dossier « Modèles de configuration » contenant les fichiers de paramètres de démarrage rapide, puis sélectionnez tous les types de paramètres.
Partager
Partager
This Preview product documentation is Citrix Confidential.
You agree to hold this documentation confidential pursuant to the terms of your Citrix Beta/Tech Preview Agreement.
The development, release and timing of any features or functionality described in the Preview documentation remains at our sole discretion and are subject to change without notice or consultation.
The documentation is for informational purposes only and is not a commitment, promise or legal obligation to deliver any material, code or functionality and should not be relied upon in making Citrix product purchase decisions.
If you do not agree, select I DO NOT AGREE to exit.