Paramètres avancés
Utilisez ces paramètres pour contrôler comment et quand l’agent Workspace Environment Management (WEM) traite les actions.
Paramètres de l’agent
Cette page vous permet de configurer le comportement de l’agent WEM.
Options de l’agent
Configurez les paramètres de l’agent.
Comportement de lancement de l’agent :
- Lancez l’agent lors de l’ouverture de session. Contrôle si l’agent s’exécute lors de l’ouverture de session.
- Lancez l’agent lors de la reconnexion. Détermine si l’agent s’exécute lorsqu’un utilisateur se reconnecte à une machine sur laquelle l’agent est en cours d’exécution.
- Agent de lancement pour les administrateurs. Détermine si l’agent s’exécute lorsqu’un utilisateur est administrateur.
- Activez le mode de compatibilité des ordinateurs de bureau. Garantit que l’agent est compatible avec les ordinateurs de bureau sur lesquels il s’exécute. Ce paramètre est nécessaire au lancement de l’agent lorsque l’utilisateur se connecte à une session.
- Exécutez uniquement l’agent CMD dans les applications publiées. Si cette option est activée, l’agent se lance en mode CMD plutôt qu’en mode UI dans les applications publiées. Le mode CMD affiche une invite de commandes au lieu d’un écran de démarrage de l’agent. Pour plus d’informations sur les modes CMD et UI, voir Agent en mode CMD et UI.
Exclusions relatives au lancement d’agents :
- Ne lancez pas l’agent pour des groupes spécifiques. Si cette option est activée, l’hôte de l’agent Citrix WEM n’est lancé pour aucun utilisateur appartenant aux groupes d’utilisateurs spécifiés.
- Lancer l’agent uniquement pour les groupes spécifiés. Si cette option est activée, Citrix WEM Agent Host est lancé uniquement pour les utilisateurs appartenant aux groupes d’utilisateurs spécifiés.
Journaux des agents :
- Activez la journalisation de l’agent. Si cette option est activée, l’agent génère le fichier journal de l’agent.
- Mode de débogage. Détermine s’il faut activer la journalisation détaillée pour l’agent.
Rafraîchir :
- Actualisez les paramètres de l’environnement. Si cette option est activée, l’agent déclenche une actualisation des paramètres de l’environnement utilisateur lorsqu’une actualisation de l’agent se produit. Pour plus d’informations sur les paramètres d’environnement, consultez la section Paramètres d’environnement.
- Actualisez les paramètres du système. Si cette option est activée, l’agent déclenche une actualisation des paramètres système Windows (par exemple, l’Explorateur Windows et le Panneau de configuration) lorsqu’une actualisation de l’agent se produit.
- Actualisez lorsque les paramètres de l’environnement changent. Si cette option est activée, l’agent déclenche une actualisation Windows sur les points de terminaison lorsque des paramètres d’environnement changent.
- Actualisez le bureau. Si cette option est activée, l’agent déclenche une actualisation des paramètres du bureau lorsqu’une actualisation de l’agent se produit. Pour plus d’informations sur les paramètres du bureau, consultez la section Bureau.
- Rafraîchir l’apparence. Si cette option est activée, l’agent déclenche une actualisation du thème Windows et du fond d’écran du bureau lorsqu’une actualisation de l’agent se produit.
Actualisation automatique (agent d’interface utilisateur uniquement) :
- Activez l’actualisation automatique. Si cette option est activée, l’hôte de l’agent Citrix WEM s’actualise automatiquement. Par défaut, le délai d’actualisation est de 30 minutes.
Mode hors ligne :
- Activez le mode hors ligne. Si cette option est désactivée, l’agent ne revient pas sur son cache lorsqu’il ne parvient pas à se connecter au service WEM.
- Utilisez le cache même lorsque vous êtes en ligne. Si cette option est activée, l’agent lit toujours ses paramètres et ses actions à partir de son cache (qui est créé chaque fois que le service de l’agent effectue un cycle).
-
Utilisez le cache pour accélérer le traitement des actions. Si cette option est activée, l’agent traite les actions en récupérant les paramètres pertinents du cache local de l’agent plutôt que des services d’infrastructure. Cela accélère le traitement des actions. Par défaut, cette option est activée. Désactivez cette option si vous souhaitez rétablir le comportement précédent.
Important :
- Le cache local de l’agent est synchronisé régulièrement avec le service WEM. Par conséquent, les modifications apportées aux paramètres d’action mettent un certain temps à prendre effet, en fonction de la valeur que vous avez spécifiée pour l’option Délai d’actualisation du cache de l’agent (dans la vignette Paramètres avancés > Paramètres de l’agent > Options du service de l’agent).
- Pour réduire les retards, spécifiez une valeur inférieure. Pour que les modifications prennent effet immédiatement, accédez à Surveillance > Administration > Agents > Statistiques, sélectionnez l’agent cible, puis sélectionnez Agent > Actualiser le cache dans Plus.
- Nous vous recommandons de ne pas désactiver ce paramètre. Sinon, les utilisateurs peuvent avoir une expérience utilisateur dégradée dans des scénarios où la connectivité réseau est médiocre. Si cette option est désactivée, les actions que vous avez configurées via la console d’administration peuvent ne pas être appliquées sur les hôtes de l’agent dans des scénarios où le trafic vers le service WEM est élevé.
Options de service d’agent
Configurez les paramètres du service hôte de l’agent.
Délai d’actualisation du cache de l’agent (min). Ce paramètre contrôle la durée pendant laquelle le service hôte Citrix WEM Agent attend d’actualiser son cache. L’actualisation permet de synchroniser le cache avec la base de données des services WEM. La valeur par défaut est 30 minutes. Lorsque vous utilisez cette option, gardez à l’esprit les points suivants :
- L’intervalle minimum auquel le cache se synchronise avec la base de données du service WEM est de 15 minutes. Saisissez un entier égal ou supérieur à 15 minutes.
- L’intervalle de synchronisation réel peut varier. Sur la base de la valeur spécifiée, l’agent WEM calcule un intervalle dans lequel une valeur aléatoire est sélectionnée comme intervalle de synchronisation réel chaque fois que le délai d’actualisation du cache de l’agent exagère. Par exemple, vous définissez la valeur sur 30 minutes. L’agent sélectionne une valeur aléatoire dans cet intervalle : [(30 — 30/2), (30 + 30/2)].
Délai d’actualisation des paramètres SQL (min). Ce paramètre contrôle la durée pendant laquelle le service hôte Citrix WEM Agent attend d’actualiser ses paramètres de connexion SQL. La valeur par défaut est 15 minutes. Saisissez un entier égal ou supérieur à 15 minutes.
Délai de lancement supplémentaire de l’agent (ms). Ce paramètre contrôle la durée pendant laquelle le service hôte Citrix WEM Agent attend le lancement de l’exécutable hôte de l’agent. La valeur par défaut est 0.
Conseil :
Dans les scénarios où vous souhaitez que l’hôte de l’agent exécute d’abord le travail nécessaire, vous pouvez spécifier la durée d’attente du lanceur d’applications d’agent (VUEMAppCmd.exe). VUEMAppCmd.exe garantit que l’hôte de l’agent termine le traitement d’un environnement avant que Citrix DaaS (anciennement Citrix Virtual Apps and Desktops Service) et les applications publiées Citrix Virtual Apps and Desktops ne soient démarrées. Pour spécifier le temps d’attente, configurez le paramètre de délai de synchronisation supplémentaire VUEMAppCmd, disponible dans la stratégie de groupe Configuration de l’hôte de l’agent. Pour plus d’informations, consultez la section Installation et configuration de l’agent.
Activez le mode débogage. Détermine s’il faut activer la journalisation détaillée pour tous les agents se connectant au jeu de configuration.
Ignorez la vérification ie4uinit. Par défaut, le service hôte de l’agent Citrix WEM attend l’exécution de ie4uinit avant de lancer l’exécutable hôte de l’agent. Ce paramètre force le service Citrix WEM Agent Host à ne pas attendre ie4uinit.
Mise à niveau des agents
Planifie les mises à niveau automatiques pour tous les agents liés à cet ensemble de configuration.
La mise à niveau d’un agent s’effectue désormais dans le cadre de la nouvelle fonctionnalité App Package Delivery . Pour configurer et planifier les mises à niveau des agents, accédez à App Package Delivery > Tâches de livraison et créez une tâche de mise à niveau de l’agent WEM . Les paramètres configurés précédemment sont automatiquement transformés en tâches de livraison.
Divers
Configurez des paramètres tels que les notifications, le nettoyage initial de l’environnement et la fonction Wake on LAN.
Notifications :
- Activez les notifications en cas de modification de l’état de connexion. Si cette option est activée, l’agent affiche des messages de notification sur l’hôte de l’agent lorsque la connexion au service d’infrastructure est perdue ou restaurée. Citrix recommande de ne pas activer cette option sur des connexions réseau de mauvaise qualité. Sinon, les notifications de modification de l’état de connexion peuvent apparaître fréquemment sur le point de terminaison (hôte de l’agent).
Fonctionnalités supplémentaires :
-
Nettoyage initial de l’environnement. Si cette option est activée, l’agent nettoie l’environnement utilisateur lors de la première ouverture de session. Plus précisément, il supprime les éléments suivants :
- Imprimantes réseau utilisateur.
- Lorsque Conserver les imprimantes créées automatiquement sous l’onglet Actions de nettoyage est activé, l’agent ne supprime pas les imprimantes créées automatiquement.
- Lorsque Conserver des imprimantes spécifiques dans l’onglet Actions de nettoyage est activé, l’agent ne supprime aucune des imprimantes spécifiées dans la liste.
- Tous les lecteurs réseau, à l’exception du lecteur réseau qui est le lecteur domestique.
- Tous les raccourcis du poste de travail, du menu Démarrer, du Lancement rapide et du menu contextuel du bouton Démarrer.
- Tous les raccourcis épinglés de la barre des tâches et du menu Démarrer.
- Imprimantes réseau utilisateur.
-
Nettoyage initial de l’interface utilisateur du bureau. Si cette option est activée, l’agent nettoie le bureau de session lors de la première ouverture de session. Plus précisément, il supprime les éléments suivants :
- Tous les raccourcis du poste de travail, du menu Démarrer, du Lancement rapide et du menu contextuel du bouton Démarrer.
- Tous les raccourcis épinglés de la barre des tâches et du menu Démarrer.
-
Activez la recherche interdomaines pour les groupes d’utilisateurs. Si cette option est activée, l’agent interroge les groupes d’utilisateurs dans tous les domaines Active Directory. La recherche interdomaines peut prendre beaucoup de temps. Sélectionnez cette option uniquement si nécessaire.
-
Permettez à l’agent d’utiliser les résultats de recherche de domaine mis en cache. Si cette option est activée, l’agent utilise le cache pour les résultats des requêtes de domaine afin d’améliorer les performances et la résilience. Les résultats de la requête de domaine sont mis en cache pendant sept jours maximum.
-
Vérifiez l’existence de l’application. Si cette option est activée, l’agent ne crée pas de raccourci à moins de confirmer que l’application existe sur la machine à laquelle l’utilisateur se connecte.
-
Développez les variables d’environnement pour les applications. Détermine s’il convient de développer les variables d’environnement dans le chemin cible de l’application et dans le dossier de travail avant de les traiter.
-
Délai d’expiration du service WEM (ms). Valeur de délai d’expiration après laquelle l’agent passe à son propre cache, lorsqu’il ne parvient pas à se connecter au service d’infrastructure. La valeur par défaut est de 15 000 millisecondes.
-
Degré de parallélisme maximal de l’agent. Le nombre maximum de threads que l’agent peut utiliser. La valeur par défaut est 0 (autant de threads que le processeur le permet physiquement). 1 correspond à un thread unique, 2 à un thread double, etc. Habituellement, cette valeur n’a pas besoin d’être modifiée.
-
Délai d’expiration des services d’annuaire (ms). Valeur de délai d’expiration des services d’annuaire sur la machine hôte de l’agent, après quoi l’agent utilise son propre cache interne d’associations de groupes d’utilisateurs. La valeur par défaut est de 15 000 millisecondes.
-
Délai d’expiration des ressources réseau (ms). La valeur du délai d’expiration pour la résolution des ressources réseau (lecteurs réseau ou ressources de fichiers/dossiers situés sur le réseau), après laquelle l’agent considère que l’action a échoué. La valeur par défaut est de 500 millisecondes.
Wake on LAN :
Utilisez cet onglet pour activer les hôtes de l’agent à distance. WEM sélectionne automatiquement les agents qui résident sur le même sous-réseau que les agents cibles et utilise ces agents comme messagers Wake on LAN. Cette fonctionnalité nécessite un matériel compatible avec Wake on LAN. Pour utiliser cette fonctionnalité, vérifiez que les machines cibles satisfont à la configuration matérielle requise et que les paramètres du BIOS pertinents sont configurés.
Activez Wake on LAN pour les agents. Détermine s’il faut configurer les paramètres sur les systèmes d’exploitation Windows pour activer Wake on LAN pour les hôtes de l’agent. Si cette option est sélectionnée, les agents configurent les paramètres système suivants :
- Désactiver Energy Efficient Ethernet pour la carte réseau
- Activer Wake on Magic Packet pour la carte réseau
- Activer Autoriser cet appareil à réveiller l’ordinateur pour la carte réseau
- Activer Autoriser uniquement un paquet magique à réveiller l’ordinateur pour la carte réseau
- Désactiver Activer le démarrage rapide
Après avoir activé cette option, accédez à Surveillance > Administration > Agents > Statistiques, sélectionnez un ou plusieurs agents dans la liste, puis sélectionnez Power Management > Wake in More pour réveiller les agents sélectionnés.
Paramètres d’action
Cette page vous permet de configurer les paramètres relatifs au traitement des actions et au nettoyage.
Traitement des actions
Contrôlez comment et quand l’agent traite les actions, et déterminez si les actions non attribuées sont supprimées des postes de travail.
Traitement des actions lors de l’ouverture de session et de l’actualisation. Les paramètres suivants contrôlent les actions que l’agent traite lorsque les utilisateurs ouvrent une session et lorsque l’agent est actualisé.
- Traitez les applications lors de l’ouverture de session et de l’actualisation
- Traiter les imprimantes lors de l’ouverture de session et de l’actualisation
- Traiter les lecteurs virtuels lors de l’ouverture de session et de l’actualisation
- Traiter les registres lors de l’ouverture de session et de l’actualisation
- Variables d’environnement de traitement lors de l’ouverture de session et de l’actualisation
- Traiter les ports lors de l’ouverture de session et de l’actualisation
- Traiter les fichiers INI lors de l’ouverture de session et de l’actualisation
- Traiter les tâches externes lors de l’ouverture de session et de l’actualisation
- Traiter les opérations du système de fichiers lors de l’ouverture de session et de l’actualisation
- Traiter les DSN des utilisateurs lors de l’ouverture de session et de l’actualisation
- Traiter les FTA lors de l’ouverture de session et de l’actualisation
Autres paramètres :
- Attendre le traitement de la stratégie et du fichier JSON lors de l’ouverture de session. Utilisez cette option si vous souhaitez que les utilisateurs terminent leur connexion jusqu’à ce que tous les paramètres (objets GPO et objets JSON) soient traités.
Traitement des actions lors de la reconnexion. Les paramètres suivants contrôlent les actions que l’agent exécute lorsque les utilisateurs se reconnectent à la machine de l’agent.
- Traiter les applications lors de la reconnexion
- Traiter les imprimantes lors de la reconnexion
- Traiter les lecteurs réseau lors de la reconnexion
- Traiter les lecteurs virtuels lors de la reconnexion
- Traiter les registres lors de la reconnexion
- Variables d’environnement du processus lors de la reconnexion
- Traiter les ports lors de la reconnexion
- Traiter les fichiers INI lors de la reconnexion
- Traiter les tâches externes lors de la reconnexion
- Traiter les opérations du système de fichiers lors de la reconnexion
- Traiter les DSN des utilisateurs lors de la reconnexion
- Traiter les FTA lors de la reconnexion
Supprimez les actions lorsqu’elles ne sont pas attribuées. Si ces paramètres sont activés, l’agent supprime toutes les actions non attribuées lors de la prochaine actualisation.
- Supprimer les applications des postes de travail lorsqu’elles ne sont pas attribuées
- Supprimer les imprimantes des ordinateurs de bureau lorsqu’elles ne sont pas attribuées
- Supprimer les lecteurs réseau des ordinateurs de bureau lorsqu’ils ne sont pas attribués
- Supprimer les lecteurs virtuels des postes de travail lorsqu’ils ne sont pas attribués
- Supprimer les registres des ordinateurs de bureau lorsqu’ils ne sont pas attribués
- Supprimer les variables d’environnement des postes de travail lorsqu’elles ne sont pas attribuées
- Supprimer les ports des postes de travail lorsqu’ils ne sont pas attribués
- Supprimer les opérations du système de fichiers des postes de travail lorsqu’elles ne sont pas attribuées
- Supprimer les DSN des utilisateurs des postes de travail lorsqu’ils ne sont pas attribués
- Supprimer les FTA des postes de travail lorsqu’ils ne sont pas attribués
Appliquez le traitement des actions. Si ces paramètres sont activés, l’agent actualise toujours ces actions, même si aucune modification n’a été apportée.
- Imposer le traitement des demandes
- Appliquer le traitement des imprimantes
- Appliquer le traitement des lecteurs réseau
- Renforcer le traitement des lecteurs virtuels
- Appliquer le traitement des variables d’environnement
- Appliquer le traitement des ports
Appliquez le traitement des filtres. Si elles sont activées, ces options obligent l’agent à retraiter les filtres à chaque actualisation.
- Imposer le traitement des filtres pour les applications
- Appliquer le traitement des filtres pour les imprimantes
- Appliquer le traitement des filtres pour les lecteurs réseau
- Appliquer le traitement des filtres pour les lecteurs virtuels
- Appliquer le traitement des filtres pour les registres
- Appliquer le traitement des filtres pour les variables d’environnement
- Appliquer le traitement des filtres pour les ports
- Appliquer le traitement des filtres pour les opérations du système de fichiers
- Appliquer le traitement des filtres pour les DSN des utilisateurs
- Appliquer le traitement des filtres pour les FTA
Traitement asynchrone :
- Traitez les imprimantes de manière asynchrone. Si cette option est activée, l’agent traite les imprimantes de manière asynchrone, sans attendre la fin du traitement des autres actions.
- Traitez les lecteurs réseau de manière asynchrone. Si cette option est activée, l’agent traite les lecteurs réseau de manière asynchrone, sans attendre la fin du traitement des autres actions.
Action de nettoyage
Les options présentes sur cette vignette déterminent si l’agent supprime les raccourcis ou d’autres éléments (lecteurs réseau et imprimantes) au démarrage. Lorsque vous attribuez des actions à un utilisateur ou à un groupe d’utilisateurs, vous pouvez également contrôler la création des raccourcis ou des éléments. Par exemple, vous pouvez spécifier où créer le raccourci de l’application lorsque vous gérez les attributions d’une application. Workspace Environment Management traite ces options en fonction d’une priorité spécifique :
- Les options configurées pour les actions attribuées dans Gérer les affectations.
- Les options présentes sur la vignette Action Cleanup .
Supposons, par exemple, que vous ayez activé l’option Créer un raccourci sur le bureau pour l’application affectée dans Gérer l’attributionet que le raccourci de l’application soit déjà créé sur le bureau. Le raccourci est toujours présent sur le bureau lorsque l’agent démarre, même si vous avez activé l’option Supprimer les raccourcis du bureau au démarrage dans la vignette Action cleanup .
Raccourci de l’application. Les paramètres suivants contrôlent les raccourcis à supprimer au démarrage.
- Supprimez les raccourcis du bureau au démarrage.
- Supprimez les raccourcis épinglés dans la barre des tâches au démarrage.
- Supprimez les raccourcis de lancement rapide au démarrage.
- Supprimez les raccourcis du menu Démarrer au démarrage.
- Supprimez les raccourcis associés au menu Démarrer au démarrage.
Imprimante réseau :
- Supprimez les imprimantes réseau au démarrage. Si cette option est activée, l’agent supprime toutes les imprimantes réseau au démarrage.
Lecteur réseau :
- Supprimez les lecteurs réseau au démarrage. Si cette option est activée, l’agent supprime tous les lecteurs réseau au démarrage.
Personnalisation de l’agent d’interface utilisateur
Cette page vous permet de personnaliser l’apparence de l’agent (en mode interface utilisateur) dans l’environnement utilisateur et de personnaliser la façon dont les utilisateurs interagissent avec cet agent.
Apparence et interaction
Personnalisez l’apparence et les interactions des agents d’interface utilisateur.
Écran d’accueil et thème :
- Logo personnalisé. Par défaut, lorsque l’agent est lancé ou actualisé, les utilisateurs voient un écran de démarrage avec le logo Citrix Workspace Environment Management. Vous pouvez spécifier une image accessible depuis l’environnement utilisateur pour remplacer le logo.
- Couleur du cercle de chargement. Modifie la couleur du cercle de chargement pour l’adapter à votre logo personnalisé.
- Couleur de l’étiquette du texte. Modifie la couleur du texte de chargement pour l’adapter à votre logo personnalisé.
- Thème de l’agent d’interface utilisateur. Sélectionnez un thème d’apparence pour les boîtes de dialogue qui s’ouvrent à partir de l’agent d’interface utilisateur.
- Masquer l’écran d’accueil de l’agent. Si cette option est activée, masque l’écran de démarrage lorsque l’agent est en cours de chargement ou d’actualisation. Ce paramètre ne prend pas effet la première fois que l’agent est actualisé.
- Masquer l’écran de démarrage de l’agent lors de la reconnexion. Si cette option est activée, masque l’écran de démarrage lorsque les utilisateurs se reconnectent à la machine de l’agent.
- Masquer l’écran d’accueil de l’agent pour les applications publiées. Si cette option est activée, masque l’écran de démarrage de l’agent pour les applications publiées sur lesquelles l’agent est en cours d’exécution.
- Masquer l’icône de l’agent pour les applications publiées. Si cette option est activée, les applications publiées n’affichent pas l’icône de l’agent.
Interaction utilisateur :
- Seuls les administrateurs peuvent fermer l’agent. Si cette option est activée, seuls les administrateurs peuvent quitter l’agent. Par conséquent, l’option Exit du menu de l’agent est désactivée sur les terminaux pour les non-administrateurs.
- Interdire aux administrateurs de fermer l’agent. Si cette option est activée, les administrateurs ne peuvent pas quitter l’agent.
- Désactivez les commentaires relatifs à l’actualisation administrative. Si cette option est sélectionnée, aucune notification ne s’affiche dans l’environnement utilisateur lorsqu’un administrateur actualise l’agent à l’aide de la console d’administration.
-
Autorisez les utilisateurs à réinitialiser les actions. Détermine si l’option Réinitialiser les actions doit être affichée dans le menu de l’agent. Par défaut, l’option est désactivée. L’option Réinitialiser les actions permet aux utilisateurs actuels de spécifier les actions à réinitialiser dans leur environnement. Une fois qu’un utilisateur a sélectionné Réinitialiser les actions, la boîte de dialogue Réinitialiser les actions apparaît. Dans la boîte de dialogue, l’utilisateur peut avoir un contrôle granulaire sur ce qu’il faut réinitialiser. L’utilisateur peut sélectionner les actions applicables, puis cliquer sur Réinitialiser. Cela permet de purger les entrées de registre associées à l’action correspondantes.
Remarque :
Les deux options suivantes sont toujours disponibles dans le menu de l’agent : Actualiser et À propos. L’option Actualiser déclenche une mise à jour immédiate des paramètres de l’agent WEM. Par conséquent, les paramètres configurés dans la console d’administration prennent effet immédiatement. L’option À propos ouvre une boîte de dialogue affichant les détails de version de l’agent en cours d’utilisation.
- Permettez aux utilisateurs de gérer les applications. Si cette option est activée, l’option Gérer les applications du menu de l’agent est disponible pour les utilisateurs sur les points de terminaison. Les utilisateurs peuvent cliquer sur cette option pour ouvrir la boîte de dialogue Gérer les applications et configurer les options suivantes. Par défaut, cette option est activée.
- Permettez aux utilisateurs de gérer les imprimantes. Si cette option est activée, l’option Gérer les imprimantes du menu de l’agent est disponible pour les utilisateurs sur les points de terminaison. Les utilisateurs peuvent cliquer sur l’option pour ouvrir la boîte de dialogue Gérer les imprimantes afin de configurer une imprimante par défaut et de modifier les préférences d’impression. Par défaut, cette option est activée.
- Afficher mes applications dans le menu de l’agent. Si cette option est activée, affichez l’option Mes applications dans le menu de l’agent. Si cette option est affichée, les utilisateurs peuvent consulter les applications qui leur sont attribuées.
Options du service d’assistance
Spécifiez les liens d’aide et de support et configurez les options de capture d’écran.
Aide et support
- Lien d’aide. Entrez un lien Web où les utilisateurs peuvent demander de l’aide. Si cela est spécifié, les utilisateurs voient l’option Aide dans le menu de l’agent. Cliquez dessus pour ouvrir le site Web.
- Lien d’assistance. Entrez un lien Web permettant aux utilisateurs d’accéder aux informations relatives à l’assistance. Si cela est spécifié, les utilisateurs voient l’option Support dans le menu de l’agent. Cliquez dessus pour ouvrir le site Web.
Capture d’écran
Activez la capture d’écran. Détermine si l’option Capture doit être affichée dans le menu de l’agent. Les utilisateurs peuvent utiliser cette option pour ouvrir un outil de capture d’écran. L’outil propose les options suivantes :
- Nouvelle capture. Réalise une capture d’écran des erreurs dans l’environnement utilisateur.
- Économisez. Enregistre la capture d’écran.
- Envoyez au support. Envoie la capture d’écran au personnel de support.
Afficher l’option Envoyer au support. Détermine si l’option Envoyer au support doit être affichée dans l’outil de capture d’écran. Si cette option est activée, les utilisateurs peuvent utiliser l’option pour envoyer des captures d’écran et des fichiers journaux directement à l’adresse e-mail de support spécifiée, dans le format spécifié. Ce paramètre nécessite un client de messagerie configuré et fonctionnel.
Adresse e-mail d’assistance. Entrez une adresse e-mail.
Modèle d’e-mail. Spécifiez un modèle de contenu d’e-mail que l’outil de capture d’écran utilise pour envoyer des e-mails d’assistance. Ce champ ne peut pas être vide.
Remarque :
Pour obtenir la liste des hash-tags que vous pouvez utiliser dans le modèle d’e-mail, consultez la section Jetons dynamiques. Les utilisateurs n’ont la possibilité de saisir un commentaire que s’il
##UserScreenCaptureComment## hash-tagest inclus dans le modèle d’e-mail.
Sujet personnalisé. Spécifiez un modèle d’objet d’e-mail que l’outil de capture d’écran utilise pour envoyer des e-mails d’assistance.
Utilisez le protocole SMTP pour envoyer des e-mails. Si cette option est activée, envoie un e-mail de support via SMTP au lieu de MAPI.
Économie d’énergie
Spécifiez à quel moment arrêter ou suspendre la machine de l’agent.
- Arrêter à l’heure spécifiée. Si cette option est activée, l’agent arrête automatiquement la machine sur laquelle il s’exécute à l’heure spécifiée. L’heure est basée sur le fuseau horaire de l’agent.
- Arrêter en cas d’inactivité. Si cette option est activée, l’agent arrête automatiquement la machine sur laquelle il s’exécute lorsque celle-ci est restée inactive (aucune intervention de l’utilisateur) pendant la durée spécifiée.
- Suspendez plutôt que d’arrêter. S’il est activé, l’agent suspend plutôt la machine sur laquelle il s’exécute à l’heure spécifiée ou lorsque la machine est restée inactive pendant la durée spécifiée.
Préférences de surveillance
Cette page contient les paramètres suivants :
- Traitement des résultats de l’action. Vous permet de collecter les résultats du traitement des actions et de consulter un rapport. Sélectionnez les actions pour lesquelles vous souhaitez recueillir des résultats.
Remarque :
- Les résultats sont téléchargés toutes les 4 heures. Pour télécharger immédiatement les résultats des agents, utilisez l’option Extraire les statistiques de l’agent dans Surveillance > Administration > Agents.
- Paramètres de stratégie de groupe
- Fichiers JSON
Cette page contient les paramètres relatifs aux insights suivants :
- Informations surl’optimisation et l’utilisation. Vous permet d’obtenir des informations sur le comportement des applications. Utilisez l’option suivante pour contrôler si l’agent collecte et télécharge des données pour obtenir des informations.
- Permettre la collecte et le téléchargement de données pour obtenir des informations sur l’optimisation
Une fois cette option activée, les mises à jour des données peuvent prendre quelques heures.
-
Informations sur lesconteneurs de profil. Vous permet d’obtenir des informations sur les conteneurs de profils pour Profile Management et FSLogix. Utilisez l’option suivante pour contrôler si l’agent analyse les fichiers volumineux sur les conteneurs de profils.
-
Activer l’analyse des fichiers volumineux
Si cette option est activée, exécutez une analyse des fichiers volumineux sur les conteneurs de profils lorsque l’utilisation du conteneur dépasse la valeur seuil spécifiée. La numérisation est limitée à une fois toutes les 24 heures. Vous pouvez spécifier quels fichiers sont traités comme des fichiers volumineux en fonction de leur taille.
-
-
Contrôle de santé de Profile Management. Vous permet de spécifier l’étendue des paramètres à couvrir dans les rapports de contrôle de santé de Profile Management. Les bilans de santé sont effectués toutes les 24 heures ou sur demande. Sélectionnez les paramètres de Profile Management que vous souhaitez traiter dans les rapports.
Remarque :
- Pour exécuter des contrôles de santé à la demande, utilisez l’option Exécuter le contrôle de santé Profile Management dans Surveillance > Administration > Agents.
- Les modifications que vous apportez ne sont reflétées que dans les nouveaux rapports et n’affectent pas les rapports existants. Seul le dernier rapport est conservé pour chaque agent.
-
Gestion du disque dur virtuel. Vous permet de collecter des résultats et de générer des rapports sur les opérations liées à la gestion des disques durs virtuels.
- Compactage du disque dur virtuel. Pour activer la collecte des résultats, cochez la case Compactage du disque dur virtuel.
-
Journaux de sécurité. Permet de collecter des journaux sur les exécutions des règles de sécurité et de générer un rapport. Sélectionnez les aspects de sécurité que vous souhaitez inclure dans le rapport.
- L’aspect sécurité de l’ élévation des privilèges contrôle la collecte des journaux pour les événements, l’ élévation des privilèges EXE, l’ élévation des privilèges MSIet l’auto-élévation.
- Lorsque vous sélectionnez l’aspect sécurité du contrôle de la hiérarchie des processus, l’option Activités bloquées est sélectionnée par défaut, mais l’option Activités autorisées peut être modifiée.
- Lorsque vous sélectionnez l’aspect de sécurité du journal de sécurité de l’application, l’option Activités bloquées est cochée par défaut, tandis que l’option Activités auditéeset activités autorisées peut être modifiée.
Pour plus de détails, consultez la section Rapports.
- Résultats de livraison des applications. Permet de collecter les résultats de la mise à disposition de l’application et de générer un rapport. Si vous cochez la case Résultats des tâches de livraison de l’application, l’agent collectera le rapport et le téléchargera sur le serveur WEM. Pour plus de détails, consultez la section Rapports.
Remarque :
- Les résultats sont téléchargés toutes les 4 heures. Pour télécharger immédiatement les résultats des agents, utilisez l’option Extraire les statistiques de l’agent dans Surveillance > Administration > Agents
Partages de fichiers
Cette page vous permet d’ajouter des partages SMB auxquels WEM peut se connecter. Vous pouvez ensuite configurer des partages pour les fonctionnalités souhaitées afin que ces fonctionnalités puissent utiliser les partages selon vos besoins. L’utilisation de partages SMB réduit le trafic sur les réseaux et réduit le temps de téléchargement des fichiers sur les machines de l’agent.
Le graphique suivant fournit une vue d’ensemble du fonctionnement des partages de fichiers.
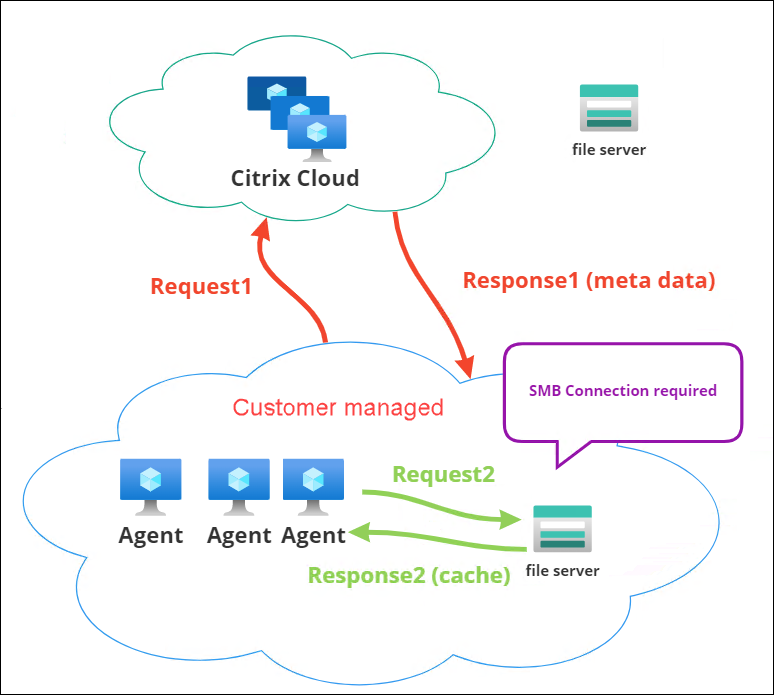
Le téléchargement d’un fichier commence par une machine d’agent spécifique. Ce téléchargement initial s’effectue via Citrix Cloud. Une fois le téléchargement terminé, l’agent télécharge le fichier sur le partage de fichiers pour que d’autres agents puissent l’utiliser. Ainsi, les téléchargements ultérieurs se font directement via le partage de fichiers plutôt que via Citrix Cloud.
Lorsqu’un partage de fichiers est configuré, lorsqu’un téléchargement de fichier est nécessaire, l’agent vérifie d’abord si le fichier est disponible sur le partage de fichiers. Le cas échéant, le téléchargement s’effectue via le partage de fichiers. S’il n’est pas disponible, l’agent se connecte à Citrix Cloud pour le téléchargement initial, puis télécharge le fichier téléchargé sur le partage de fichiers.
Ajouter un partage SMB
Entrez un partage SMB et les informations d’identification d’un administrateur autorisé à accéder à ce partage. Effectuez les étapes suivantes :
-
Sur la page Partages de fichiers, cliquez sur Ajouter un partage SMB.
-
Dans l’assistant Ajouter un partage SMB, renseignez les informations suivantes :
-
Partage SMB. Entrez le chemin d’accès sous la forme
\\ServerName\ShareNameoùServerNameest le nom de domaine complet ou l’adresse IP du serveur hébergeant le partage SMB etShareNamele nom du partage SMB. -
Nom d’utilisateur. Entrez le nom dans le formulaire
domain\username. - Mot de passe. Saisissez le mot de passe à utiliser pour accéder au partage SMB.
-
Partage SMB. Entrez le chemin d’accès sous la forme
-
Cliquez sur Terminé pour enregistrer et quitter.
Sélectionnez les partages SMB pour les fonctionnalités à utiliser
Sélectionnez un partage SMB dans la liste. Le paramètre par défaut est Aucun. Lorsque vous sélectionnez des partages pour les entités, tenez compte des points suivants :
- Les informations d’identification doivent disposer d’une autorisation complète en lecture/écriture sur les partages.
- Pour se connecter aux partages, l’agent doit s’exécuter sous le compte système local.
- Une fois configurées, les fonctionnalités utilisent les partages selon les besoins. Les connexions aux partages ne sont pas persistantes et établies uniquement lorsque cela est nécessaire.
- Si les partages ne sont pas accessibles, les agents téléchargent à nouveau les fichiers via Citrix Cloud.
Vous pouvez également modifier ou supprimer les partages SMB pour la fonctionnalité de livraison de packages d’applications .
Sélectionnez les partages SMB pour les services pertinents à utiliser
Sélectionnez un ou plusieurs partages SMB dans la liste. Lorsque cette option est sélectionnée, les services (par exemple, le service Citrix Profile Management) exécutés sous le compte système local dans votre déploiement peuvent utiliser les partages selon les besoins. Les connexions aux partages sont persistantes. Cette fonctionnalité permet à ces services d’accéder aux partages via les connexions.
Exemple de configuration SMB
Pour des exemples de configuration des partages SMB :
- Reportez-vous à la section Configurer les partages SMB à utiliser par le service Citrix Profile Management.