Gérer les ressources mises à disposition dans les magasins
Utilisez l’écran Gérer les Delivery Controller pour ajouter, modifier et supprimer des flux de ressources fournis par Citrix Virtual Apps and Desktops, Citrix Desktops as a Service et Citrix Secure Private Access.
Afficher les flux de ressources
- Dans la console de gestion Citrix StoreFront, dans le volet gauche, sélectionnez le nœud Magasins .
- Sélectionnez un magasin dans le volet des résultats.
- Dans le panneau Actions, cliquez sur Gérer les Delivery Controller.
Afficher les flux de ressources à l’aide du SDK PowerShell
À l’aide du SDK PowerShell, utilisez la commande Get-STFStoreFarm pour répertorier tous les flux de ressources ou un flux de ressources spécifique.
Ajouter des flux de ressources
Ajouter des flux de ressources pour Citrix Virtual Apps and Desktops
-
Dans l’écran Gérer les Delivery Controller, cliquez sur Ajouter
-
Entrez un nom d’affichage qui vous permet d’identifier le flux.
-
Sélectionnez le type Citrix Virtual Apps and Desktops.
-
Sous Serveurs, cliquez sur Ajouter et entrez le nom du Delivery Controller. Répétez l’opération pour chaque Delivery Controller. Citrix vous recommande de disposer d’au moins deux serveurs pour l’équilibrage de charge ou le basculement.
-
Citrix vous recommande de sélectionner l’option Serveurs avec équilibrage de charge. StoreFront répartit ainsi la charge entre tous les Delivery Controller ou connecteurs en sélectionnant un serveur dans la liste au hasard lors de chaque lancement. Si cette option n’est pas sélectionnée, la liste des serveurs est traitée comme une liste de basculement par ordre de priorité. Dans ce cas, 100% des lancements se produisent sur le premier Delivery Controller ou connecteur actif dans la liste. Si ce serveur se déconnecte, 100% des lancements utilisent le second Delivery Controller dans la liste, etc.
-
Dans la liste Type de transport, sélectionnez le type de connexion qu’utilisera StoreFront pour les communications avec les serveurs.
- Pour envoyer des données via des connexions non cryptées, sélectionnez HTTP. Si vous sélectionnez cette option, vous devez prendre vos propres dispositions pour sécuriser les connexions entre StoreFront et vos serveurs.
- Pour envoyer des données via des connexions cryptées (recommandé), sélectionnez HTTPS. Si vous sélectionnez cette option pour les serveurs Citrix Virtual Apps and Desktops, vérifiez que le service XML Citrix est configuré pour partager son port avec les services Microsoft Internet Information Services (IIS) et que ces derniers sont configurés pour prendre en charge le protocole HTTPS.
Remarque :
Si vous utilisez le protocole HTTPS pour sécuriser les connexions entre StoreFront et vos serveurs, vérifiez que les noms que vous spécifiez dans la liste des serveurs correspondent exactement (casse comprise) aux noms figurant sur les certificats de ces serveurs.
-
Spécifiez le port StoreFront à utiliser pour les connexions aux serveurs. Le port par défaut est 80 pour les connexions HTTP et 443 pour les connexions HTTPS. Le port spécifié doit être le port utilisé par le service XML Citrix.
-
Sélectionnez OK.
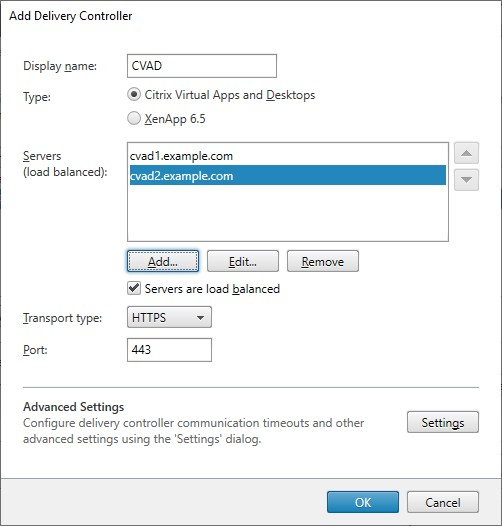
-
Si vous avez configuré des clés de sécurité (recommandé), vous devez ajouter la clé à l’aide de PowerShell. Cela n’est possible que dans la CU2 ou version ultérieure. Par exemple :
$store = Get-STFStoreService -VirtualPath [Path to store] $farm = Get-STFStoreFarm -StoreService $store -FarmName [Resource feed name] Set-STFStoreFarm -Farm $farm -XMLValidationEnabled $true -XMLValidationSecret [Security key]
Ajouter des flux de ressources pour Citrix Desktops as a Service
- Dans l’écran Gérer les Delivery Controller, cliquez sur Ajouter
- Entrez un nom d’affichage qui vous permet d’identifier le flux.
- Sélectionnez le type Citrix Virtual Apps and Desktops.
- Sous Serveurs, cliquez sur Ajouter et entrez le nom d’un connecteur cloud. Répétez l’opération pour chaque serveur ou connecteur. Citrix vous recommande de disposer d’au moins deux connecteurs pour la redondance. À compter de la CU1, si vous disposez de plusieurs emplacements de ressources, Citrix vous recommande d’ajouter les connecteurs cloud à partir de tous les emplacements de ressources afin qu’en cas de panne, StoreFront puisse utiliser le cache de l’hôte local pour lancer les VDA à l’emplacement approprié.
- Si vous disposez de connecteurs provenant de plusieurs emplacements, Citrix vous recommande de placer les connecteurs présentant la latence la plus faible vers le serveur StoreFront en haut de la liste et de désactiver l’option Serveurs avec équilibrage de charge. Comme les connecteurs ne font que transmettre des informations aux Delivery Controller DaaS, l’utilisation de l’équilibrage de charge présente des avantages limités.
-
Dans la liste Type de transport, sélectionnez le type de connexion qu’utilisera StoreFront pour les communications avec les serveurs.
- Pour envoyer des données via des connexions non cryptées, sélectionnez HTTP. Si vous sélectionnez cette option, vous devez prendre vos propres dispositions pour sécuriser les connexions entre StoreFront et vos Cloud Connector.
- Pour envoyer des données via des connexions cryptées (recommandé), sélectionnez HTTPS. Si vous sélectionnez cette option, vous devez vous assurer que les Cloud Connector sont configurés pour HTTPS.
Remarque :
Si vous utilisez le protocole HTTPS pour sécuriser les connexions entre StoreFront et vos serveurs, vérifiez que les noms que vous spécifiez dans la liste des serveurs correspondent exactement (casse comprise) aux noms figurant sur les certificats de ces serveurs.
-
Spécifiez le port StoreFront à utiliser pour les connexions aux serveurs. Le port par défaut est 80 pour les connexions HTTP et 443 pour les connexions HTTPS.
-
Sélectionnez OK.
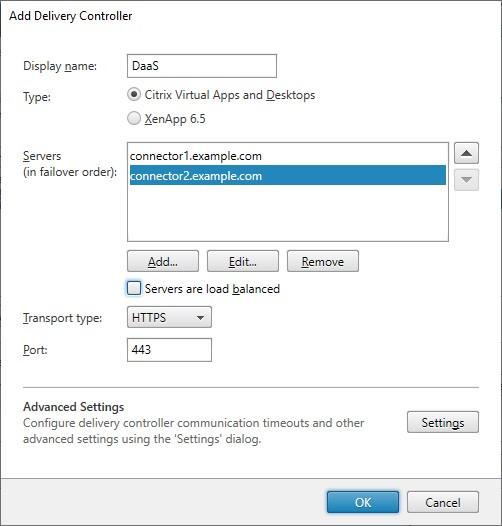
-
Si vous avez configuré des clés de sécurité (recommandé), vous devez ajouter la clé à l’aide de PowerShell. Cela n’est possible que dans la CU2 ou version ultérieure. Par exemple :
$store = Get-STFStoreService -VirtualPath [Path to store] $farm = Get-STFStoreFarm -StoreService $store -FarmName [Resource feed name] Set-STFStoreFarm -Farm $farm -XMLValidationEnabled $true -XMLValidationSecret [Security key]
Ajouter des flux de ressources pour XenApp 6.5
- Entrez un nom d’affichage qui vous permet d’identifier le flux.
- Sélectionnez le type Citrix Secure Private Access.
- Entrez le nom du serveur Citrix Secure Private Access.
- Dans la liste Type de transport, sélectionnez le type de connexion qu’utilisera StoreFront pour les communications avec les serveurs.
- Pour envoyer des données via des connexions non cryptées, sélectionnez HTTP. Si vous sélectionnez cette option, vous devez prendre vos propres dispositions pour sécuriser les connexions entre StoreFront et vos serveurs.
- Pour envoyer des données via une connexion HTTP sécurisée à l’aide du protocole SSL (Secure Socket Layer) ou TLS (Transport Layer Security), sélectionnez HTTPS.
- Pour envoyer des données via des connexions sécurisées sur les serveurs Citrix Virtual Apps à l’aide du Relais SSL pour effectuer une authentification hôte et le cryptage de données, sélectionnez Relais SSL. Vous devez également saisir un port de relais SSL
- Spécifiez le port StoreFront à utiliser pour les connexions aux serveurs. Le port par défaut est 80 pour les connexions HTTP ou relais SSL, et 443 pour les connexions HTTPS.
- Sélectionnez OK.
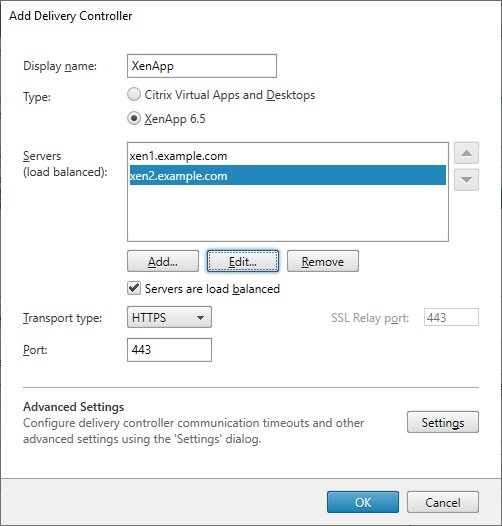
Créer un flux de ressources à l’aide du SDK PowerShell
Pour ajouter un flux de ressources, utilisez la commande Add-STFStoreFarm.
- Pour Citrix Virtual Apps and Desktops ou Citrix Desktops as a Service, définissez
FarmTypesurXenDesktop. - Pour XenApp 6.5, définissez
FarmTypesurXenApp.
Modifier un flux de ressources
Dans l’écran Gérer les Delivery Controller, sélectionnez un flux de ressources et cliquez sur Modifier.
Modifier un flux de ressources à l’aide du SDK PowerShell
Pour modifier un flux de ressources à l’aide de PowerShell, utilisez la commande Set-STFStoreFarm.
Supprimer un flux de ressources
Dans l’écran Gérer les Delivery Controller, sélectionnez un flux de ressources et cliquez sur Supprimer.
Supprimer un flux de ressources à l’aide du SDK PowerShell
Pour supprimer un flux de ressources à l’aide de PowerShell, utilisez la commande Remove-STFStoreFarm.
Vérification de l’intégrité et comportement de contournement du serveur
Pour améliorer les performances lorsque certains des serveurs qui fournissent des ressources deviennent indisponibles, StoreFront ignore temporairement les serveurs qui ne répondent pas. Lorsqu’un serveur est contourné, StoreFront ignore ce serveur et ne l’utilise pas pour accéder aux ressources. Cela permet d’éviter les retards lors de la tentative de connexion à des serveurs indisponibles.
Utilisez ces paramètres pour spécifier la durée du comportement de contournement :
- Période d’interrogation de la vérification de l’intégrité en arrière-plan : spécifie la fréquence à laquelle StoreFront vérifie la disponibilité de chaque serveur. La valeur par défaut est 1 minute. Pour configurer cette valeur, reportez-vous à la section Période d’interrogation de la vérification de l’intégrité en arrière-plan.
- Durée de l’état hors ligne : lorsque la vérification de l’intégrité en arrière-plan est activée, elle doit être réglée au moins sur la période d’interrogation, mais au-delà, la valeur n’a aucun impact. Si la vérification de l’intégrité en arrière-plan est désactivée (non recommandé), les serveurs seront ignorés jusqu’à expiration de la durée. La valeur par défaut est de 60 minutes.
- Durée de l’état hors ligne en cas d’échec de tous les serveurs : utilisée uniquement lorsque la vérification de l’intégrité en arrière-plan est désactivée (non recommandé). Spécifie une durée réduite en minutes que StoreFront utilise à la place de Durée de l’état hors ligne si tous les serveurs d’un Delivery Controller particulier sont ignorés. La valeur par défaut est de 0 minute, ce qui signifie que StoreFront n’ignore aucun serveur.
Pour modifier les paramètres de contournement
Normalement, il n’est pas nécessaire de modifier ces paramètres.
- Dans la console de gestion Citrix StoreFront, dans le volet gauche, sélectionnez le nœud Magasins .
- Sélectionnez un magasin dans le volet des résultats.
- Dans le panneau Actions, cliquez sur Gérer les Delivery Controller.
- Sélectionnez un Controller, cliquez sur Modifier, puis sur Paramètres dans l’écran Modifier Delivery Controller.
- Sous Paramètres avancés, cliquez sur Paramètres.
- Dans la boîte de dialogue Configurer les paramètres avancés :
- Sur la ligne Durée de l’état hors ligne en cas d’échec de tous les serveurs, cliquez dans la deuxième colonne et entrez une heure, en minutes, pendant laquelle un Delivery Controller est considéré comme hors ligne après la défaillance de tous ses serveurs.
- Sur la ligne Durée de l’état hors ligne, cliquez dans la deuxième colonne et entrez une heure, en minutes, pendant laquelle un seul serveur est considéré comme hors ligne après une défaillance.
Mapper les utilisateurs aux flux de ressources
Par défaut, les utilisateurs qui accèdent à un magasin voient un agrégat de toutes les ressources disponibles à partir de tous les flux de ressources configurés pour ce magasin. Pour fournir des ressources différentes pour des utilisateurs différents, vous pouvez configurer des magasins distincts ou même des déploiements StoreFront distincts. Vous pouvez également fournir l’accès à certains déploiements en fonction de l’appartenance des utilisateurs à des groupes Microsoft Active Directory. Cela vous permet de configurer des expériences différentes pour différents groupes d’utilisateurs via un seul magasin.
Par exemple, vous pouvez grouper les ressources communes pour tous les utilisateurs sur un déploiement et les applications financières pour le département Comptes sur un autre déploiement. Dans cette configuration, un utilisateur qui n’est pas membre du groupe d’utilisateurs Comptes voit uniquement les ressources communes lors de l’accès au magasin. Un membre du groupe d’utilisateurs Comptes est présenté avec les ressources communes et les applications financières.
Éventuellement, vous pouvez créer un déploiement pour les utilisateurs avancés qui offre les mêmes ressources que vos autres déploiements, mais avec un matériel plus rapide et plus puissant. Cela vous permet de fournir une expérience améliorée pour les utilisateurs essentiels à l’entreprise, tels que votre équipe de direction. Tous les utilisateurs voient les mêmes bureaux et applications lorsqu’ils se connectent au magasin, mais les membres du groupe d’utilisateurs Direction sont connectés aux ressources fournies par le déploiement dédié aux utilisateurs avancés.
Remarque :
Cela filtre l’intégralité des flux de ressources. En outre, dans un flux de ressources, les applications peuvent être filtrées par groupe d’utilisateurs dans la configuration Studio de Citrix Virtual Apps and Desktops.
Pour configurer des flux de ressources spécifiques pour des groupes d’utilisateurs spécifiques :
-
Dans la fenêtre Gérer les Delivery Controller, sous Configuration du mappage utilisateur et de l’agrégation multisite, cliquez sur Configurer. Cette option n’est disponible que si au moins deux flux de ressources sont configurés.
L’écran Configurer le mappage utilisateur et l’agrégation multisite s’affiche.
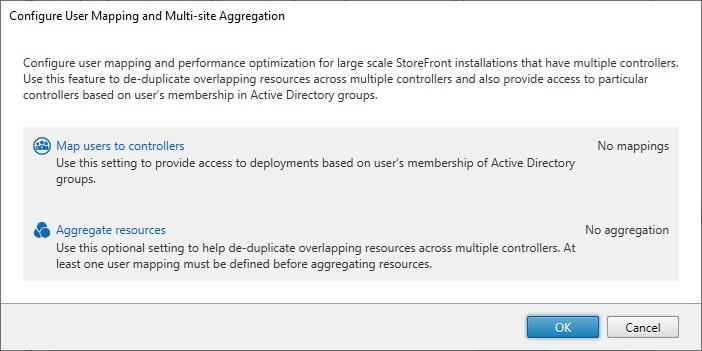
-
Cliquez sur Mapper des utilisateurs avec des Controller. L’écran Créer un mappage utilisateur s’affiche et vous permet de créer votre premier mappage. Vous pourrez créer d’autres mappages ultérieurement.
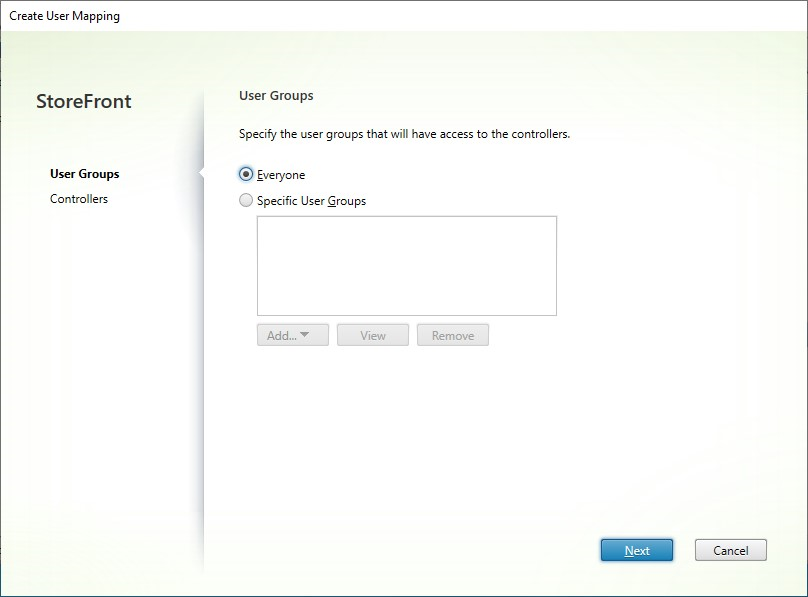
-
Choisissez Tous ou choisissez Groupes d’utilisateurs spécifiques et ajoutez un ou plusieurs groupes.
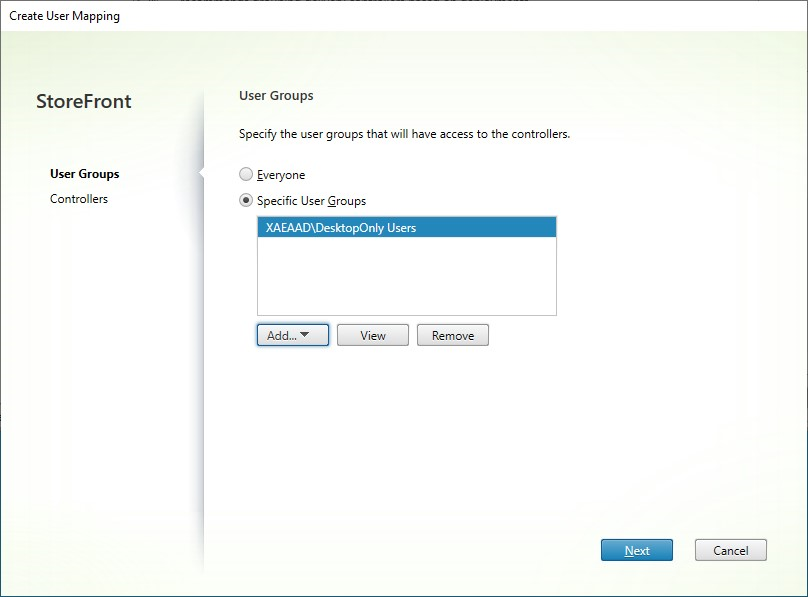
-
Cliquez sur Suivant. Vous êtes redirigé vers l’onglet Delivery Controller.
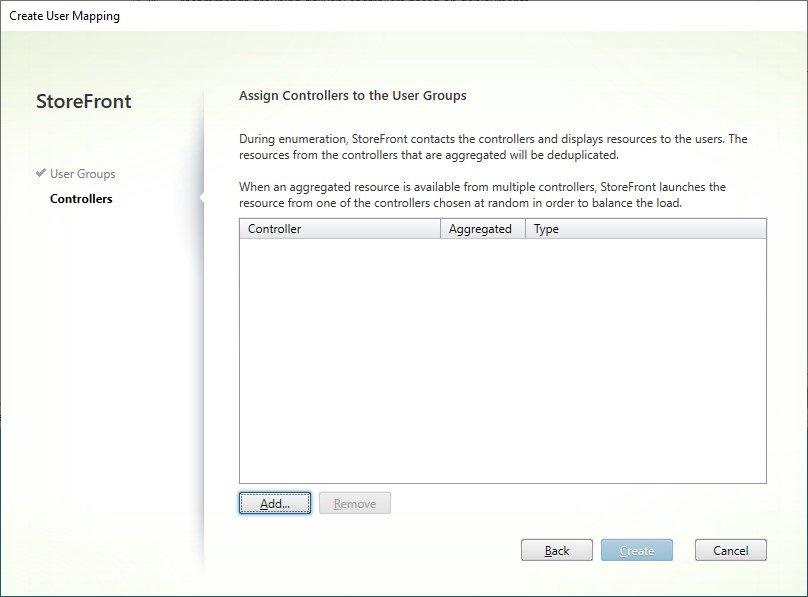
-
Cliquez sur Ajouter et ajoutez un ou plusieurs Delivery Controller.
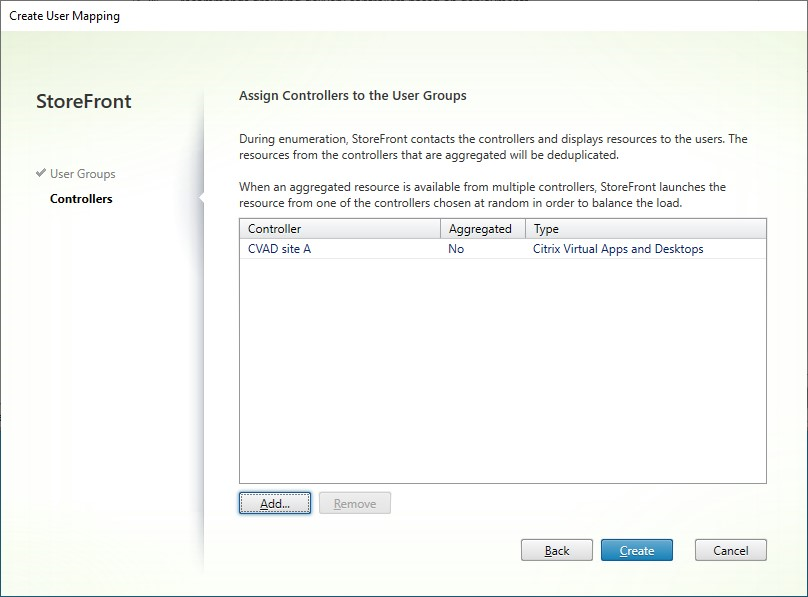
-
Cliquez sur Créer.
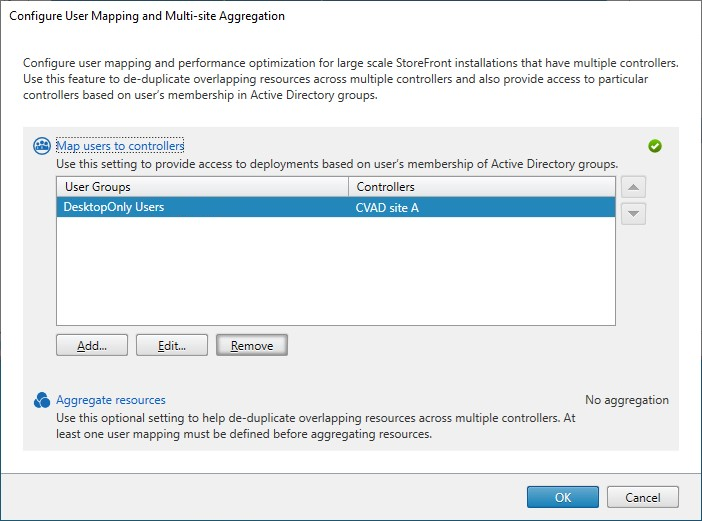
-
Cliquez sur Ajouter… pour créer d’autres mappages selon les besoins.
Mapper les utilisateurs aux ressources à l’aide du SDK PowerShell
Vous pouvez mapper des utilisateurs à des ressources à l’aide du SDK PowerShell.
-
Pour chaque flux de ressources, créez un élément EquivalentFarmSet. Tous les flux de ressources doivent faire partie d’un ensemble de batteries, sinon ils ne seront accessibles pour aucun utilisateur. Exécutez New-STFEquivalentFarmSet avec les paramètres suivants :
-
Name: nom unique pour l’élément EquivalentFarmSet -
PrimaryFarms: nom du flux de ressources non agrégé (batterie)
-
-
Pour chaque ensemble d’utilisateurs qui ont besoin d’accéder à un ensemble différent de flux de ressources, créez des mappages entre ces utilisateurs et chacun des éléments EquivalentFarmSet. Pour créer le mappage UserFarmMapping, exécutez Add-STFUserFarmMapping avec les paramètres suivants :
-
StoreService: service de magasin auquel ajouter le mappage UserFarmMapping -
Name: nom unique du mappage -
GroupMembers: table de hachage contenant les noms et les SID des groupes d’utilisateurs qui font partie du mappage. Le nom est utilisé à des fins d’affichage uniquement ; le SID définit le groupe. Pour ajouter tous les utilisateurs, créez une seule entrée dans la table de hachage avec le nomEveryoneet la valeurEveryone. -
EquivalentFarmSet: élément EquivalentFarmSet créé à l’étape précédente
Vous devez vous assurer que chaque flux de ressources (batterie) est inclus dans au moins un mappage UserFarmMapping, sinon aucun utilisateur ne pourra accéder à cette ressource.
-
Agrégation multisite
Par défaut, StoreFront énumère tous les déploiements offrant des bureaux et des applications à un magasin et traite toutes ces ressources comme distinctes. Ceci signifie que si la même ressource est disponible à partir de plusieurs déploiements, les utilisateurs voient une icône pour chaque ressource, ce qui peut prêter à confusion si les ressources ont le même nom. Lorsque vous créez des configurations multisite à haut niveau de disponibilité, vous pouvez grouper les déploiements Citrix Virtual Apps and Desktops qui mettent à disposition le même bureau ou la même application afin que les ressources identiques puissent être agrégées pour les utilisateurs. Les déploiements groupés n’ont pas besoin d’être identiques, mais les ressources doivent avoir le même nom et le même chemin d’accès sur chaque serveur pour être regroupées.
Avec l’agrégation multisite, lorsqu’un bureau ou une application est disponible à partir de plusieurs déploiements Citrix Virtual Apps and Desktops configurés pour un magasin spécifique, StoreFront regroupe toutes les instances de cette ressource et présente une seule icône aux utilisateurs. Lorsqu’un utilisateur lance une ressource agrégée, StoreFront détermine l’instance la plus appropriée de cette ressource pour l’utilisateur, en tenant compte des éléments suivants :
- Disponibilité du serveur.
- Si l’utilisateur possède déjà une session active.
- Mots clés
PrimaryetSecondary. - La préférence de zonede l’utilisateur.
- L’ordre des flux de livraison que vous avez indiqué dans votre configuration.
StoreFront surveille dynamiquement les serveurs qui ne répondent pas aux requêtes parce qu’ils sont surchargés ou temporairement indisponibles. Les utilisateurs sont dirigés vers les instances de la ressource sur d’autres serveurs jusqu’à ce que les communications soient rétablies. Lorsque cela est pris en charge par les serveurs fournissant les ressources, StoreFront tente de réutiliser les sessions existantes pour mettre à disposition des ressources supplémentaires. Si un utilisateur a déjà une session active sur un déploiement qui fournit également la ressource demandée, StoreFront réutilise la session si elle est compatible avec cette ressource. La réduction du nombre de sessions par utilisateur permet de réduire le temps nécessaire au démarrage des bureaux ou applications supplémentaires et permet une utilisation plus efficace des licences des produits.
Vous pouvez remplacer l’ordre de déploiement spécifié pour les ressources Citrix Virtual Apps and Desktops individuelles afin de définir les déploiements préférés auxquels les utilisateurs sont connectés lorsqu’ils accèdent à un bureau ou une application. Ceci vous permet, par exemple, de spécifier que les utilisateurs sont connectés à un déploiement spécialement conçu pour mettre à disposition un bureau ou une application particulière, mais qu’ils utilisent d’autres déploiements pour d’autres ressources. Pour ce faire, ajoutez la chaîne KEYWORDS:Primary à la description de l’application ou bureau sur le déploiement préféré et la chaîne KEYWORDS:Secondary à la ressource sur d’autres déploiements. Dans la mesure du possible, les utilisateurs sont connectés au déploiement fournissant la ressource principale, quel que soit l’ordre de déploiement spécifié dans votre configuration. Les utilisateurs sont connectés aux déploiements fournissant les ressources secondaires lorsque le déploiement préféré n’est pas disponible.
Dans le cadre de la configuration du flux de ressources StoreFront, vous pouvez spécifier les zones dans lesquelles se trouvent ces ressources. Si les utilisateurs accèdent à StoreFront via un GSLB, vous pouvez configurer le GSLB de façon à insérer un en-tête de préférence de zone. StoreFront tente ensuite de lancer les applications hébergées sur le déploiement préféré avant de contacter d’autres déploiements.
Après avoir vérifié les autres facteurs, StoreFront utilise l’ordre spécifié dans votre configuration pour déterminer le déploiement auquel l’utilisateur est connecté. Si plusieurs déploiements équivalents sont disponibles à l’utilisateur, vous pouvez spécifier que les utilisateurs sont connectés au premier déploiement disponible ou de manière aléatoire à tout déploiement dans la liste. Le fait de connecter les utilisateurs au premier déploiement disponible vous permet de réduire le nombre de déploiements utilisés pour le nombre actuel d’utilisateurs. Le fait de connecter les utilisateurs de manière aléatoire fournit une répartition plus équilibrée des utilisateurs sur tous les déploiements.
-
Sur l’écran Gérer les Delivery Controller, sous Configuration du mappage utilisateur et de l’agrégation multisite, cliquez sur Configurer. Cette option n’est disponible que si au moins deux flux de ressources sont configurés.
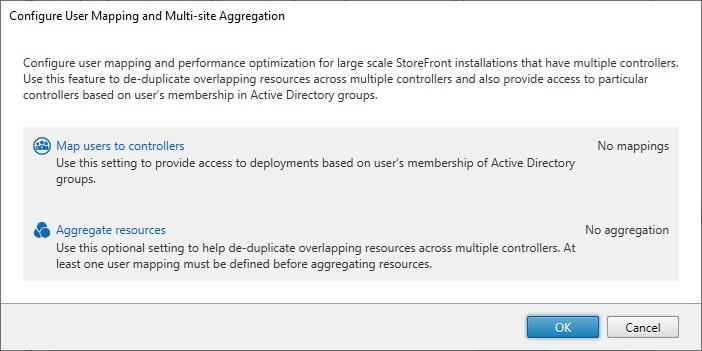
-
Cliquez sur Agréger les ressources. L’écran Agréger les ressources s’affiche.
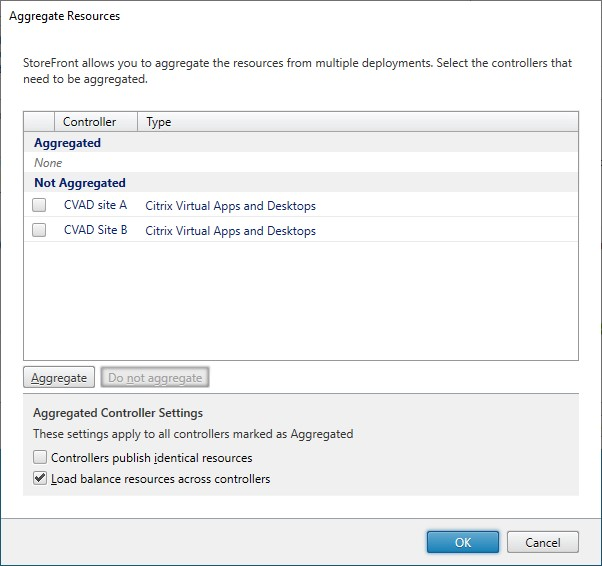
-
Choisissez les flux de ressources qui contiennent les mêmes ressources et cliquez sur Agréger.
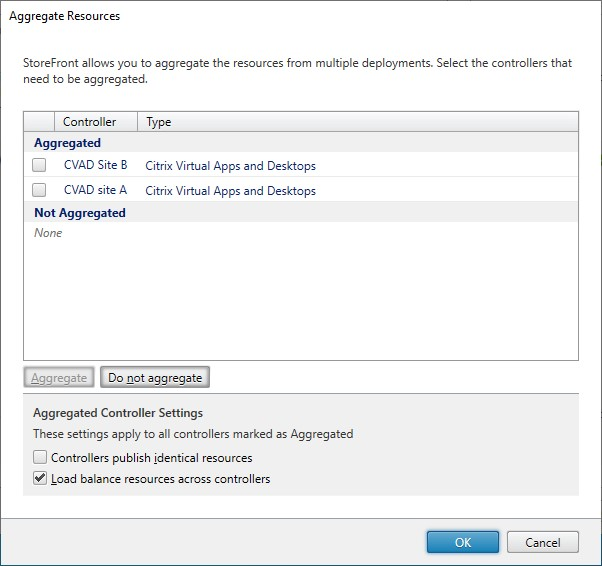
-
Sélectionnez les options Paramètres Controller agrégés selon les besoins :
-
Les Controller publient des ressources identiques : lorsque cette option est sélectionnée, StoreFront énumère les ressources à partir d’un seul des contrôleurs de l’agrégation. Lorsqu’elle est désactivée, StoreFront énumère les ressources depuis tous les contrôleurs de l’agrégation (pour cumuler l’ensemble des ressources disponibles de l’utilisateur). La sélection de cette option permet une amélioration des performances lors de l’énumération des ressources, mais nous ne la recommandons pas, sauf si vous êtes certain que la liste de ressources est identique sur tous les flux agrégés.
-
Équilibrer la charge sur tous les Controller : lorsque cette option est sélectionnée, les lancements sont distribués de manière équitable entre les contrôleurs. Lorsque cette option est désactivée, les lancements sont dirigés vers le premier contrôleur spécifié dans la boîte de dialogue de mappage utilisateur, basculant vers les autres contrôleurs si le lancement échoue.
-
-
Cliquez sur OK pour revenir à l’écran Configurer le mappage utilisateur et l’agrégation multisite. L’option Agréger les ressources est désormais cochée.
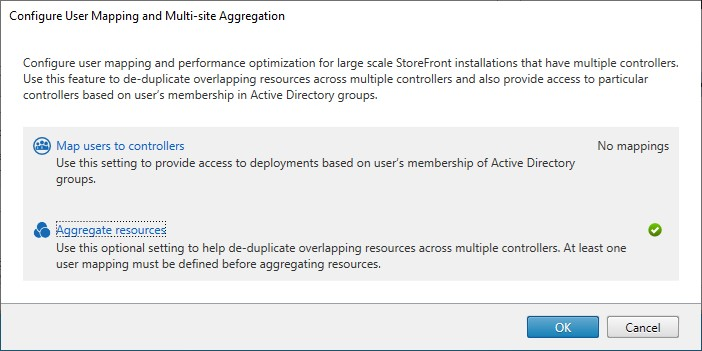
-
Lorsque les ressources sont agrégées, par défaut, aucun utilisateur n’a accès aux ressources. Vous devez donc ajouter les mappages utilisateur. Cliquez sur Mapper des utilisateurs avec des Controller. L’écran Créer un mappage utilisateur s’affiche.
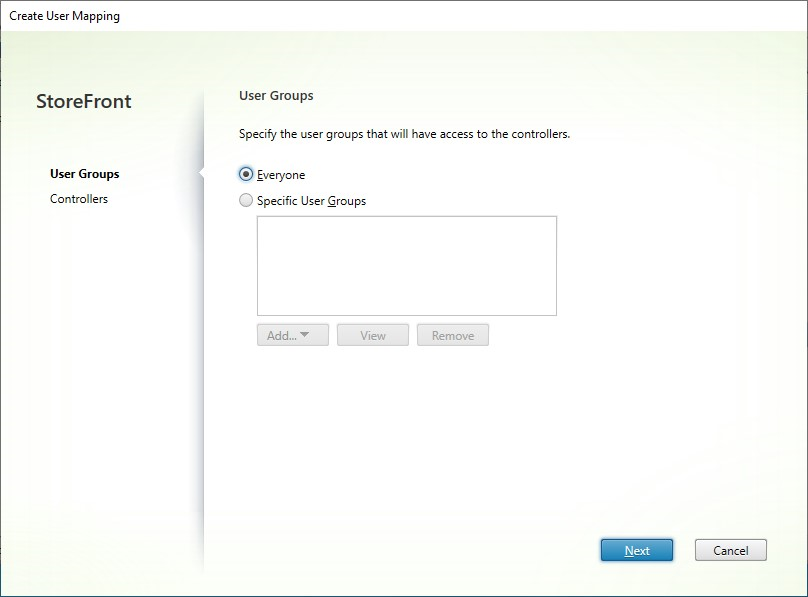
-
Choisissez Tous ou choisissez Groupes d’utilisateurs spécifiques et ajoutez un ou plusieurs groupes. Par exemple, vous pouvez choisir un groupe représentant les utilisateurs d’un emplacement particulier.
-
Ajoutez les flux de ressources agrégés. Vous devez ajouter tous les flux de ressources agrégés ; ceux qui ne sont pas inclus sont alors définis sur Non agrégé. Vous pouvez également inclure des ressources non agrégées.
-
Si vous n’avez pas coché la case Équilibrer la charge sur tous les Controller, vous pouvez choisir l’ordre dans lequel StoreFront doit lancer les ressources.
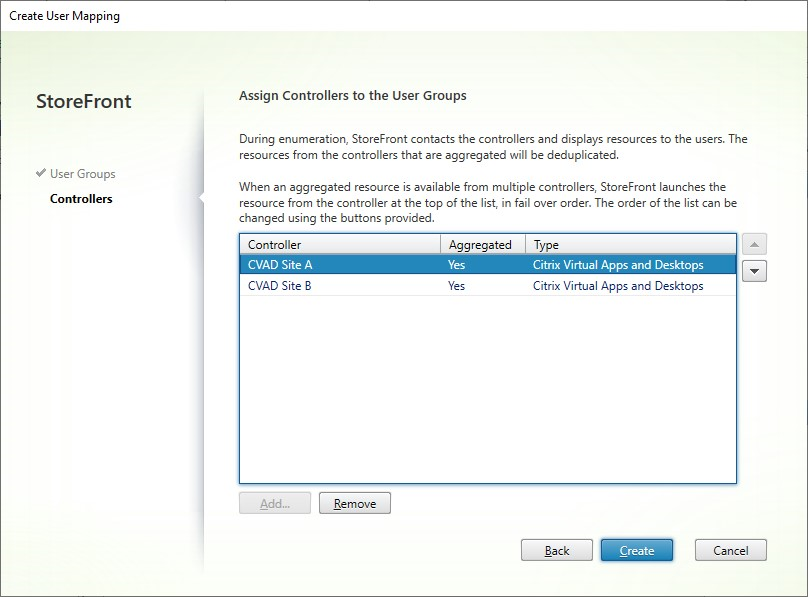
-
Appuyez sur Créer pour revenir à l’écran Configurer le mappage utilisateur et l’agrégation multisite.
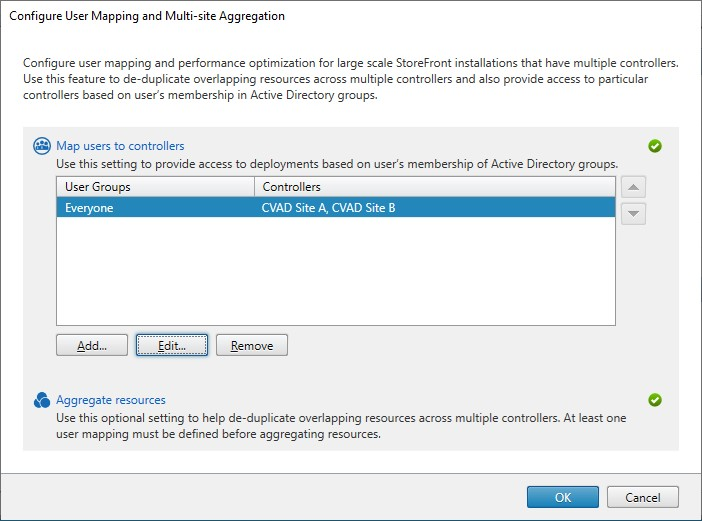
-
Ajoutez d’autres mappages si nécessaire. Assurez-vous que chaque flux de ressources est mappé sur un groupe d’utilisateurs, sinon ces ressources ne seront utilisables par personne.
-
Cliquez sur OK.
Configurations avancées à l’aide du SDK PowerShell
Vous pouvez configurer la plupart des opérations multisite et de haute disponibilité courantes à l’aide de la console de gestion StoreFront. Vous pouvez également configurer StoreFront à l’aide du SDK PowerShell qui fournit les fonctionnalités supplémentaires suivantes :
- Possibilité de spécifier plusieurs groupes de déploiements pour l’agrégation.
- La console de gestion permet un seul regroupement de déploiements, ce qui est suffisant dans la plupart des cas.
- Pour les magasins avec de nombreux déploiements avec plusieurs ensembles distincts de ressources, l’utilisation de plusieurs groupes peut améliorer les performances.
- Possibilité de spécifier des ordres de préférence complexes pour les déploiements agrégés. La console de gestion permet d’équilibrer la charge des déploiements agrégés ou de les utiliser en tant que liste de basculement unique. À l’aide de PowerShell, vous pouvez disposer de plusieurs groupes de flux dont la charge est équilibrée et basculer entre différents groupes.
Avertissement :
Après avoir configuré des options multisite avancées à l’aide de PowerShell, il n’est pas possible de modifier les options à l’aide de la console de gestion.
-
Décidez quels groupes d’agrégation vous souhaitez utiliser. Au sein d’un groupe d’agrégation, les applications portant le même nom d’affichage sont regroupées en une seule icône. Chaque groupe d’agrégation requiert un nom. Avec la console de gestion, vous ne pouvez créer qu’un seul groupe d’agrégation. PowerShell vous permet de définir plusieurs groupes d’agrégation.
-
Pour chaque groupe d’agrégation, créez un ou plusieurs éléments EquivalentFarmSet répertoriant les flux de ressources (appelés batteries dans le SDK) que vous souhaitez agréger. Si différents flux de ressources au sein du groupe d’agrégation sont attribués à différents utilisateurs, vous devez créer un élément EquivalentFarmSet qui est distinct pour chaque ensemble d’utilisateurs mais qui utilise le même
AggregationGroupName. Pour créer l’élément EquivalentFarmSet, exécutez New-STFEquivalentFarmSet avec les paramètres suivants :-
Name: nom unique pour l’élément EquivalentFarmSet -
AggregationGroupName: nom du groupe d’agrégation auquel appartient l’ensemble de batteries -
LoadBalanceMode: soit,LoadBalancedsoitFailover -
PrimaryFarms: batteries que vous souhaitez regrouper. Si le paramètreLoadBalanceModeest défini surFailover, assurez-vous que les batteries sont répertoriées dans l’ordre requis. S’il existe plusieurs éléments EquivalentFarmSet pour un groupe d’agrégation, cet ordre est combiné avec la valeur IndexNumber définie dans le mappage UserFarmMapping lors de l’évaluation du flux de ressources à utiliser pour lancer une ressource. -
BackupFarms: liste de batteries à utiliser au cas où aucune des batteries principales n’est disponible. Cette fonctionnalité est obsolète. Ajoutez plutôt des éléments EquivalentFarmSet supplémentaires avec une valeur IndexNumber plus élevée.
-
-
Pour chaque flux de ressources ne faisant pas partie d’un groupe d’agrégation, créez un élément EquivalentFarmSet sans spécifier
AggregationGroupName. Tous les flux de ressources doivent faire partie d’un ensemble de batteries. Exécutez New-STFEquivalentFarmSet avec les paramètres suivants :-
Name: nom unique pour l’élément EquivalentFarmSet -
PrimaryFarms: nom de la batterie non agrégée
-
-
Pour chaque ensemble d’utilisateurs qui ont besoin d’accéder à un ensemble différent de flux de ressources, créez des mappages entre ces utilisateurs et chacun des éléments EquivalentFarmSet. Pour créer le mappage UserFarmMapping, exécutez Add-STFUserFarmMapping avec les paramètres suivants :
-
StoreService: service de magasin auquel ajouter le mappage UserFarmMapping -
Name: nom unique du mappage -
GroupMembers: table de hachage contenant les noms et les SID des groupes d’utilisateurs qui font partie du mappage. Le nom est utilisé à des fins d’affichage uniquement ; le SID définit le groupe. Pour ajouter tous les utilisateurs, créez une seule entrée dans la table de hachage avec le nomEveryoneet la valeurEveryone. -
EquivalentFarmSet: élément EquivalentFarmSet créé à l’étape précédente -
IndexNumber: définit l’ordre dans lequel les flux de ressources sont évalués. Cela permet de définir l’ordre de préférence du flux de ressources à utiliser pour lancer une ressource.
Vous devez vous assurer que chaque flux de ressources (batterie) est inclus dans au moins un mappage UserFarmMapping, sinon aucun utilisateur ne pourra accéder à cette ressource.
-
Préférence de zone
S’il existe plusieurs déploiements CVAD dans différentes régions, vous pouvez configurer votre NetScaler ADC pour informer StoreFront des déploiements CVAD préférés de l’utilisateur. Pour plus d’informations, reportez-vous à la section Préférence de zone alimentée par GSLB (Équilibrage de charge globale des serveurs).
Vous devez configurer StoreFront manuellement de façon à lui indiquer quel déploiement CVAD contient quelles zones :
- Dans la console de gestion Citrix StoreFront, dans le volet gauche, sélectionnez le nœud Magasins .
- Sélectionnez un magasin dans le volet des résultats.
- Dans le panneau Actions, cliquez sur Gérer les Delivery Controller.
- Sélectionnez un Controller, cliquez sur Modifier, puis sur Paramètres dans l’écran Modifier Delivery Controller.
- Sous Paramètres avancés, cliquez sur Paramètres.
- Dans la boîte de dialogue Configurer les paramètres avancés, sur la ligne Zones, cliquez dans la deuxième colonne.
- Cliquez sur Ajouter…, entrez le nom de la zone et appuyez sur OK. Répétez l’opération pour chaque zone du déploiement.
- Dans la boîte de dialogue Configurer les paramètres avancés, cliquez sur OK.
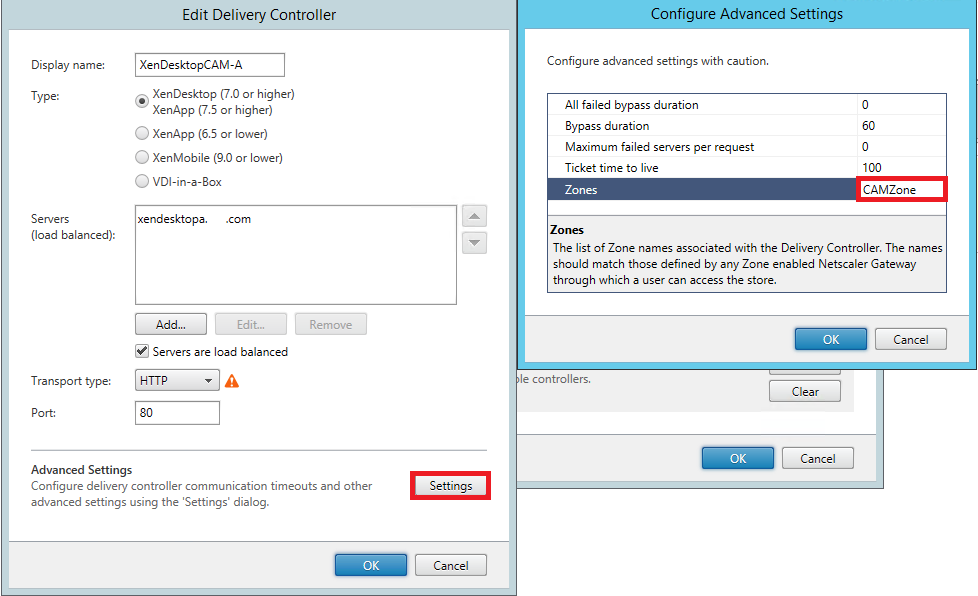
Lorsque l’utilisateur lance une ressource agrégée, StoreFront parcourt la liste des zones dans l’en-tête X-Citrix-ZonePreference et recherche un flux de ressources configuré avec ce nom de zone. S’il y a une correspondance, il envoie la demande de lancement à ce déploiement CVAD. S’il n’y a pas de correspondance, il essaie d’autres déploiements.
Si le déploiement CVAD contient plusieurs zones, il n’est pas possible de diriger la demande de lancement vers une zone spécifique au sein de ce déploiement.