Créer un magasin
Vous pouvez créer autant de magasins que vous le souhaitez. Par exemple, vous pouvez créer un magasin pour un groupe particulier d’utilisateurs ou regrouper un ensemble spécifique de ressources.
Important :
Dans les déploiements faisant appel à de multiples serveurs, n’utilisez qu’un serveur à la fois pour apporter des modifications à la configuration du groupe de serveurs. Assurez-vous que la console de gestion Citrix StoreFront n’est exécutée sur aucun des serveurs dans le déploiement. Une fois les modifications terminées, propagez les modifications que vous avez apportées à la configuration du groupe de serveurs de façon à mettre à jour les autres serveurs dans le déploiement.
Pour créer un magasin, identifiez et configurez les communications avec les serveurs fournissant les ressources que vous souhaitez mettre à disposition dans le magasin. Si vous le souhaitez, vous pouvez également configurer l’accès distant au magasin via Citrix Gateway.
-
Dans le volet Actions, cliquez sur Créer un magasin.
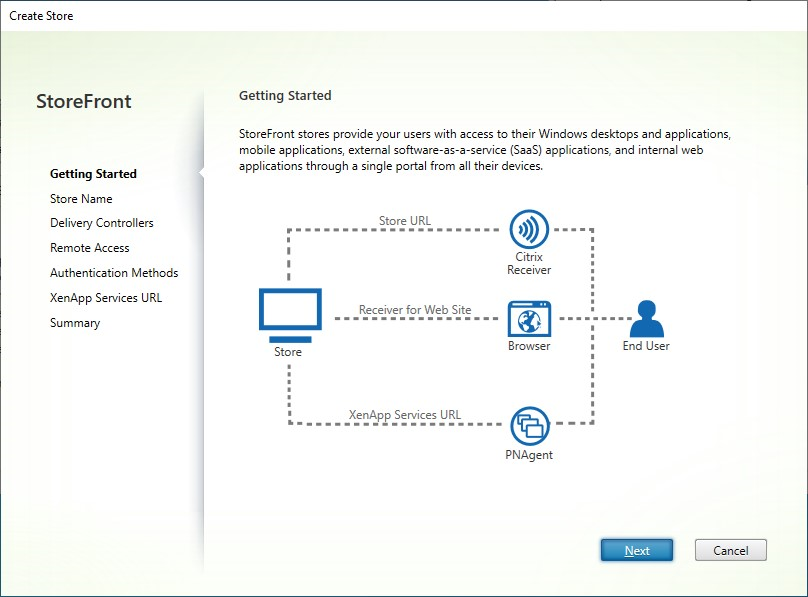
Cliquez sur Suivant.
-
Dans l’onglet Nom du magasin, renseignez les informations suivantes :
-
Entrez le nom du magasin.
-
Si vous souhaitez autoriser les utilisateurs à accéder au magasin de manière anonyme ou non authentifiée, cochez Autoriser uniquement les utilisateurs non authentifiés (anonymes) à accéder à ce magasin. Lorsque vous créez un magasin non authentifié, les pages Méthodes d’authentification et Accès distant ne sont pas disponibles ; les panneaux de gauche Nœud Groupe de serveurs et Action sont remplacés par Changer l’URL de base. (Il s’agit de la seule option disponible, car les groupes de serveurs ne sont pas disponibles dans des serveurs n’appartenant pas à un domaine.)
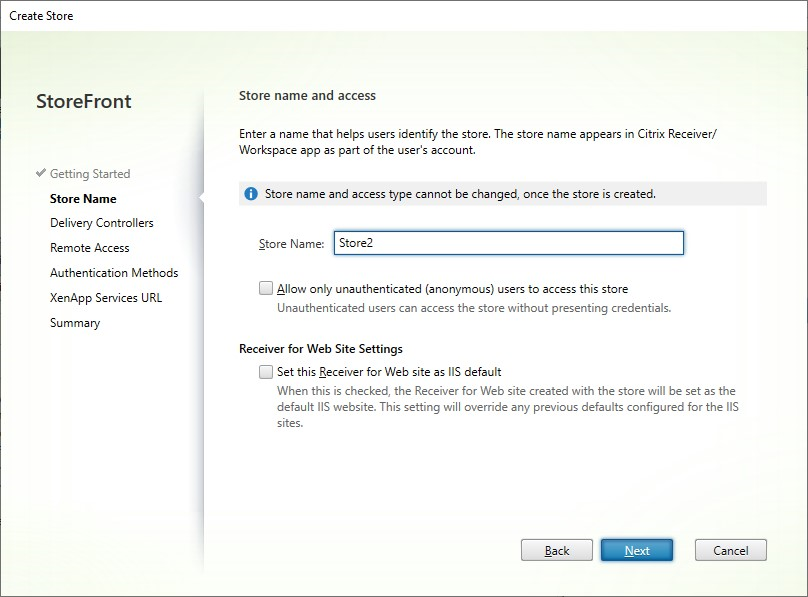
Cliquez sur Suivant.
-
-
Dans l’onglet Delivery Controller, ajoutez des flux de ressources pour vos bureaux et applications virtuels. Pour plus de détails, voir Gérer les ressources mises à disposition dans les magasins.
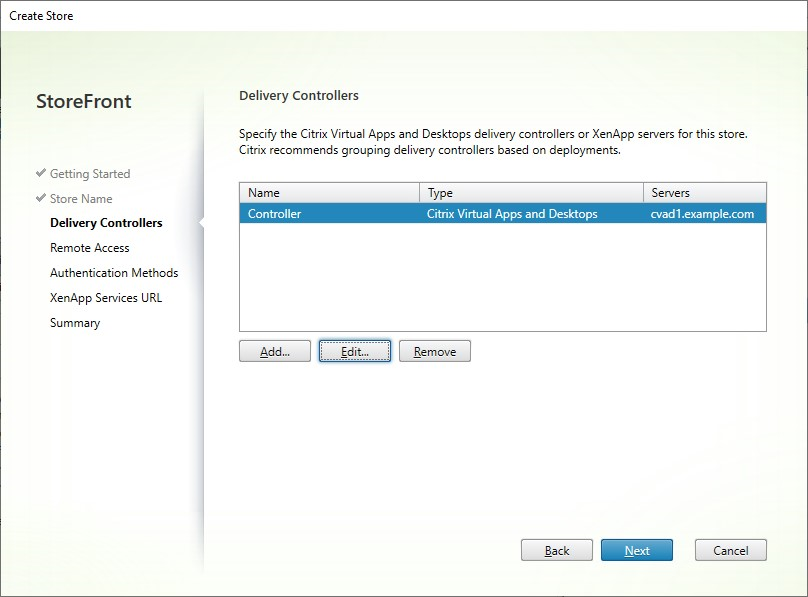
Cliquez sur Suivant.
-
Dans l’onglet Accès distant, choisissez si vous souhaitez rendre le magasin disponible via Citrix Gateway. Pour plus de détails, consultez Gérer l’accès à distance aux magasins via Citrix Gateway.
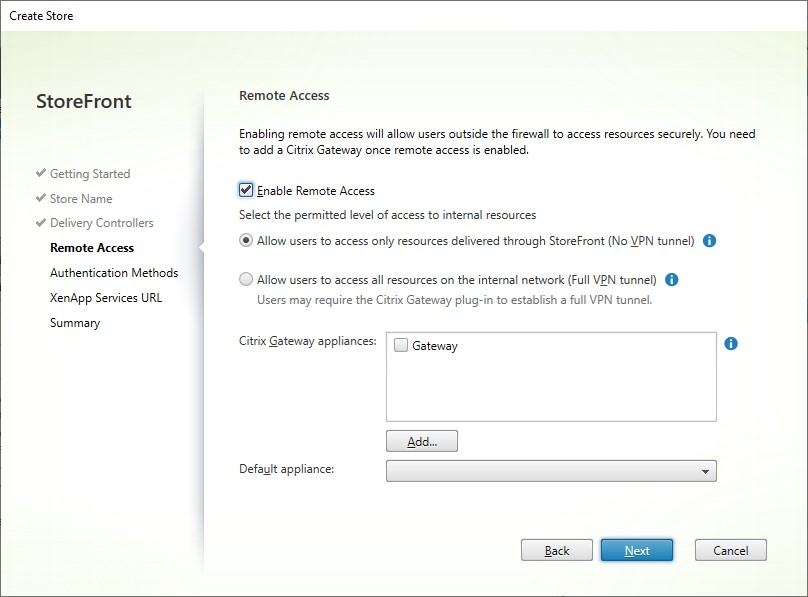
-
Sur l’onglet Méthodes d’authentification, sélectionnez les méthodes que les utilisateurs utiliseront pour s’authentifier au magasin, puis cliquez sur Suivant.
Pour plus de détails sur les méthodes d’authentification disponibles, consultez la section Configurer le service d’authentification.
Plutôt que de configurer les méthodes d’authentification séparément pour ce magasin, il est possible de partager la configuration d’authentification avec un autre magasin. Pour ce faire, cochez Utiliser un service d’authentification partagé, puis choisissez un magasin existant.
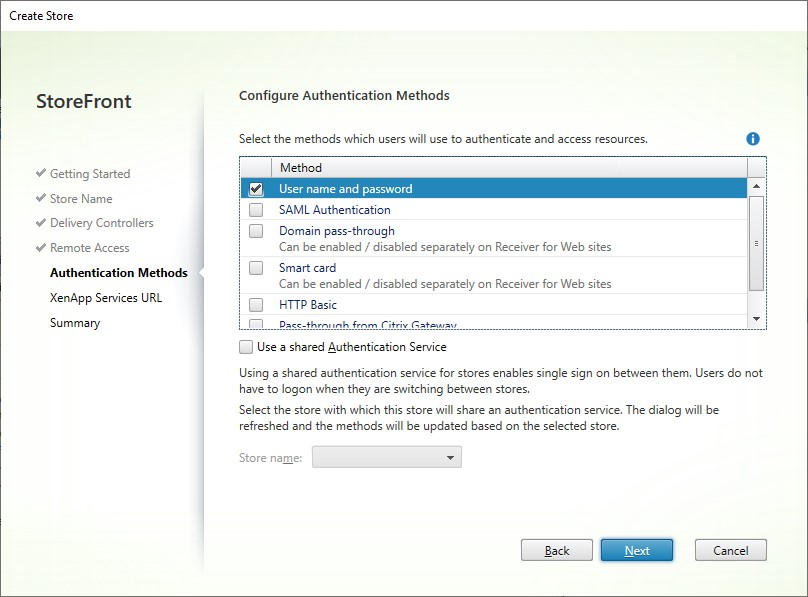
Cliquez sur Suivant.
-
Dans l’onglet URL XenApp Services, si vous possédez d’anciens appareils nécessitant PNAgent, laissez la case Activer l’URL XenApp Services cochée, sinon décochez-la.
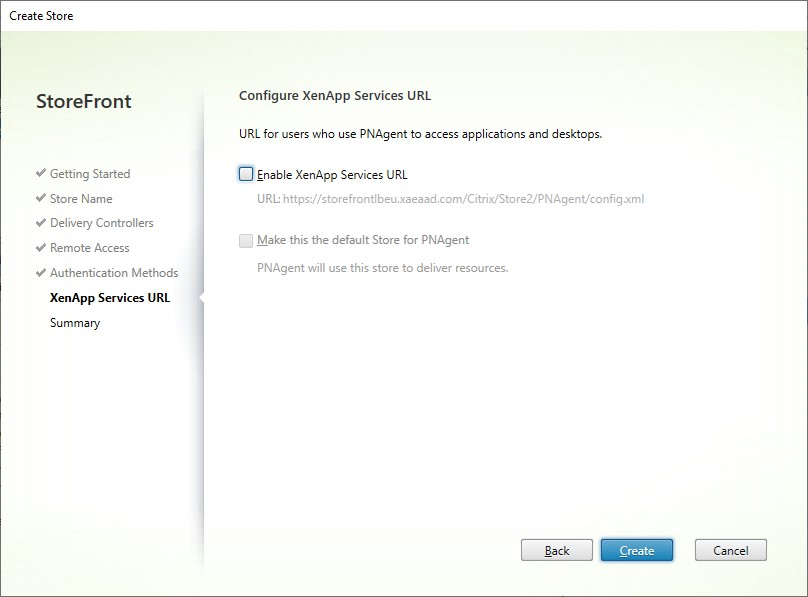
Cliquez sur Créer.
-
Une fois que le magasin a été créé, cliquez sur Terminer.
Lorsqu’un nouveau magasin est créé, un nouveau site Web est également créé pour permettre aux utilisateurs d’accéder au magasin. Vous pouvez configurer ce site Web ou créer d’autres sites Web.