Meilleures pratiques d’impression
Cet article contient des informations sur les meilleures pratiques de l’impression.
Installation
Linux VDA requiert les filtres cups et foomatic. Les filtres sont installés lorsque vous installez le VDA. Vous pouvez également installer les filtres manuellement en fonction de la distribution.
Paramètres de stratégie Impression
Redirection d’imprimante cliente
Ce paramètre vous permet de déterminer si les imprimantes clientes sont mappées sur une session VDA. Par défaut, le mappage des imprimantes clientes est autorisé.
Créer automatiquement les imprimantes clientes
Ce paramètre spécifie les imprimantes clientes qui peuvent être mappées dans des sessions VDA. Par défaut, il est configuré pour Créer automatiquement toutes les imprimantes clientes, ce qui signifie que toutes les imprimantes clientes sont mappées à des sessions VDA. Pour plus d’informations sur ce paramètre, consultez la section Créer automatiquement les imprimantes clientes dans la documentation de Citrix Virtual Apps and Desktops.
Créer automatiquement l’imprimante universelle PDF
Pour utiliser la fonctionnalité Impression PDF, définissez cette stratégie sur Activé.
Mappage et compatibilité du pilote d’imprimante
Citrix fournit trois types de pilotes d’imprimante universels (postscript, pcl5 et pcl6). Toutefois, le pilote d’imprimante universel peut ne pas être compatible avec votre imprimante cliente. Dans ce cas, la seule option dans les versions précédentes était de modifier le fichier de configuration ~/.CtxlpProfile$CLIENT_NAME. À partir de la version 1906, vous pouvez choisir de configurer la stratégie Mappage et compatibilité du pilote d’imprimante dans Citrix Studio.
Pour configurer la stratégie Mappage et compatibilité du pilote d’imprimante dans Citrix Studio, procédez comme suit :
- Sélectionnez la stratégie Mappage et compatibilité du pilote d’imprimante.
- Cliquez sur Ajouter.
- Dans le champ Nom du pilote, spécifiez le nom du pilote de l’imprimante cliente. Si vous utilisez l’application Citrix Workspace pour Linux, spécifiez plutôt le nom de l’imprimante.
-
Si nécessaire, effectuez les actions suivantes :
- Pour permettre à l’imprimante cliente d’être redirigée vers la session VDA et d’utiliser uniquement des pilotes d’impression universels, sélectionnez Autoriser ou Créer avec le pilote universel uniquement.
- Pour empêcher que l’imprimante cliente portant le nom de pilote spécifié ne soit redirigée vers la session VDA, sélectionnez Ne pas créer.
- Pour permettre aux applications du serveur d’accéder à l’imprimante cliente qui possède le même pilote que le serveur, mais dont le nom de pilote est différent, sélectionnez Remplacer par et saisissez le chemin d’accès absolu du fichier de pilote sur le VDA.
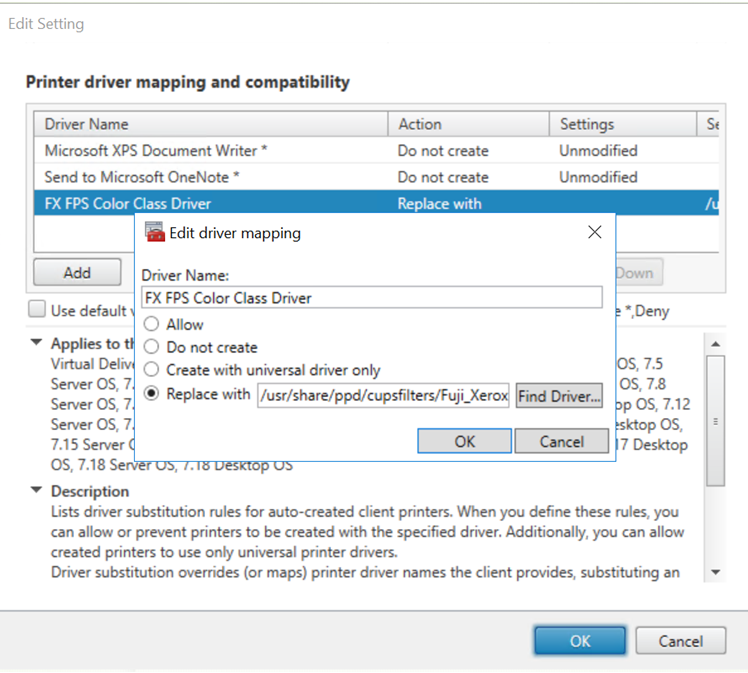
Remarque :
Seuls les fichiers de pilote PPD sont pris en charge.
Utilisation
Vous pouvez imprimer à partir d’applications et de bureaux publiés. Toutes les imprimantes clientes peuvent être mappées à une session VDA. Les noms d’imprimante doivent être différents pour les bureaux et les applications.
-
Pour les bureaux publiés :
<client printer name>:$CLIENT_NAME:dsk$SESSION_ID -
Pour les applications publiées :
<client printer name>:$CLIENT_NAME:app$SESSION_ID
Remarque :
Si le même utilisateur ouvre un bureau publié et une application publiée, les deux imprimantes sont disponibles pour la session. L’impression vers une imprimante de bureau dans une session d’application publiée ou l’impression vers une imprimante d’application dans un bureau publié échoue.
Dépannage
Impossible d’imprimer
Lorsque l’impression ne fonctionne pas correctement, vérifiez le démon d’impression ctxlpmngt et l’infrastructure CUPS.
Le démon d’impression ctxlpmngt est un processus par session et doit être en cours d’exécution pour la durée de la session. Exécutez la commande suivante pour vérifier que le démon d’impression est en cours d’exécution. Si le processus ctxlpmngt n’est pas exécuté, démarrez manuellement ctxlpmngt à partir d’une ligne de commande.
ps –ef | grep ctxlpmngt
<!--NeedCopy-->
Si l’impression ne fonctionne toujours pas, vérifiez l’infrastructure CUPS. Le service ctxcups est destiné à la gestion d’imprimantes et communique avec l’infrastructure Linux CUPS. Il s’agit d’un processus unique par machine qui peut être vérifié en exécutant la commande suivante :
systemctl status ctxcups
<!--NeedCopy-->
Étapes supplémentaires pour la collecte de journaux CUPS
Pour collecter les journaux CUPS, exécutez les commandes suivantes pour configurer le fichier de service CUPS. Sinon, les journaux CUPS ne peuvent pas être enregistrés dans hdx.log :
sudo systemctl stop cups
sudo vi /etc/systemd/system/printer.target.wants/cups.service
PrivateTmp=false
sudo systemctl start cups
sudo systemctl daemon-reload
<!--NeedCopy-->
Remarque :
Cette configuration sert uniquement à collecter le journal d’impression complet lorsqu’un problème survient. En général, cette configuration n’est pas recommandée car cette opération enfreint la sécurité CUPS.
L’impression est illisible
Un pilote d’imprimante incompatible peut causer une impression illisible. Une configuration pilote par utilisateur est disponible et peut être configurée en modifiant le fichier de configuration ~/.CtxlpProfile$CLIENT_NAME :
[DEFAULT_PRINTER]
printername=
model=
ppdpath=
drivertype=
<!--NeedCopy-->
Important :
le champ printername contient le nom de l’imprimante par défaut actuelle côté client. Il s’agit d’une valeur en lecture seule. Ne la modifiez pas.
Les champs ppdpath, model et drivertype ne peuvent pas être définis en même temps, car un seul est appliqué pour l’imprimante mappée.
-
Si le pilote d’imprimante universel n’est pas compatible avec l’imprimante cliente, configurez le modèle du pilote d’imprimante natif avec l’option model=. Vous pouvez trouver le nom du modèle actuel de l’imprimante avec la commande lpinfo :
lpinfo –m … xerox/ph3115.ppd.gz Xerox Phaser 3115, SpliX V. 2.0.0 xerox/ph3115fr.ppd.gz Xerox Phaser 3115, SpliX V. 2.0.0 xerox/ph3115pt.ppd.gz Xerox Phaser 3115, SpliX V. 2.0.0 <!--NeedCopy-->Vous pouvez ensuite définir le modèle pour qu’il corresponde à l’imprimante :
model=xerox/ph3115.ppd.gz <!--NeedCopy--> -
Si le pilote d’imprimante universel n’est pas compatible avec l’imprimante cliente, configurez le chemin de fichier PPD du pilote d’imprimante natif. La valeur de ppdpath est le chemin d’accès absolu du fichier du pilote d’imprimante natif.
Par exemple, il existe un pilote ppd sous /home/tester/NATIVE_PRINTER_DRIVER.ppd :
ppdpath=/home/tester/NATIVE_PRINTER_DRIVER.ppd <!--NeedCopy--> -
Il existe trois types de pilote d’imprimante universel fournis par Citrix (postscript, pcl5 et pcl6). Vous pouvez configurer le type de pilote en fonction des propriétés de votre imprimante.
Par exemple, si le pilote d’imprimante par défaut est de type PCL5, définissez drivertype sur :
drivertype=pcl5 <!--NeedCopy-->
La taille de sortie est définie sur zéro
Essayez différents types d’imprimantes. Essayez également avec une imprimante virtuelle comme CutePDF et PDFCreator pour savoir si ce problème est lié au pilote d’imprimante.
La tâche d’impression dépend du pilote de l’imprimante par défaut du client. Il est important d’identifier le type de pilote actif. Si l’imprimante cliente utilise un pilote PCL5 mais que le Linux VDA choisit un pilote Postscript, un problème peut survenir.
Si le type de pilote d’imprimante est correct, vous pouvez identifier le problème en suivant les étapes suivantes :
- Connectez-vous à une session de bureau publiée.
- Exécutez la commande vi ~/.CtxlpProfile$CLIENT_NAME.
-
Ajoutez le champ suivant pour enregistrer fichier de spouleur sur le Linux VDA :
deletespoolfile=no <!--NeedCopy--> -
Fermez, puis rouvrez la session pour charger les modifications apportées à la configuration.
-
Imprimez le document pour reproduire le problème. Après l’impression, un fichier spool est enregistré sous
/var/spool/cups-ctx/$logon_user/$spool_file. -
Vérifiez si le fichier de spouleur est vide. Si la taille du fichier de spouleur est zéro, ceci indique un problème. Contactez le support Citrix (et fournissez le journal d’impression) pour une assistance supplémentaire.
-
Si la taille du fichier de spouleur n’est pas zéro, copiez le fichier sur le client. Le contenu du fichier de spouleur dépend du type de pilote de l’imprimante par défaut du client. Si le pilote (natif) de l’imprimante mappée est postscript, le fichier de spouleur peut être ouvert directement dans le système d’exploitation Linux. Vérifiez si le contenu est correct.
Si le fichier de spouleur est PCL ou si le système d’exploitation client est Windows, copiez le fichier de spouleur sur le client et imprimez-le à l’aide de l’imprimante côté client en utilisant un autre pilote d’imprimante.
-
Modifiez l’imprimante mappée pour utiliser un autre pilote d’imprimante. L’exemple suivant utilise l’imprimante client postscript :
-
Connectez-vous à une session active et ouvrez un navigateur sur le bureau client.
-
Ouvrez le portail de gestion de l’impression :
localhost:631 <!--NeedCopy--> -
Choisissez l’imprimante mappée
CitrixUniversalPrinter:$ClientName:app/dsk$SESSION_IDet modifiez l’imprimante. Cette opération requiert des privilèges d’administrateur. -
Conservez la connexion cups-ctx, puis cliquez sur Continue pour modifier le pilote d’imprimante.
-
Dans les champs Make et Model, choisissez un pilote d’imprimante autre que le pilote UPD Citrix. Par exemple, si l’imprimante virtuelle CUPS-PDF est installée, sélectionnez le pilote Generic CUPS-PDF Printer. Enregistrez la modification.
-
Si ce processus réussit, configurez le chemin d’accès au fichier PPD du pilote dans
.CtxlpProfile$CLIENT_NAMEpour autoriser l’imprimante mappée à utiliser le nouveau pilote sélectionné.
-
Problèmes connus
Les problèmes suivants ont été identifiés lors de l’impression sur le Linux VDA :
Le pilote CTXPS n’est pas compatible avec certaines imprimantes PLC
Si l’impression présente des anomalies, définissez le pilote d’imprimante sur le pilote d’imprimante natif fourni par le fabricant.
Impression lente avec les documents volumineux
Lorsque vous imprimez un document volumineux sur une imprimante cliente locale, le document est transféré sur une connexion serveur. Si la connexion est lente, le transfert risque de durer longtemps.
Notifications d’imprimante et de travaux d’impression d’autres sessions
Le concept de session de Linux n’est pas le même que celui du système d’exploitation Windows. Par conséquent, tous les utilisateurs reçoivent les notifications de l’ensemble du système. Vous pouvez désactiver ces notifications en modifiant le fichier de configuration CUPS : /etc/cups/cupsd.conf.
Recherchez le nom de stratégie configuré dans le fichier.
DefaultPolicy default
Si le nom de la stratégie est default, ajoutez les lignes suivantes dans le bloc XML de la stratégie par défaut :
<Policy default>
# Job/subscription privacy...
JobPrivateAccess default
JobPrivateValues default
SubscriptionPrivateAccess default
SubscriptionPrivateValues default
… …
<Limit Create-Printer-Subscription>
Require user @OWNER
Order deny,allow
</Limit>
<Limit All>
Order deny,allow
</Limit>
</Policy>
<!--NeedCopy-->