Remote PC Access
Vue d’ensemble
Remote PC Access est une extension de Citrix Virtual Apps and Desktops. Il permet aux entreprises de permettre aux employés d’accéder facilement à leurs ordinateurs de bureau physiques à distance de manière sécurisée. Si les utilisateurs peuvent accéder à leurs ordinateurs de bureau, ils peuvent accéder à toutes les applications, données et ressources dont ils ont besoin pour effectuer leur travail.
Remote PC Access utilise les composants Citrix Virtual Apps and Desktops qui fournissent des bureaux virtuels et des applications. Les exigences et le processus de déploiement et de configuration de Remote PC Access sont les mêmes que ceux requis pour déployer Citrix Virtual Apps and Desktops. Cette uniformité offre une expérience administrative cohérente et unifiée. Les utilisateurs bénéficient d’une meilleure expérience utilisateur lorsque Citrix HDX est utilisé pour fournir leurs sessions de bureau à distance.
Pour de plus amples informations, consultez Remote PC Access dans la documentation de Citrix Virtual Apps and Desktops.
Considérations
Ces considérations sont spécifiques au VDA Linux :
-
Utilisez le VDA Linux sur des machines physiques uniquement en mode non-3D. En raison de limitations sur le pilote de NVIDIA, l’écran local du PC ne peut pas être éteint lorsque le mode HDX 3D est activé. L’affichage de cet écran représente un risque de sécurité potentiel.
-
Utilisez des catalogues de machines de type OS mono-session pour les machines Linux physiques.
-
L’attribution automatique d’utilisateurs n’est pas disponible pour les machines Linux. Avec l’attribution automatique d’utilisateurs, les utilisateurs sont automatiquement affectés à leurs machines lorsqu’ils ouvrent une session locale sur les PC. Cette ouverture de session se produit sans intervention de l’administrateur. L’application Citrix Workspace sur le client permet aux utilisateurs d’accéder aux applications et données sur le PC de bureau dans la session de bureau Remote PC Access.
-
Si les utilisateurs sont déjà connectés localement à leur PC, les tentatives de lancement des PC à partir de StoreFront échouent.
-
Les options d’économie d’énergie ne sont pas disponibles pour les machines Linux.
Configuration
Pour fournir des sessions PC Linux, installez le Linux VDA sur les PC cibles, créez un catalogue de machines du type Remote PC Access et créez un groupe de mise à disposition pour rendre les PC du catalogue de machines disponibles pour les utilisateurs qui en demandent l’accès. La section suivante détaille la procédure :
Étape 1: installer le Linux VDA sur les PC cibles
Nous vous recommandons d’utiliser Easy Install pour installer le Linux VDA. Pendant l’installation, définissez la valeur de la variable CTX_XDL_VDI_MODE sur Y.
Étape 2 : créer un catalogue de machines du type Remote PC Access
-
Dans Citrix Studio, cliquez avec le bouton droit sur Catalogues de machines et sélectionnez Créer un catalogue de machines dans le menu contextuel.
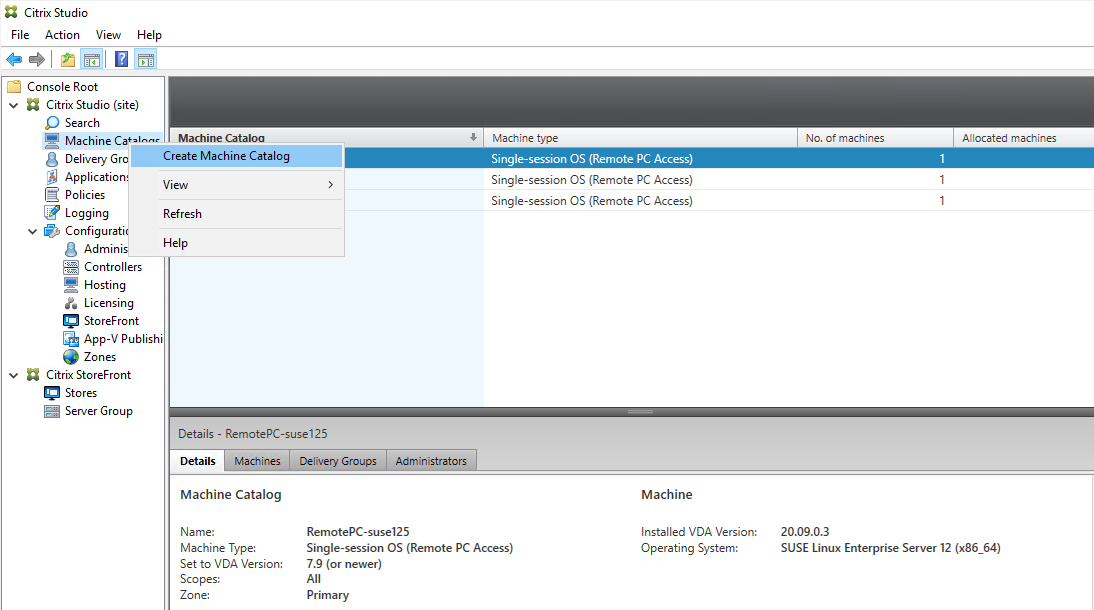
-
Cliquez sur Suivant sur la page Introduction.
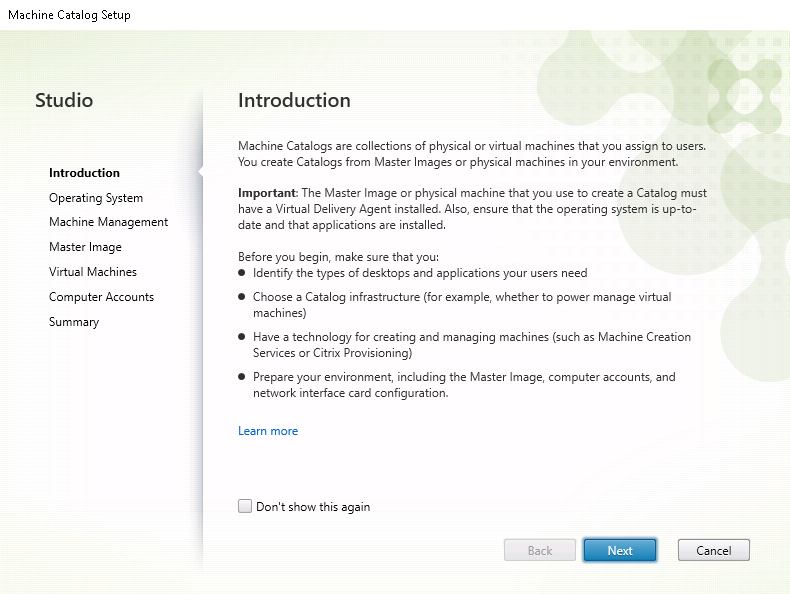
-
Sélectionnez Remote PC Access sur la page Système d’exploitation.
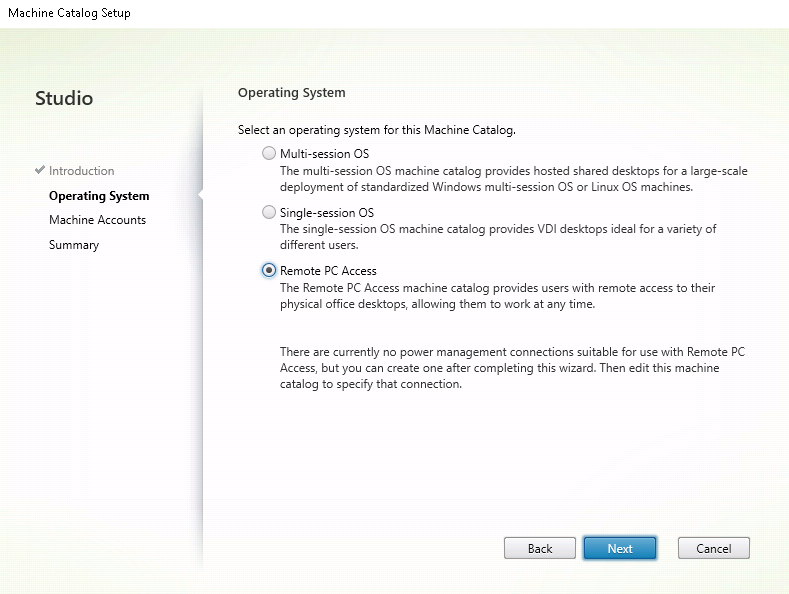
-
Cliquez sur Ajouter des unités d’organisation pour sélectionner des unités d’organisation contenant les ordinateurs cibles, ou cliquez sur Ajouter des comptes de machines pour ajouter des machines individuelles au catalogue de machines.
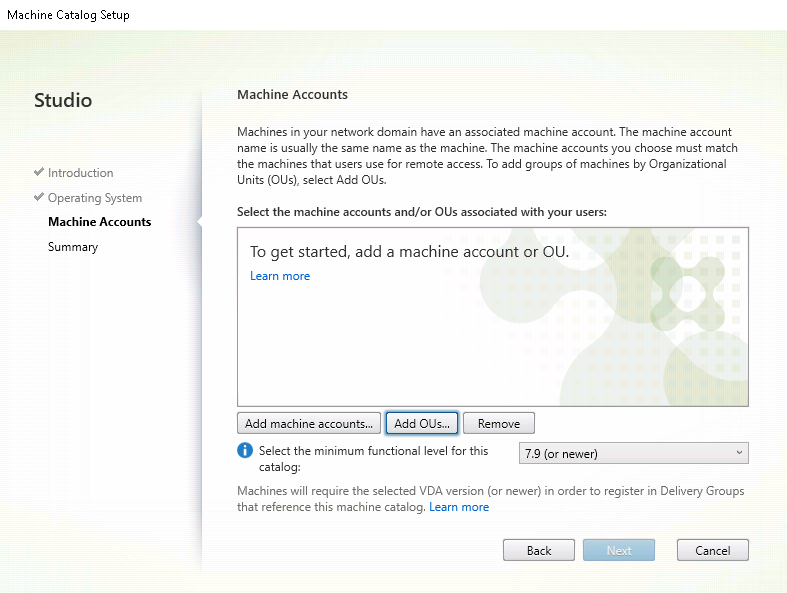
-
Nommez le catalogue de machines.
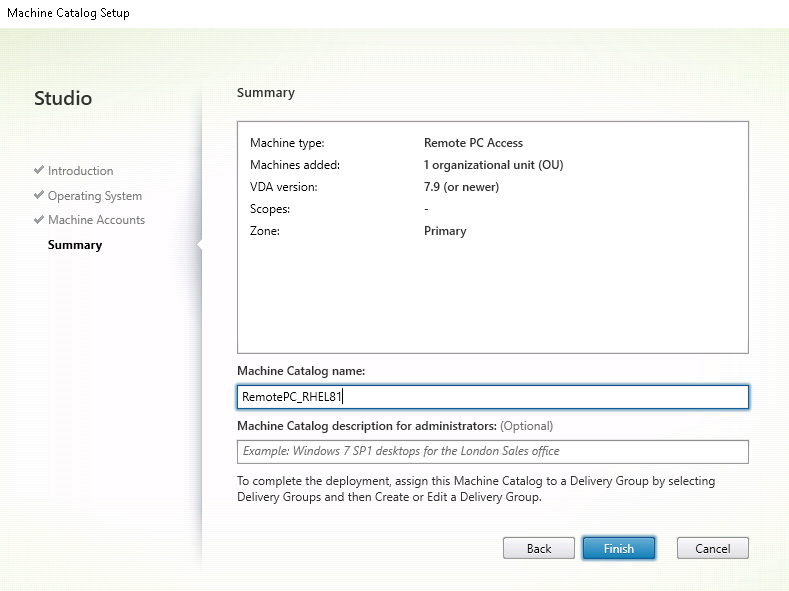
-
(Facultatif) Cliquez avec le bouton droit sur le catalogue de machines pour effectuer des opérations pertinentes.
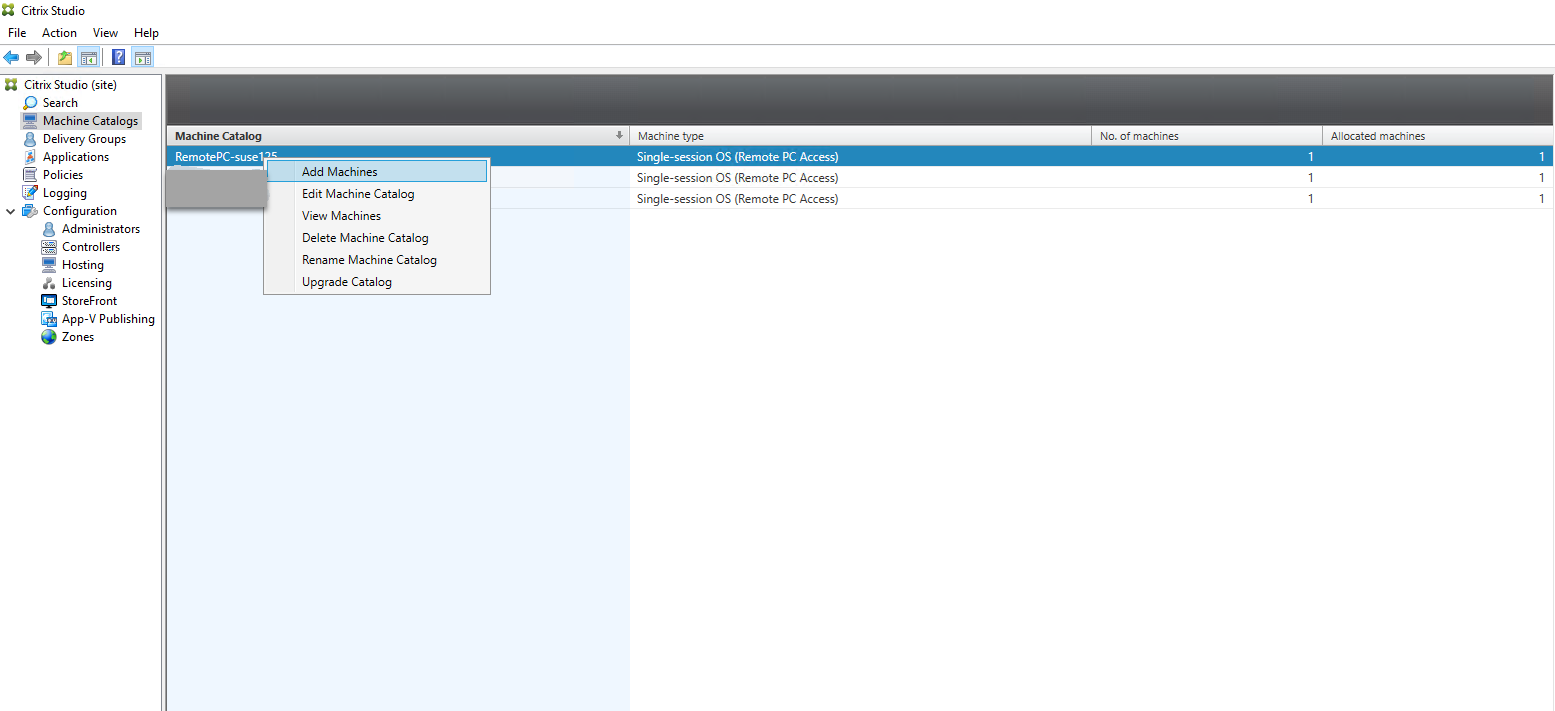
Étape 3 : créer un groupe de mise à disposition pour rendre les PC du catalogue de machines disponibles auprès des utilisateurs qui demandent l’accès
-
Dans Citrix Studio, cliquez avec le bouton droit sur Groupes de mise à disposition et sélectionnez Créer un groupe de mise à disposition dans le menu contextuel.
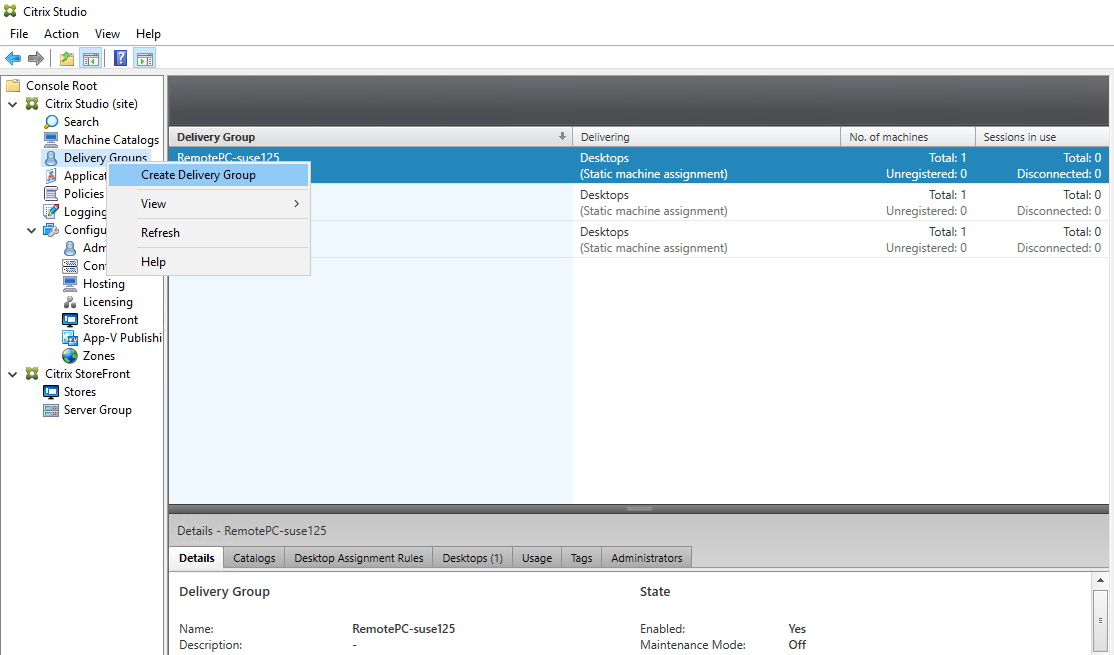
-
Cliquez sur Suivant sur la page Présentation des groupes de mise à disposition.
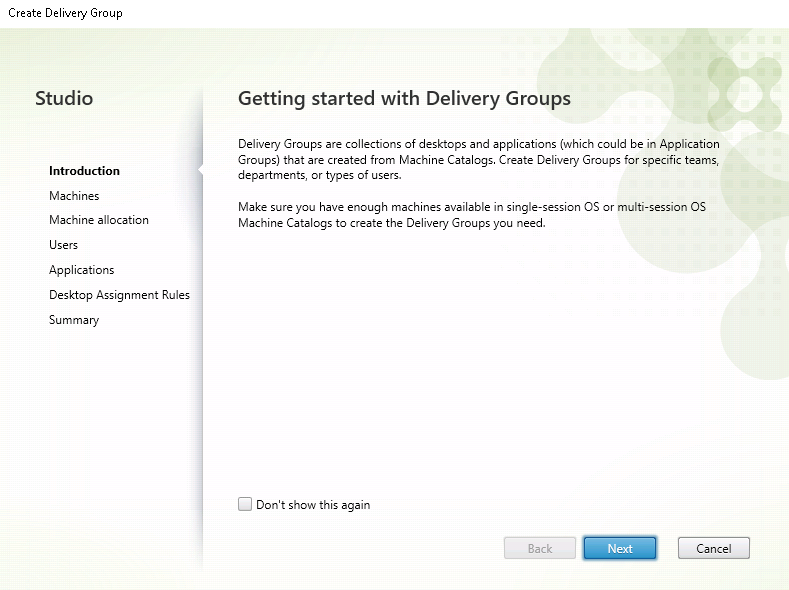
-
Sélectionnez le catalogue de machines créé à l’étape 2 pour l’associer au groupe de mise à disposition.
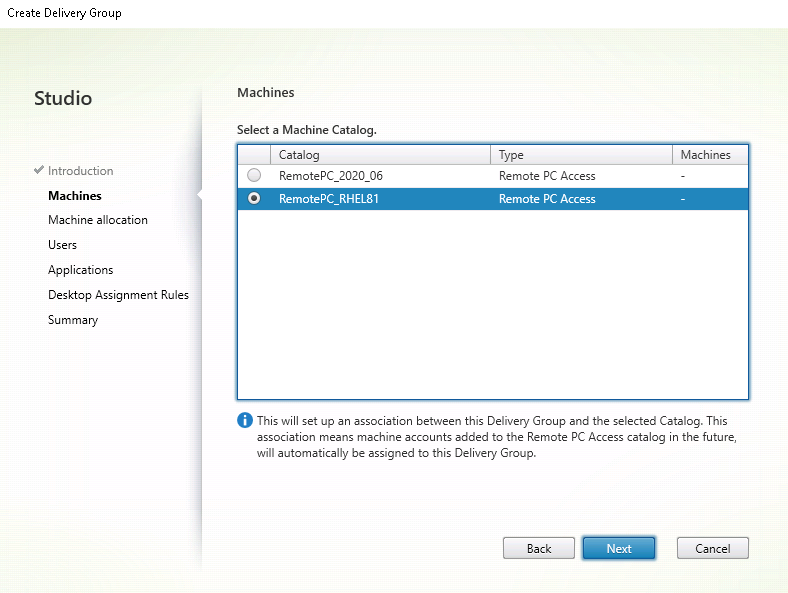
-
Ajoutez des utilisateurs qui peuvent accéder aux PC dans le catalogue de machines. Les utilisateurs que vous ajoutez peuvent utiliser l’application Citrix Workspace sur une machine cliente pour accéder aux PC à distance.
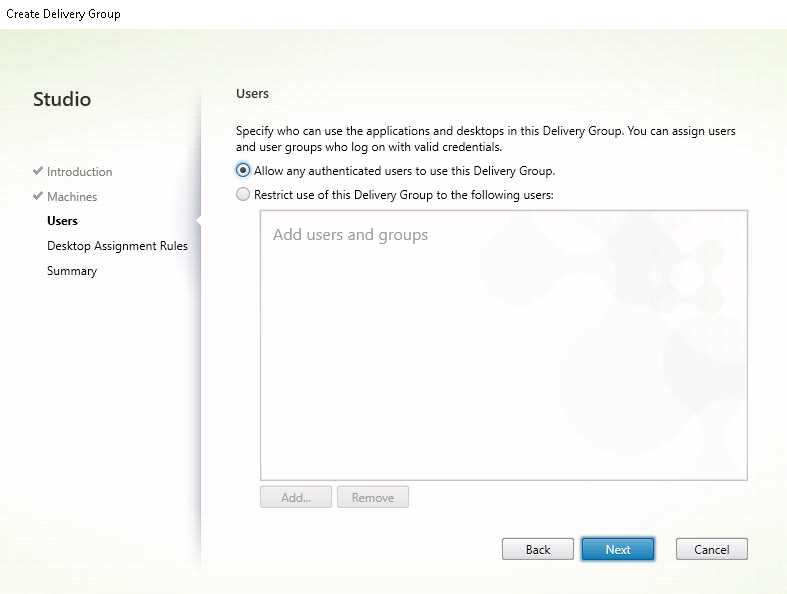
Wake on LAN
Remote PC Access prend en charge Wake on LAN, qui donne aux utilisateurs la possibilité d’activer des ordinateurs physiques à distance. Cette fonctionnalité permet aux utilisateurs de garder leur PC de bureau éteint lorsqu’il n’est pas en cours d’utilisation, et d’économiser de l’énergie. Elle offre également un accès distant quand une machine a été éteinte par inadvertance.
Avec la fonction Wake on LAN, les paquets magiques sont envoyés directement à partir du VDA exécuté sur le PC vers le sous-réseau dans lequel réside le PC selon les instructions du Delivery Controller. Cela permet à la fonction d’opérer sans dépendances sur des composants d’infrastructure supplémentaires ou des solutions tierces pour la mise à disposition de paquets magiques.
La fonction Wake on LAN diffère de la fonction Wake on LAN d’ancienne génération basée sur SCCM. Pour plus d’informations sur la fonction Wake on LAN basée sur SCCM, consultez Fonction Wake on LAN intégrée à SCCM.
Configuration système requise
Vous trouverez ci-dessous la configuration système requise pour l’utilisation de la fonction Wake on LAN :
- Plan de contrôle :
- Citrix DaaS (anciennement Citrix Virtual Apps and Desktops Service)
- Citrix Virtual Apps and Desktops 2012 ou version ultérieure
- PC physiques :
- VDA 2012 ou version ultérieure
- Wake on LAN activé dans BIOS et sur la carte d’interface réseau
Configurer Wake on LAN
Actuellement, la configuration de la fonction Wake on LAN intégrée n’est prise en charge qu’avec PowerShell.
Pour configurer Wake on LAN :
- Créez le catalogue de machines Remote PC Access si vous n’en avez pas déjà.
- Créez la connexion hôte Wake on LAN si vous n’en avez pas déjà.
Remarque :
Pour utiliser la fonction Wake on LAN, si vous disposez d’une connexion hôte du type « Microsoft Configuration Manager Wake on LAN », créez une connexion hôte.
- Récupérez l’identifiant unique de la connexion hôte Wake on LAN.
-
Associez la connexion hôte Wake on LAN à un catalogue de machines.
Pour créer la connexion hôte Wake on LAN :
# Load Citrix SnapIns Add-PSSnapIn -Name "*citrix*" # Provide the name of the Wake on LAN host connection [string]$connectionName = "Remote PC Access Wake on LAN" # Create the hypervisor connection $hypHc = New-Item -Path xdhyp:\Connections ` -Name $connectionName ` -HypervisorAddress "N/A" ` -UserName "woluser" ` -Password "wolpwd" ` -ConnectionType Custom ` -PluginId VdaWOLMachineManagerFactory ` -CustomProperties "<CustomProperties></CustomProperties>" ` -Persist $bhc = New-BrokerHypervisorConnection -HypHypervisorConnectionUid $hypHc.HypervisorConnectionUid # Wait for the connection to be ready before trying to use it while (-not $bhc.IsReady) { Start-Sleep -s 5 $bhc = Get-BrokerHypervisorConnection -HypHypervisorConnectionUid $hypHc.HypervisorConnectionUid } <!--NeedCopy-->Lorsque la connexion hôte est prête, exécutez les commandes suivantes pour récupérer l’identifiant unique de la connexion hôte :
$bhc = Get-BrokerHypervisorConnection -Name "<WoL Connection Name>" $hypUid = $bhc.Uid <!--NeedCopy-->Après avoir récupéré l’identifiant unique de la connexion, exécutez les commandes suivantes pour associer la connexion au catalogue de machines Remote PC Access :
Get-BrokerCatalog -Name "<Catalog Name>" | Set-BrokerCatalog -RemotePCHypervisorConnectionUid $hypUid <!--NeedCopy--> -
Activez la veille sur le réseau local, Wake on LAN, dans le BIOS et sur la carte d’interface réseau de chaque machine virtuelle du catalogue de machines.
Remarque : la méthode d’activation de Wake on LAN varie selon les configurations de machine.
- Pour activer Wake on LAN dans BIOS :
-
Entrez le BIOS et activez la fonction Wake on LAN.
La méthode d’accès au BIOS dépend du fabricant de votre carte mère et du fournisseur BIOS sélectionné par le fabricant.
-
Enregistrez vos paramètres et redémarrez la machine.
-
- Pour activer Wake on LAN sur la carte d’interface réseau :
-
Exécutez la commande
sudo ethtool <NIC>pour vérifier si votre carte d’interface réseau prend en charge les paquets magiques.<NIC>est le nom de l’appareil de votre carte d’interface réseau, par exemple,eth0. La commandesudo ethtool <NIC>fournit une sortie sur les capacités de votre carte d’interface réseau :- Si la sortie contient une ligne similaire à
Supports Wake-on: <letters>où<letters>contient la lettreg, votre carte d’interface réseau prend en charge la méthode de paquet magique Wake on LAN. - Si la sortie contient une ligne similaire à
Wake-on: <letters>où<letters>contient la lettreget ne contient pas la lettred, la méthode de paquet magique LAN est activée. Toutefois, si la chaîne<letters>contient la lettred, elle indique que la fonction Wake on LAN est désactivée. Dans ce cas, activez Wake on LAN en exécutant la commandesudo ethtool -s <NIC> wol g.
- Si la sortie contient une ligne similaire à
-
Sur la plupart des distributions, la commande
sudo ethtool -s <NIC> wol gest requise après chaque démarrage. Pour définir cette option de manière persistante, procédez comme suit en fonction de vos distributions :Ubuntu :
Ajoutez la ligneup ethtool -s <NIC> wol gau fichier de configuration de l’interface/etc/network/interfaces. Par exemple :# ifupdown has been replaced by netplan(5) on this system. See # /etc/netplan for current configuration. # To re-enable ifupdown on this system, you can run: # sudo apt install ifupdown auto eth0 iface eth0 inet static address 10.0.0.1 netmask 255.255.240.0 gateway 10.0.0.1 up ethtool -s eth0 wol g <!--NeedCopy-->RHEL/SUSE :
Ajoutez le paramètre suivantETHTOOL_OPTSau fichier de configuration de l’interface/etc/sysconfig/network-scripts/ifcfg-<NIC>:ETHTOOL_OPTS="-s ${DEVICE} wol g" <!--NeedCopy-->
-
- Pour activer Wake on LAN dans BIOS :
Considérations relatives à la conception
Lorsque vous envisagez d’utiliser Wake on LAN avec Remote PC Access, tenez compte des points suivants :
- Plusieurs catalogues de machines peuvent utiliser la même connexion hôte Wake on LAN.
- Pour qu’un PC réveille un autre PC, les deux PC doivent se trouver dans le même sous-réseau et utiliser la même connexion hôte Wake on LAN, qu’ils soient dans les mêmes catalogues de machines ou non.
- Les connexions hôtes sont affectées à des zones spécifiques. Si votre déploiement contient plusieurs zones, vous avez besoin d’une connexion hôte Wake on LAN dans chaque zone. Il en va de même pour les catalogues de machines.
- Les paquets magiques sont diffusés à l’aide de l’adresse de diffusion globale 255.255.255.255. Assurez-vous que l’adresse n’est pas bloquée.
- Il doit y avoir au moins un PC allumé dans le sous-réseau - pour chaque connexion Wake on LAN - pour pouvoir réveiller les machines de ce sous-réseau.
Considérations opérationnelles
Les considérations suivantes sont à prendre en compte lors de l’utilisation de la fonctionnalité Wake on LAN :
- Le VDA doit s’enregistrer au moins une fois avant que le PC puisse être réveillé à l’aide de la fonction Wake on LAN intégrée.
- La fonction Wake on LAN ne peut être utilisée que pour réveiller les PC. Elle ne prend pas en charge d’autres actions d’alimentation, telles que le redémarrage ou l’arrêt.
- Une fois la connexion Wake on LAN créée, elle est visible dans Studio. Toutefois, la modification de ses propriétés dans Studio n’est pas prise en charge.
- Les paquets magiques sont envoyés de l’une des deux manières suivantes :
- Lorsqu’un utilisateur tente de lancer une session sur son PC et que le VDA n’est pas enregistré
- Lorsqu’un administrateur envoie manuellement une commande de mise sous tension à partir de Studio ou PowerShell
- Comme le Delivery Controller ne connaît pas l’état d’alimentation d’un PC, Studio affiche Non pris en charge sous l’état d’alimentation. Le Delivery Controller utilise donc l’état d’enregistrement du VDA pour déterminer si un PC est allumé ou éteint.
Plus de ressources
Autres ressources pour Remote PC Access :
-
Conseils de conception de la solution : Décisions de conception Remote PC Access.
-
Exemples d’architectures Remote PC Access :Architecture de référence pour la solution Citrix Remote PC Access.