Personnaliser les stratégies de sécurité et de confidentialité
Cet article fournit des conseils sur la façon de personnaliser l’expérience de connexion une fois que vous avez déjà configuré l’accès et l’authentification à l’espace de travail.
Pour obtenir une vue d’ensemble des étapes de configuration de l’accès et de l’authentification à l’espace de travail, consultez Configurer l’accès. Pour plus d’informations sur la façon de configurer l’authentification des abonnés aux espaces de travail, consultez Espaces de travail sécurisés.
Créer un flux de connexion utilisateur unifié
L’expérience de connexion par défaut est un écran partagé pour les utilisateurs employés et les utilisateurs clients (externes).
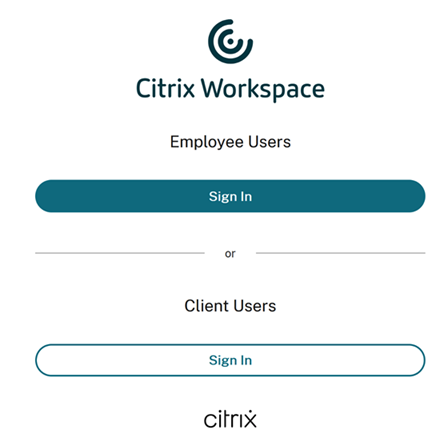
Pour supprimer l’écran partagé, accédez à Configuration de l’espace de travail > Authentification > Flux de connexion utilisateur unifié et sélectionnez Activer. L’activation de cette fonctionnalité permet à tous les utilisateurs de bénéficier de la même option de connexion.
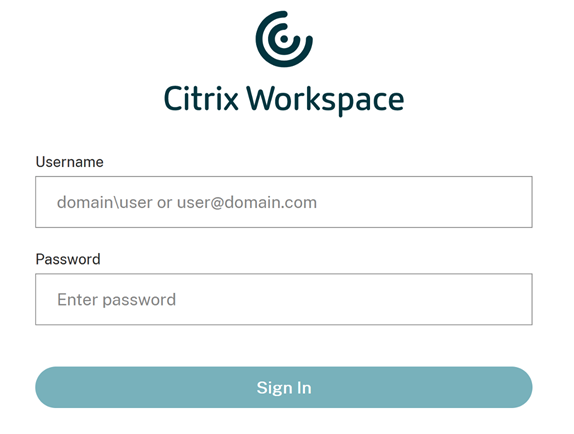
Définir le délai d’inactivité pour l’application Workspace et Web sur les bureaux et appareils mobiles
Utilisez le paramètre Délai d’inactivité du Web dans Configuration de l’espace de travail > Personnaliser > Préférences pour spécifier la durée d’inactivité autorisée (8 heures maximum) avant que les abonnés ne soient automatiquement déconnectés de Citrix Workspace. Vous pouvez également activer le délai d’inactivité pour l’application Workspace sur les bureaux et appareils mobiles en sélectionnant la case de configuration correspondante.
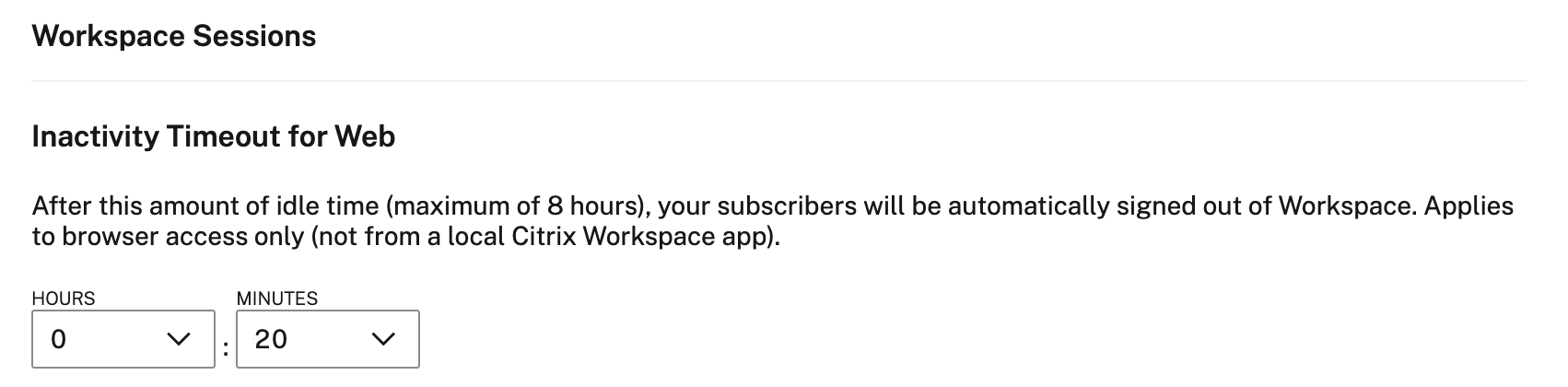
Contrairement à la déconnexion manuelle, qui déconnecte les sessions DaaS, les abonnés restent connectés à leurs sessions DaaS après l’expiration du délai d’inactivité.
Définir une période de réauthentification pour l’application Citrix Workspace
Utilisez le paramètre Période de réauthentification de l’application Workspace dans Configuration de l’espace de travail > Personnaliser > Préférences pour spécifier la durée pendant laquelle les abonnés peuvent rester connectés à l’application Citrix Workspace avant de devoir se connecter à nouveau.
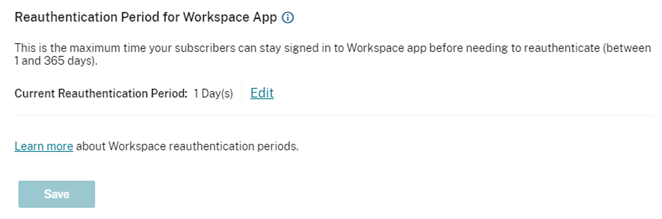
Par défaut, ce paramètre exige que les abonnés se connectent toutes les 24 heures (un jour). Vous pouvez spécifier une période de réauthentification plus longue pouvant aller jusqu’à 365 jours. Les périodes de réauthentification plus longues nécessitent le consentement des abonnés pour rester connectés. Pour les utilisateurs provisionnés après le 27 septembre 2021, une période de 30 jours est requise pour que les abonnés puissent se reconnecter.
Pendant la période de réauthentification que vous avez définie, les abonnés restent connectés, sauf s’ils sont inactifs pendant 14 jours ou plus à la fois. Si un abonné est inactif pendant 14 jours ou plus, il est invité à se réauthentifier la prochaine fois qu’il tente d’accéder à son espace de travail.
Vous pouvez invalider la session pour vos abonnés en téléchargeant ce script PowerShell et en suivant les instructions incluses dans le téléchargement. Une fois les sessions invalidées, les abonnés doivent se réauthentifier auprès de leurs espaces de travail dans les 24 heures qui suivent.
Si vous devez définir la période de réauthentification pour l’application Citrix Workspace sur moins de 24 heures, vous pouvez le faire via PowerShell. Pour plus d’informations, consultez l’article Steps to configure InactivityTimeoutInMinutes.
Clients de l’application Workspace pris en charge
Les versions suivantes de l’application Citrix Workspace prennent en charge cette fonctionnalité :
- Application Workspace pour Windows 2106 ou version ultérieure
- Application Workspace pour Mac 2106 ou version ultérieure
- Application Workspace pour iOS 21.6.5 ou version ultérieure
- Application Workspace pour Android 21.6.0 ou version ultérieure
Méthodes d’authentification prises en charge
Le maintien de la connexion à l’application Citrix Workspace est pris en charge pour les méthodes d’authentification suivantes :
- Active Directory
- Active Directory + jeton
- Azure Active Directory
- Citrix Gateway
- Okta
Remarque :
Pour bénéficier de la même expérience qu’un client Citrix DaaS utilisant Okta ou Azure Active Directory, configurez le service d’authentification fédérée Citrix (FAS). Pour plus d’informations sur FAS, consultez Activer l’authentification unique pour les espaces de travail avec Service d’authentification fédérée de Citrix.
Expérience d’abonné pour rester connecté
Lorsque les abonnés se connectent à Workspace sur leur appareil, Workspace les invite à consentir à rester connectés.
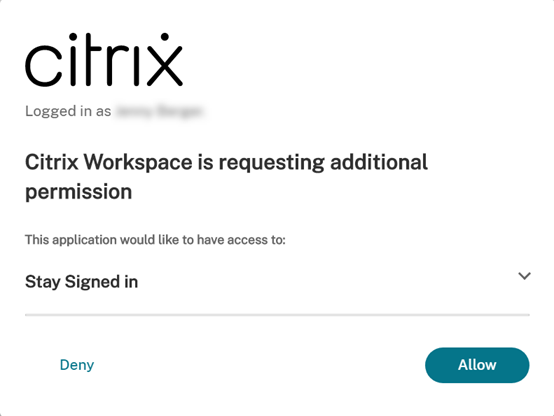
Lorsque l’abonné sélectionne Autoriser, il reste connecté pendant la période de réauthentification. Si aucune activité n’est détectée sur l’appareil d’un abonné pendant quatre jours, l’abonné est automatiquement invité à se réauthentifier. Une fois qu’il s’est connecté à l’application Citrix Workspace, la période de réauthentification reste en vigueur tant qu’il utilise ses applications et ses bureaux sur l’appareil.
Si l’abonné sélectionne Refuser, Workspace l’invite à se reconnecter. Par la suite, Workspace invite l’abonné à se connecter à nouveau après 24 heures.
Si le mot de passe de l’abonné change, il doit se déconnecter et se reconnecter via l’application Citrix Workspace pour que la période de réauthentification continue de fonctionner.
Autoriser les abonnés à modifier le mot de passe de compte
Remarque :
Cette fonctionnalité est en cours de déploiement auprès des clients de manière incrémentielle. Il se peut que cette fonctionnalité ne s’affiche pas tant que le processus de déploiement n’est pas terminé.
L’un des objectifs de Citrix est d’offrir de nouvelles fonctionnalités et des mises à jour de produits aux clients de Citrix Workspace lorsqu’elles sont disponibles. Ce processus est transparent pour l’utilisateur. Les mises à jour initiales sont uniquement appliquées aux sites Citrix internes pour être ensuite graduellement appliquées aux environnements des clients. La mise à disposition des mises à jour de façon incrémentielle permet de garantir la qualité des produits et de maximiser la disponibilité.
Le paramètre Autoriser la modification du mot de passe du compte dans Configuration de l’espace de travail > Personnaliser > Préférences contrôle si les abonnés peuvent modifier leur mot de passe de domaine à partir de Citrix Workspace. Vous pouvez également fournir des conseils aux abonnés afin de créer des mots de passe valides conformément à la stratégie de mot de passe de votre organisation.
Lorsque cette option est activée (par défaut), les abonnés peuvent modifier leur mot de passe à tout moment, en fonction des paramètres Active Directory de votre organisation. Si cette option est désactivée, Workspace invite les abonnés à modifier leur mot de passe lorsqu’il expire, mais ils ne peuvent pas modifier leur mot de passe non expiré dans Workspace.
Méthodes d’authentification prises en charge
- Active Directory
- Active Directory + jeton
Clients de l’application Workspace pris en charge
Les versions suivantes de l’application Citrix Workspace prennent en charge cette fonctionnalité :
- Application Workspace pour Windows 2101 ou version ultérieure
- Application Workspace pour Mac 2012 ou version ultérieure
- Application Workspace pour Chrome 2010 ou version ultérieure
- Application Workspace pour HTML5 2101 ou version ultérieure
- Application Workspace pour Android 21.1.0 ou version ultérieure
Les abonnés peuvent également utiliser cette fonctionnalité lorsqu’ils accèdent à des espaces de travail avec la dernière version des navigateurs Web Edge, Chrome, Firefox ou Safari.
Cette fonctionnalité n’est pas prise en charge sur les anciennes versions de l’application Citrix Workspace et de l’application Citrix Workspace pour Linux.
Conseils sur les mots de passe
Vous pouvez ajouter jusqu’à 20 exigences de mot de passe qui répondent à la stratégie de sécurité de votre organisation et que votre fournisseur d’identité applique. Workspace affiche ces exigences en tant que guide lorsque les abonnés modifient leur mot de passe à partir de la page Paramètres du compte dans Workspace. Si vous n’ajoutez aucune exigence de mot de passe, Workspace affiche le message « Les exigences de mot de passe de votre organisation s’appliquent toujours. »
Important :
Citrix Workspace ne valide pas les nouveaux mots de passe saisis par vos abonnés. Si un abonné tente de changer son mot de passe valide par un mot de passe non valide via Workspace, votre fournisseur d’identité rejette le nouveau mot de passe. Le mot de passe existant n’est pas modifié.
Pour ajouter des exigences de mot de passe :
- Accédez à Configuration de l’espace de travail > Personnaliser > Préférences.
- Sous Autoriser la modification du mot de passe du compte, vérifiez que le paramètre est activé. Si cette option est désactivée, activez le paramètre.
-
Sélectionnez Ajouter une exigence de mot de passe.
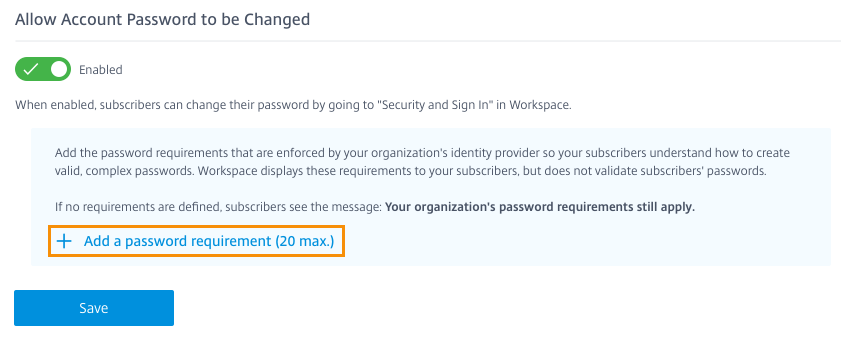
-
Entrez une exigence qui correspond à chacune des exigences de sécurité existantes de votre organisation pour les mots de passe valides. Par exemple, vous pouvez spécifier qu’un mot de passe doit avoir une certaine longueur de caractère. Sélectionnez Ajouter une exigence de mot de passe pour ajouter d’autres éléments que vous souhaitez afficher aux abonnés lorsqu’ils modifient leur mot de passe.
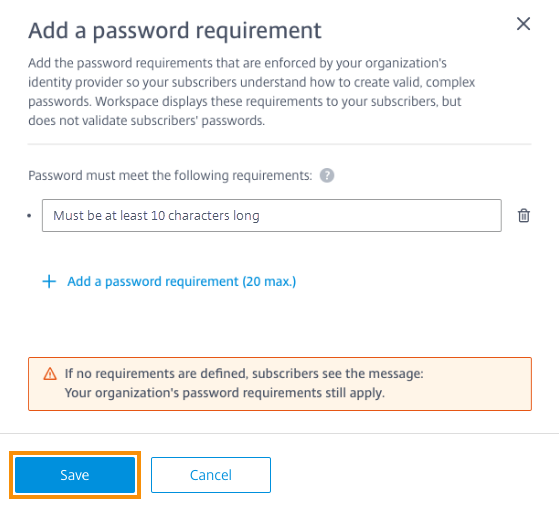
- Lorsque vous avez terminé d’ajouter des exigences, sélectionnez Enregistrer.
-
Sélectionnez à nouveau Enregistrer pour enregistrer toutes les modifications apportées aux paramètres.
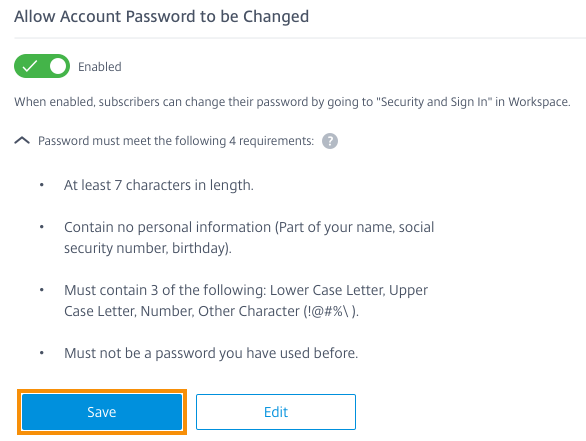
Expérience de l’abonné lors de la modification des mots de passe
Conseil :
Pour mieux faire connaître cette fonctionnalité auprès de vos abonnés, envisagez d’inclure une recommandation dans votre base de connaissances interne pour que les abonnés changent leurs mots de passe de domaine via Workspace. Téléchargez ce fichier PDF pour obtenir des instructions que vous pouvez inclure dans vos propres articles de communication et de base de connaissances.
Lorsque l’option Autoriser la modification du mot de passe du compte est activée, les abonnés peuvent modifier leur mot de passe dans Workspace en accédant à Paramètres du compte > Sécurité et connexion.
Sélectionnez Afficher les exigences de mot de passe pour afficher toutes les exigences saisies dans Configuration de l’espace de travail.
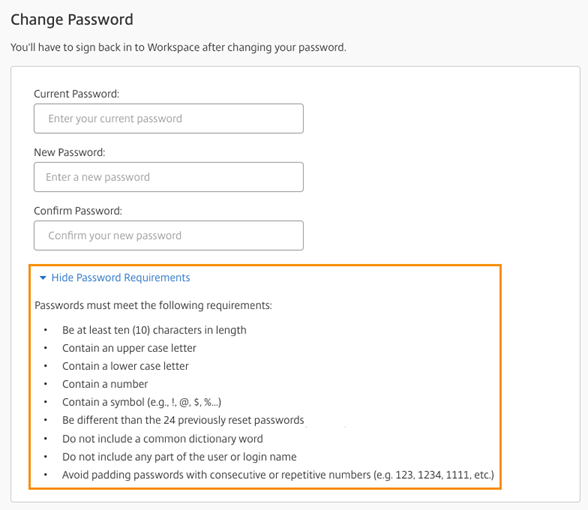
Après avoir modifié leur mot de passe, les abonnés sont automatiquement déconnectés de Workspace et doivent se connecter à nouveau avec leur nouveau mot de passe.
Envoyer des annonces personnalisées
Envoyez une annonce personnalisée pour afficher un message à durée limitée de votre choix, tel qu’une fenêtre de maintenance à venir.
L’annonce personnalisée est affichée pour tous les abonnés dans tous les clients, y compris les appareils Web et mobiles. Les abonnés voient le message après s’être connectés. Les abonnés ne peuvent pas ignorer ce message, mais ils peuvent le réduire sur leur appareil mobile.
- Dans le menu Citrix Cloud, sélectionnez Configuration de l’espace de travail > Personnaliser > Préférences > Envoyer annonce personnalisée > Configurer.
- Entrez le titre et le texte du message que vous souhaitez afficher, puis sélectionnez les dates, les heures et l’emplacement (haut ou bas) d’affichage du message aux abonnés.
- Pour voir comment votre message apparaîtra aux abonnés, sélectionnez Aperçu.
- Lorsque vous avez terminé, sélectionnez Enregistrer.
Configurer une stratégie de connexion
Créez une stratégie de connexion personnalisée pour informer les abonnés du contrat de licence d’utilisateur final (CLUF) de votre organisation lorsqu’ils se connectent à leur espace de travail.
Lorsqu’elle est activée et configurée, la stratégie de connexion s’affiche dans tous les clients, y compris sur le Web et les appareils mobiles. Les abonnés peuvent consulter la stratégie de connexion lorsqu’ils se connectent. Les abonnés ne peuvent pas contourner la stratégie et doivent l’accepter pour se connecter à leur espace de travail.
- Dans le menu Citrix Cloud, sélectionnez Configuration de l’espace de travail > Personnaliser > Préférences.
- Dans la section Stratégie de connexion, sélectionnez Configurer. Si une stratégie existe, le bouton indique Modifier.
- Activez la fonctionnalité à l’aide de l’option Activer la stratégie.
- Dans En-tête de la stratégie, saisissez un titre pour la stratégie.
- Entrez le texte de stratégie que les abonnés doivent accepter avant de se connecter. Si nécessaire, ajoutez du texte traduit pour d’autres langues dans la même zone de texte.
-
Entrez le nom du bouton que les abonnés doivent sélectionner pour accepter la stratégie.
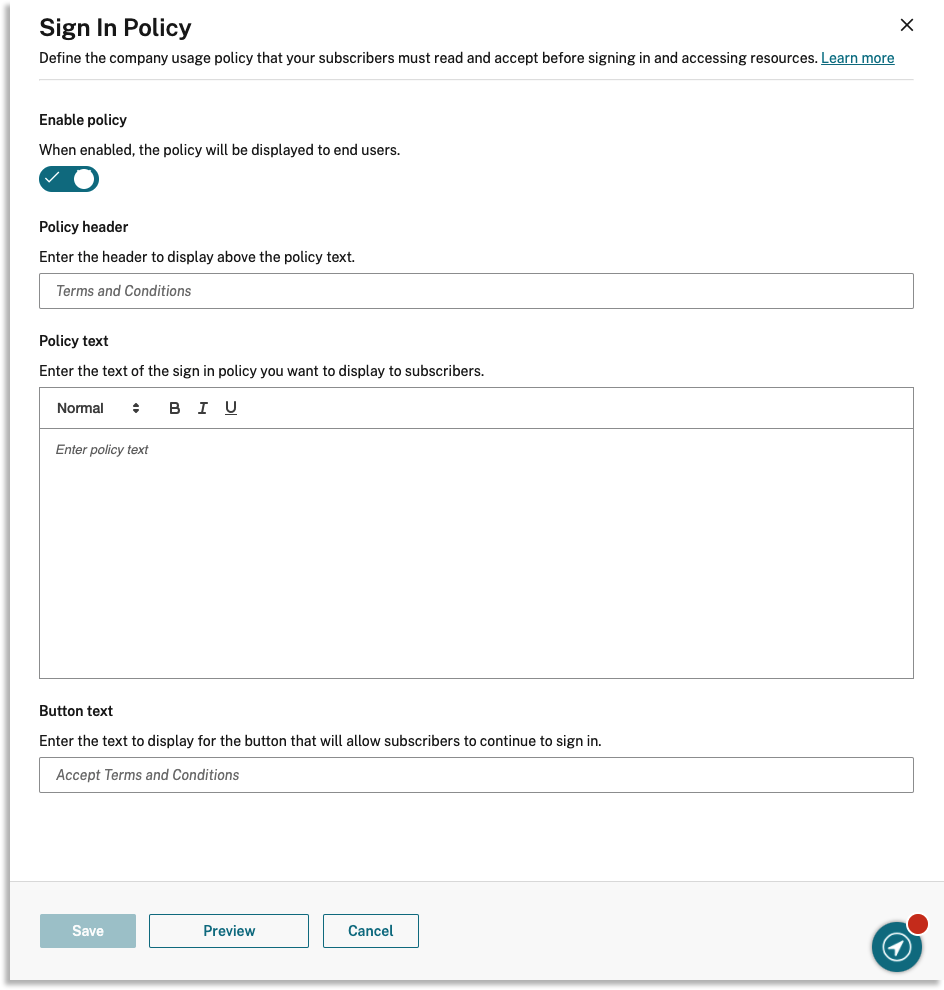
- Sélectionnez Aperçu pour voir à quoi ressemblera la stratégie pour les abonnés.
- Lorsque vous avez terminé, sélectionnez Enregistrer.
Remarque
Si Citrix Gateway est configuré en tant que fournisseur d’identité Workspace, vous disposez peut-être déjà d’une stratégie de connexion dans le cadre de votre flux d’authentification multifacteur (nFactor). Citrix recommande de configurer une seule stratégie de connexion, soit dans le cadre de votre flux d’authentification nFactor existant, soit en dehors du flux à l’aide de la console d’administration Citrix Cloud.
Dans cet article
- Créer un flux de connexion utilisateur unifié
- Définir le délai d’inactivité pour l’application Workspace et Web sur les bureaux et appareils mobiles
- Définir une période de réauthentification pour l’application Citrix Workspace
- Autoriser les abonnés à modifier le mot de passe de compte
- Envoyer des annonces personnalisées
- Configurer une stratégie de connexion