Personnaliser les interactions de l’espace de travail
Personnalisez la manière dont les abonnés interagissent avec leurs espaces de travail dans Configuration de l’espace de travail > Personnaliser > Préférences.
Si vous souhaitez personnaliser les préférences de l’espace de travail qui affectent l’expérience de connexion afin de répondre aux exigences de votre entreprise, consultez Personnaliser les stratégies de sécurité et de confidentialité de l’espace de travail.
Si vous souhaitez personnaliser l’apparence de l’espace de travail avant et après la connexion, consultez Personnaliser l’apparence des espaces de travail
Autoriser la mise en cache
Le paramètre Autoriser la mise en cache améliore les performances des abonnés qui accèdent à Citrix Workspace via un navigateur Web. La mise en cache est prise en charge lors de l’accès à Citrix Workspace à l’aide d’un navigateur Web compatible. La mise en cache n’est pas disponible lors de l’utilisation d’une application Citrix Workspace installée localement.
Lorsque cette option est activée, certaines données sensibles peuvent être stockées localement sur les appareils des abonnés. Ces données sont constituées de métadonnées de fichier et sont chiffrées avec une clé unique à l’identité authentifiée de l’abonné. Les données chiffrées sont stockées dans la propriété localStorage du navigateur Web sur l’appareil de l’abonné.
Si vous désactivez la mise en cache, les données chiffrées sont purgées la prochaine fois que l’abonné se connecte à Citrix Workspace via son navigateur Web. En outre, l’abonné peut purger ces données manuellement en effaçant les données de navigation de son navigateur Web.
Autoriser les favoris
Les clients qui ont accès à Configuration de l’espace de travail et à la nouvelle expérience d’espace de travail peuvent permettre aux abonnés d’ajouter des ressources d’application et de bureau aux favoris ou de les en retirer. La fonctionnalité Autoriser les favoris est activée par défaut.

Remarque :
- Pour certains clients existants (nouveaux utilisateurs de Workspace entre décembre 2017 et avril 2018), l’option Autoriser les favoris est définie sur Désactivé par défaut. L’administrateur peut décider quand activer cette fonctionnalité pour ses abonnés.
Expérience des abonnés avec l’option Autoriser les favoris
Lorsque cette option est activée (par défaut), les abonnés peuvent ajouter jusqu’à 250 favoris à l’aide de l’icône étoile située dans le coin supérieur gauche de chaque fiche d’application (non obligatoire) et de bureau. L’étoile se remplit de jaune lors de l’ajout aux favoris.
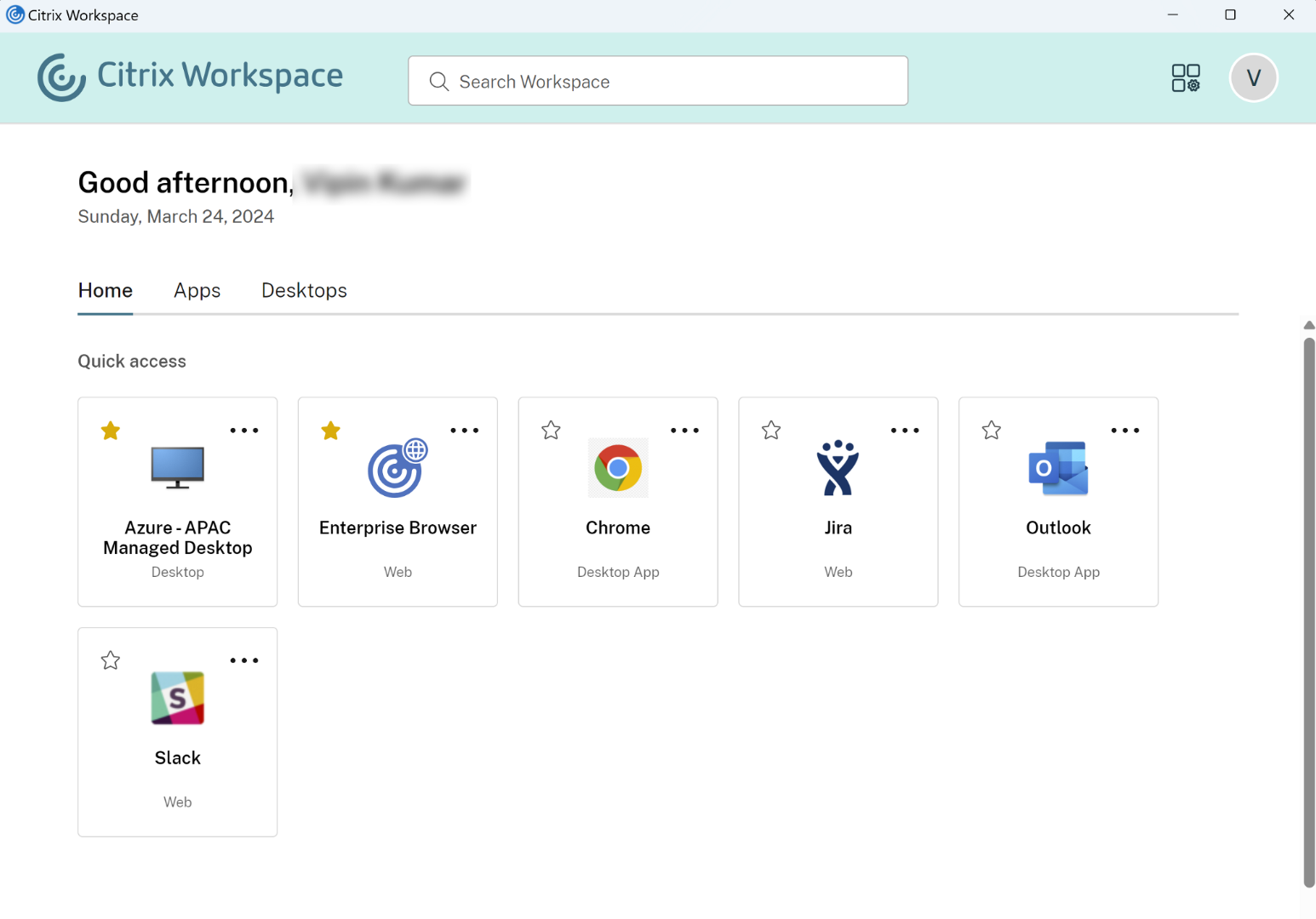
Si un abonné ajoute plus de 250 ressources en tant que favoris, la « préférée la plus ancienne » est supprimée (ou la plus proche pour conserver les favoris les plus récents).
Lorsque cette option est désactivée, les abonnés à l’espace de travail ne voient pas d’étoiles sur les fiches d’application et de bureau, ni les sous-menus Toutes les applications et Favoris de ces ressources dans la barre de navigation. Les applications et bureaux ajoutés aux favoris ne sont pas supprimés et peuvent être récupérés si vous réactivez les favoris.
Remarque :
Si vos abonnés n’ont pas accès aux bureaux configurés, la sélection de bureaux dans la barre latérale ne s’affiche pas.

Mots clés pour applications et bureaux
Les administrateurs peuvent ajouter automatiquement des applications préférées pour les abonnés en utilisant les paramètres KEYWORDS:Auto et KEYWORDS:Mandatory dans Citrix DaaS (Gérer > Configuration complète > Applications).
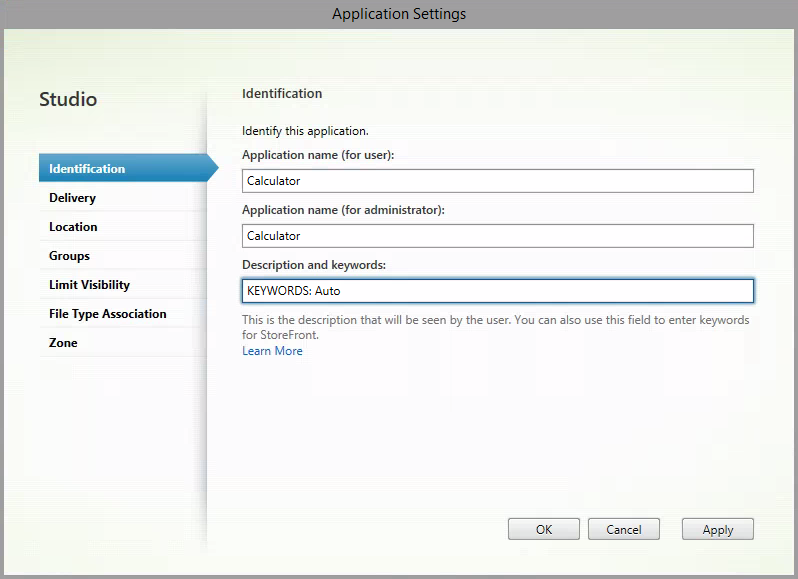
- KEYWORDS:Auto. L’application ou le bureau est ajouté en tant que favori, et les abonnés peuvent supprimer le favori.
-
KEYWORDS:Mandatory. L’application ou le bureau est ajouté en tant que favori, et les abonnés ne peuvent pas supprimer le favori. Les applications et bureaux obligatoires affichent une icône étoile avec un cadenas pour indiquer qu’ils ne peuvent pas être retirés des favoris.
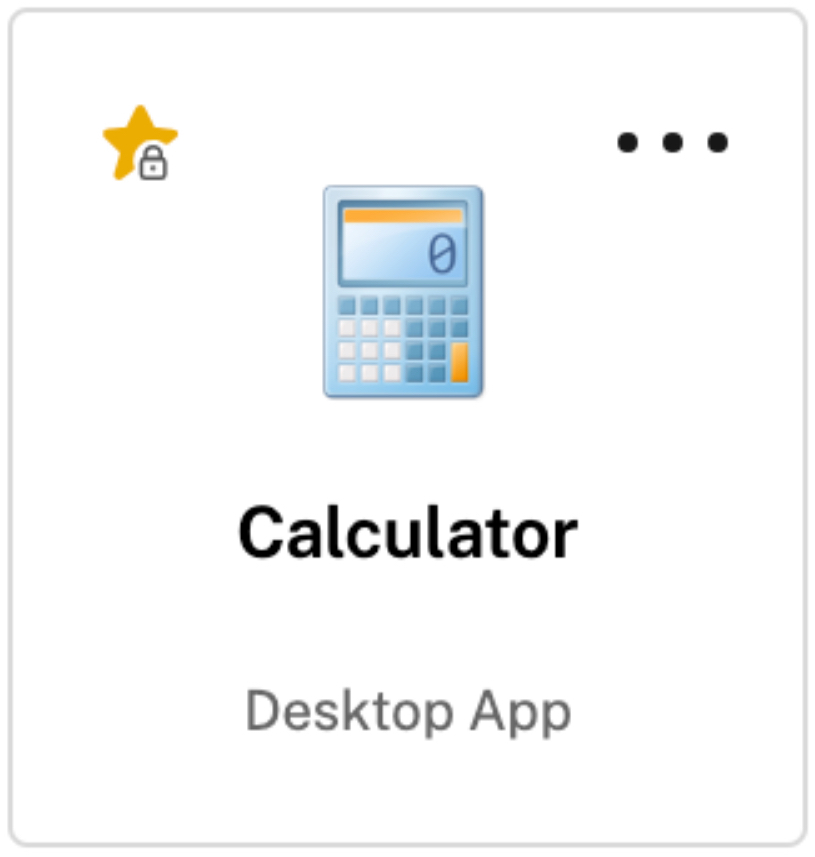
Remarque :
Si vous utilisez les mots-clés Mandatory et Auto pour une application, le mot-clé Mandatory remplace le mot-clé Auto, et l’application ou le bureau ne peut pas être supprimé des favoris.
Pour un abonné ayant accès uniquement aux applications et aux bureaux dont le mot-clé est Mandatory :
- L’abonné ne voit que la page Applications dans le panneau de navigation de gauche de Workspace. La page Favoris n’apparaît pas dans le panneau gauche : il n’y a aucune différence entre les applications qui apparaissent sur la page Applications ou sur la page Favoris.
-
L’abonné ne voit pas l’onglet Favoris sur la page d’accueil. Seul l’onglet Récents s’affiche.

Activer ou désactiver l’écran d’accueil pour les utilisateurs (Tech Preview)
Vous pouvez activer ou désactiver la page d’accueil de vos utilisateurs afin d’améliorer l’organisation de leurs applications.
Cette fonctionnalité s’applique lorsque les utilisateurs disposent de plus de 20 applications sur leur bureau. Si les utilisateurs disposent de 20 applications ou moins, ils ne verront qu’une seule vue sans options de navigation ni de recherche.
Pour configurer les paramètres, accédez à Configuration de l’espace de travail > Personnaliser > Apparence. Lorsque le bouton bascule est activé, les utilisateurs sont redirigés vers la page d’accueil. Si vous désactivez le bouton bascule, les utilisateurs accèdent directement à la page Applications. Par défaut, le bouton bascule est activé et la fonctionnalité est activée.
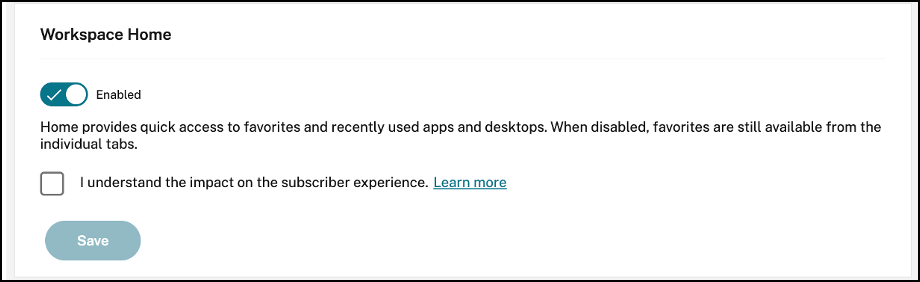
Lancer bureau automatiquement
L’option Lancer bureau automatiquement est disponible pour les clients qui ont accès à la configuration de l’espace de travail et à la nouvelle expérience de l’espace de travail. La préférence s’applique uniquement à l’accès à l’espace de travail à partir d’un navigateur.
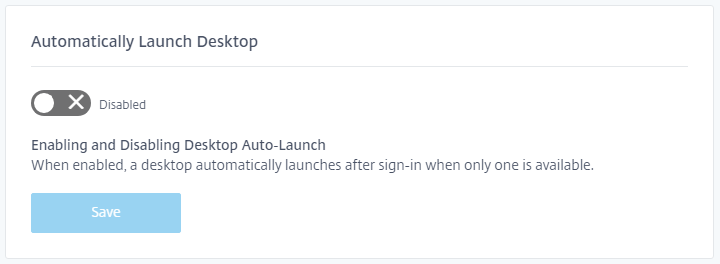
Lorsqu’il est désactivé (par défaut), le paramètre empêche Citrix Workspace de démarrer automatiquement un bureau lorsqu’un abonné se connecte. Les abonnés doivent lancer manuellement leur bureau après la connexion.
Lorsque que le paramètre est activé, si un abonné ne dispose que d’un bureau disponible, le bureau se lance automatiquement lorsque l’abonné se connecte à son espace de travail.
Les applications de l’abonné ne sont pas reconnectées, quelle que soit la configuration du contrôle de l’espace de travail.
Remarque :
Pour permettre à Citrix Workspace de lancer automatiquement des postes, les abonnés qui accèdent au site via Internet Explorer doivent ajouter l’URL de l’espace de travail à la zone Intranet local ou Sites de confiance.
Sessions de fournisseur d’identité fédéré
Lorsque Workspace est configuré pour utiliser un fournisseur d’identité fédéré, la session d’authentification et sa durée de vie sont généralement contrôlées par le fournisseur d’identité. Le paramètre Sessions de fournisseur d’identité fédéré permet de transférer le contrôle au fournisseur de services. Lorsqu’il est activé (par défaut), Workspace impose que les utilisateurs s’authentifient auprès du fournisseur d’identité lorsqu’une nouvelle session Workspace est nécessaire. Lorsqu’il est désactivé, un abonné n’est pas invité à s’authentifier auprès du fournisseur d’identité s’il accède à Workspace avec une session valide.
Si ce paramètre est activé et que vous utilisez Azure AD pour l’authentification auprès de Workspace, les abonnés peuvent être invités à se reconnecter même si un jeton d’authentification Microsoft valide est présent pour leur session. Pour plus d’informations sur ce scénario, consultez l’article CTX253779.
Lancement d’applications et de bureaux
L’option Lancement d’applications et de bureaux est disponible pour les clients qui ont accès à Configuration de l’espace de travail et à la nouvelle expérience Espace de travail. La préférence est disponible pour les nouveaux clients et les clients existants. Toutefois, l’introduction de cette fonctionnalité ne modifie aucun paramètre pour les clients existants.
La préférence s’applique à la façon dont les utilisateurs ouvrent les applications et les bureaux fournis par Citrix DaaS uniquement. Il peut s’agir du service ou de l’application locale Citrix DaaS accédé(e) à partir de la fonctionnalité Agrégation de sites. L’option Lancement d’applications et de bureaux ne s’applique pas, par exemple, aux applications SaaS mises à disposition par Citrix Gateway Service.
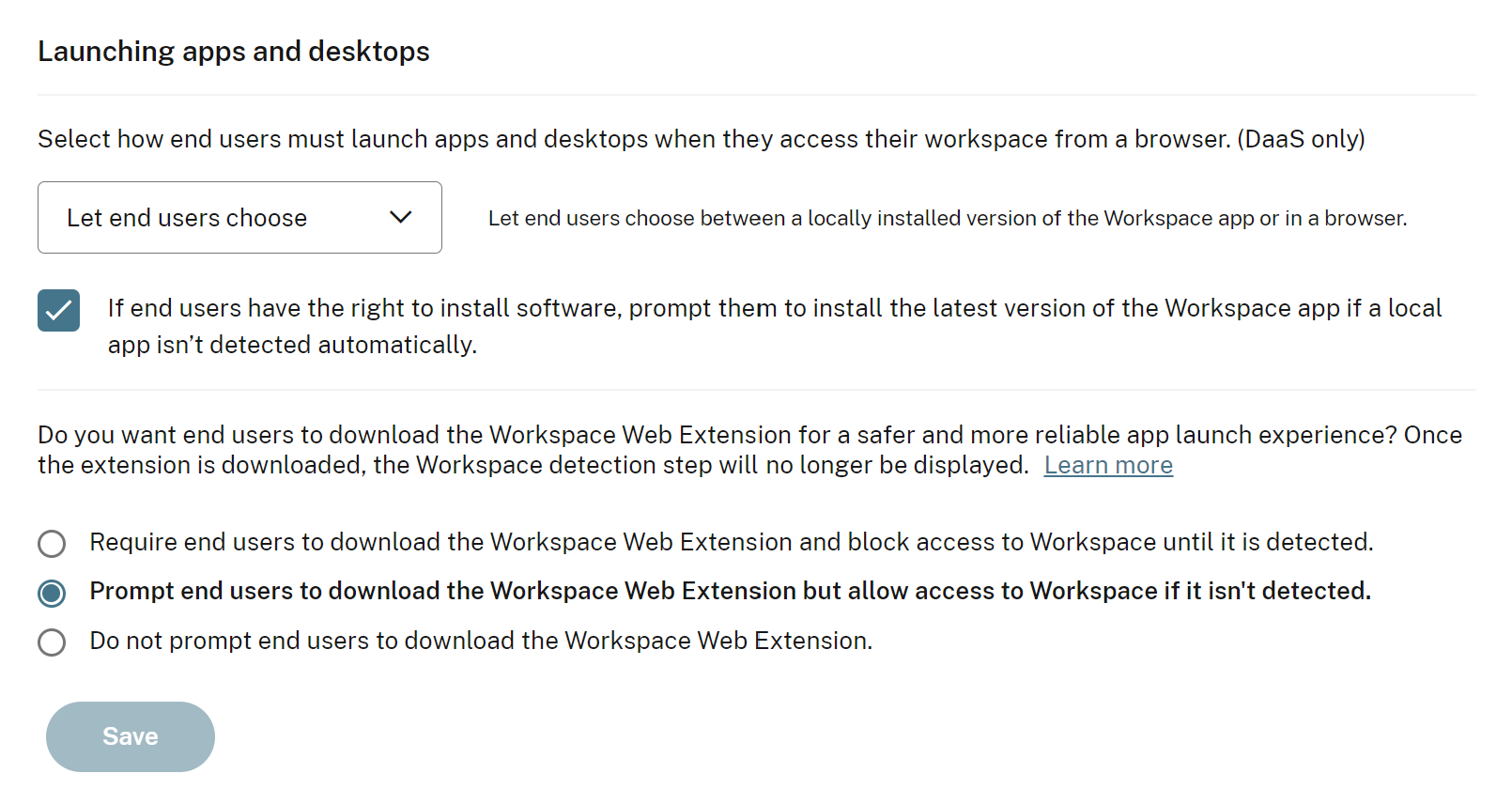
Choisissez l’un des paramètres suivants :
- Dans une application native (par défaut) : les utilisateurs finaux doivent utiliser une version installée localement de l’application Workspace.
- Dans un navigateur : les utilisateurs finaux doivent utiliser une version de navigateur de l’application Workspace pour HTML5.
- Laissez les utilisateurs choisir : les utilisateurs finaux peuvent choisir entre une version installée localement de l’application Workspace ou lancer des applications et des bureaux dans un navigateur.
Une option supplémentaire pour les paramètres Dans une application native et Laisser les utilisateurs choisir invite les utilisateurs à installer la dernière version de l’application Citrix Workspace si une application locale ne peut pas être détectée automatiquement. Supprimez cette sélection si vos abonnés ne disposent pas des droits nécessaires pour installer le logiciel.
Intégrer Microsoft Teams à Workspace
Grâce à l’intégration de Microsoft Teams, les abonnés peuvent partager des fiches depuis le flux d’activités de leur espace de travail avec d’autres abonnés via des canaux dans Microsoft Teams.
Exigences
- Vous devez être un administrateur avec accès complet dans Citrix Cloud pour activer l’intégration de Microsoft Teams. Les administrateurs disposant d’un accès personnalisé ne disposent pas des autorisations requises pour activer l’intégration de Microsoft Teams.
- Vous devez configurer l’authentification Azure AD dans Gestion des identités et des accès. Pour plus d’informations sur la configuration de l’authentification Azure AD, consultez la section Connecter Azure Active Directory à Citrix Cloud.
- Vous ne pouvez utiliser qu’une seule instance Azure AD avec Microsoft Teams. Si l’instance Azure AD que vous configurez a activé Microsoft Teams via un autre compte Citrix Cloud, vous ne pouvez pas activer l’intégration Microsoft Teams pour votre compte Citrix Cloud.
- La fonction IwsMicrosoftTeams doit être activée.
- Les fonctions Actions et flux d’activités doivent être activées pour les espaces de travail.
- Les abonnés à l’espace de travail doivent installer le client de bureau Microsoft Teams.
Activer l’intégration de Microsoft Teams
- Après vous être connecté à Citrix Cloud, sélectionnez Configuration de l’espace de travail.
- Sélectionnez Personnaliser, puis l’onglet Préférences.
-
Sous Activer Microsoft Teams, sélectionnez le bouton Activer/désactiver.
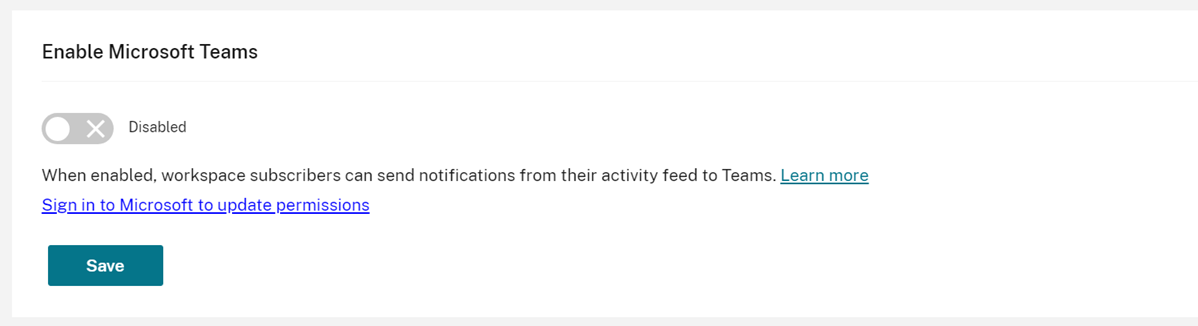
-
Sélectionnez Enregistrer.
Les utilisateurs Workspace peuvent désormais afficher l’option Envoyer à Microsoft Teams et partager des fiches à partir de Workspace. Les utilisateurs peuvent avoir besoin d’actualiser leurs écrans (Ctrl+F5).
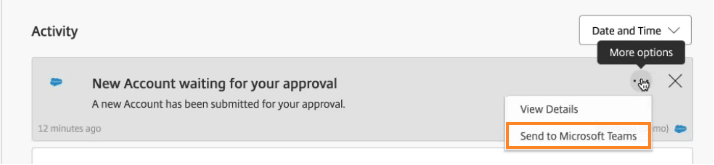
Accepter les autorisations Workspace
D’autres étapes de configuration sont nécessaires pour activer cette intégration. Le compte Administrateur Microsoft doit accepter les autorisations de l’intégration dans l’interface utilisateur Workspace afin que les utilisateurs de votre organisation puissent partager des fiches avec Microsoft Teams.
- Connectez-vous à n’importe quel compte d’espace de travail et essayez de partager une fiche.
-
Si le compte Administrateur Microsoft n’a pas encore accepté les autorisations de l’intégration à Microsoft Teams et que vous essayez de vous connecter avec un compte non administrateur, le message suivant s’affiche :
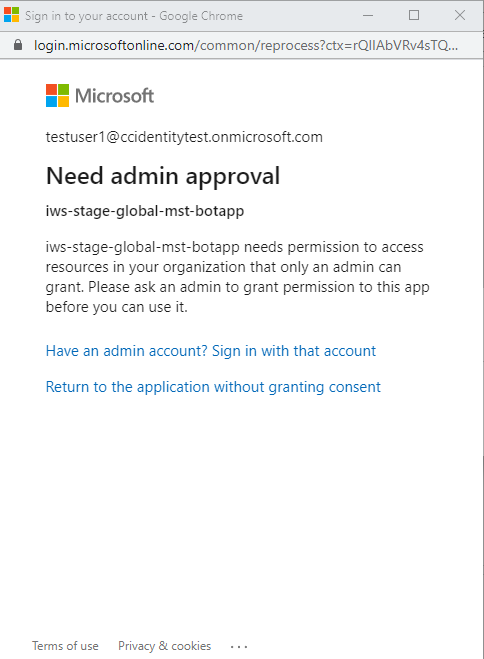
-
Pour accepter les autorisations, connectez-vous à votre compte administrateur en sélectionnant Vous possédez un compte administrateur ? Connectez-vous avec ce compte. Les autorisations suivantes pour accéder aux données sont requises pour activer l’intégration de Microsoft Teams avec Citrix Workspace :
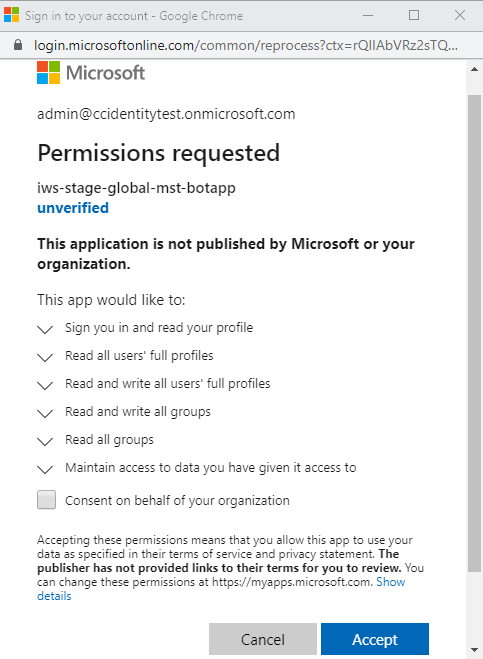
- Lorsque la boîte de dialogue Autorisations acceptées s’ouvre, vérifiez les options. L’option Consentement pour le compte de votre organisation accorde des autorisations à tous les abonnés Workspace associés à cet administrateur. Sinon, les autorisations sont accordées uniquement pour le compte administrateur.
- Sélectionnez Accepter.