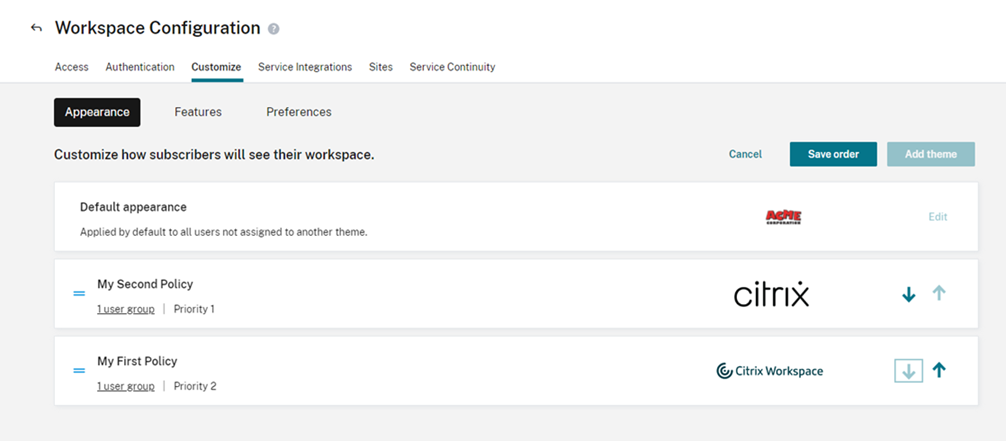Personnaliser l’apparence des espaces de travail
Personnaliser l’interface utilisateur de Workspace
Cette section décrit comment personnaliser l’apparence des espaces de travail en mettant à jour les thèmes dans Configuration > Personnaliser > Apparence.
Les thèmes vous permettent de configurer les couleurs et les logos de votre espace de travail. Les logos doivent correspondre aux dimensions requises pour éviter d’apparaître déformés ou d’entraîner un message d’erreur.
| Logo | Dimensions requises | Taille maximale | Formats pris en charge |
|---|---|---|---|
| Logo de connexion | 480 x 120 pixels | 2 Mo | JPEG, JPG ou PNG |
| Logo après la connexion | 340 x 80 pixels | 2 Mo | JPEG, JPG ou PNG |
Les modifications apportées à l’apparence de l’espace de travail prennent effet immédiatement après la sélection du bouton Enregistrer.
Personnaliser votre thème par défaut
Le thème par défaut inclut le logo de connexion, le logo et les couleurs de l’espace de travail que les abonnés voient après leur connexion. Vous pouvez modifier un de ces éléments, certains ou tous pour le thème par défaut.
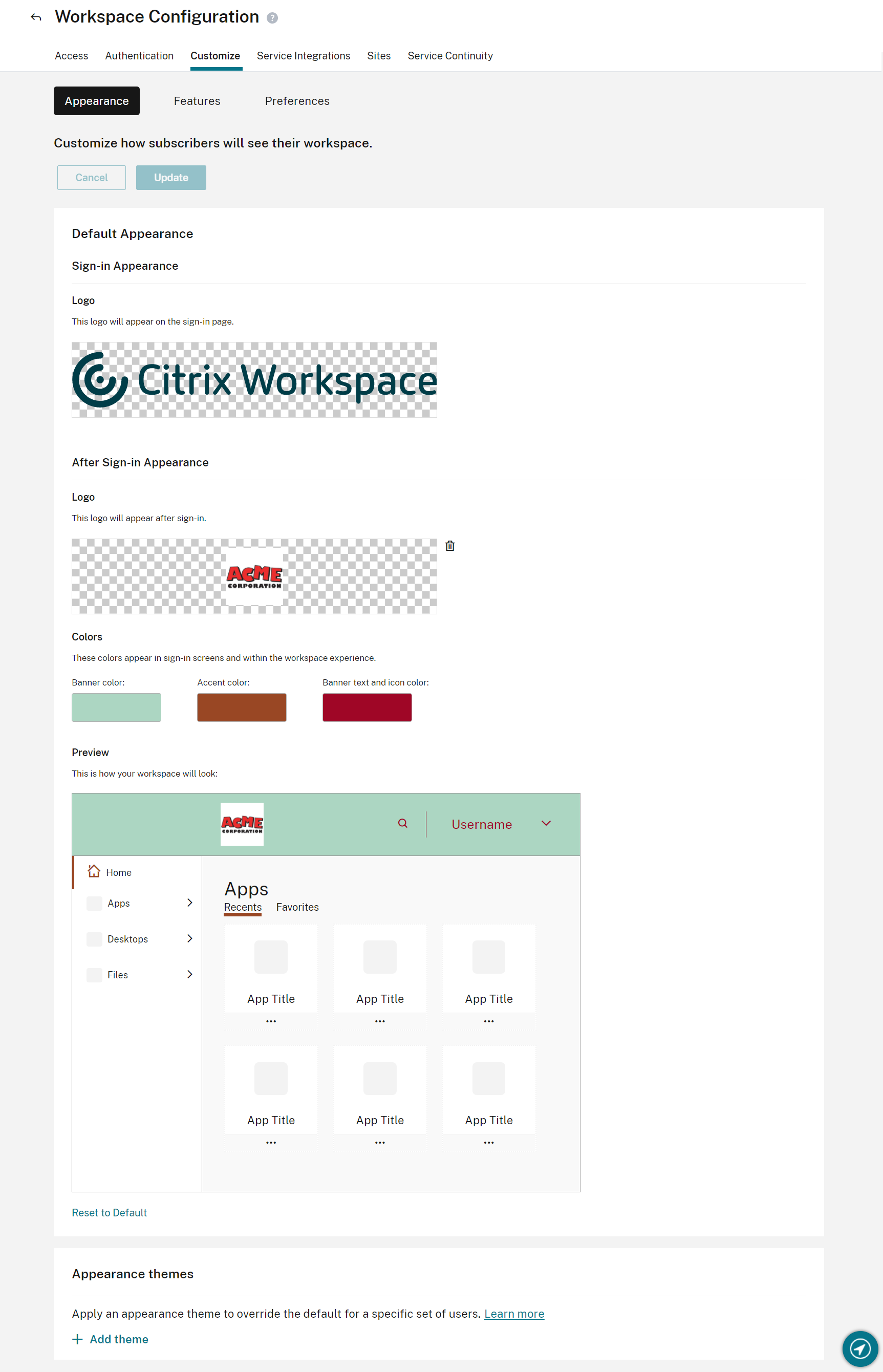
Personnaliser l’apparence de connexion
Pour la page de connexion, vous ne pouvez remplacer que le logo. Le reste de la page de connexion, y compris les couleurs, n’est pas affecté.
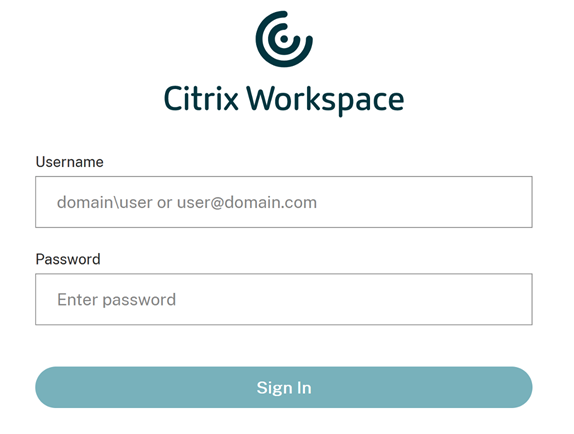
Les modifications apportées à l’apparence de l’espace de travail prennent effet immédiatement. Il faut environ cinq minutes pour que l’interface utilisateur mise à jour s’affiche dans les applications Citrix Receiver locales.
Remarque :
Les modifications apportées au logo de connexion n’affectent pas les utilisateurs qui s’authentifient sur leur espace de travail à l’aide de fournisseurs d’identité tiers, tels que Azure AD et Okta.
Pour plus d’informations sur la personnalisation d’une page de connexion Azure AD, consultez la documentation Microsoft. Pour plus d’informations sur la personnalisation de la page de connexion hébergée par Okta, consultez la documentation du développeur Okta.
Vous pouvez également personnaliser la page de connexion de l’instance Citrix Gateway locale, configurée dans l’appliance Citrix ADC plutôt que dans le menu Configuration de l’espace de travail. Pour plus d’informations, consultez l’article du centre de connaissances.
Personnaliser l’apparence des espaces de travail
Le logo de connexion ne doit pas nécessairement être le même que celui qui apparaît en haut à gauche de l’espace de travail après la connexion d’un abonné. En plus de remplacer le logo de l’espace de travail, vous pouvez définir les couleurs de bannière, d’accentuation, de texte et d’icône de l’espace de travail.
Créer plusieurs thèmes personnalisés
Important :
Il s’agit d’une fonction mono-locataire. Si votre client est un locataire Citrix Service Provider, il doit avoir son propre emplacement de ressources, ses propres Cloud Connector et un domaine Active Directory dédié. Les locataires Citrix Service Provider qui partagent un emplacement de ressources, des Cloud Connector et un domaine Active Directory dédié (clients multi-locataires) ne sont actuellement pas pris en charge.
Vous pouvez configurer et hiérarchiser plusieurs thèmes Citrix Workspace pour des groupes d’utilisateurs spécifiques. Ces thèmes personnalisés sont répertoriés dans des fiches individuelles sous le thème par défaut. Si vous ne configurez pas plusieurs thèmes, le thème existant (par défaut) est appliqué à tous les utilisateurs.
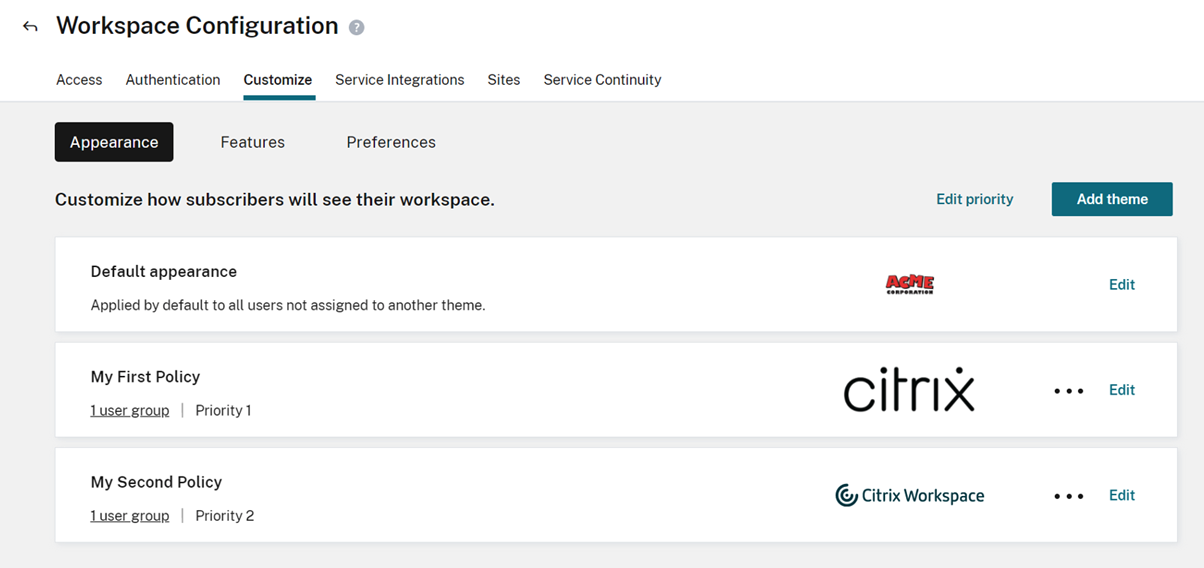
Configurer des thèmes personnalisés
Pour ajouter votre premier thème personnalisé sous votre thème par défaut, sélectionnez Ajouter un thème en bas à gauche de la fiche sous la section Apparence par défaut.
Si vous avez déjà au moins un thème personnalisé sous le thème par défaut, sélectionnez Ajouter un thème en haut à droite de la liste des thèmes existants.
- Configurez votre thème personnalisé :
- Téléchargez votre logo (facultatif).
- Définissez les couleurs de la bannière, de l’accentuation, du texte et de l’icône (facultatif).
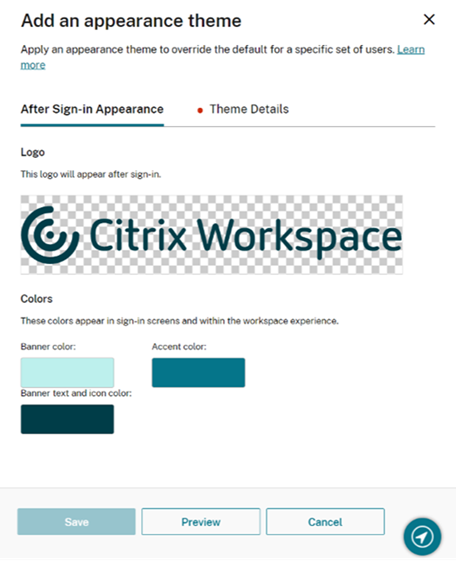
-
Sélectionnez Détails du thème et saisissez un nom significatif pour le thème.
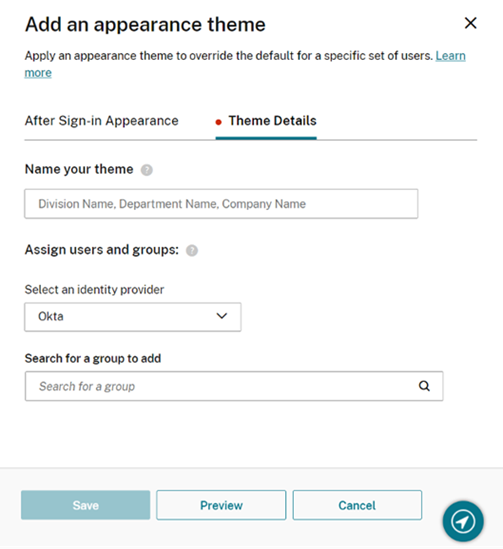
- Affectez des groupes d’utilisateurs au thème :
- Sélectionnez un fournisseur d’identité et son domaine si vous y êtes invité.
- Recherchez le groupe d’utilisateurs que vous souhaitez ajouter au thème personnalisé.
- Sélectionnez le bouton avec le signe plus (+) en regard de ce groupe.
- Répétez cette procédure pour chaque groupe que vous souhaitez ajouter à votre thème.
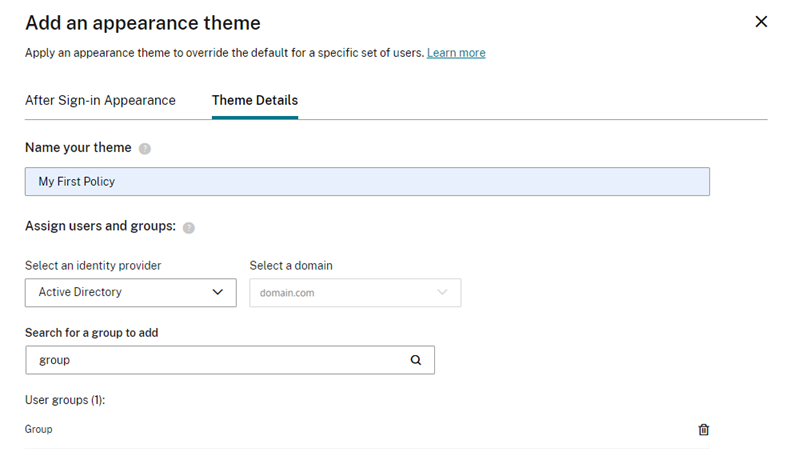
-
Sélectionnez Aperçu pour voir à quoi ressemblera votre espace de travail pour les abonnés. Enregistrez votre thème lorsque vous avez terminé.
Remarque :
L’aperçu de l’espace de travail n’affiche pas d’aperçu si vous travaillez actuellement avec l’ancienne interface utilisateur de couleur mauve.
- Répétez les étapes 1 à 4 pour continuer à ajouter de nouveaux thèmes personnalisés.
Hiérarchiser les thèmes personnalisés
Un utilisateur peut appartenir à plusieurs groupes d’utilisateurs, chacun pouvant correspondre à un thème différent. Vous pouvez définir le thème qu’un abonné voit s’il en a plusieurs en définissant la priorité des thèmes personnalisés.
Important
Pour que la hiérarchisation relative des thèmes personnalisés fonctionne, vous devez configurer deux thèmes personnalisés ou plus sous le thème par défaut.
- Sélectionnez Modifier la priorité en haut à droite de la liste des thèmes, en regard de Ajouter un thème.
- Vous pouvez réorganiser la priorité des thèmes de l’une des deux manières suivantes :
- Utilisez les flèches sur le côté droit de chaque thème.
- Faites glisser les thèmes individuels vers le haut et le bas de la liste à l’aide de la poignée située à gauche de la fiche.
- Une fois que vous avez réorganisé les éléments, sélectionnez Enregistrer l’ordre.