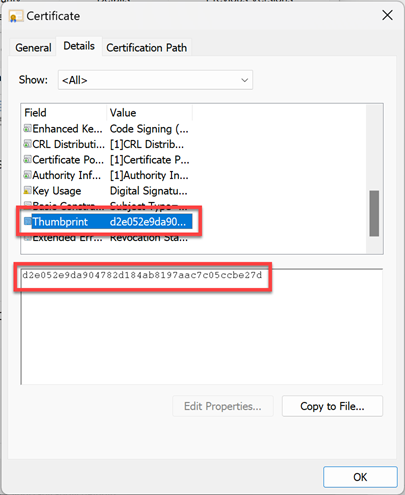Configuration de la liste verte de capture d’écran
Pour ajouter une application à la liste verte des captures d’écran, procédez comme suit :
-
Connectez-vous à votre compte Citrix Cloud et sélectionnez Configuration de l’espace de travail.
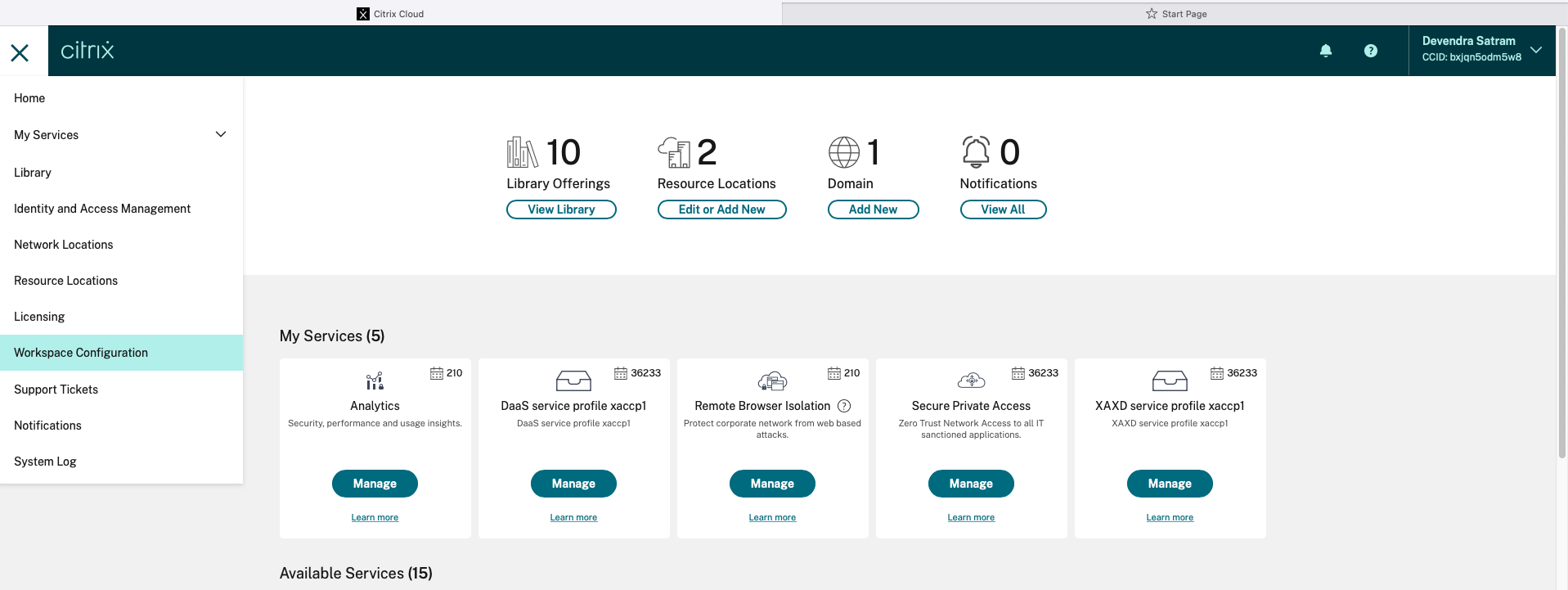
-
Sélectionnez Configuration de l’application > Sécurité et authentification > Configurer > App Protection.
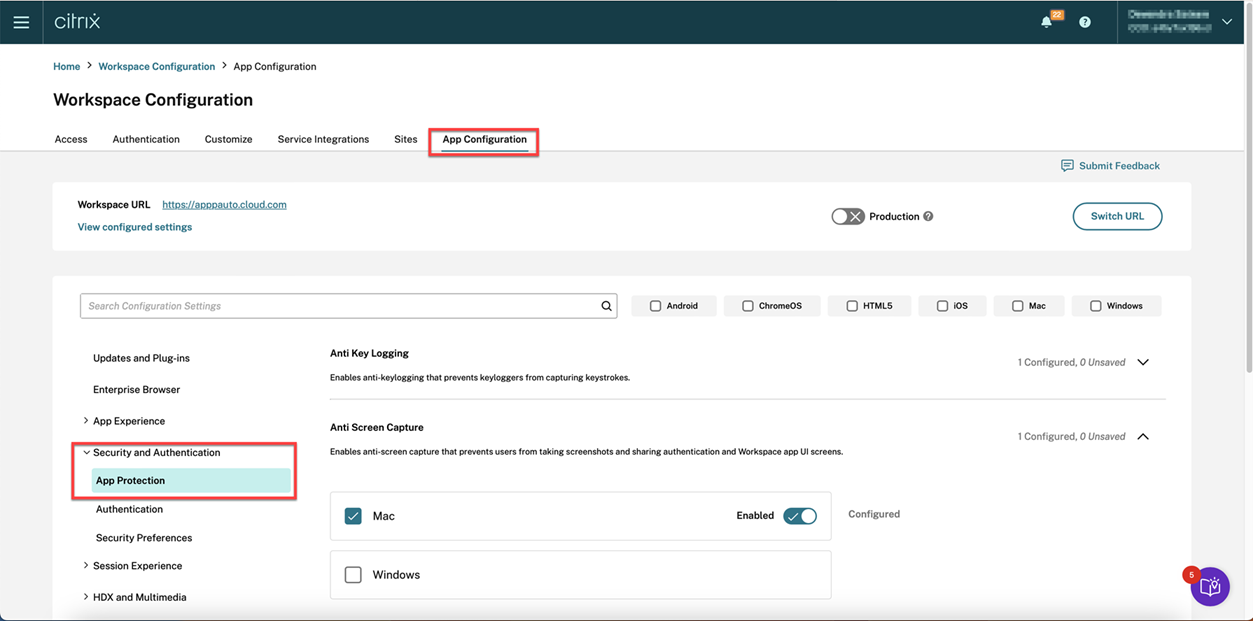
-
Cliquez sur Liste verte des captures d’écran et cochez la case Windows.
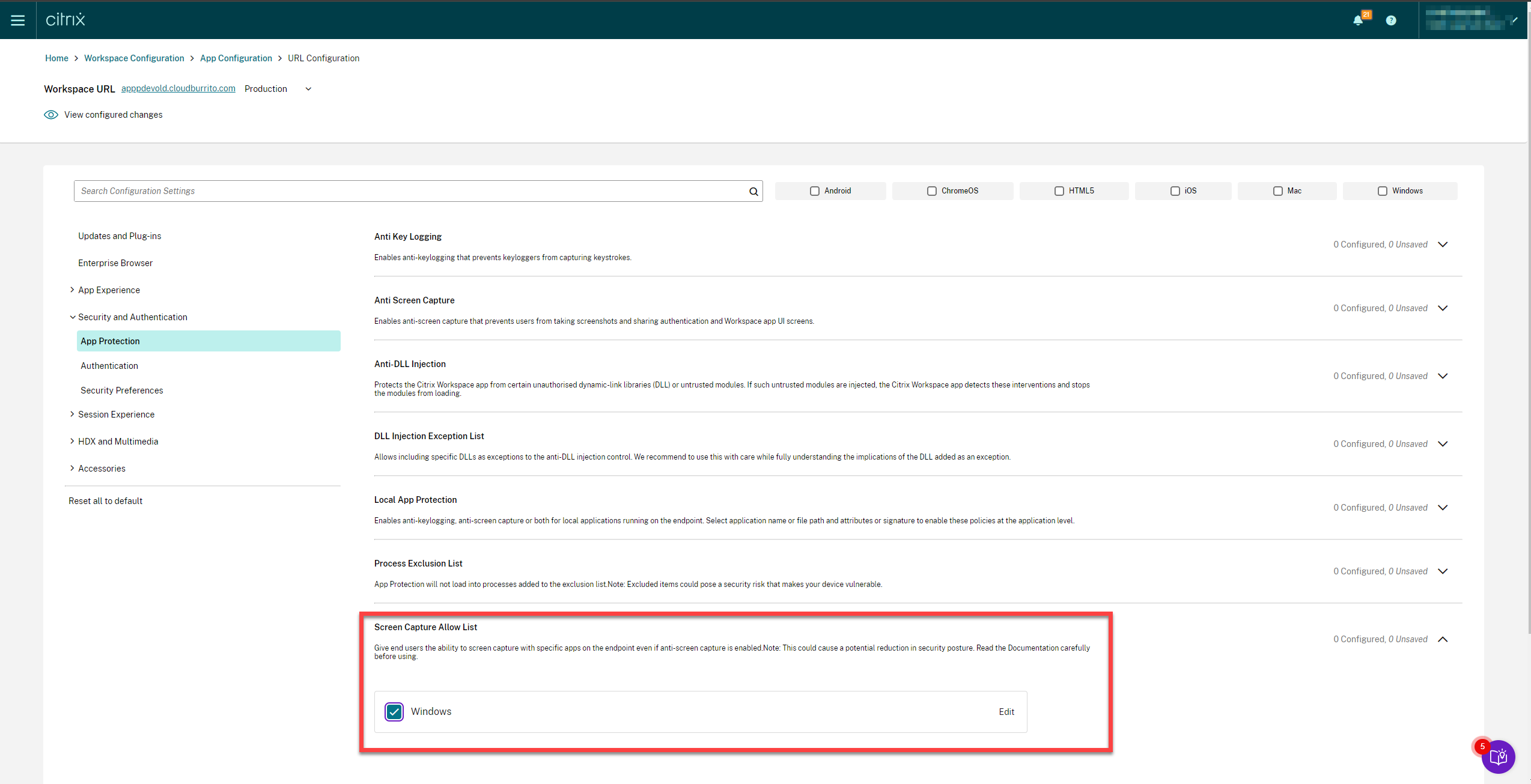
-
Cliquez sur l’option Modifier.
L’écran Gestion des paramètres Windows s’affiche.
-
Ajoutez les informations relatives à l’application que vous souhaitez ajouter à la liste verte des captures d’écran.
Par exemple,
[ { "name": "ScreenshotTool_1.exe", "signature": "ScreenshotTool_1 Signature", "publisher": "ScreenshotTool_1 Publisher" }, { "name": "Screenshottool_2.exe", "signature": "", "publisher": "" } ] <!--NeedCopy-->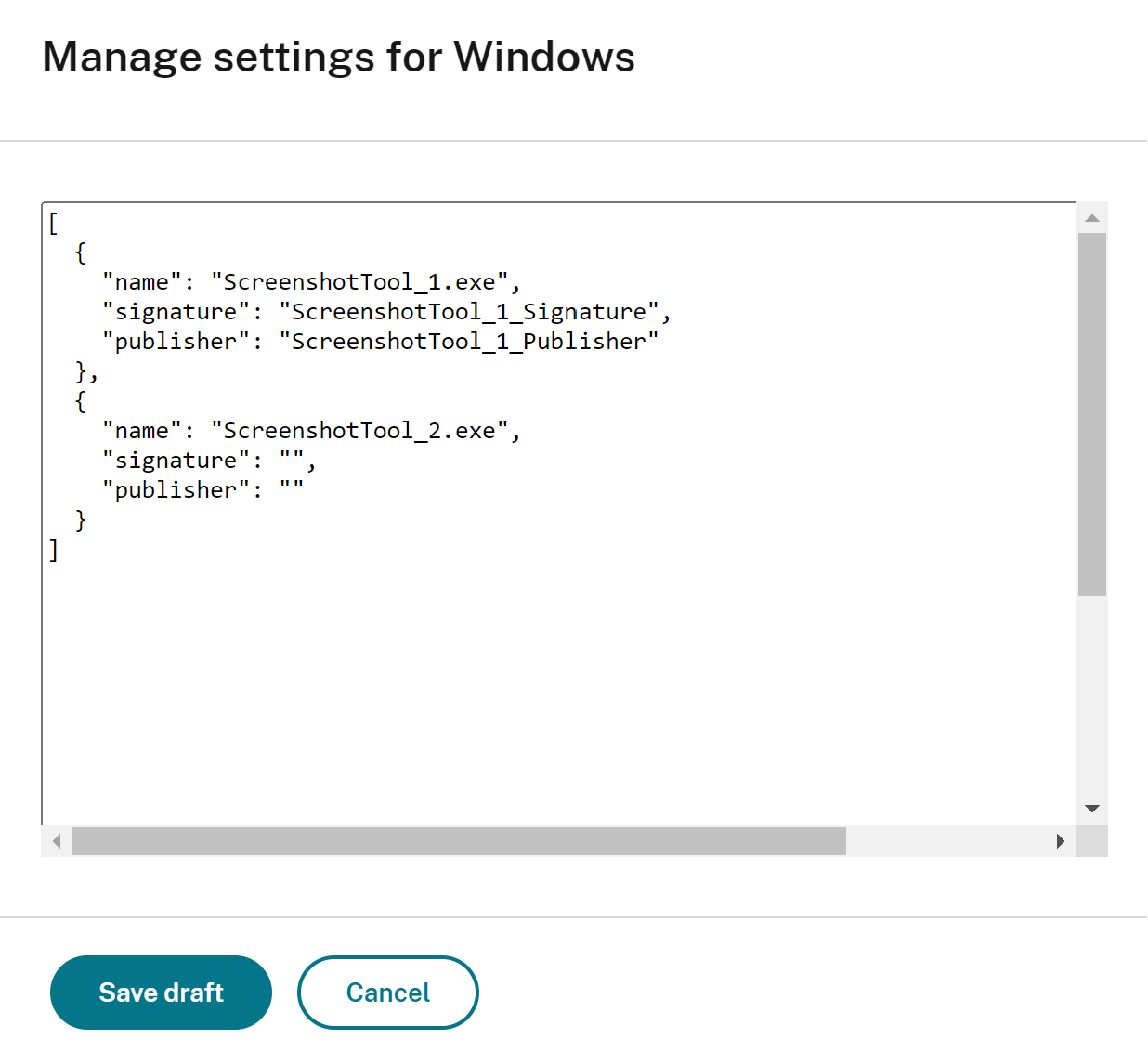
Remarque :
- Le champ
namedoit obligatoirement être rempli. Cependant, les champspublisheretsignaturene sont pas obligatoires. Nous vous recommandons toutefois de spécifier les valeurspublisheretsignatureappropriées pour vous assurer que seule l’application figurant sur la liste verte peut prendre des captures d’écran. - Si vous ne spécifiez pas les valeurs
publisheretsignature, une application malveillante du même nom peut prendre des captures d’écran. - Vous pouvez également ajouter plusieurs applications à la liste verte de capture d’écran en spécifiant plusieurs entrées dans ce bloc.
Pour obtenir les informations
publisheretsignature, consultez Obtenir les informationspublisheretsignature. - Le champ
-
Cliquez sur Enregistrer le brouillon, puis sur Publier les brouillons.
-
Dans la boîte de dialogue Paramètres de publication, cliquez sur Oui.
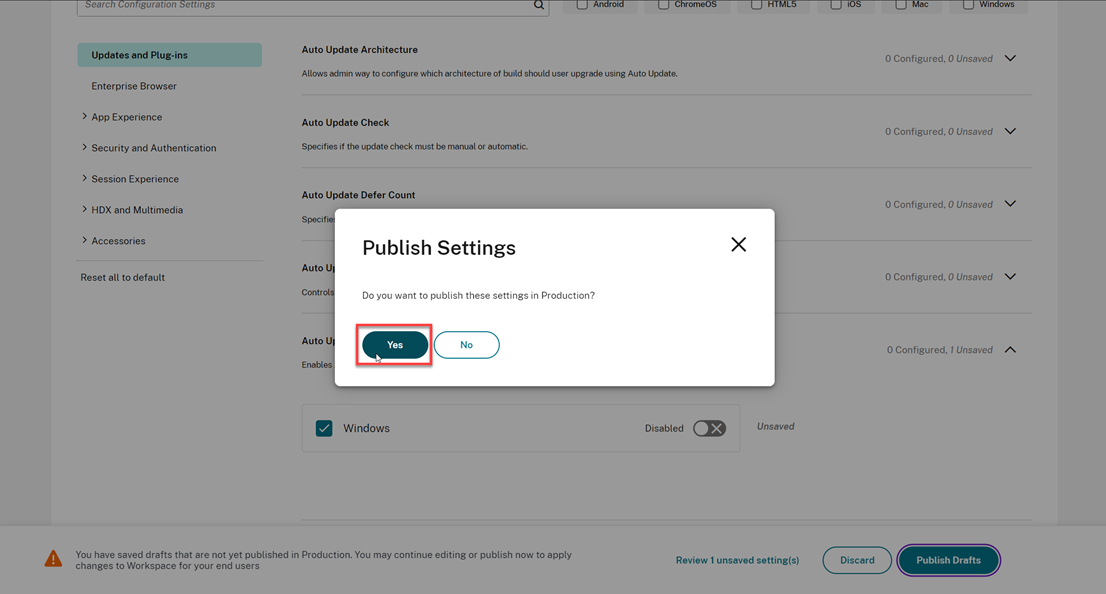
Obtention des informations publisher et signature
Pour obtenir les informations publisher et signature, procédez comme suit :
-
Ouvrez l’emplacement du fichier où se trouve le fichier
.execorrespondant de l’application. -
Cliquez avec le bouton droit de la souris sur le fichier
.exe, puis sur Propriétés. Une fenêtre contextuelle des propriétés s’affiche. -
Cliquez sur Signatures numériques. Le nom du signataire est la valeur
publisher.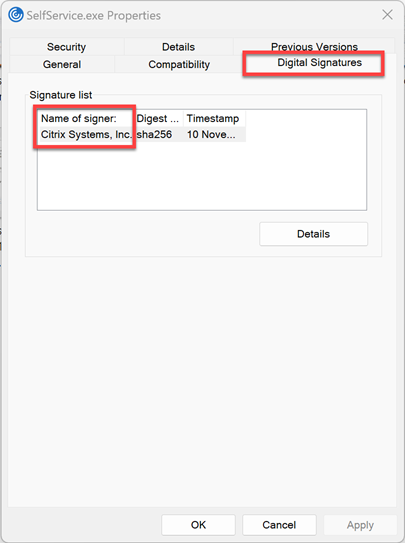
-
Cliquez sur la première entrée du champ Nom du signataire, puis cliquez sur Détails > Afficher certificat.
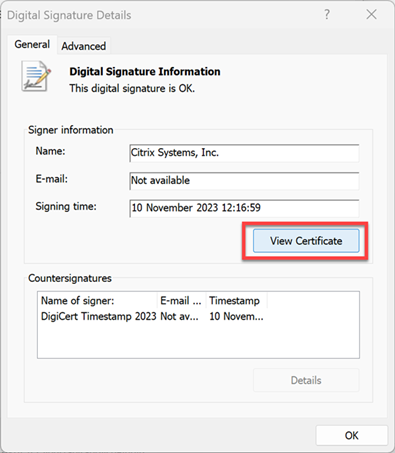
-
Cliquez sur Détails > Empreinte numérique. Le contenu qui apparaît dans la zone de texte est la
signature.