Configurer la vérification de la posture d’App Protection
Pour activer la vérification de l’état de App Protection, configurez la nouvelle stratégie du VDA Citrix associé à cette fonctionnalité.
Logiciels requis
Assurez-vous que vous disposez des éléments suivants :
- Pour les déploiements dans le cloud : Cloud Desktop Delivery Controller version 115 ou version ultérieure
- Pour les déploiements sur site : Citrix Virtual Apps and Desktops version 2308 ou ultérieure
- Windows Virtual Delivery Agent, version 2308 ou ultérieure
- Pour Windows : application Citrix Workspace pour Windows version 2309 ou ultérieure
- Pour Mac : application Citrix Workspace pour Mac version 2308 ou ultérieure
- Pour Linux : application Citrix Workspace pour Linux version 2308 ou ultérieure
Configurez la nouvelle stratégie du VDA Citrix pour la fonctionnalité de vérification de l’état comme suit :
Remarque :
Cette nouvelle stratégie du VDA Citrix peut être déployée à la fois à l’aide de Citrix Studio et de Web Studio. La procédure suivante s’effectue via Citrix Studio ; vous pouvez également utiliser la même procédure pour Web Studio.
-
Ouvrez l’application Citrix Studio sur Desktop Delivery Controller (DDC) pour les déploiements sur site ou Web Studio pour les déploiements dans le cloud, puis sélectionnez Stratégies.
-
Sous Actions, sélectionnez Stratégies > Créer une stratégie.
-
Cliquez sur le menu déroulant Tous les paramètres, puis sélectionnez App Protection sous ICA.
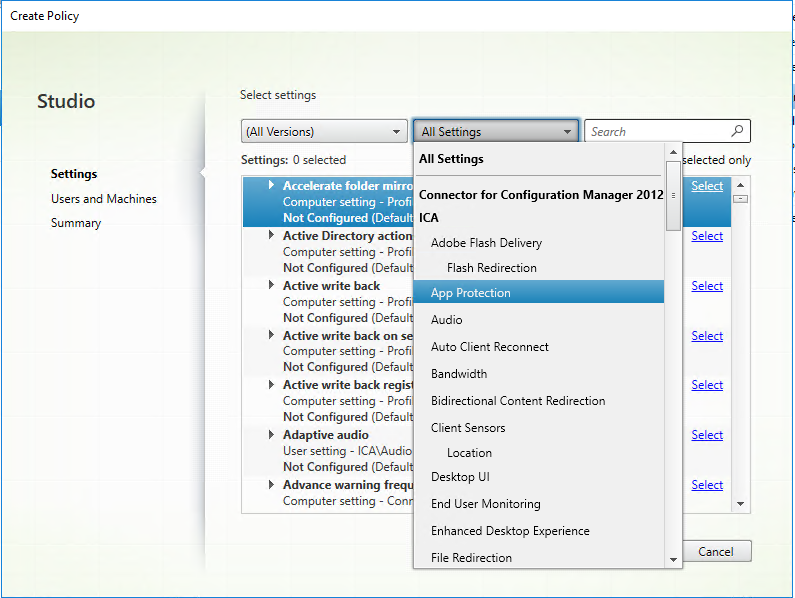
-
Sélectionnez Vérification de l’état de l’application Citrix Workspace, puis cliquez sur Sélectionner.
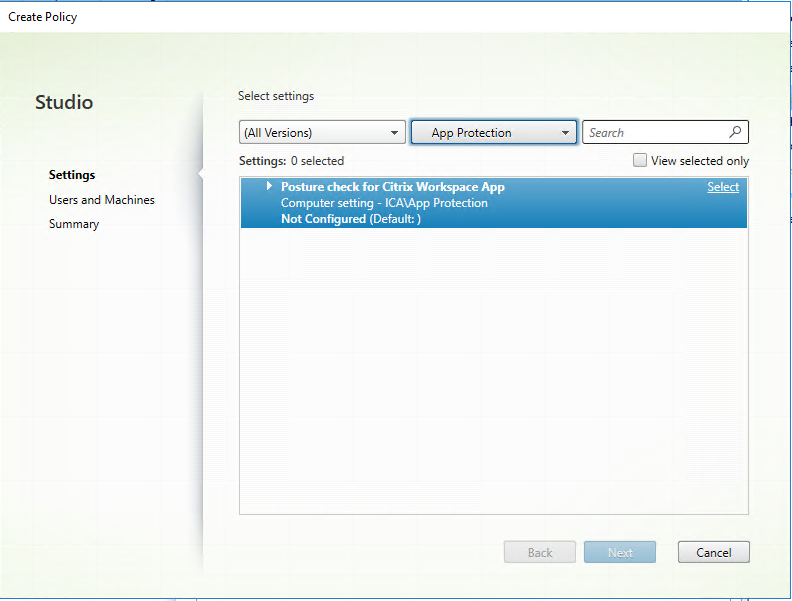
La fenêtre Modifier le paramètre s’affiche.
-
Décochez la case Utiliser la valeur par défaut.
-
Cliquez sur Ajouter et entrez les valeurs appropriées parmi les suivantes :
- Windows-AntiScreencapture
- Windows-AntiKeylogging
- Linux-AntiScreencapture
- Linux-AntiKeylogging
- Mac-AntiScreencapture
- Mac-AntiKeylogging
Par exemple, si vous avez ajouté « Windows-AntiScreencapture » et « Windows-AntiKeylogging », l’application Citrix Workspace pour Windows qui prend en charge la vérification de l’état et possède ces fonctionnalités est autorisée à se connecter au VDA.
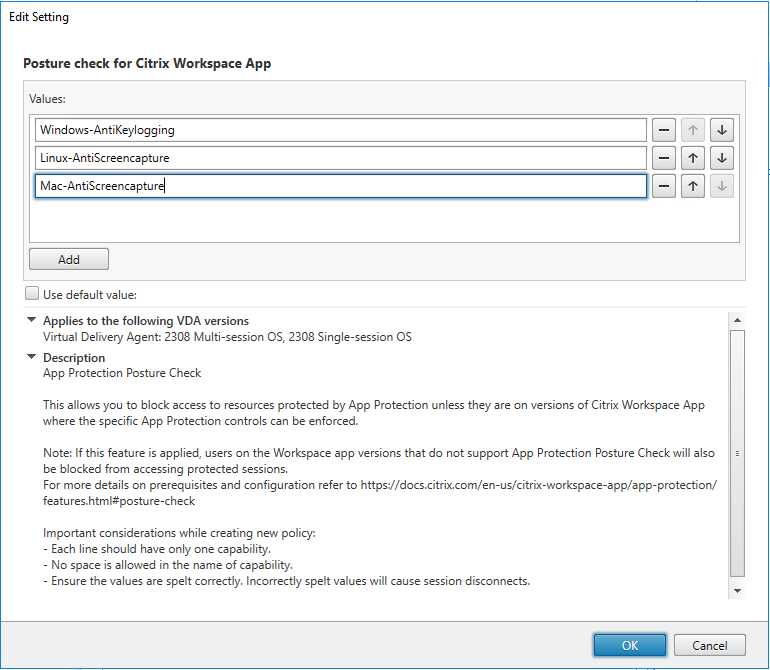
Remarque :
- Chaque entrée ne doit comporter qu’une seule fonctionnalité.
- Aucun espace n’est autorisé dans le nom de la fonctionnalité.
- Assurez-vous que les valeurs sont correctement orthographiées. Les valeurs mal orthographiées entraînent la fin de la session.
- Les valeurs qui ne comportent pas le préfixe Windows-, Linux- ou Mac- sont ignorées.
-
Une fois toutes les valeurs requises ajoutées, cliquez sur OK.
-
Cliquez sur Suivant.
-
Sélectionnez Attribuer la stratégie à > Objets d’utilisateur et de machine sélectionnés.
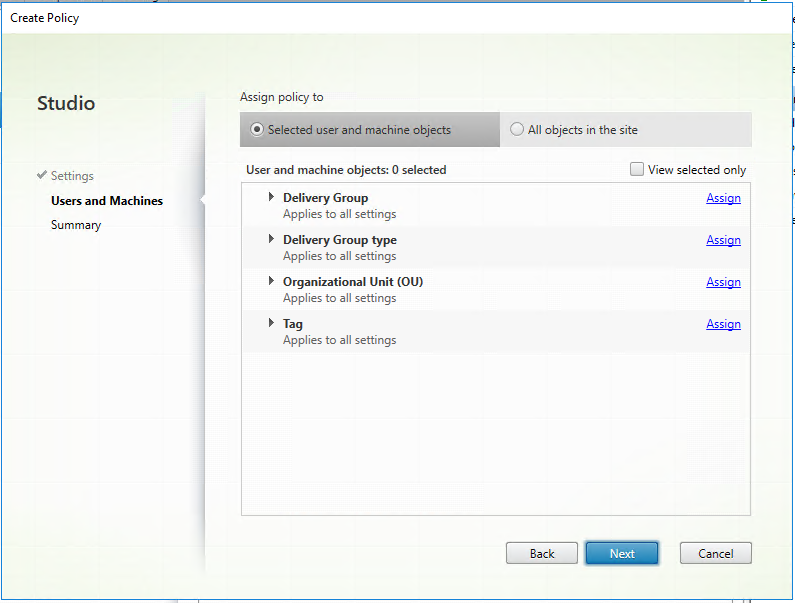
-
Sélectionnez les groupes de mise à disposition requis dans lesquels cette stratégie doit être déployée, puis cliquez sur OK.
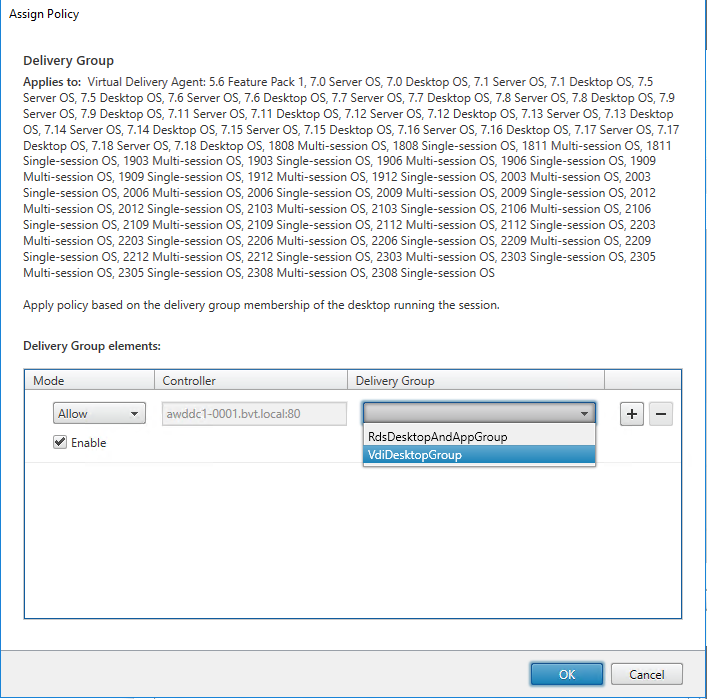
-
Cliquez sur Suivant.
-
Entrez le nom de la stratégie dans le champ Nom de la stratégie, puis cochez la case Activer la stratégie.
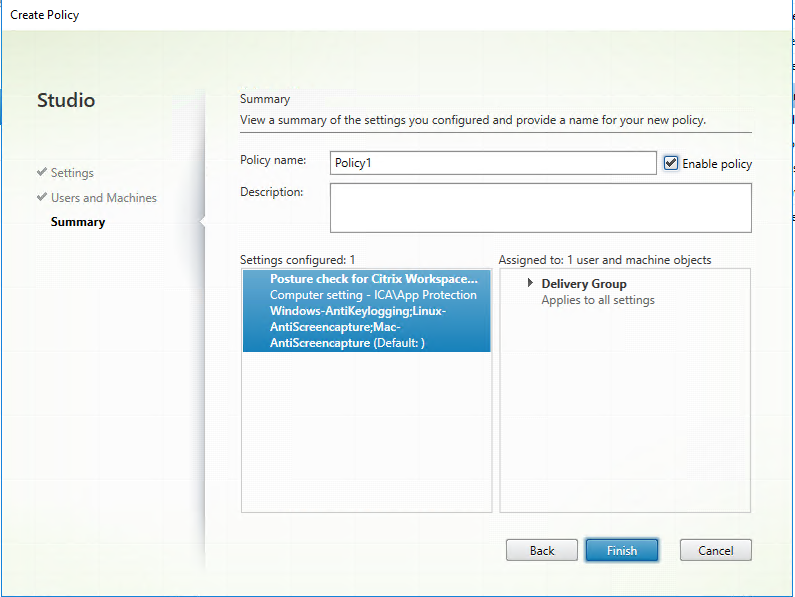
-
Cliquez sur Terminer.
Une stratégie de vérification de l’état est désormais créée.
Comportement attendu en cas d’échec de la vérification de l’état d’App Protection
- Si la stratégie du VDA Citrix de vérification de l’état est activée et que vous utilisez une version de l’application Citrix Workspace qui ne prend pas en charge la fonctionnalité de vérification de l’état, la session est interrompue sans afficher de message d’erreur.
- Si vous utilisez une version de l’application Citrix Workspace qui prend en charge la fonctionnalité de vérification de l’état, la session se termine en affichant respectivement les messages d’erreur suivants :
-
Windows :
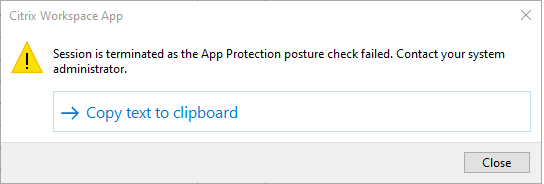
-
Mac
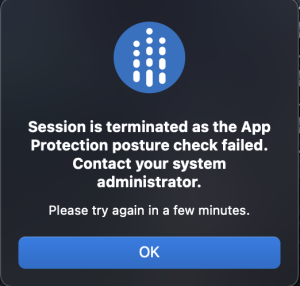
-
Linux
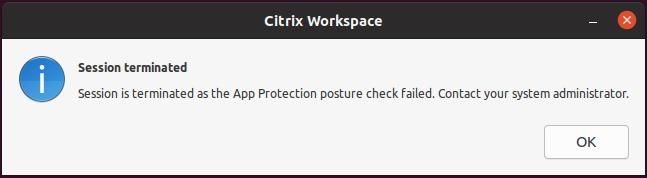
-