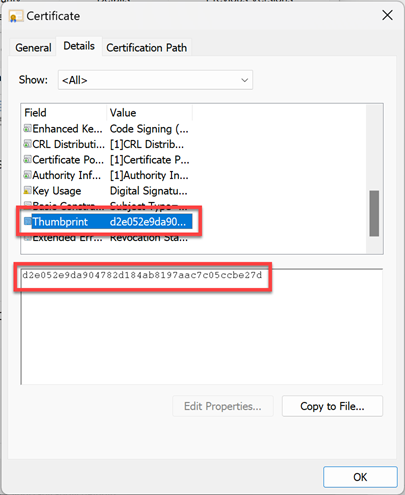Configurar Lista de permitidos para capturas de pantalla
Para agregar una aplicación a la lista de permitidos para capturas de pantalla, siga estos pasos:
-
Inicie sesión en su cuenta de Citrix Cloud y seleccione Configuración de Workspace.
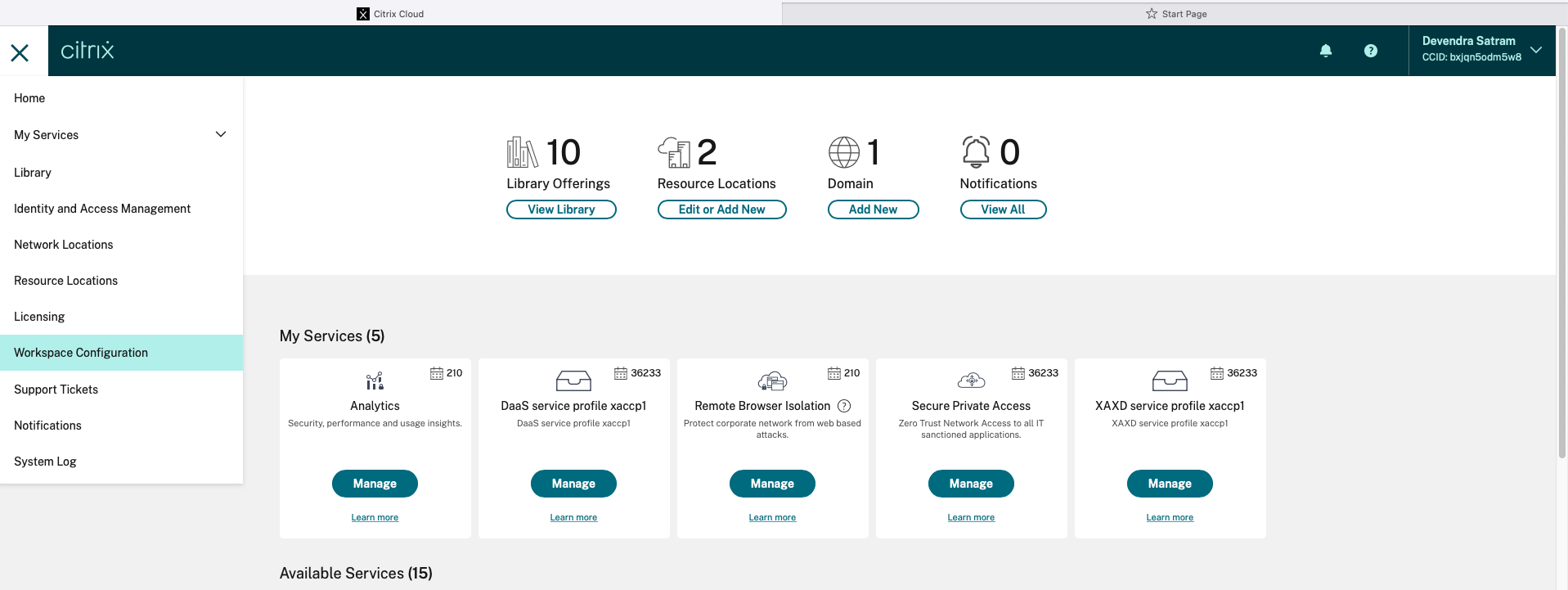
-
Seleccione Configuración de la aplicación > Seguridad y autenticación > Configurar > App Protection.
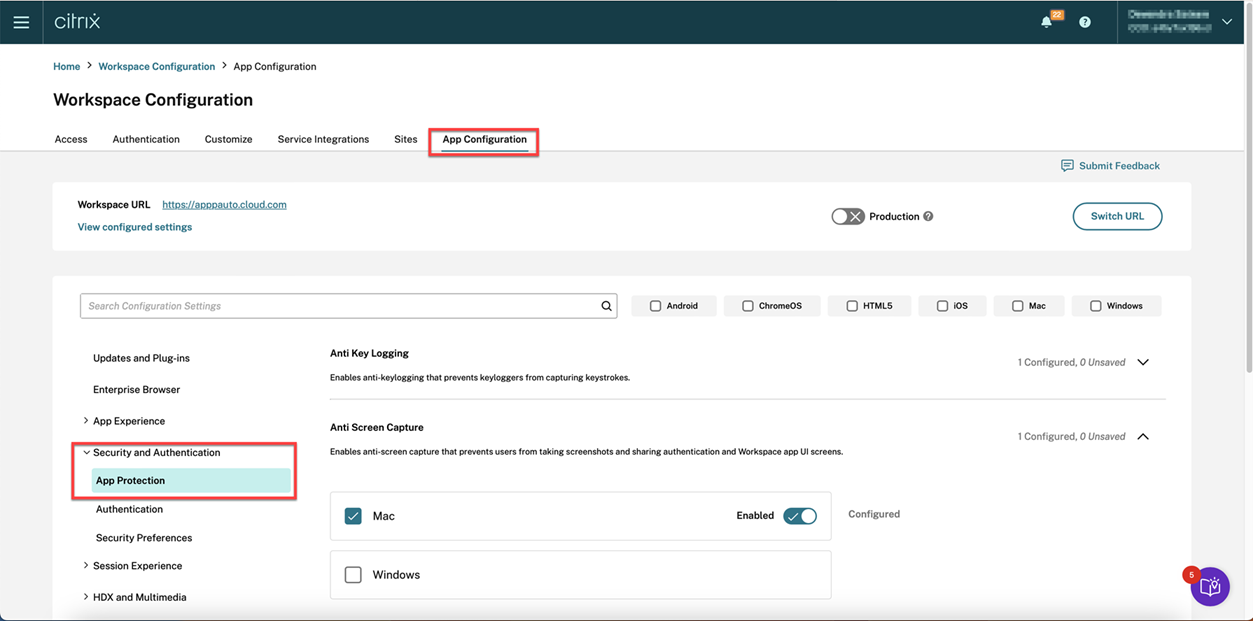
-
Haga clic en Lista de permitidos para capturas de pantalla y seleccione la casilla de verificación de Windows.
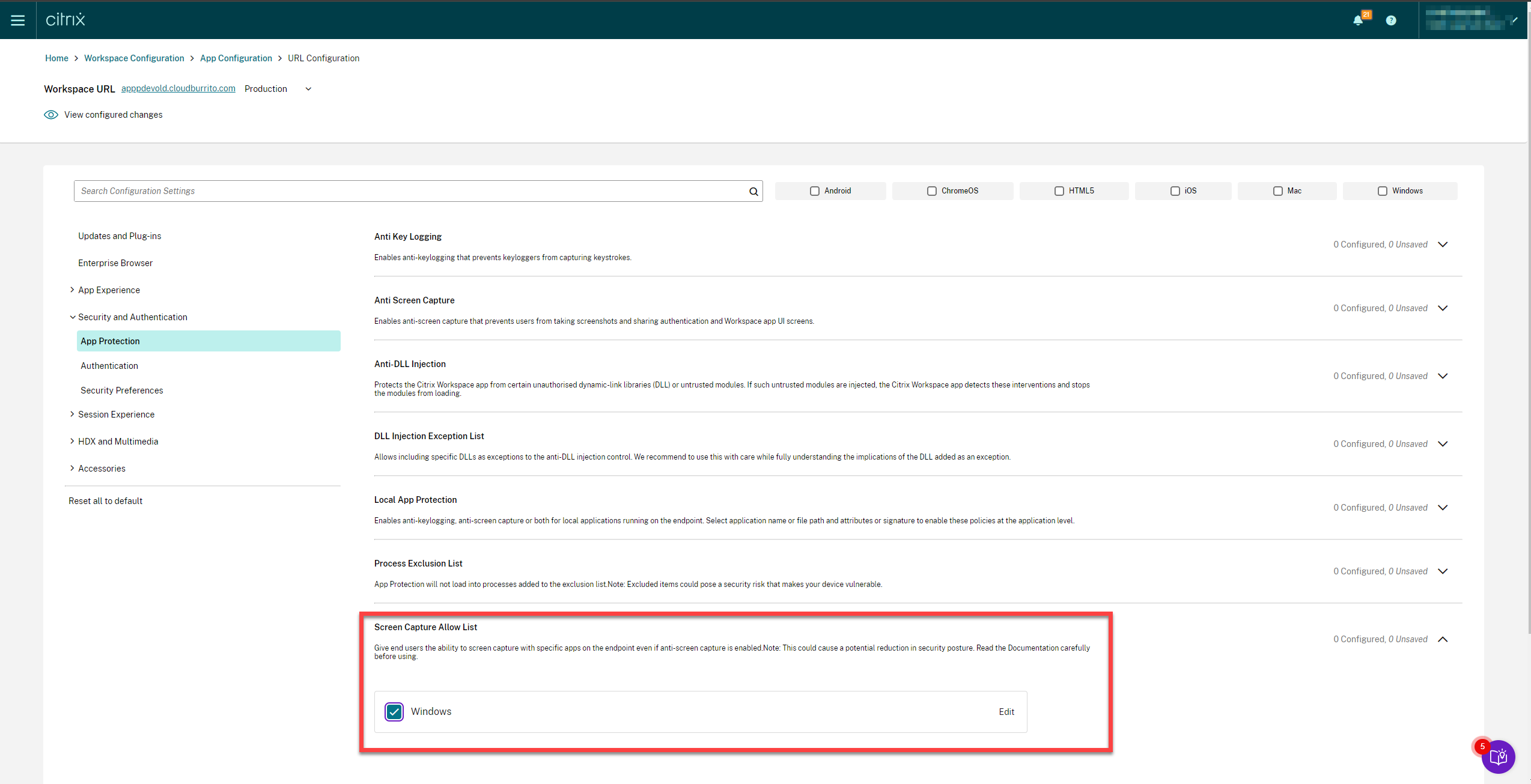
-
Haga clic en la opción Modificar.
Aparecerá la pantalla Administrar parámetros de Windows.
-
Agregue la información sobre la aplicación que quiere agregar a la Lista de permitidos para capturas de pantalla.
Por ejemplo:
[ { "name": "ScreenshotTool_1.exe", "signature": "ScreenshotTool_1 Signature", "publisher": "ScreenshotTool_1 Publisher" }, { "name": "Screenshottool_2.exe", "signature": "", "publisher": "" } ] <!--NeedCopy-->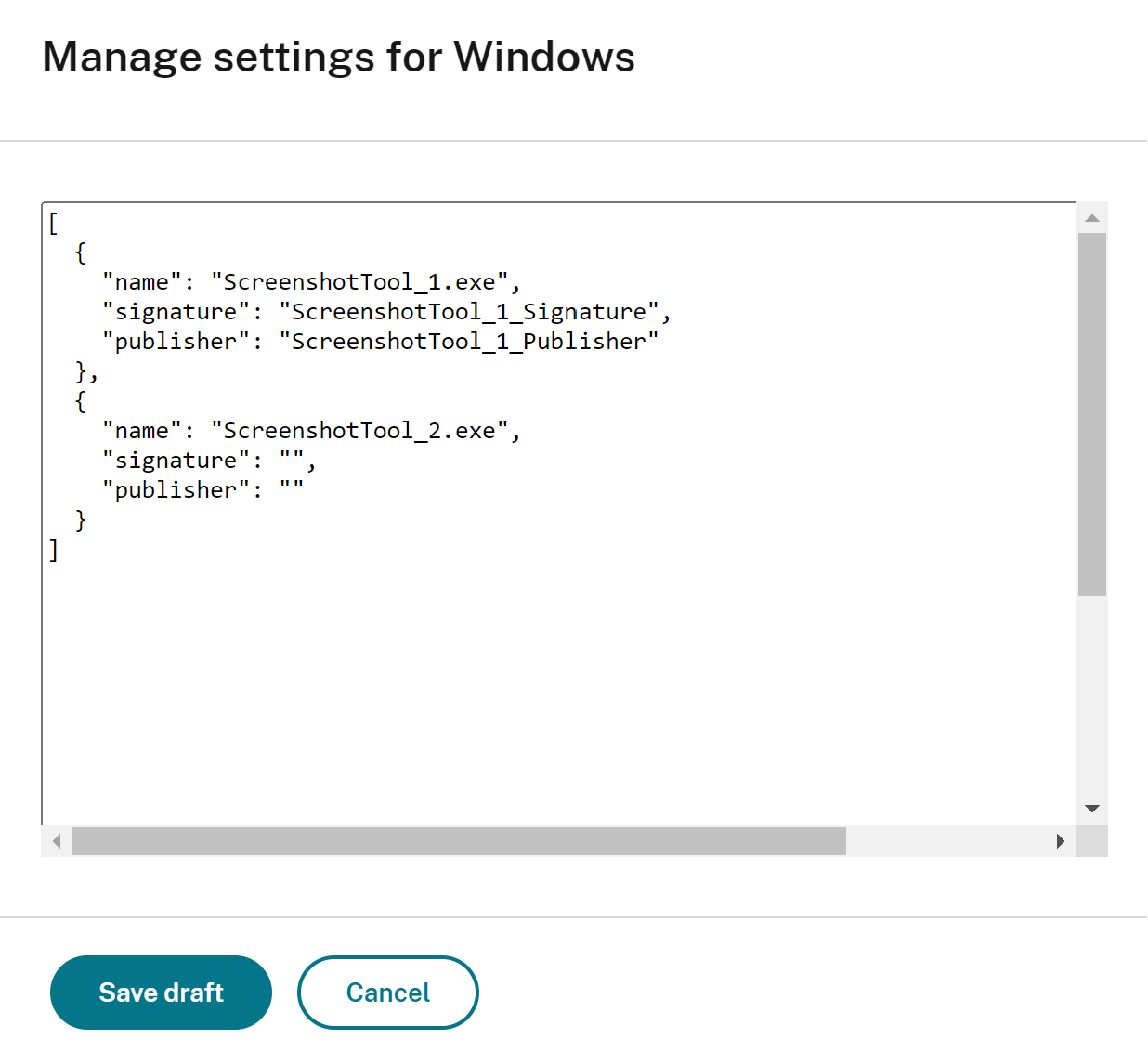
Nota:
-
namedebe rellenarse obligatoriamente. Al mismo tiempo,publisherysignatureno son obligatorios. Sin embargo, se recomienda agregar los valorespublisherysignaturecorrespondientes para asegurarse de que solo la aplicación de la lista de permitidos pueda realizar las capturas de pantalla. - Sin los valores de valores
publisherysignature, una aplicación maliciosa con el mismo nombre puede realizar capturas de pantalla. - Además, puede agregar varias aplicaciones a la lista de permitidos para capturas de pantalla agregando varias entradas en este bloque.
Para obtener la información de
publisherysignature, consulte Obtener la información depublisherysignature. -
-
Haz clic en Guardar borrador y, a continuación, en Publicar borradores.
-
En el cuadro de diálogo Parámetros de publicación, haga clic en Sí.
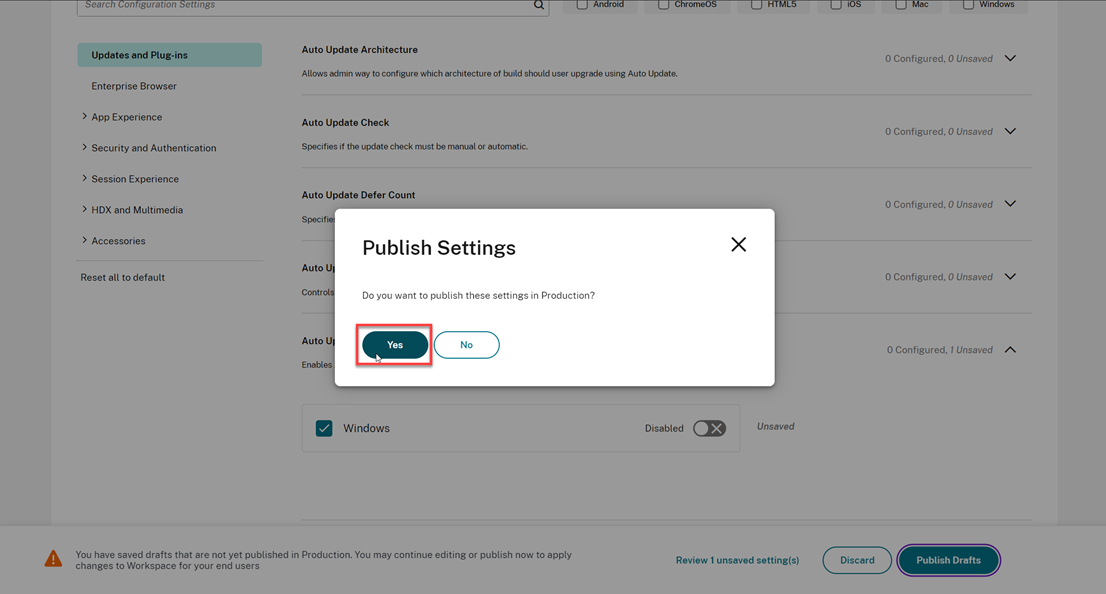
Obtener la información de publisher y signature
Para obtener la información de publisher y signature, siga estos pasos:
-
Abra la ubicación del archivo donde tiene el archivo
.exede la aplicación correspondiente. -
Haga clic con el botón secundario en el archivo
.exey, a continuación, en Propiedades. Aparece una pantalla emergente de propiedades. -
Haga clic en Firmas digitales. El nombre del firmante es el valor de
publisher.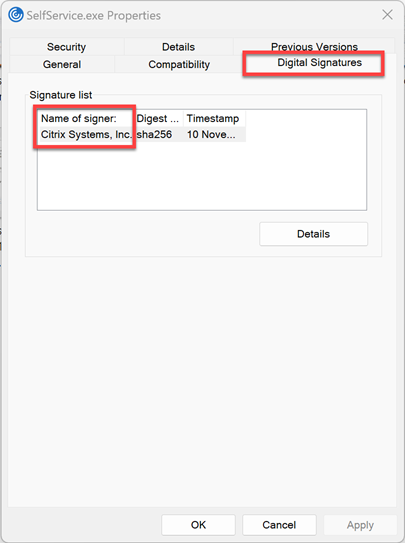
-
Haga clic en la primera entrada del nombre del firmante y, a continuación, haga clic en Detalles > Ver certificado.
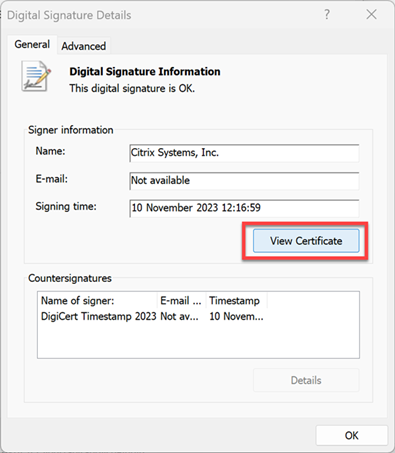
-
Haga clic en Detalles > Huella digital. El contenido que aparece en el cuadro de texto es la
signature.