Préférences de l’application
Page Préférences avancées
Vous pouvez personnaliser la disponibilité et le contenu de la page Préférences avancées présente dans le menu contextuel de l’icône de l’application Citrix Workspace dans la barre d’état système. Cela garantit que les utilisateurs peuvent appliquer uniquement des paramètres spécifiés par l’administrateur sur leurs systèmes. Plus spécifiquement, vous pouvez :
- Masquer entièrement la page Préférences avancées
- Masquer les paramètres spécifiques suivants sur la page :
- Collecte des données
- Centre de connexion
- Outil d’analyse de la configuration
- Clavier et barre de langue
- Haute résolution
- Informations de support
- Raccourcis et reconnexion
- Citrix Casting
Masquer l’option Préférences avancées dans le menu contextuel
Vous pouvez masquer la page Préférences avancées à l’aide du modèle d’administration d’objet de stratégie de groupe de l’application Citrix Workspace :
- Ouvrez le modèle d’administration d’objet de stratégie de groupe de l’application Citrix Workspace en exécutant gpedit.msc.
- Sous le nœud Configuration ordinateur, accédez à Modèles d’administration > Citrix Workspace > Libre-service > Options de préférences avancées.
- Sélectionnez la stratégie Désactiver Préférences avancées.
- Sélectionnez Activé pour masquer l’option Préférences avancées dans le menu contextuel de l’icône de l’application Citrix Workspace dans la zone de notification.
Remarque :
L’option Non configuré est sélectionnée par défaut.
Masquer des paramètres spécifiques sur la page Paramètres avancés
Vous pouvez masquer des paramètres configurables par l’utilisateur spécifiques sur la page Préférences avancées à l’aide du modèle d’administration d’objet de stratégie de groupe de l’application Citrix Workspace. Pour masquer les paramètres :
- Ouvrez le modèle d’administration d’objet de stratégie de groupe de l’application Citrix Workspace en exécutant gpedit.msc.
- Sous le nœud Configuration ordinateur, accédez à Modèles d’administration > Citrix Workspace > Libre-service > Options de préférences avancées.
- Sélectionnez la stratégie pour le paramètre que vous souhaitez masquer.
Le tableau suivant répertorie les options que vous pouvez sélectionner et l’effet de chacune :
| Options | Action |
|---|---|
| Non configuré | Affiche le paramètre |
| Activé | Masque le paramètre |
| Désactivé | Affiche le paramètre |
Masquer les paramètres spécifiques suivants sur la page :
- Outil d’analyse de la configuration
- Centre de connexion
- Haute résolution
- Collecte des données
- Supprimer les mots de passe enregistrés
- Clavier et barre de langue
- Raccourcis et reconnexion
- Informations de support
- Citrix Casting
Masquer l’option Réinitialiser Workspace sur la page Préférences avancées à l’aide de l’Éditeur du Registre
Vous pouvez masquer l’option Réinitialiser Workspace sur la page Préférences avancées uniquement à l’aide de l’Éditeur du Registre.
- Lancez l’Éditeur du Registre.
- Accédez à
HKEY_LOCAL_MACHINE\SOFTWARE\Citrix\Dazzle. - Créez une clé avec la valeur de chaîne EnableFactoryReset et définissez-la sur une des options suivantes :
- True : affiche l’option Réinitialiser Workspace sur la page Préférences avancées.
- False : masque l’option Réinitialiser Workspace sur la page Préférences avancées.
Masquer de l’option Mises à jour de Citrix Workspace sur la page Préférences avancées
Remarque :
Le chemin de la stratégie pour l’option Mises à jour de Citrix Workspace diffère de celui des autres options de la page Préférences avancées.
- Ouvrez le modèle d’administration d’objet de stratégie de groupe de l’application Citrix Workspace en exécutant gpedit.msc.
- Sous le nœud Configuration ordinateur, accédez à Modèles d’administration > Composants Citrix > Citrix Workspace > Mises à jour Workspace.
- Sélectionnez la stratégie Mises à jour de Workspace.
- Sélectionnez Désactivé pour masquer les paramètres Mises à jour de Workspace sur la page Préférences avancées.
Masquer les options Dépannage et Envoi de commentaires pour les utilisateurs
Les administrateurs peuvent masquer les options de dépannage et d’envoi de commentaires pour leurs utilisateurs à l’aide de l’éditeur de stratégie de groupe. Une fois ce paramètre activé, les options Dépannage et Envoi de commentaires auparavant visibles pour les utilisateurs dans la barre d’état système seront masquées.
Masquer l’option Dépannage
- Dans l’éditeur de GPO, accédez à Modèles d’administration > Composants Citrix > Citrix Workspace > Libre-service.
-
Sélectionnez le dossier Options de dépannage.
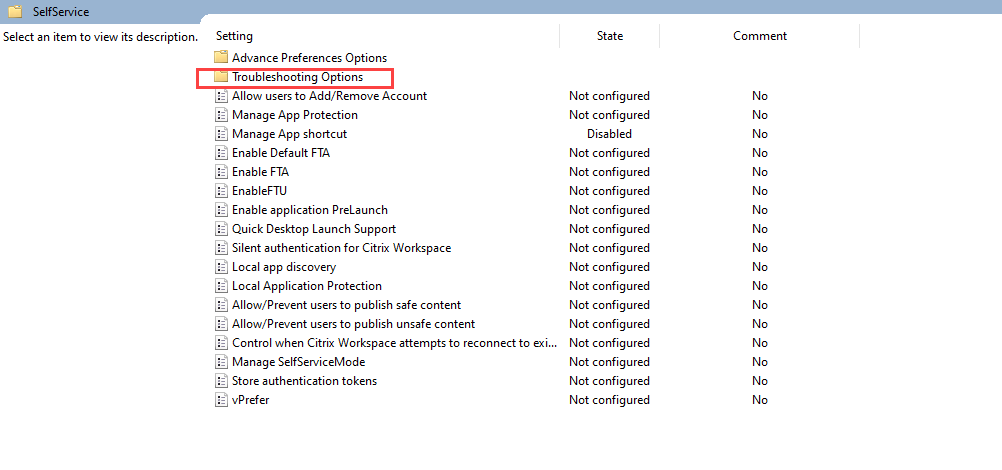
-
Sélectionnez le paramètre Masquer le dépannage.
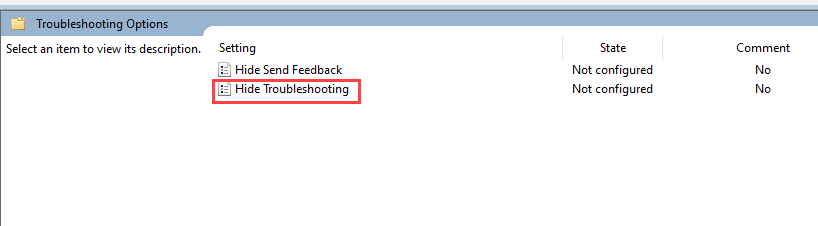
-
Dans la boîte de dialogue Masquer le dépannage, cochez la case Activé. Si vous cochez cette case, l’option de dépannage est masquée pour les utilisateurs.
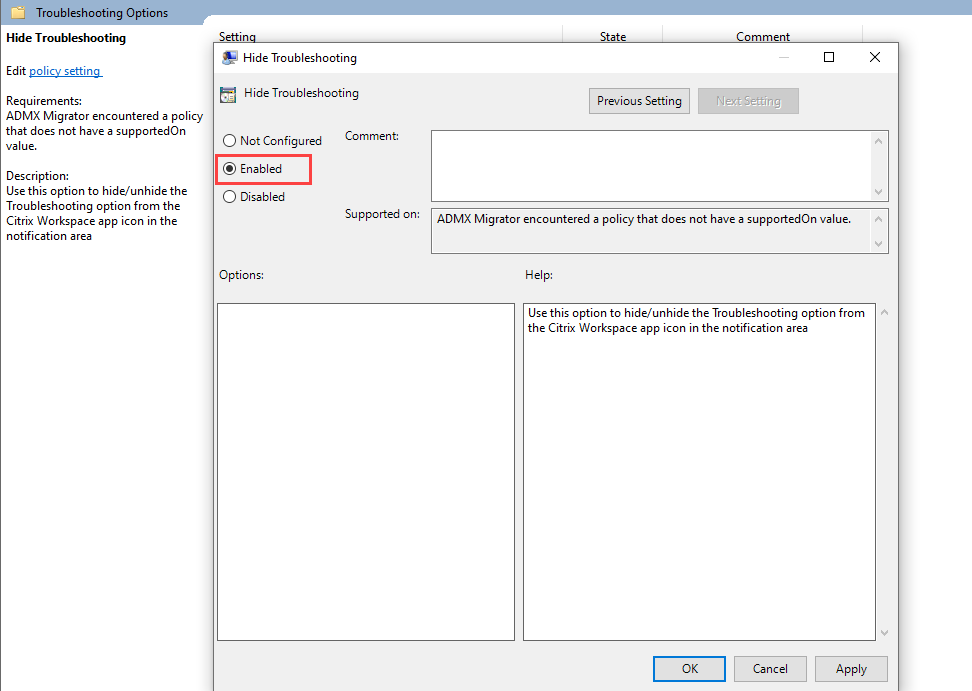
- Cliquez sur OK pour enregistrer les paramètres.
Masquer l’option Envoyer des commentaires
- Dans l’éditeur de GPO, accédez à Modèles d’administration > Composants Citrix > Citrix Workspace > Libre-service.
- Sélectionnez le dossier Options de dépannage.
-
Sélectionnez le paramètre Masquer l’envoi de commentaires.

-
Dans la boîte de dialogue Masquer l’envoi de commentaires, cochez la case Activé. Si vous cochez cette case, l’option Envoyer des commentaires est masquée pour les utilisateurs.
- Cliquez sur OK pour enregistrer les paramètres.
Option permettant d’empêcher le point de terminaison de se mettre en veille lorsqu’une session est active
Lorsqu’un utilisateur ayant une session active n’utilise pas le bureau virtuel et qu’aucune activité de la souris ou du clavier n’est détectée, le point de terminaison peut passer en mode veille une fois la durée définie pour le mode veille Windows écoulée. Par conséquent, la session Citrix peut être déconnectée et, lorsque l’utilisateur revient à la session, il peut ne pas être en mesure de se reconnecter à la session existante.
Dans cette version, la nouvelle stratégie Gestion de l’alimentation est introduite pour empêcher le point de terminaison de se mettre en veille lorsqu’une session est active.
Pour activer cette fonctionnalité, procédez comme suit :
- Ouvrez le modèle d’administration d’objet de stratégie de groupe de l’application Citrix Workspace en exécutant
gpedit.msc. -
Sous le nœud Configuration ordinateur, accédez à Modèles d’administration > Citrix Workspace > Expérience utilisateur.
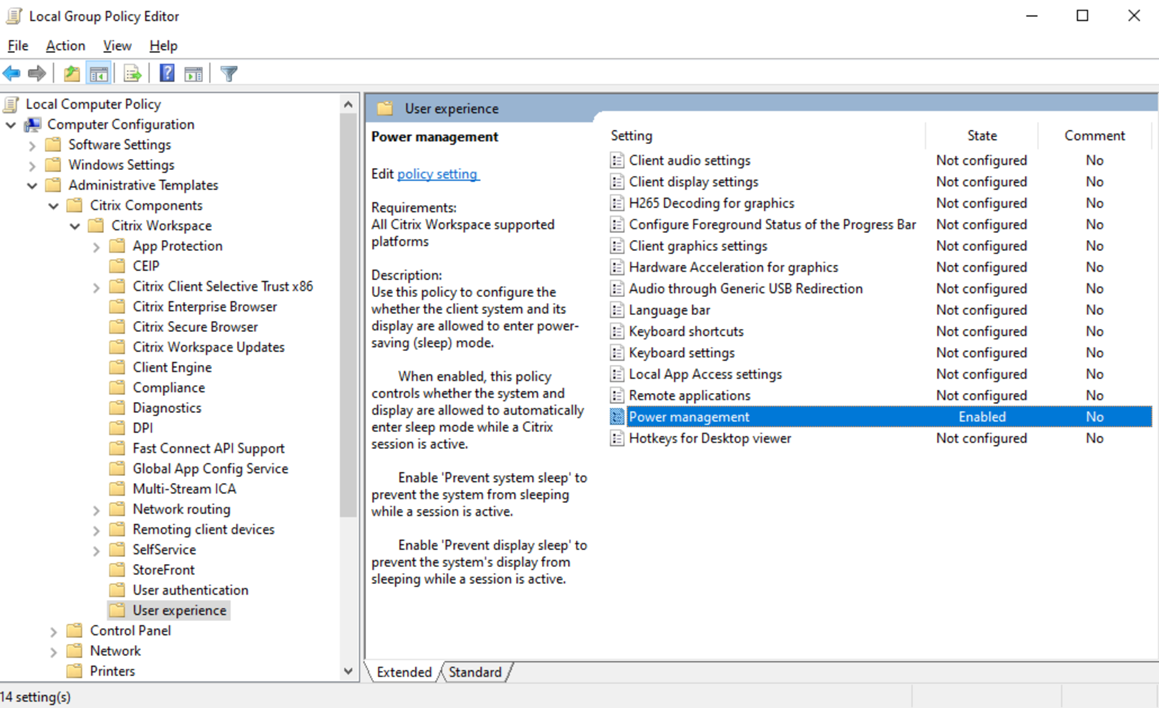 gestion de l’alimentation
gestion de l’alimentation -
Sélectionnez Gestion de l’alimentation. La fenêtre Gestion de l’alimentation s’affiche : {}
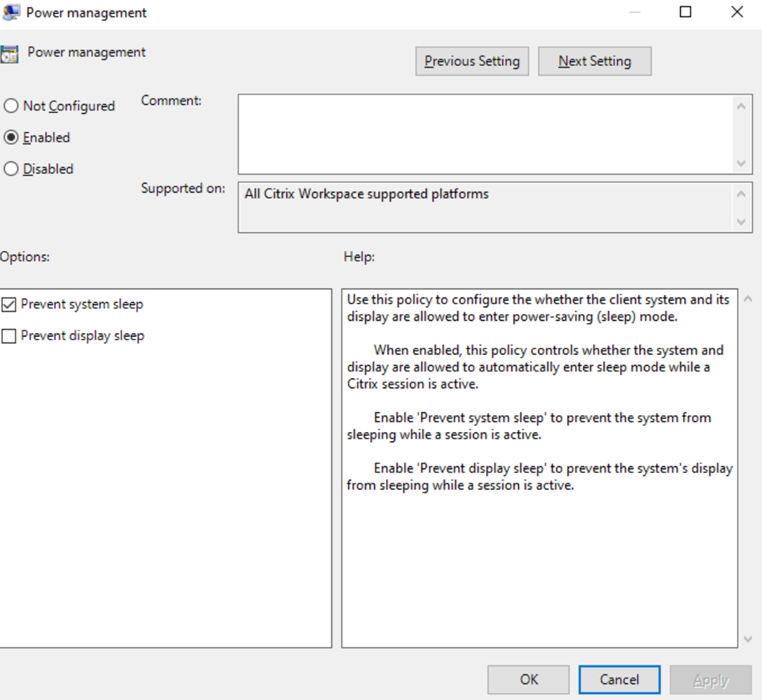
-
Sélectionnez Activé, puis sélectionnez les options suivantes :
- Empêcher la mise en veille du système : cochez cette case pour empêcher le système de se mettre en veille lorsqu’une session est active
- Empêcher la mise en veille de l’écran : cochez cette case pour empêcher l’écran du système de se mettre en veille lorsqu’une session est active.
- Cliquez sur Appliquer, puis sur OK.
Pour rendre la fonctionnalité disponible par session, modifiez la valeur de registre suivante :
HKEY_LOCAL_MACHINE\SOFTWARE\Policies\Citrix\ICA Client\Engine\Sleep
Pour rendre la fonctionnalité disponible par utilisateur, modifiez la valeur de registre suivante :
HKEY_CURRENT_USER\Software\Policies\Citrix\ICA Client\Engine\Sleep
Valeurs de registre pour Empêcher la mise en veille du système :
- Nom : AllowSystemSleep
- Type : REG_DWORD
- Valeur : 0
Valeurs de registre pour Empêcher la mise en veille de l’écran :
- Nom : AllowDisplaySleep
- Type : REG_DWORD
- Valeur : 0
Citrix Casting
Citrix Ready Workspace Hub combine des environnements numériques et physiques pour fournir des applications et des données dans un espace intelligent sécurisé. Le système complet connecte des appareils (ou objets), comme des applications mobiles et des capteurs, pour créer un environnement intelligent et réactif.
Citrix Ready Workspace Hub est basé sur la plate-forme Raspberry Pi 3. L’appareil exécutant l’application Citrix Workspace se connecte au Citrix Ready Workspace Hub et diffuse les applications ou les bureaux sur un écran plus grand. Citrix Casting est pris en charge uniquement sur Microsoft Windows 10 version 1607 et versions ultérieures ou sur Windows Server 2016.
La fonctionnalité Citrix Casting vous permet d’accéder instantanément et en toute sécurité à n’importe quelle application à partir d’un appareil mobile et de l’afficher sur un grand écran.
Remarque :
- Citrix Casting pour Windows prend en charge la version 2.40.3839 de Citrix Ready Workspace Hub et versions ultérieures. Les versions antérieures de Workspace Hub peuvent ne pas être détectées ou provoquer une erreur de diffusion.
- La fonctionnalité Citrix Casting n’est pas prise en charge sur l’application Citrix Workspace pour Windows (Store).
Pré-requis :
- Bluetooth doit être activé sur l’appareil pour la détection de Workspace Hub.
- Citrix Ready Workspace Hub et l’application Citrix Workspace doivent se trouver sur le même réseau.
- Le port 55555 est autorisé entre l’appareil exécutant l’application Citrix Workspace et Citrix Ready Workspace Hub.
- Pour Citrix Casting, le port 1494 ne doit pas être bloqué.
- Le port 55556 est le port par défaut pour les connexions SSL entre les appareils mobiles et le Citrix Ready Workspace Hub. Vous pouvez configurer un port SSL différent sur la page des paramètres de la plate-forme Raspberry Pi. Si le port SSL est bloqué, les utilisateurs ne peuvent pas établir de connexions SSL avec Workspace Hub.
- Citrix Casting est pris en charge uniquement sur Microsoft Windows 10 version 1607 et versions ultérieures ou sur Windows Server 2016.
- Exécutez la commande
/IncludeCitrixCastingpendant l’installation pour activer Citrix Casting.
Configurer le lancement de Citrix Casting
Remarque :
Vous pouvez masquer tout ou partie de la feuille Préférences avancées. Pour plus d’informations, consultez la page Préférences avancées.
-
Cliquez avec le bouton droit de la souris sur l’icône de l’application Citrix Workspace dans la zone de notification et sélectionnez Préférences avancées.
La boîte de dialogue Préférences avancées s’affiche.
-
Sélectionnez Citrix Casting.
La boîte de dialogue Citrix Casting s’affiche.

- Sélectionnez l’une des options suivantes :
- Oui – Indique que Citrix Casting sera lancé au démarrage de l’application Citrix Workspace.
- Non, ne pas lancer Citrix Casting au démarrage – Indique que Citrix Casting ne sera pas lancé au démarrage de l’application Citrix Workspace.
Remarque :
La sélection de l’option Non ne met pas fin à la session de diffusion d’écran en cours. Le paramètre est appliqué uniquement au prochain lancement de l’application Citrix Workspace.
- Cliquez sur Enregistrer pour appliquer les modifications.
Utiliser Citrix Casting avec l’application Citrix Workspace
-
Connectez-vous à l’application Citrix Workspace et activez Bluetooth sur votre appareil.
La liste des hubs disponibles s’affiche. La liste est triée en fonction de la valeur RSSI du package de balises de Workspace Hub.
-
Sélectionnez le Workspace Hub pour la diffusion de votre écran et choisissez l’une des options suivantes :
- Mettre en miroir pour dupliquer l’écran principal et diffuser l’affichage sur l’appareil Workspace Hub connecté.
- Étendre pour utiliser l’écran de l’appareil Workspace Hub en tant qu’écran secondaire.
Remarque :
Lorsque vous quittez l’application Citrix Workspace, vous ne quittez pas Citrix Casting.
Dans la boîte de dialogue Notification Citrix Casting, les options suivantes sont disponibles :
- La session de diffusion d’écran en cours est affichée en haut.
- Icône Actualiser.
- L’option Déconnecter permet d’arrêter la session de diffusion d’écran en cours.
- L’icône en forme d’étoile permet d’ajouter Workspace Hub aux Favoris.
- Cliquez avec le bouton droit de la souris sur l’icône de Workspace Hub dans la zone de notification et sélectionnez Quitter pour déconnecter la session de diffusion d’écran et quitter Citrix Ready Workspace Hub.

Liste d’auto-vérification
Si l’application Citrix Workspace ne peut pas détecter et communiquer avec les Workspace Hubs disponibles dans la plage, veillez à effectuer les opérations suivantes dans le cadre de l’auto-vérification :
- L’application Citrix Workspace et Citrix Ready Workspace Hub sont connectés au même réseau.
- Bluetooth est activé et fonctionne correctement sur l’appareil sur lequel l’application Citrix Workspace est lancée.
- L’appareil sur lequel l’application Citrix Workspace est lancée se trouve à portée (moins de 10 mètres et sans objets bloquants tels que des murs) de Citrix Ready Workspace Hub.
- Lancez un navigateur dans l’application Citrix Workspace et saisissez
http://<hub_ip>:55555/device-details.xmlpour vérifier s’il affiche les détails de l’appareil Workspace Hub. - Cliquez sur Actualiser dans Citrix Ready Workspace Hub et essayez de vous reconnecter à Workspace Hub.
Modifications apportées à Citrix Casting
Auparavant, Citrix Casting était activé par défaut lors de l’installation de l’application Citrix Workspace. À partir de la version 2205, la fonctionnalité Citrix Casting n’est activée que si vous exécutez le programme d’installation de l’application Citrix Workspace avec la commande /IncludeCitrixCasting lors de l’installation. Lorsque vous mettez à jour l’application Citrix Workspace, Citrix Casting est automatiquement mis à jour. Pour plus d’informations sur Citrix Casting, consultez Citrix Casting.
Problèmes connus et limitations
- Citrix Casting ne fonctionne que si l’appareil est connecté au même réseau que Citrix Ready Workspace Hub.
- En cas de problèmes de réseau, il peut y avoir un décalage d’affichage sur Workspace Hub Device.
- Lorsque vous sélectionnez Étendre, l’écran principal sur lequel l’application Citrix Ready Workspace Hub est lancé clignote plusieurs fois.
- Dans le mode Étendre, vous ne pouvez pas définir l’affichage secondaire comme affichage principal.
- La session de diffusion d’écran se déconnecte automatiquement en cas de modification des paramètres d’affichage de l’appareil, comme par exemple, la modification de la résolution de l’écran ou la modification de l’orientation de l’écran.
- Lors de la session de diffusion d’écran, si l’appareil exécutant l’application Citrix Workspace se verrouille, se met en veille ou en veille prolongée, une erreur apparaît lors de la connexion.
- Plusieurs sessions de diffusion d’écran ne sont pas prises en charge.
- La résolution d’écran maximale prise en charge par Citrix Casting est de 1920 x 1440.
- Citrix Casting prend en charge la version 2.40.3839 de Citrix Ready Workspace Hub et versions ultérieures. Les versions antérieures de Workspace Hub peuvent ne pas être détectées ou provoquer une erreur de diffusion.
- Cette fonctionnalité n’est pas prise en charge sur l’application Citrix Workspace pour Windows (Store).
- Sous Windows 10, Build 1607, Citrix Casting en mode Étendre peut ne pas être correctement positionné.
Pour de plus amples informations sur Citrix Ready Workspace Hub, consultez la section Citrix Ready Workspace Hub dans la documentation de Citrix Virtual Apps and Desktops.