Redirection bidirectionnelle du contenu
La redirection bidirectionnelle du contenu permet de transférer les URL HTTP ou HTTPS dans les navigateurs Web, ou intégrées dans les applications, entre la session Citrix VDA et le point de terminaison client dans les deux sens. Cela signifie que :
- Une URL saisie dans un navigateur exécuté dans la session Citrix peut être ouverte à l’aide du navigateur par défaut du client.
- À l’inverse, une URL saisie dans un navigateur exécuté sur le client peut être ouverte dans une session Citrix soit avec une application publiée, soit avec un bureau.
Citrix propose également une redirection de l’hôte vers le client et une redirection Local App Acess. Il est toutefois recommandé d’utiliser la redirection bidirectionnelle du contenu pour la plupart des cas d’utilisation.
Remarque :
Pour obtenir des performances optimales avec la fonctionnalité de redirection bidirectionnelle du contenu, il est recommandé d’utiliser l’application Citrix Workspace pour Windows version 2311.1 ou ultérieure. Pour LTSR, utilisez la version 2402 ou ultérieure.
Pour en savoir plus, consultez l’article Redirection bidirectionnelle du contenu.
Configuration
Depuis l’application Citrix Workspace pour Windows 2311.1 :
Pré-requis :
- Citrix Virtual Apps and Desktops version 2311 ou ultérieure
- Application Citrix Workspace 2311.1 pour Windows ou version ultérieure
À partir de la version 2311.1 de l’application Citrix Workspace pour Windows, la redirection bidirectionnelle du contenu est entièrement configurée via Citrix Studio. Pour en savoir plus sur la configuration, consultez l’article Redirection bidirectionnelle du contenu dans la documentation de Citrix Virtual Apps and Desktops.
Remarque :
Pour configurer la stratégie de redirection bidirectionnelle du contenu, il est recommandé d’utiliser la nouvelle console Web Studio de Citrix Virtual Apps and Desktops version 2402 ou ultérieure. Pour en savoir plus, consultez la section Gérer les déploiements dans la documentation.
Versions antérieures à Citrix Workspace pour Windows 2311.1 :
Lorsque vous utilisez des versions antérieures à Citrix Virtual Apps and Desktops 2311, vous devez définir des stratégies de serveur dans Studio, ainsi que des stratégies client via le modèle d’administration d’objet de stratégie de groupe de l’application Citrix Workspace.
Vous pouvez activer la redirection bidirectionnelle du contenu via le modèle d’administration d’objet de stratégie de groupe (GPO).
Remarque :
- La redirection bidirectionnelle du contenu ne fonctionne pas sur les sessions sur lesquelles Local App Access est activé.
- La redirection bidirectionnelle du contenu doit être activée sur le serveur et le client. Lorsqu’elle est désactivée sur le serveur ou le client, la fonctionnalité est désactivée.
- Lorsque vous incluez des adresses URL, vous pouvez spécifier une adresse URL ou une liste d’adresses URL séparées par un point-virgule. Vous pouvez utiliser un astérisque (*) comme caractère générique.
Pour activer la redirection bidirectionnelle du contenu grâce au modèle d’administration d’objet de stratégie de groupe :
Utilisez la configuration du modèle d’administration d’objet de stratégie de groupe uniquement pour une première installation de l’application Citrix Workspace pour Windows.
- Ouvrez le modèle d’administration d’objet de stratégie de groupe de l’application Citrix Workspace en exécutant gpedit.msc.
- Sous le nœud Configuration utilisateur, accédez à Modèles d’administration > Modèles d’administration classiques (ADM) > Composants Citrix > Citrix Workspace > Expérience utilisateur.
-
Sélectionnez la stratégie Redirection bidirectionnelle du contenu.
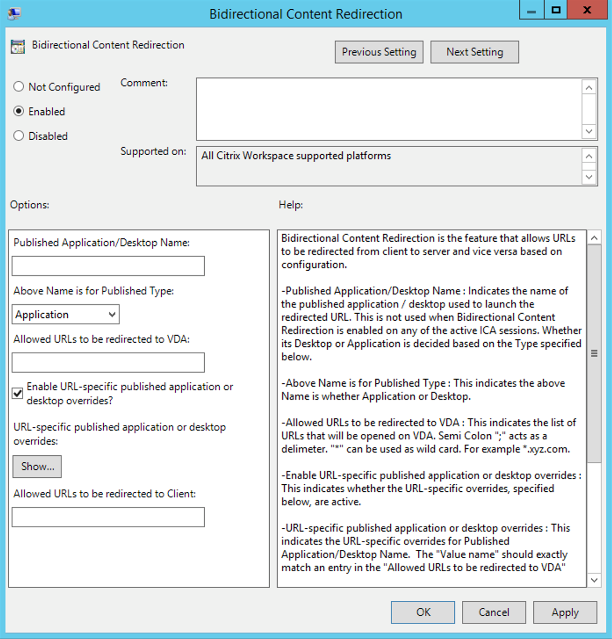
-
Dans le champ Nom de l’application/du bureau publié, indiquez le nom de la ressource utilisée pour lancer l’URL redirigée.
Remarque :
Lorsque vous incluez des adresses URL, vous pouvez spécifier une seule adresse URL ou une liste d’adresses URL séparées par des points-virgules. Vous pouvez utiliser un astérisque (*) comme caractère générique.
- Dans le Type de ressource utilisée pour la publication, sélectionnez Application ou Bureau pour la ressource selon le cas.
- Dans le champ URL autorisées à être redirigées sur le VDA, entrez l’URL à rediriger. Séparez la liste par des points-virgules.
- Sélectionnez Activer l’application publiée spécifique à l’URL pour les remplacements de bureau ? pour remplacer une URL.
-
Cliquez sur Afficher pour afficher une liste dans laquelle le nom de la valeur doit correspondre à l’une des URL répertoriées dans le champ URL autorisées à être redirigées sur le VDA. La valeur doit correspondre au nom d’une application publiée.
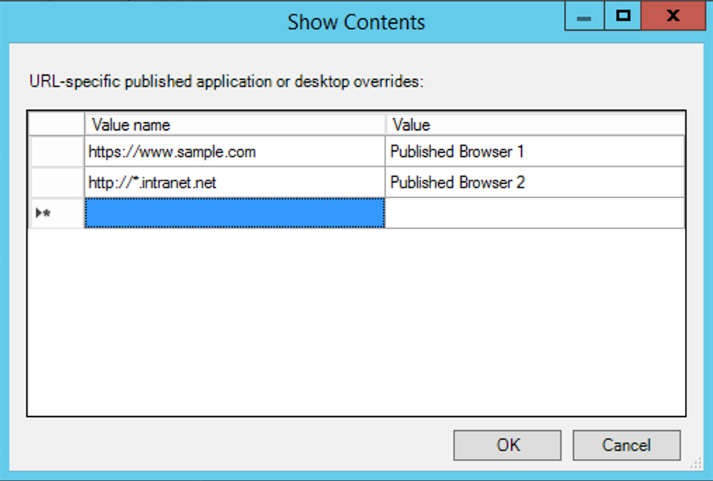
-
Dans le champ URL autorisées à être redirigées sur le client, entrez l’URL à rediriger du serveur vers le client. Séparez la liste par des points-virgules.
Remarque :
Lorsque vous incluez des adresses URL, vous pouvez spécifier une seule adresse URL ou une liste d’adresses URL séparées par des points-virgules. Vous pouvez utiliser un astérisque (*) comme caractère générique.
- Cliquez sur Appliquer, puis sur OK.
- Depuis la ligne de commande, exécutez la commande
gpupdate /force.
Limitation :
- Aucun mécanisme de secours n’est présent si la redirection échoue en raison de problèmes de démarrage de session.
- Lorsque vous effectuez une redirection client-hôte vers une application publiée, assurez-vous que l’application publiée est définie en tant que navigateur par défaut. Si ce n’est pas le cas, la redirection bidirectionnelle risque de ne pas fonctionner comme prévu.