Webcams
De manière générale, la compression vidéo de caméra Web HDX RealTime offre des performances optimales. Toutefois, dans certaines circonstances, vous pouvez demander aux utilisateurs de connecter leur caméra Web à l’aide d’un port USB. Pour connecter des webcams via la prise en charge USB, désactivez la compression vidéo pour caméra Web HDX RealTime.
Redirection de webcam
Voici quelques indications sur la redirection de la webcam :
-
La redirection de webcam est compatible avec et sans RTME.
-
La redirection de webcam fonctionne avec les applications 32 bits et 64 bits. Par exemple, Skype, GoToMeeting. Utilisez un navigateur 32 bits ou 64 bits pour vérifier la redirection de la webcam en ligne. Par exemple,
https://webcamtests.com/. -
L’utilisation de la webcam est exclusive aux applications. Par exemple, lorsque Skype est exécuté avec une webcam et que vous lancez GoToMeeting, quittez Skype pour utiliser la webcam avec GoToMeeting.
Redirection de webcam pour applications 64 bits
À partir de la version 2305, la redirection de webcam est prise en charge pour les applications 64 bits.
Configuration système requise
- Infrastructure
GStreamer0.1.x ou 1.x selon de la version actuelle installée sur le système - Version
ICAClientsupérieure à 2106 siGStreamer1.x est utilisé - Version et plug-ins
Gstreamer:gstreamer1.0-plugins-basegstreamer1.0-plugins-badgstreamer1.0-plugins-goodgstreamer1.0-plugins-ugly-
gstreamer1.0-vaapi pluginet bibliothèquelibva - Bibliothèque x264
Remarque :
La version du plug-in
GStreamerdoit être cohérente avec la version de l’infrastructureGStreamer. Par exemple, si vous installezGstreamer1.2.4, la version de tous les plug-insGstreamer1.x doit être 1.2.4.
Configuration de la redirection de webcam
Procédez comme suit pour activer et configurer la fonctionnalité de redirection de Webcam pour les applications 64 bits sur l’application Citrix Workspace pour Linux.
Étape 1 : Vérifiez la configuration ICAClient
Définissez la valeur de AllowAudioInput sur True pour activer la fonctionnalité de redirection de Webcam. Par défaut, cette valeur est définie sur True lors de l’installation de ICAClient.
Si la valeur de AllowAudioInput est définie sur False, procédez comme suit pour activer la fonctionnalité de redirection de Webcam :
- Accédez au fichier de configuration
~/.ICAClient/wfclient.iniet modifiez-le. -
Définissez la valeur
AllowAudioInputsur True.AllowAudioInput=True
Étape 2 : Vérifiez la configuration de l’encodeur Theora
Une fois que vous avez correctement installé ICAClient et que la valeur de AllowAudioInput est définie sur True, l’encodeur Theora est configuré par défaut. Cet encodeur est un encodeur logiciel offrant des performances acceptables. Toutefois, cet encodeur ne prend en charge que les applications 32 bits sur un VDA.
Procédez comme suit pour vérifier que l’encodeur Theora prend en charge les applications 32 bits :
- Installez Firefox 32 bits sur un VDA.
- Accédez au site de test de la Webcam
https://webcamtests.com/.
L’encodeur Theora ne prend pas en charge la fonctionnalité de redirection de Webcam pour les applications 64 bits sur un VDA. Configurez l’option d’encodeur H264 pour prendre en charge la fonctionnalité de redirection de Webcam pour les applications 64 bits sur VDA.
Étape 3 : Configurez l’encodeur H264
L’encodeur H264 prend en charge la fonctionnalité de redirection de Webcam pour les applications 64 bits sur le VDA. Pour activer l’encodeur H264, procédez comme suit :
- Accédez au fichier de configuration
~/.ICAClient/wfclient.iniet modifiez-le. -
Définissez la valeur
HDXH264InputEnabledsur True.HDXH264InputEnabled=True
Procédez comme suit pour vérifier que l’encodeur H264 prend en charge les applications 64 bits :
- Installez Firefox 64 bits sur un VDA.
- Accédez au site de test de la Webcam
https://webcamtests.com/.
Étape 4 : Vérifiez les dépendances du système
Après avoir configuré l’encodeur H264, si la fonctionnalité de redirection de Webcam ne prend pas en charge les applications 64 bits sur le VDA, vérifiez les dépendances du système.
La fonctionnalité de redirection de Webcam pour l’application 64 bits est basée sur l’infrastructure GStreamer. ICAClient utilise l’infrastructure GStreamer 0.1.x ou 1.x selon la version actuelle installée sur le système.
Étape 4.1 : Vérifiez la version d’ICAClient
Vérifiez si la version de ICAClient est supérieure à 2106 au cas où elle utilise GStreamer 1.x. Les versions précédentes de ICAClient peuvent échouer.
Procédez comme suit pour vérifier que la version de ICAClient est basée sur l’infrastructure GStreamer installée sur votre système :
-
Entrez les commandes suivantes sur une ligne de commande :
cd /opt/Citrix/ICAClient/util <!--NeedCopy-->ls -alh <!--NeedCopy--> -
Vérifiez si
gst_read symlinkest lié àgst_read1.0ougst_read0.1.comme indiqué dans l’image suivante :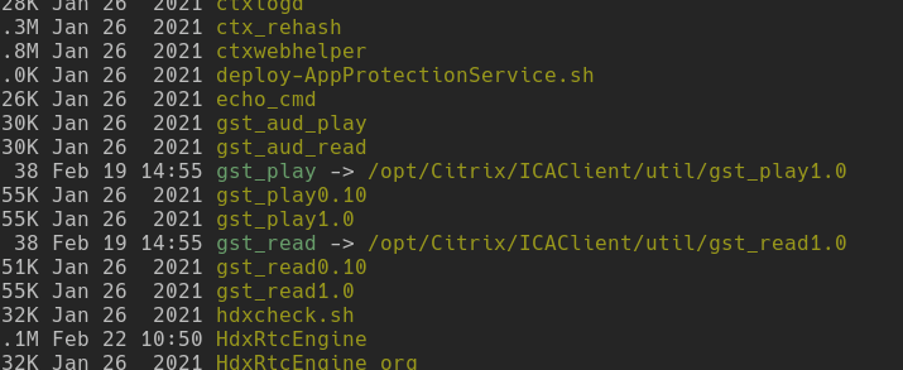
Vous pouvez également exécuter le script workspaceappcheck.sh dans le répertoire util et vérifier la sortie de la section faisant référence aux dépendances GStreamer.
Citrix recommande d’utiliser la version de ICAClient supérieure ou égale à 2106 et GStreamer 1.x.
Étape 4.2 : Vérifiez la version de GStreamer et des plug-ins
Outre l’infrastructure GStreamer 1.x, vous devez installer les plug-ins requis suivants :
Gstreamer1.0-plugins-baseGstreamer1.0-plugins-badGstreamer1.0-plugins-goodGstreamer1.0-plugins-uglyGstreamer1.0-vaapi pluginibva libraryx264 library
Pour plus d’informations sur l’installation des éléments plugins précédents, consultez le GStreamerguide d’installation.
Remarque :
La version du plug-in
GStreamerdoit être cohérente avec la version de l’infrastructureGStreamer. Par exemple, si vous installezGstreamer1.2.4, la version de tous les plug-insGstreamer1.xdoit être 1.2.4.
Exécutez la commande suivante pour vérifier la version actuelle de l’infrastructure GStreamer :
gst-inspect-1.0 --gst-version
<!--NeedCopy-->
Pour plus d’informations sur le dépannage, voir Webcam dans la section Dépannage.
Flou d’arrière-plan pour la redirection de la webcam
À partir de la version 2303, l’application Citrix Workspace pour Linux prend en charge le flou d’arrière-plan pour la redirection des webcams. Pour activer cette fonctionnalité, procédez comme suit :
- Accédez au fichier de configuration
~/.ICAClient/wfclient.ini. -
Ajoutez l’entrée suivante dans le fichier wfclient.ini :
HDXWebCamEnableBackgndEffect=True <!--NeedCopy-->
Remarque :
Le paramètre de configuration active la fonction de flou d’arrière-plan pour la redirection de la webcam pour l’interface utilisateur et les clients sans interface utilisateur.
Pour désactiver le flou d’arrière-plan au cours de la session pour la redirection de la webcam à l’aide de l’interface utilisateur, procédez comme suit :
- Cliquez sur Préférences à partir de Desktop Viewer. La boîte de dialogue Citrix Workspace - Préférences s’affiche.
-
Cliquez sur l’onglet Webcam. La boîte de dialogue suivante s’affiche.
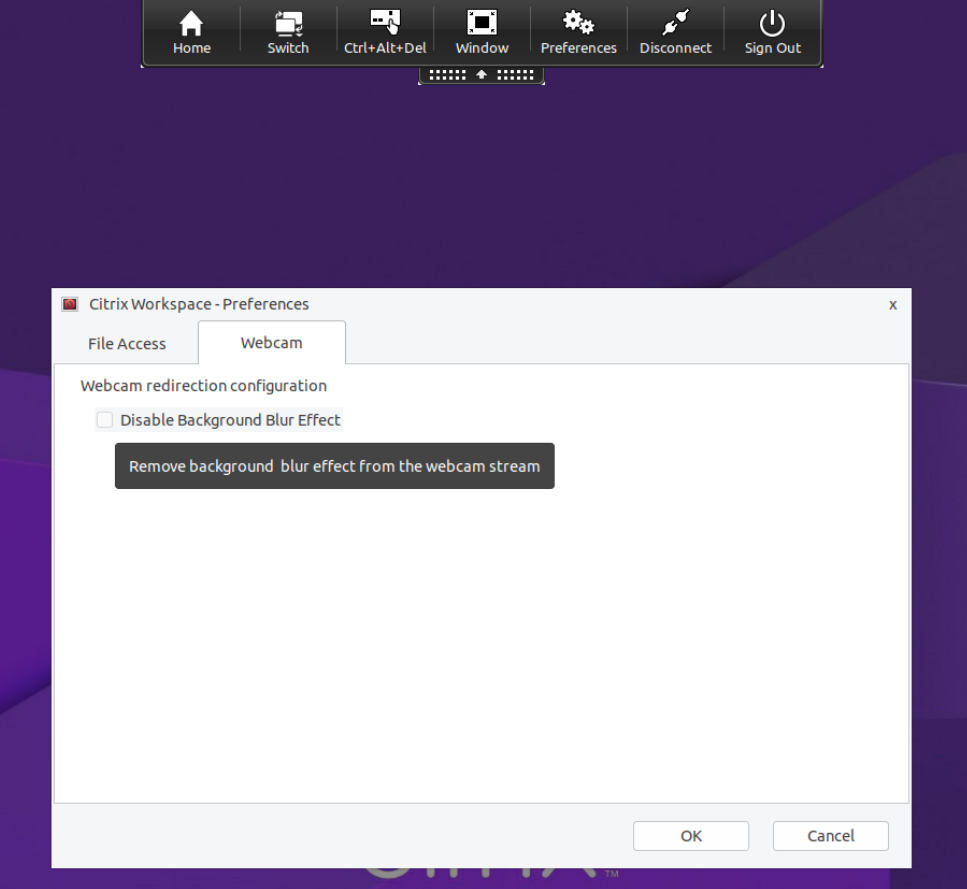
- Cochez la case Désactiver l’effet de flou d’arrière-plan pour désactiver le flou d’arrière-plan pour la redirection de la webcam.
- Cliquez sur OK.
Prise en charge des webcams MJPEG
À partir de la version 2308 de l’application Citrix Workspace pour Linux, les webcams MJPEG sont prises en charge dans le flux H264. La webcam effectue une compression MJEPG en interne, ce qui permet d’obtenir une meilleure qualité d’image et une fréquence d’images plus élevée. Cette fonctionnalité est activée par défaut. Toutefois, si la webcam ne prend pas en charge le format MJPEG, cette fonctionnalité est désactivée.