Cámaras web
De forma predeterminada, el rendimiento óptimo de la cámara web se logra a través de la compresión de vídeo de cámara web HDX RealTime. Sin embargo, en algunos casos, es posible que se requiera que los usuarios conecten cámaras web a través de USB. Para conectar cámaras web por USB, inhabilite la compresión de vídeo de cámara web HDX RealTime.
Redirección de cámaras web
A continuación, se presentan algunos puntos sobre la redirección de cámaras web:
-
La redirección de cámaras web es compatible con y sin RTME.
-
La redirección de cámaras web funciona para aplicaciones de 32 bits y 64 bits. Por ejemplo, Skype, o GoToMeeting. Utilice un explorador de 32 o 64 bits para verificar la redirección de cámaras web online. Por ejemplo:
https://webcamtests.com/. -
El uso de la cámara web es exclusivo de las aplicaciones. Por ejemplo, cuando Skype se ejecuta con una cámara web y usted inicia GoToMeeting, debe salir de Skype para usar la cámara web con GoToMeeting.
Redirección de cámaras web para aplicaciones de 64 bits
A partir de la versión 2305, la redirección de cámaras web está disponible en aplicaciones de 64 bits.
Requisitos del sistema
- Versión 0.1.x o 1.x del marco de trabajo
GStreamer, en función de la versión actual instalada en el sistema. - Versión de
ICAClientposterior a 2106 si usaGStreamer1.x - Versión de
Gstreamery plug-ins:gstreamer1.0-plugins-basegstreamer1.0-plugins-badgstreamer1.0-plugins-goodgstreamer1.0-plugins-ugly- Biblioteca de
gstreamer1.0-vaapi pluginylibva - Biblioteca x264
Nota:
La versión del plug-in de
GStreamerdebe coincidir con la versión del marco de trabajoGStreamer. Por ejemplo, si instalaGstreamer1.2.4, la versión de todos los plug-ins deGstreamer1.x debe ser 1.2.4.
Configuración de redirección de cámaras web
Siga estos pasos para activar y configurar la función de redirección de cámaras web para aplicaciones de 64 bits en la aplicación Citrix Workspace para Linux.
Paso 1: Verificar la configuración de ICAClient
Establezca el valor de AllowAudioInput en True para habilitar la función de redirección de cámaras web. De forma predeterminada, este valor se establece en True durante la instalación de ICAClient.
Si el valor de AllowAudioInput se establece en False, haga lo siguiente para habilitar la función de redirección de cámaras web:
- Vaya al archivo de configuración
~/.ICAClient/wfclient.iniy modifíquelo. -
Establezca el valor de
AllowAudioInputen True.AllowAudioInput=True
Paso 2: Verifique la configuración del codificador Theora
Después de haber instalado correctamente ICAClient y haber establecido el valor de AllowAudioInput en True, de forma predeterminada se configura el codificador Theora. Este codificador es un codificador basado en software con un rendimiento aceptable. Sin embargo, este codificador solo admite aplicaciones de 32 bits en un VDA.
Haga lo siguiente para comprobar que el codificador Theora admite aplicaciones de 32 bits:
- Instale Firefox de 32 bits en un VDA.
- Acceda al sitio de pruebas de cámaras web en
https://webcamtests.com/.
El codificador Theora no permite usar la redirección de cámaras web para aplicaciones de 64 bits en un VDA. Configure la opción del codificador H264 para que admita la función de redirección de cámaras web para aplicaciones de 64 bits en VDA.
Paso 3: Configure el codificador H264
El codificador H264 permite usar la redirección de cámaras web para aplicaciones de 64 bits en el VDA. Para habilitar el codificador H264, debe hacer lo siguiente:
- Vaya al archivo de configuración
~/.ICAClient/wfclient.iniy modifíquelo. -
Establezca el valor de
HDXH264InputEnableden True.HDXH264InputEnabled=True
Haga lo siguiente para comprobar que el codificador H264 admite aplicaciones de 64 bits:
- Instale Firefox de 64 bits en un VDA.
- Acceda al sitio de pruebas de cámaras web en
https://webcamtests.com/.
Paso 4: Verifique las dependencias del sistema
Después de configurar el codificador H264, si la función de redirección de cámaras web no admite aplicaciones de 64 bits en el VDA, verifique las dependencias del sistema.
La función de redirección de cámaras web para aplicaciones de 64 bits se basa en el marco de trabajo GStreamer. ICAClient usa la versión 0.1.x o 1.x del marco de trabajo GStreamer en función de la versión actual instalada en el sistema.
Paso 4.1: Verificar la versión de ICAClient
Compruebe si la versión de ICAClient es posterior a 2106 en caso de que utilice GStreamer 1.x. Es posible que las versiones anteriores de ICAClient fallen.
Siga estos pasos para verificar que la versión de ICAClient se basa en el marco de trabajo GStreamer instalado en su sistema:
-
Introduzca los siguientes comandos en una línea de comandos:
cd /opt/Citrix/ICAClient/utills -alh -
Verifique si
gst_read symlinkestá vinculado agst_read1.0ogst_read0.1.como se muestra en esta imagen: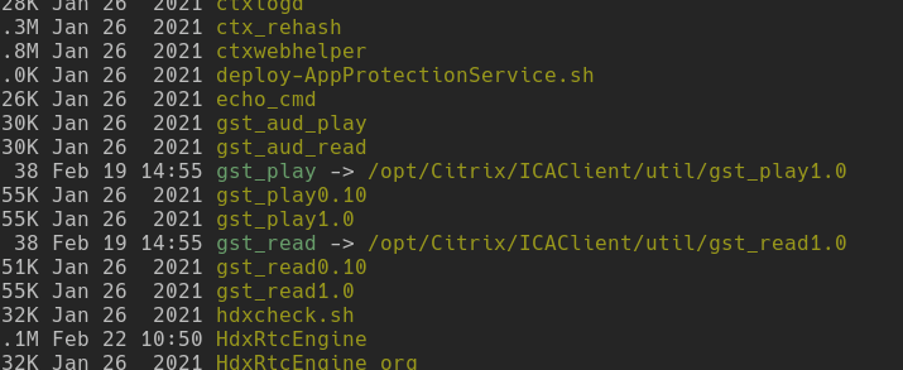
También puede ejecutar el script workspaceappcheck.sh en el directorio util y verificar el resultado de la sección que hace referencia a las dependencias de GStreamer.
Citrix recomienda usar una versión de ICAClient igual o posterior a 2106 y GStreamer 1.x.
Paso 4.2: Verifique la versión y los plug-ins de GStreamer
Además del marco de trabajo GStreamer 1.x, debe instalar estos plug-ins obligatorios:
Gstreamer1.0-plugins-baseGstreamer1.0-plugins-badGstreamer1.0-plugins-goodGstreamer1.0-plugins-uglyGstreamer1.0-vaapi pluginibva libraryx264 library
Para obtener más información sobre cómo instalar los plugins anteriores, consulte la guía de instalación de GStreamer.
Nota:
La versión del plug-in de
GStreamerdebe coincidir con la versión del marco de trabajoGStreamer. Por ejemplo, si instalaGstreamer1.2.4, la versión de todos los plug-ins deGstreamer1.xdebe ser 1.2.4.
Ejecute este comando para comprobar la versión actual del marco de trabajo GStreamer:
gst-inspect-1.0 --gst-version
Para obtener información sobre la solución de problemas, consulte Cámara web en la sección Solución de problemas
Desenfoque de fondo para la redirección de cámaras web
A partir de la versión 2303 y posteriores, la aplicación Citrix Workspace para Linux permite el desenfoque de fondo para la redirección de cámaras web. Para habilitar esta función, lleve a cabo lo siguiente:
- Vaya al archivo de configuración
~/.ICAClient/wfclient.ini. -
Agregue esta entrada en el archivo wfclient.ini:
HDXWebCamEnableBackgndEffect=True
Nota:
El parámetro de esta configuración habilita el desenfoque de fondo para la función de redirección de cámaras web para clientes con y sin interfaz de usuario.
Para inhabilitar el desenfoque de fondo dentro de la sesión para la redirección de cámaras web mediante la interfaz gráfica de usuario:
- Haga clic en Preferencias en Desktop Viewer. Se mostrará el cuadro de diálogo Citrix Workspace - Preferencias.
-
Haga clic en la ficha Cámara web. Aparecerá el siguiente cuadro de diálogo.
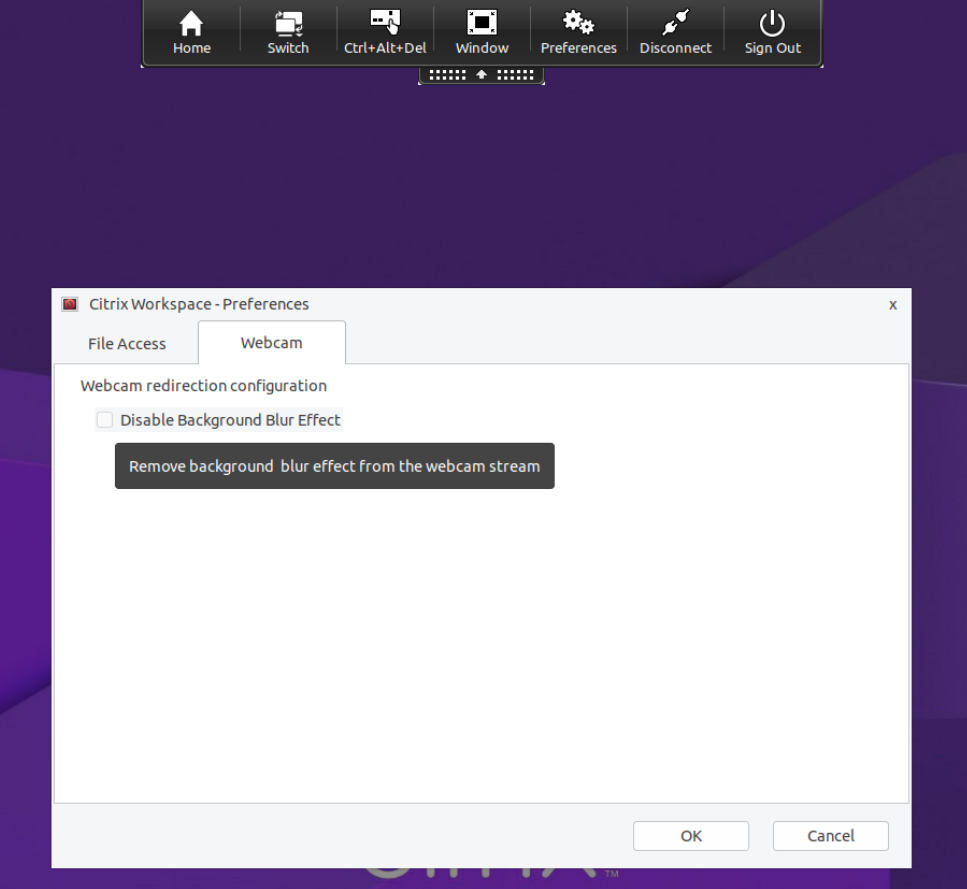
- Marque la casilla Inhabilitar efecto de desenfoque de fondo para inhabilitar el desenfoque de fondo en la redirección de cámaras web.
- Haga clic en Aceptar.
Compatibilidad con cámaras web MJPEG
A partir de la versión 2308 de la aplicación Citrix Workspace para Linux, las cámaras web MJPEG son compatibles con la transmisión H264. La cámara web realiza la compresión MJPEG internamente, lo que proporciona una mejor calidad de imagen y una velocidad de fotogramas mayor. Esta función está habilitada de manera predeterminada. Sin embargo, si la cámara web no es compatible con MJPEG, esta función se inhabilita.