Clavier
Comportement du clavier
Pour générer une combinaison de touches Ctrl+Alt+Suppr à distance :
- Décidez quelle combinaison de touches la combinaison Ctrl+Alt+Suppr va créer sur le bureau virtuel distant.
- Dans la section WFClient du fichier de configuration approprié, configurez UseCtrlAltEnd :
- True signifie que Ctrl+Alt+Fin transmet la combinaison Ctrl+Alt+Suppr au bureau distant.
- False (valeur par défaut) signifie que Ctrl+Alt+Entrée transmet la combinaison Ctrl+Alt+Suppr au bureau distant.
Redirection générique
Configuration du clavier Bloomberg v4 via la redirection USB générique côté client :
La stratégie doit être activée au préalable dans le Domain Delivery Controller (DDC).
-
Recherchez les valeurs vid et pid du clavier Bloomberg. Par exemple, dans Debian et Ubuntu, exécutez la commande suivante :
lsusb -
Accédez à $ICAROOT et modifiez le fichier usb.conf.
-
Ajoutez l’entrée suivante dans le fichier usb.conf file pour permettre le redirection USB du clavier Bloomberg, puis enregistrez le fichier.
ALLOW: vid=1188 pid=9545
-
Redémarrez le démon
ctxusbdsur le client. Par exemple, dans Debian et Ubuntu, exécutez la commande suivante :systemctl restart ctxusbd -
Lancez une session client. Assurez-vous que la session a le focus lorsque vous branchez le clavier Bloomberg v4 pour le rediriger.
Remarque :
Vous pouvez ajouter la configuration suivante pour désactiver la commande
selectconfiguration:
ALLOW: vid=1100 pid=0101 disableselectconfig=1.La commande
selectconfigurationest utilisée dans le VDA pour configurer les périphériques USB.
Redirection sélective
Cette fonctionnalité permet d’utiliser l’interface du clavier Bloomberg v4 et v5 sur plusieurs sessions. Cette fonctionnalité offre davantage de flexibilité pour utiliser le clavier sur toutes les sessions distantes, à l’exception de l’empreinte digitale et des interfaces audio. L’empreinte digitale et les interfaces audio sont redirigées vers des sessions uniques comme auparavant.
Pour activer la fonctionnalité :
-
Modifiez la section BloombergRedirection comme suit dans le fichier
$HOME/.ICAClient/wfclient.ini.BloombergRedirection=true -
Effectuez toutes les étapes mentionnées dans Redirection générique.
Pour désactiver la fonctionnalité :
-
Modifiez la section BloombergRedirection comme suit dans le fichier
$HOME/.ICAClient/wfclient.ini.BloombergRedirection=false -
Effectuez toutes les étapes mentionnées dans Redirection générique.
Remarque :
En définissant la valeur sur false, la fonctionnalité retourne au comportement qu’elle adoptait dans les versions précédentes du client, où toutes les interfaces sont redirigées vers une session unique.
Prise en charge du raccourci clavier pour basculer entre les modes Plein écran et Fenêtre
Auparavant, vous pouviez utiliser le bouton Fenêtre ou Plein écran du Desktop Viewer pour basculer entre les modes Plein écran et Fenêtre.
À partir de la version 2308 de l’application Citrix Workspace, vous pouvez utiliser le raccourci clavier Ctrl+F2 pour passer du mode Plein écran au mode Fenêtre. Par exemple, lorsque la session de bureau est en mode Plein écran, si vous appuyez sur « Ctrl+F2 », la session de bureau quitte le mode Plein écran.
Cette fonction est désactivée par défaut.
Pour activer cette fonctionnalité :
-
Si
.ICAClientest déjà présent dans le dossier de base de l’utilisateur actuel lorsque la nouvelle version de l’application Citrix Workspace pour Linux est installée :Supprimez le fichier All_Regions.ini. Ou conservez le fichier All_Regions.ini et ajoutez les lignes suivantes à la fin de la section [Client Engine\Application Launching] :
FullScreenShortcutSupport=* -
Accédez au fichier /opt/Citrix/ICAClient/config/All_Regions.ini et modifiez la valeur de FullScreenShortcutSupport comme suit :
FullScreenShortcutSupport=truePar défaut, le raccourci clavier est Ctrl+F2.
Vous pouvez également personnaliser la touche de raccourci. Les raccourcis sont composés de deux parties différentes, telles que KeyPassthroughEscapeShift et KeyPassthroughEscapeChar dans le fichier All_Regions.ini.
Les deux touches que vous utilisez doivent figurer dans la liste suivante :
| Nom | Section | Valeur |
|---|---|---|
| KeyPassthroughEscapeShift | [Virtual Channels\Keyboard] dans All_Regions.ini | [Alt, Ctrl, Maj, Alt+Ctrl, Alt+Maj, Ctrl+Maj, Alt+Ctrl+Maj] ; valeur par défaut : Ctrl |
| KeyPassthroughEscapeChar | [Virtual Channels\Keyboard] dans All_Regions.ini | [F1, F2, F3, F4, F5, F6, F7, F8, F9, F10, F11, F12, Moins, Plus, Tabulation, Pause] ; valeur par défaut : F2 ; remarque : Moins et Plus font référence aux touches du pavé numérique. |
Par exemple, si vous souhaitez utiliser « Ctrl+Maj+F3 » comme raccourci clavier, les éléments de configuration doivent être définis comme suit :
- KeyPassthroughEscapeShift=Ctrl+Shift
- KeyPassthroughEscapeChar=F3
Limitation :
- Si vous utilisez une combinaison de touches qui entre en conflit avec les raccourcis du système d’exploitation client ou qui contient un raccourci système, le basculement en mode Plein écran risque de ne pas fonctionner car le système d’exploitation client a priorité sur l’utilisation de ce raccourci. Par exemple, si vous utilisez « Ctrl+F3 » comme raccourci du système d’exploitation Linux, vous ne pouvez pas utiliser « Ctrl+F3 » ou « Maj+Ctrl+F3 » pour passer en mode Plein écran au sein de l’application Citrix Workspace.
-
Ctrl+Alt+F'*'ouAlt+Ctrl+F'*'(F'*'se reporte à F1-F12) sont des raccourcis clavier utilisés pour passer d’un terminal virtuel à un autre sous Linux. Ces raccourcis ne doivent pas être utilisés pour basculer en mode Plein écran. - Alt+Ctrl+Plus ou Alt+Ctrl+Moins (Plus et Moins font référence aux touches du clavier numérique) sont mappés aux symboles XF86Next_VMode/XF86Prev_VMode dans le système Linux et ne sont pas disponibles pour les raccourcis. Ces combinaisons ne doivent donc pas être utilisées pour basculer en mode Plein écran.
Synchronisation de la disposition du clavier
La synchronisation de la disposition du clavier vous permet de basculer entre leurs dispositions de clavier préférées sur la machine cliente. Cette fonction est désactivée par défaut. Une fois que vous avez activé cette fonctionnalité, la disposition du clavier client se synchronise automatiquement avec la session d’applications et de bureaux virtuels.
À compter de la version 2203, l’application Citrix Workspace prend en charge les trois modes de synchronisation de la disposition du clavier suivants :
-
Synchroniser une seule fois – lorsque la session est lancée : basé sur la valeur
KeyboardLayoutdu fichier wfclient.ini, la disposition du clavier du client est synchronisée avec le serveur lorsque la session est lancée. Si la valeurKeyboardLayoutest définie sur0, le clavier système est synchronisé avec le VDA. Si la valeurKeyboardLayoutest définie sur une langue spécifique, le clavier spécifique à la langue est synchronisé avec le VDA. Les modifications que vous apportez à la disposition du clavier du client pendant la session ne prennent pas effet immédiatement. Pour appliquer les modifications, déconnectez-vous et connectez-vous à l’application. Les modifications prennent également effet si vous rouvrez votre session ou si vous vous reconnectez à la session VDA. Le mode Synchroniser une seule fois - lorsque la session est lancée est la disposition de clavier par défaut sélectionnée pour l’application Citrix Workspace. - Autoriser la synchronisation dynamique : cette option synchronise la disposition du clavier client sur le serveur lorsque vous modifiez la disposition du clavier client.
- Ne pas synchroniser : indique que le client utilise la disposition du clavier présente sur le serveur.
Conditions préalables :
-
Activez la fonctionnalité de mappage de disposition du clavier Unicode sur le VDA Windows. Pour obtenir davantage d’informations, consultez l’article CTX226335 du centre de connaissances.
- Activez la fonctionnalité de synchronisation dynamique de la disposition du clavier sur le VDA Linux. Pour plus d’informations, consultez la section Synchronisation dynamique de la disposition du clavier.
- La synchronisation de la disposition du clavier dépend de la bibliothèque XKB.
- Lorsque vous utilisez Windows Server 2016 ou Windows Server 2019, accédez au chemin du registre
HKEY_LOCAL_MACHINE\Software\Citrix\ICA\IcaIme. Ensuite, ajoutez une valeur DWORD avec le nom de la cléDisableKeyboardSyncet définissez la valeur sur0. -
Si
.ICAClientest déjà présent dans le dossier de base de l’utilisateur actuel :Supprimez le fichier All_Regions.ini
ou
Pour conserver le fichier
All_Regions.ini, ajoutez les lignes suivantes à la fin de la section [Virtual Channels\Keyboard] :KeyboardSyncMode=
KeyboardEventMode=
Configurer la disposition du clavier
L’application Citrix Workspace fournit des paramètres d’interface utilisateur et de configuration pour activer les trois différents modes de synchronisation de la disposition du clavier.
Pour configurer la synchronisation de la disposition du clavier à l’aide de l’interface utilisateur graphique :
-
À partir de l’icône de l’application Citrix Workspace de la zone de notification, sélectionnez Préférences.
Ou
Ouvrez le terminal, accédez au chemin d’installation et exécutez la commande suivante :
util/configmgrLa boîte de dialogue Citrix Workspace - Préférences s’affiche.
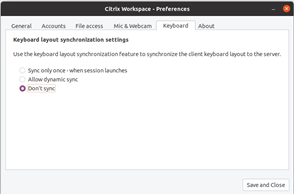
-
Cliquez sur l’onglet Clavier.
La page Paramètres de synchronisation de la disposition du clavier s’affiche.
-
Sélectionnez l’une des options suivantes :
- Synchroniser une seule fois - lorsque la session est lancée : indique que la disposition du clavier n’est synchronisée avec le VDA qu’une seule fois au lancement de la session. Le mode de saisie au clavier Unicode est l’option recommandée pour le mode Synchroniser une seule fois – lorsque la session est lancée.
- Autoriser la synchronisation dynamique : indique que la disposition du clavier est synchronisée dynamiquement avec le VDA lorsque le clavier client est modifié dans une session. Le mode de saisie au clavier Unicode est l’option recommandée pour le mode Autoriser la synchronisation dynamique.
- Ne pas synchroniser : indique que le client utilise la disposition du clavier du serveur, quelle que soit la disposition du clavier sélectionnée dans le client. Le mode de saisie au clavier Scancode est l’option recommandée pour le mode Ne pas synchroniser. Vous devez vous assurer que la disposition du clavier du client est la même que celle du VDA si vous configurez l’option Unicode pour Ne pas synchroniser.
-
Cliquez sur Enregistrer et Fermer.
Pour configurer la synchronisation de la disposition du clavier à l’aide des paramètres du fichier de configuration :
Modifiez le fichier de configuration wfclient.ini pour activer la disposition du clavier requise.
Synchroniser une seule fois – lorsque la session est lancée :
Lorsque cette fonctionnalité est activée, lors du lancement d’une session, la disposition du clavier active sur la machine cliente est synchronisée avec le VDA. En fonction de la valeur KeyboardLayout du fichier wfclient.ini, la disposition du clavier du client est synchronisée avec le serveur lors du lancement de la session. Si la valeur KeyboardLayout est définie sur 0, le clavier système est synchronisé avec le VDA. Si la valeur KeyboardLayout est définie sur une langue spécifique, le clavier spécifique à la langue est synchronisé avec le VDA.
Pour sélectionner ce mode, procédez comme suit :
- Accédez au fichier de configuration
$HOME/.ICAClient/wfclient.ini. -
Ajoutez les entrées suivantes :
KeyboardSyncMode=Once KeyboardEventMode=Unicode (or KeyboardEventMode= Scancode)
Le mode de saisie au clavier Unicode est l’option recommandée pour le mode Synchroniser une seule fois – lorsque la session est lancée.
Autoriser la synchronisation dynamique :
Lorsque cette fonctionnalité est activée, si la disposition du clavier change sur la machine cliente pendant une session, la disposition du clavier de la session change correctement.
Pour sélectionner ce mode, procédez comme suit :
- Accédez au fichier de configuration
$HOME/.ICAClient/wfclient.ini. -
Ajoutez les entrées suivantes :
KeyboardSyncMode=Dynamic KeyboardEventMode=Unicode (or KeyboardEventMode= Scancode)
Le mode de saisie au clavier Unicode est l’option recommandée pour le mode Autoriser la synchronisation dynamique.
Ne pas synchroniser :
Lorsque cette fonctionnalité est activée, la disposition du clavier côté VDA est utilisée, quelle que soit la disposition du clavier sélectionnée sur la machine cliente.
Pour sélectionner ce mode, procédez comme suit :
- Accédez au fichier de configuration
$HOME/.ICAClient/wfclient.ini. -
Ajoutez les entrées suivantes :
KeyboardSyncMode=No KeyboardEventMode= Scancode (or KeyboardEventMode= Unicode)
Le mode de saisie au clavier Scancode est l’option recommandée pour le mode Ne pas synchroniser. Vous devez vous assurer que la disposition du clavier du client est la même que celle du côté du VDA si vous configurez l’option Unicode pour Ne pas synchroniser.
Remarque :
Lorsque vous définissez
KeyboardSyncMode=""(vide) dans le fichierwfclient.ini, le mode revient au comportement précédent. Dans le comportement précédent, la disposition du clavier est lue à partir du fichier$HOME/.ICAClient/wfclient.ini. Envoyez ensuite cette valeur au VDA avec d’autres informations sur le client au démarrage de la session.
Mode de saisie au clavier
Citrix recommande le mode de saisie au clavier suivant pour les différentes options de synchronisation de la disposition du clavier :
- Mode Scancode pour l’option Ne pas synchroniser.
- Mode Unicode pour les options Autoriser la synchronisation dynamique et Synchroniser une seule fois - lorsque la session est lancée.
Vous pouvez modifier la configuration de KeyboardEventMode dans le fichier wfclient.ini. Toutefois, pour bénéficier de performances optimales, utilisez les modes recommandés par Citrix pour différents scénarios, les claviers physiques et les appareils clients.
Améliorations apportées au mode de saisie du clavier
Auparavant, vous pouviez activer différents modes de saisie du clavier uniquement en mettant à jour la valeur de KeyboardEventMode dans le fichier de configuration. Aucune option d’interface utilisateur n’existait pour sélectionner le mode de saisie du clavier.
À partir de l’application Citrix Workspace 2309, vous pouvez configurer différents modes de saisie du clavier à partir de la nouvelle section Paramètres du mode de saisie du clavier. Vous pouvez sélectionner Scancode ou Unicode comme mode de saisie du clavier.
Pour configurer le mode de saisie du clavier à l’aide de l’interface graphique, procédez comme suit :
- À partir de l’icône de l’application Citrix Workspace de la zone de notification, sélectionnez Préférences. La boîte de dialogue Citrix Workspace - Préférences s’affiche.
-
Cliquez sur Clavier. Vous pouvez voir la section Paramètres du mode de saisie du clavier.
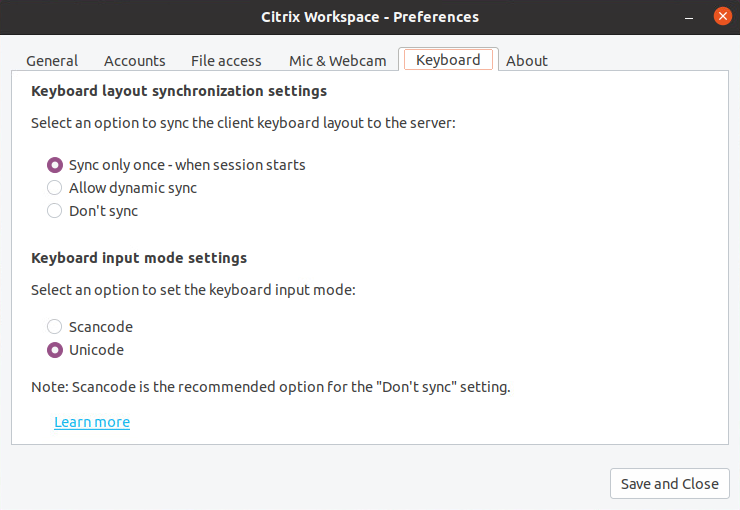
-
Sélectionnez l’une des options suivantes :
- Scancode : la position des touches du clavier côté client est envoyée au VDA et le VDA génère le caractère correspondant. Applique la disposition du clavier côté serveur.
- Unicode : la touche du clavier côté client est envoyée au VDA et le VDA génère le même caractère dans le VDA. Applique la disposition du clavier côté client.
Par défaut, le paramètre du mode de saisie du clavier est défini sur Unicode. Pour plus d’informations sur le mode de saisie du clavier, consultez la section Configurer la disposition du clavier dans la documentation sur la synchronisation de la disposition du clavier.
- Cliquez sur Enregistrer et Fermer.
Remarque :
Les modifications de configuration du clavier prennent effet une fois que vous vous reconnectez à l’application. Si vous modifiez le mode de saisie du clavier dans l’interface utilisateur, la valeur du paramètre
KeyboardEventModedans le fichierwfclient.iniest également mise à jour automatiquement.
Par exemple, imaginez un scénario dans lequel vous utilisez une disposition de clavier international américain alors que le VDA utilise une disposition de clavier russe.
Lorsque vous choisissez Scancode et que vous appuyez sur la touche à côté de Verr Maj, le code 1E est envoyé au VDA. Le VDA utilise ensuite 1E pour afficher le caractère ф.
Si vous choisissez Unicode et que vous appuyez sur la touche à côté de Verr Maj, le caractère a est envoyé au VDA. Ainsi, même si le VDA utilise la disposition du clavier russe, le caractère a apparaît à l’écran.
Prise en charge des dispositions de clavier étendues
À partir de la version 2309 de l’application Citrix Workspace pour Linux, le mode de saisie du clavier Scancode prend en charge les dispositions de clavier étendues suivantes :
- Clavier japonais 106
- Claviers portugais ABNT/ABNT2
- Claviers multimédia
Le mode de saisie du clavier Scancode prend en charge les dispositions de clavier étendues, ainsi que tous les modes de synchronisation de la disposition du clavier.
Cette prise en charge est activée par défaut. Toutefois, effectuez les étapes supplémentaires suivantes pour configurer le « clavier japonais 106 » :
- Accédez au fichier de configuration
$HOME/.ICAClient/wfclient.ini. -
Ajoutez les entrées suivantes :
KeyboardType=106 Keyboard (Japanese)
Éditeur IME client pour les langues d’Asie orientale
La fonctionnalité d’éditeur IME client (IME) améliore l’expérience de saisie et d’affichage des caractères chinois, japonais et coréen (CJK) dans l’application Citrix Workspace pour Linux. Vous pouvez choisir d’utiliser l’éditeur IME client lorsque vous disposez d’un éditeur IME favori dans le client Linux ou lorsque l’éditeur IME n’est pas disponible sur le serveur distant.
Pour activer cette fonctionnalité, procédez comme suit :
- Accédez au fichier de configuration
$HOME/.ICAClient/wfclient.ini. -
Ajoutez les entrées suivantes :
KeyboardEventMode=Unicode UseLocalIM=True
Si votre distribution Linux cliente ne dispose pas d’un IBus fonctionnel, vous devez définir la valeur KeyboardLayout. Vous devez définir explicitement cette valeur en fonction de votre langue IME dans le fichier de configuration wfclient.ini comme suit :
- Pour l’IME chinois -
KeyboardLayout=Chinese (PRC) - Pour l’IME japonais -
KeyboardLayout=Japanese (JIS) - Pour l’IME coréen -
KeyboardLayout=Korean
Amélioration pour prendre en charge la synchronisation de la disposition du clavier pour GNOME 42
À partir de la version 2305, l’application Citrix Workspace pour Linux prend en charge la synchronisation de la disposition du clavier pour les bureaux tels qu’Ubuntu 22.04 qui utilisent l’environnement de bureau GNOME 42 et versions ultérieures.
Prise en charge de la disposition du clavier pour VDA Windows et VDA Linux
| Description du clavier client Linux | Disposition du clavier client Linux | Variante de clavier client Linux | Synchronisation avec | ID de paramètres régionaux Windows | Disposition du clavier du VDA Windows (ID) | Disposition du clavier du VDA Linux | Variante de clavier du VDA Linux |
|---|---|---|---|---|---|---|---|
| Arabe | ara |
- | → |
ar-SA |
00000401 | ara |
- |
| Arabe (AZERTY) | ara |
azerty |
→ |
ar-DZ |
00020401 | ara |
azerty |
| Allemand (Autriche) | at |
- | → |
de-AT |
00000407 | at |
- |
| Belge (alt. ISO) | be |
iso-alternate |
→ |
fr-BE |
0000080c |
be |
iso-alternate |
| Belge | be |
- | → |
nl-BE |
00000813 | be |
- |
| Bulgare | bg |
- | → |
bg-BG |
00030402 | bg |
- |
| Bulgare (phonétique traditionnelle) | bg |
phonetic | → |
bg-BG |
00040402 | bg |
phonetic |
| Bulgare (nouvelle phonétique) | bg |
bas_phonetic |
→ |
bg-BG |
00020402 | bg |
bas_phonetic |
| Portugais (Brésil) | br |
- | → |
pt-BR |
00000416 | br |
- |
| Biélorusse | by |
- | → |
be-BY |
00000423 | by |
- |
| Anglais (Canada) | ca |
eng |
→ |
en-CA |
00000409 | ca |
eng |
| Canadien multilingue | ca |
multix |
→ |
fr-CA |
00011009 | ca |
multix |
| Français (Canada, ancienne génération) | ca |
fr-legacy |
→ |
fr-CA |
00000c0c | ca |
fr-legacy |
| Français (Canada) | ca |
- | → |
fr-CA |
00001009 | ca |
- |
| Français (Suisse) | ch |
fr |
→ |
fr-CH |
0000100c | ch |
fr |
| Allemand (Suisse) | ch |
- | → |
de-CH |
00000807 | ch |
- |
| Chinois (Simplifié) | cn |
- | → |
en-US |
00000409 | us |
- |
| Tchèque | cz |
- | → |
cs-CZ |
00000405 | cz |
- |
| Tchèque (QWERTY) | cz |
qwerty |
→ |
cs-CZ |
00010405 | cz |
qwerty |
| Allemand | de |
- | → |
de-DE |
00000407 | de |
- |
| Allemand (Macintosh) | de |
mac |
→ |
de-DE |
00000407 | de |
mac |
| Danois | dk |
- | → |
da-DK |
00000406 | dk |
- |
| Estonien | ee |
- | → |
et-EE |
00000425 | ee |
- |
| Espagnol (Amérique latine) | es |
- | → |
es-ES |
0000040a | es |
- |
| Espagnol (Macintosh) | es |
mac |
→ |
es-ES |
0000040a | es |
mac |
| Finnois | fi |
- | → |
fi-FI |
0000040b | fi |
- |
| Français | fr |
- | → |
fr-FR |
0000040c | fr |
- |
| Français (Macintosh) | fr |
mac |
→ |
fr-FR |
0000040c | fr |
mac |
| Anglais (Royaume-Uni) | gb |
- | → |
en-GB |
00000809 | gb |
- |
| Anglais (Macintosh) | gb |
mac | → |
en-GB |
00000809 | gb |
mac |
| Anglais (Royaume-Uni, étendu, avec touches Win) | gb |
extd |
→ |
en-GB |
00000452 | gb |
extd |
| Grec | gr |
- | → |
el-GR |
00000408 | gr |
- |
| Croate | hr |
- | → |
hr-HR |
0000041a | hr |
- |
| Hongrois | hu |
- | → |
hu-HU |
0000040e | hu |
- |
| Irlandais | ie |
- | → |
en-IE |
00001809 | ie |
- |
| Hébreu | il |
- | → |
he-IL |
0002040d | il |
- |
| Anglais (Inde, avec roupie) | in |
eng |
→ |
en-IN |
00004009 | in |
eng |
| Irakien | iq |
- | → |
ar-IQ |
00000401 | iq |
- |
| Islandais | is |
- | → |
is-IS |
0000040f | is |
- |
| Italien | it |
- | → |
it-IT |
00000410 | it |
- |
| Japonais | jp |
- | → |
en-US |
00000409 | us |
- |
| Japonais (Macintosh) | jp |
mac |
→ |
en-US |
00000409 | us |
mac |
| Coréen | kr |
- | → |
en-US |
00000409 | us |
- |
| Espagnol (Amérique latine) | latam |
- | → |
es-MX |
0000080a | latam |
- |
| Lituanien | lt |
- | → |
lt-LT |
00010427 | lt |
- |
| Lituanien (IBM LST 1205-92) | lt |
ibm |
→ |
lt-LT |
00000427 | lt |
ibm |
| Lituanien (Standard) | lt |
std |
→ |
lt-LT |
00020427 | lt |
std |
| Letton | lv |
- | → |
lv-LV |
00020426 | lv |
- |
| Norvégien | no |
- | → |
nb-NO |
00000414 | no |
- |
| Polonais | pl |
- | → |
pl-PL |
00000415 | pl |
- |
| Polonais (QWERTZ) | pl |
qwertz |
→ |
pl-PL |
00010415 | pl |
qwertz |
| Portugais | pt |
- | → |
pt-PT |
00000816 | pt |
- |
| Portugais (Macintosh) | pt |
mac |
→ |
pt-PT |
00000816 | pt |
mac |
| Roumain (standard) | ro |
std |
→ |
ro-RO |
00010418 | ro |
std |
| Serbe | rs |
- | → |
sr-Cyrl-RS |
00000c1a | rs |
- |
| Serbe (Latin) | rs |
latin | → |
sr-Latn-RS |
0000081a | rs |
latin |
| Russe | ru |
- | → |
ru-RU |
00000419 | ru |
- |
| Russe (machine à écrire) | ru |
typewriter |
→ |
ru-RU |
00010419 | ru |
typewriter |
| Russe (Macintosh) | ru |
mac |
→ |
ru-RU |
00000419 | ru |
mac |
| Suédois | se |
- | → |
sv-SE |
0000041d | se |
- |
| Suédois (Macintosh) | se |
mac |
→ |
sv-SE |
0000041d | se |
mac |
| Slovène | si |
- | → |
sl-SI |
00000424 | si |
- |
| Slovaque | sk |
- | → |
sk-SK |
0000041b | sk |
- |
| Slovaque (QWERTY) | sk |
qwerty |
→ |
sk-SK |
0001041b | sk |
qwerty |
| Thaï | th |
- | → |
th-TH |
0000041e | th |
- |
Thaï (Pattachote) |
th |
pat |
→ |
th-TH |
0001041e | th |
pat |
| Tadjik | tj |
- | → |
tg-Cyrl-TJ |
00000428 | tj |
- |
| Turc | tr |
- | → |
tr-TR |
0000041f | tr |
- |
| Turc (F) | tr |
f |
→ |
tr-TR |
0001041f | tr |
f |
| Chinois (traditionnel) | tw |
- | → |
en-US |
00000409 | us |
- |
| Ukrainien | ua |
- | → |
uk-UA |
00000422 | ua |
- |
| Anglais (États-Unis) | us |
- | → |
en-US |
00000409 | us |
- |
| Anglais (Macintosh) | us |
mac |
→ |
en-US |
00000409 | us |
mac |
| Anglais (Dvorak) | us |
dvorak |
→ |
en-US |
00010409 | us |
dvorak |
| Anglais (Dvorak, gaucher) | us |
dvorak-l |
→ |
en-US |
00030409 | us |
dvorak-l |
| Anglais (Dvorak, droitier) | us |
dvorak-r |
→ |
en-US |
00040409 | us |
dvorak-r |
| Anglais (États-Unis, international, avec touches mortes) | us |
intl |
→ |
nl-NL |
00020409 | us |
intl |
| Vietnamien | vn |
- | → |
vi-VN |
0000042a | vn |
- |
Disposition du clavier VDA
La fonctionnalité de disposition du clavier VDA vous permet d’utiliser la disposition du clavier VDA quels que soient les paramètres de disposition du clavier du client. Elle prend en charge les types de claviers suivants : PC/XT 101, 102, 104, 105, 106.
Pour utiliser la disposition du clavier côté serveur, procédez comme suit :
-
Lancez le fichier wfclient.ini.
-
Modifiez la valeur de l’attribut
KeyboardLayoutcomme suit :KeyboardLayout=(Server Default)La valeur par défaut de l’attribut
KeyboardLayoutest (User Profile). -
Relancez la session pour que les modifications prennent effet.
Synchroniser plusieurs claviers au début de la session
Auparavant, seul le clavier actif du client était synchronisé avec le VDA après le démarrage de la session en mode plein écran. Dans ce scénario, si vous n’avez configuré Synchroniser une seule fois lorsque la session est lancée sur votre application Citrix Workspace et que vous avez dû changer de clavier, vous devez installer manuellement le clavier sur votre poste de travail distant. Cette fonctionnalité est principalement utilisée lorsque le mode de saisie du clavier côté client est le mode de saisie scancode. Les utilisateurs peuvent sélectionner une disposition de clavier lors d’une session à distance comme disposition de clavier active qui est synchronisée à partir de la liste des dispositions de clavier du client.
À partir de la version 2402, tous les claviers disponibles sur le client Linux sont synchronisés avec le VDA après le démarrage de la session en mode plein écran. Vous pouvez sélectionner le clavier requis dans la liste des claviers installés sur le VDA après le démarrage de la session en mode plein écran.
Pré-requis :
Application Citrix Workspace pour Linux :
Activez l’option Synchroniser une seule fois - lorsque la session est lancée dans les paramètres de préférences du clavier. Pour plus d’informations, consultez la section Synchronisation de la disposition du clavier.
Sur le VDA :
Activez les stratégies VDA suivantes :
- Mappage du clavier Unicode. Pour plus d’informations, consultez la section Activer le mappage du clavier Unicode ou Éditeur de méthode de clavier et d’entrée (IME).
- Synchronisation de la disposition du clavier client et améliorations apportées à l’éditeur IME. Pour plus d’informations, consultez la section Éditeur de méthode de clavier et d’entrée (IME)
Configuration sur l’application Citrix Workspace pour Linux :
Cette fonctionnalité n’est applicable qu’aux bureaux virtuels. Cette fonction est désactivée par défaut. Pour activer cette fonctionnalité, procédez comme suit :
- Accédez au dossier
/configet ouvrez le fichierAll_Regions.ini. -
Accédez à la section
[Virtual Channels\Keyboard]et ajoutez l’entrée suivante :SyncKbdLayoutList=TRUE
Pour désactiver cette fonctionnalité, définissez la valeur de SyncKbdLayoutList sur False.
Configuration sur VDA :
La fonctionnalité Synchroniser plusieurs claviers au début de la session est activée par défaut sur VDA. Mettez à jour le paramètre de registre VDA pour le désactiver si nécessaire :
- Ouvrez l’Éditeur du Registre et accédez à
HKEY_LOCAL_MACHINE\Software\Citrix\IcaIme. - Créez l’entrée DWORD DisableKBDLayoutList et définissez sa valeur sur 0. La définition de la valeur sur 1 désactive la fonction Synchroniser plusieurs claviers au début de la session.
- Redémarrez la session pour que les modifications prennent effet.