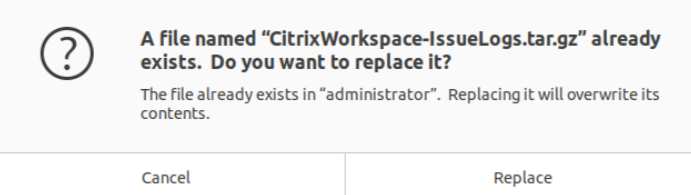Dépannage
Cet article contient des informations destinées à aider les administrateurs à résoudre tous les problèmes rencontrés avec l’application Citrix Workspace.
Connexion
Vous pouvez rencontrer les problèmes de connexion suivants.
Session de ressource ou de bureau publié(e)
Si, lors de l’établissement d’une connexion à un serveur Windows, une boîte de dialogue présente le message « Connexion au serveur… » sans qu’aucune fenêtre de connexion ne s’affiche ensuite, vous devrez peut-être configurer le serveur au moyen d’une licence d’accès client (CAL, Client Access License). Pour plus d’informations sur le système de licences, consultez la section Système de licences.
Reconnexion de session
La connexion peut échouer lors de la reconnexion à une session avec un nombre de couleurs plus élevé que celui exigé par l’application Citrix Workspace. Cet échec se produit lorsque la mémoire disponible sur le serveur est insuffisante.
En cas d’échec de la reconnexion, l’application Citrix Workspace tente d’utiliser le nombre de couleurs initial. Sinon, le serveur tente de démarrer une nouvelle session avec le nombre de couleurs requis, en laissant la session initiale dans l’état déconnecté. La deuxième connexion peut échouer si la mémoire disponible sur le serveur est toujours insuffisante.
Nom Internet complet
Citrix vous recommande de configurer le serveur de nom de domaine (DNS) sur votre réseau. Cette configuration vous permet de résoudre les noms des serveurs auxquels vous souhaitez vous connecter. Si le DNS n’est pas configuré, vous ne pourrez peut-être pas résoudre le nom du serveur en adresse IP. Vous pouvez également spécifier le serveur avec son adresse IP plutôt qu’avec son nom. Les connexions TLS requièrent un nom de domaine complet, et non une adresse IP.
Sessions lentes
Si une session ne démarre pas tant que vous ne déplacez pas la souris, il existe peut-être avec un problème avec la génération de nombres aléatoires dans le noyau Linux. Pour résoudre le problème, exécutez un démon entropy-generating tel que rngd (basé sur le matériel) ou haveged (de Magic Software).
Envoi de commentaires sur l’application Citrix Workspace
L’option Envoyer des commentaires vous permet d’informer Cloud Software Group de tout problème que vous pourriez rencontrer lors de l’utilisation de l’application Citrix Workspace. Vous pouvez également envoyer des suggestions pour nous aider à améliorer votre expérience avec l’application Citrix Workspace.
Cette nouvelle fonctionnalité améliore l’expérience de commentaires, garantissant un canal de communication plus efficace et informatif entre les utilisateurs et les équipes d’assistance.
L’option Envoyer des commentaires comprend un gestionnaire de journaux intégré, qui permet aux utilisateurs de capturer et d’inclure les journaux pertinents pour un rapport de commentaires complet.
De plus, l’option Envoyer des commentaires assure une communication fluide en permettant aux utilisateurs d’envoyer des e-mails de commentaires directement à l’aide du client de messagerie par défaut installé sur leur système.
Les clients de messagerie pris en charge sont les suivants :
- Thunderbird
- Evolution
- Mutt
- Alpine
Pour configurer l’adresse e-mail pour envoyer des commentaires, procédez comme suit :
Ajoutez la clé suivante dans le fichier Authmanconfig.xml :
<!-- Configure email address for sendfeedback - - >
<FeedbackEmailAddress>cwa-linux-feedback@cloud.com</FeedbackEmailAddress>
<key>SendFeedbackEnabled</key>
<value>true</value>
<!--NeedCopy-->
Remarque :
En envoyant vos commentaires à Cloud Software Group, vous confirmez que votre participation est conforme et soumise au Contrat d’utilisateur final de Cloud Software Group.
Vous pouvez envoyer des commentaires en utilisant l’une des méthodes suivantes :
- Accédez à l’écran Ajouter un compte.
- Cliquez sur le menu hamburger.
-
Cliquez sur Envoyer des commentaires.
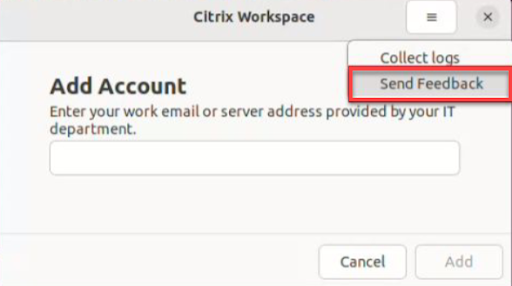
Ou
-
Cliquez sur Envoyer des commentaires dans l’icône de l’indicateur d’application.
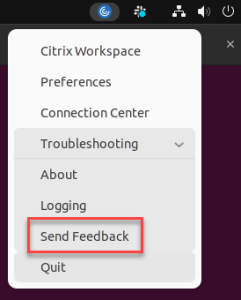
Ou
- À partir de la ligne de commande, accédez au chemin d’accès
/opt/Citrix/ICAClient/util. -
Exécutez la commande suivante :
./sendfeedback <!--NeedCopy--> -
La fenêtre Envoyer des commentaires s’affiche.
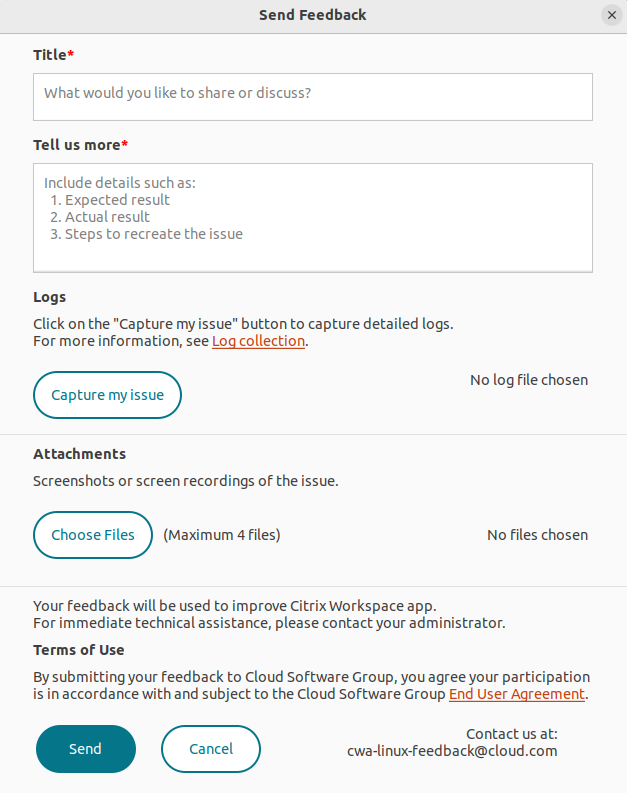
- Sous Titre, spécifiez le type de problème.
- Ajoutez les détails du problème dans le champ Dites-nous en plus.
-
Cliquez sur Capturer mon problème. La fenêtre Utilitaire de collecte de journaux Citrix s’affiche.
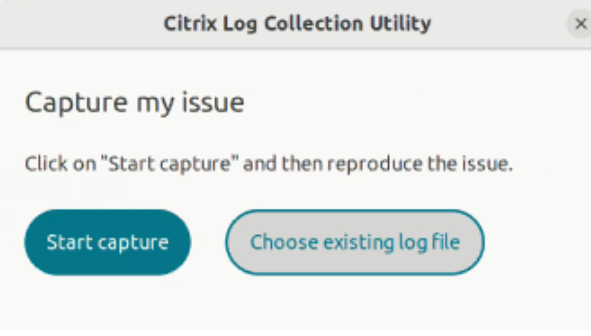
Cliquez sur Démarrer la capture pour reproduire le problème et collecter les derniers journaux.
Ou
Cliquez sur Choisir un fichier journal existant si vous ne parvenez pas à reproduire le problème.
Remarque :
Pour plus d’informations sur l’utilitaire de collecte de journaux Citrix, consultez Collecte de journaux.
- Assurez-vous que les fichiers journaux sont affichés à côté de Capturer mon problème.
-
Cliquez sur Choisir des fichiers, puis ajoutez des pièces jointes décrivant les problèmes, tels que des captures d’écran ou des enregistrements d’écran.
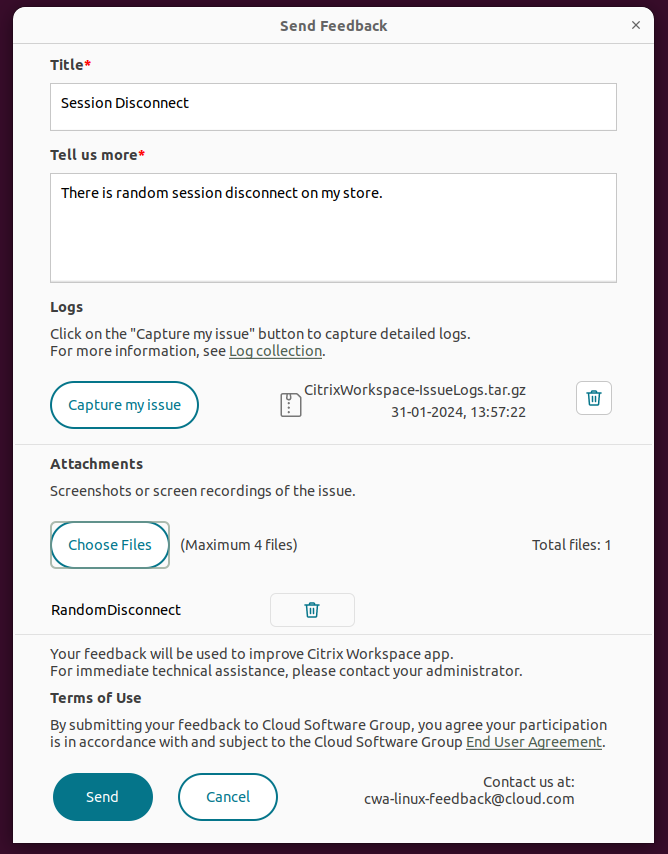
-
Cliquez sur Envoyer. L’écran Rapport de commentaires s’affiche.
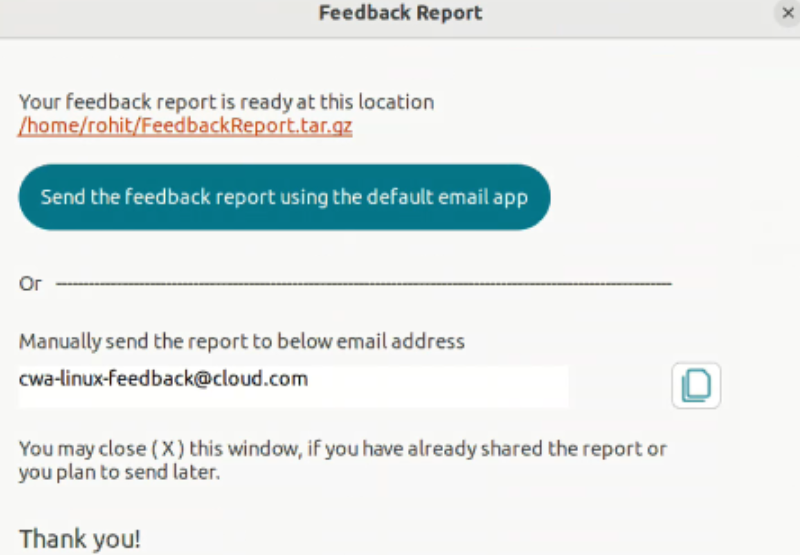
Le fichier .tar.gz contient les fichiers journaux, la description du problème sous forme de fichiers de test et les pièces jointes.
-
Vous pouvez envoyer le rapport de commentaires à Citrix à l’aide des options suivantes :
Cliquez sur Envoyer le rapport de commentaires à l’aide de l’application de messagerie par défaut pour utiliser l’application de messagerie par défaut de votre système.
Ou
Envoyez le rapport manuellement à l’adresse e-mail fournie.
Remarque :
Assurez-vous que le fichier .zip est joint à l’e-mail.
Suites de chiffrement
Si votre connexion échoue avec les nouvelles suites de chiffrement prises en charge :
- Vous pouvez utiliser différents outils pour vérifier les suites de chiffrement prises en charge par votre serveur, notamment :
-
Ssllabs.com(nécessite que le serveur ait accès à Internet) -
sslyze(https://github.com/nabla-c0d3/sslyze)
-
- Dans le client Linux WireShark, recherchez le paquet (Client Hello, Server Hello) avec le filtre (ip.addr = =
VDAIPAddress) pour trouver la section SSL. Les suites de chiffrement sont ensuite envoyées par le client et acceptées par le serveur.
Citrix Optimization SDK incorrect
Le package Citrix Optimization SDK contient une version incorrecte du fichier UIDialogLibWebKit.so. Pour contourner le problème, procédez comme suit :
-
Téléchargez le package Citrix Optimization SDK version 18.10 à partir de la page Téléchargements.
-
Accédez au chemin
CitrixPluginSDK/UIDialogLib/GTK:cd CitrixPluginSDK/UIDialogLib/GTK -
Supprimez tous les fichiers objet :
rm -rf *.o -
Accédez au dossier WebKit :
cd ../WebKit -
Supprimez le fichier
UIDialogLibWebKit.soexistant :rm -rf UIDialogLibWebKit.so -
Utilisez la commande suivante dans le répertoire WebKit :
make allLe nouveau fichier
UIDialogLibWebKit.soest généré. -
Copiez la nouvelle bibliothèque dans le répertoire $ICAROOT/lib.
-
Suites de chiffrement à faible complexité pour les connexions SSL
Lors de l’établissement d’une connexion TLS, l’application Citrix Workspace pour Linux offre une suite de chiffrement par défaut plus avancée et plus restreinte.
Si vous vous connectez à un serveur qui requiert une suite de chiffrement plus ancienne, vous devez définir l’option de configuration SSLCiphers=ALL dans la section [WFClient\] d’un fichier de configuration.
Les suites de chiffrement avancées suivantes sont prises en charge :
- TLS_ECDHE_RSA_WITH_AES_256_GCM_SHA384 (0xc030), ALL, GOV
- TLS_ECDHE_RSA_WITH_AES_256_CBC_SHA384 (0xc028), ALL, GOV
- TLS_ECDHE_RSA_WITH_AES_128_CBC_SHA (0xc013), ALL, COM
Perte de connexion
Lorsque vous utilisez le protocole EDT, le message d’erreur : « La connexion à “…” a été perdue » peut s’afficher. Ce problème peut survenir lorsque la connexion transite via un routeur avec une unité de transmission maximale pour EDT qui est inférieure à la valeur par défaut de 1 500 octets. Procédez comme suit :
- Définissez les
edtMSS=1000dans un fichier de configuration.
Erreurs de connexion
Des erreurs de connexion peuvent entraîner l’affichage d’un grand nombre de boîtes de dialogue d’erreur différentes. Exemples :
- Erreur de connexion : Une erreur de protocole s’est produite lors de la communication avec le service d’authentification.
- Impossible de contacter le service d’authentification.
- Votre compte ne peut pas être ajouté à l’aide de cette adresse de serveur.
Un certain nombre de problèmes peuvent entraîner de telles erreurs :
- Une erreur peut se produire lorsque l’ordinateur local et l’ordinateur distant ne peuvent pas négocier un protocole TLS commun. Pour plus d’informations, consultez la section TLS.
- Une erreur peut se produire lorsque l’ordinateur distant requiert une suite de chiffrement plus ancienne pour une connexion TLS. Dans ce cas, vous pouvez définir l’option de configuration
SSLCiphers=ALLdans la section\[WFClient\]d’un fichier de configuration et exécuterkillall AuthManagerDaemon ServiceRecord selfservice storebrowseavant de redémarrer la connexion. - Une erreur peut se produire lorsque l’ordinateur distant demande un certificat client inapproprié. IIS ne doit accepter ou demander de certificats que pour Citrix, l’authentification ou un certificat.
- Autres problèmes.
Connexions à faible bande passante
Citrix recommande d’utiliser la version la plus récente de Citrix Virtual Apps and Desktops ou Citrix DaaS (anciennement Citrix Virtual Apps and Desktops Service) sur le serveur. Utilisez également la version la plus récente de Citrix Workspace sur la machine utilisateur.
Si vous utilisez une connexion à faible bande passante, vous pouvez améliorer les performances de cette connexion en modifiant la configuration de l’application Citrix Workspace et la façon dont vous utilisez cette dernière.
- Configurez la connexion de votre application Citrix Workspace : la configuration des connexions de votre application Citrix Workspace peut réduire la bande passante requise par ICA et améliorer les performances.
- Modifiez la façon dont l’application Citrix Workspace est utilisée : modifier la façon dont l’application Citrix Workspace est utilisée permet également de réduire la bande passante requise pour une connexion ultra-performante.
- Activez l’audio UDP : cette fonctionnalité peut garantir une latence constante sur les réseaux surchargés dans les connexions VoIP (Voice-over-IP)
- Utilisez les dernières versions de l’application Citrix Workspace pour Linux ou Citrix Virtual Apps and Desktops ou Citrix DaaS : Citrix améliore les performances à chaque nouvelle version ; de ce fait, de nombreuses fonctions nécessitent la dernière version de l’application Citrix Workspace et du logiciel serveur.
Affichage
Screen Tearing
Le screen tearing (déchirure d’écran) se produit lorsque deux images différentes (ou plus) apparaissent simultanément sur l’écran, en blocs horizontaux. Ce problème est plus fragrant dans les zones larges sur lesquelles du contenu est fréquemment modifié.
Le tearing est évité lorsque les données sont capturées sur le VDA. Le tearing n’est pas introduit lorsque les données sont transmises au client. Cependant, X11 (le sous-système graphique de Linux/Unix) ne fournit pas de méthode cohérente permettant de dessiner sur l’écran de manière à éviter le tearing.
Pour éviter le screen tearing, Citrix préconise l’approche standard qui consiste à synchroniser le dessin de l’application avec le dessin de l’écran. En d’autres termes, attendre vsvnc pour initier le dessin de l’image suivante. Selon le matériel graphique du client et le gestionnaire de fenêtres que vous utilisez, les deux groupes de solutions suivants sont disponibles pour empêcher le screen tearing :
- Paramètres du processeur graphique X11
- Utilisation d’un gestionnaire de composition
Configuration du processeur graphique X11
Pour les processeurs Intel HD Graphics, créez un fichier dans xorg.conf.d appelé 20-intel.conf avec le contenu suivant :
Section "Device"
Identifier "Intel Graphics"
Driver "intel"
Option "AccelMethod" "sna"
Option "TearFree" "true"
EndSection
Pour les processeurs NVIDIA Graphics, accédez au fichier dans le dossier xorg.conf.d qui contient l’option « MetaModes » pour votre configuration. Pour chaque MetaMode séparé par une virgule, ajoutez ce qui suit :
{ForceFullCompositionPipeline = On}
Par exemple :
Option “MetaModes” “DFP-0: 1920x1200 +0+0 {ForceFullCompositionPipeline = On}”
Remarque :
Différentes distributions Linux utilisent des chemins différents pour xorg.conf.d, par exemple, /etc/X11/xorg.conf.d, ou /user/share/X11/xorg.conf.d.
Gestionnaires de composition
Utilisez ce qui suit :
-
Compiz (intégré à Ubuntu Unity). Installez « CompizConfig Settings Manager ».
Exécutez « CompizConfig Settings Manager ».
Sous General > Composition, décochez la case Undirect Fullscreen Windows.
Remarque :
Utilisez « CompizConfig Settings Manager » avec précaution, car toute valeur modifiée de façon incorrecte peut empêcher le système de se lancer.
-
Compton (composant additionnel). Reportez-vous à la page/documentation principale de Compton pour de plus amples informations. Par exemple, exécutez la commande suivante :
compton --vsync opengl --vsync -aggressive
Touches incorrectes
Si vous utilisez un clavier non anglais, l’affichage à l’écran peut ne pas correspondre à votre saisie au clavier. Dans ce cas, vous devez spécifier le type et la configuration de clavier utilisés. Pour plus d’informations sur la spécification des claviers, veuillez consulter la section Contrôler le comportement du clavier.
Actualisation excessive de l’affichage
Certains gestionnaires de fenêtres signalent constamment la nouvelle position de la fenêtre lors des déplacements de fenêtres transparentes, ce qui peut entraîner une actualisation excessive de l’affichage. Pour résoudre ce problème, basculez le gestionnaire de fenêtres dans un mode qui dessine uniquement les contours des fenêtres lors du déplacement d’une fenêtre.
Compatibilité des icônes
L’application Citrix Workspace crée des icônes de fenêtre compatibles avec la plupart des gestionnaires de fenêtres. Cependant, ces icônes ne sont pas entièrement compatibles avec la convention de communication entre clients X.
Compatibilité totale des icônes
Pour garantir la compatibilité totale des icônes :
- Ouvrez le fichier de configuration wfclient.ini.
- Modifiez la ligne suivante dans la section [WFClient] : UseIconWindow=True
- Enregistrez, puis fermez le fichier.
Couleur du curseur
Il est quelquefois difficile de voir le curseur s’il est de la même couleur ou presque que l’arrière-plan. Pour remédier à ce problème, forcez l’affichage des zones du curseur en noir ou en blanc.
Pour modifier la couleur du curseur
-
Ouvrez le fichier de configuration wfclient.ini.
-
Ajoutez l’une des lignes suivantes à la section [WFClient] :
CursorStipple=ffff,ffff (pour afficher le curseur en noir)
CursorStipple=0,0 (pour afficher le curseur en blanc)
-
Enregistrez, puis fermez le fichier.
Clignotement des couleurs
Lorsque vous déplacez le pointeur de la souris vers la fenêtre de connexion ou l’en sortez, les couleurs de la fenêtre qui n’est pas activée se mettent à clignoter. Il s’agit d’une limitation connue de l’utilisation du système X Windows avec les affichages PseudoColor. Dans la mesure du possible, choisissez un nombre de couleurs supérieur pour la connexion concernée.
Changements de couleur avec l’affichage TrueColor
Les utilisateurs ont la possibilité de choisir 256 couleurs lorsqu’ils se connectent à un serveur. Cette option suppose que le matériel vidéo prend en charge la palette de couleurs de manière à permettre aux applications de changer les couleurs de la palette pour produire des affichages animés.
Or, les affichages TrueColor ne permettent pas d’émuler la capacité à produire des animations par le changement rapide du contenu de la palette. L’émulation logicielle de cette fonctionnalité est coûteuse à la fois en termes de temps et de trafic réseau. Pour réduire ce coût, l’application Citrix Workspace place dans la mémoire tampon les changements de palette rapides et met seulement à jour la palette réelle au bout de quelques secondes.
Affichage incorrect
L’application Citrix Workspace utilise le codage de caractères EUC-JP ou UTF-8 pour le japonais tandis que le serveur applique le codage de caractères SJIS. L’application Citrix Workspace ne procède à aucune conversion entre ces jeux de caractères. Ce problème peut entraîner des problèmes d’affichage pour les fichiers suivants :
- Fichiers enregistrés sur le serveur et affichés localement
- Fichiers enregistrés localement et affichés sur le serveur
Ce problème concerne également les caractères japonais contenus dans les paramètres utilisés dans le passage de paramètres étendu.
Extension des sessions
Par défaut, les sessions en plein écran couvrent tous les moniteurs, mais une option de ligne de commande de contrôle d’affichage multi-moniteurs, -span, est également disponible. Elle permet aux sessions en plein écran de s’étendre sur plusieurs écrans.
La barre d’outils de Desktop Viewer vous permet de passer d’une session en mode fenêtre à une session en mode plein écran, et prend également en charge le mode multi-moniteurs pour les moniteurs d’intersection.
Important :
L’option -span est sans effet sur les sessions affichées dans des fenêtres transparentes ou normales (y compris dans des fenêtres agrandies).
L’option - span suit le format ci-dessous : -span [h][o][a|mon1[,mon2[,mon3, mon4]]]
Si h est spécifié, une liste des écrans est imprimée sur stdout. Si h est la valeur complète de l’option, wfica se ferme.
Si o est spécifié, la fenêtre de la session prend l’attribut override-redirect.
Attention :
- Il est déconseillé d’appliquer cette option. Elle doit être spécifiée en dernier recours, pour être utilisée avec des gestionnaires de fenêtres non coopératifs.
- Dans ce cas, la fenêtre de la session n’est pas visible pour le gestionnaire de fenêtres, ne possède pas d’icône associée et ne peut pas être réempilée.
- Elle ne disparaît qu’une fois la session fermée.
Si a est spécifié, l’application Citrix Workspace tente de créer une session couvrant tous les moniteurs.
L’application Citrix Workspace suppose que le reste de la valeur de l’option -span est une liste de numéros d’écrans :
- Une valeur unique sélectionne un écran spécifique.
- Deux valeurs définissent des écrans situés dans les coins supérieur gauche et inférieur droit de la zone requise.
- Quatre valeurs spécifient des écrans situés sur les bords supérieur, inférieur, gauche et droit de la zone.
En supposant que le paramètre o n’a pas été spécifié, wfica utilise le message _NET_WM_FULLSCREEN_MONITORS pour demander une configuration de fenêtre appropriée au gestionnaire de fenêtres, si celui-ci est pris en charge. Sinon, il utilise les indicateurs de taille et de position pour demander la configuration souhaitée.
Vous pouvez exécuter la commande suivante pour tester la prise en charge du gestionnaire de fenêtres :
xprop -root | grep \_NET\_WM\_FULLSCREEN\_MONITORS
Si la commande ne génère aucune sortie, cela signifie que le gestionnaire n’est pas pris en charge. Dans ce cas, vous devrez peut-être utiliser une fenêtre de type override-redirect. Vous pouvez configurer une fenêtre de type override-redirect à l’aide de -span o.
Pour créer une session couvrant plusieurs écrans à partir de la ligne de commande :
-
À l’invite de commandes, entrez la commande suivante :
/opt/Citrix/ICAClient/wfica -span hLa liste des numéros des écrans connectés à la machine utilisateur est imprimée dans
stdoutetwficase ferme. -
Prenez note de ces numéros d’écrans.
-
À l’invite de commandes, entrez la commande suivante :
/opt/Citrix/ICAClient/wfica -span \[w\[,x\[,y,z\]\]\]Les valeurs w, x, y et z correspondent aux numéros d’écrans de l’étape 1 des étapes précédentes. La valeur unique w spécifie un écran spécifique. Les deux valeurs w et x définissent des écrans situés dans les coins supérieur gauche et inférieur droit de la zone requise. Les quatre valeurs w, x, y et z spécifient des écrans situés sur les bords supérieur, inférieur, gauche et droit de la zone.
Important :
- Définissez la variable WFICA_OPTS avant de démarrer le libre-service via un navigateur. Pour ce faire, modifiez le fichier de profil, qui se trouve généralement dans $HOME/.bash_profile ou $HOME/.profile, en y insérant une ligne définissant la variable WFICA_OPTS. Par exemple :
export WFICA_OPTS="-span a" - Cette modification s’applique aux sessions d’applications et de bureaux virtuels.
- Si vous avez déjà démarré self-service ou
storebrowse, supprimez les processus qu’ils ont démarrés pour que la nouvelle variable d’environnement prenne effet. Supprimez-les avec :killall AuthManagerDaemon ServiceRecord storebrowse
- Définissez la variable WFICA_OPTS avant de démarrer le libre-service via un navigateur. Pour ce faire, modifiez le fichier de profil, qui se trouve généralement dans $HOME/.bash_profile ou $HOME/.profile, en y insérant une ligne définissant la variable WFICA_OPTS. Par exemple :
Applications locales
Vous ne pouvez peut-être pas sortir d’une session plein écran afin d’utiliser des applications locales ou une autre session Ce problème se produit car l’interface utilisateur du système client est masquée et la fonctionnalité Transparence du clavier désactive la commande de clavier habituelle, par exemple Alt+Tab, et envoie au lieu de cela la commande au serveur.
Pour résoudre ce problème, utilisez CTRL+F2 pour désactiver temporairement la fonctionnalité Transparence du clavier jusqu’à ce que le focus revienne à la fenêtre de session. Vous pouvez également définir TransparentKeyPassthrough sur No dans $ICAROOT/config/module.ini. Avec cette solution, la fonctionnalité Transparence du clavier est désactivée. Toutefois, vous devrez peut-être remplacer le fichier ICA en ajoutant ce paramètre dans le fichier All_regions.ini.
Messages d’erreur améliorés
Auparavant, tous les messages d’erreur comportaient un code d’erreur par défaut et une description qui n’était pas spécifique à l’erreur. À partir de la version 2309 de l’application Citrix Workspace, les messages d’erreur sont améliorés pour inclure les champs Code d’erreur, ID de transaction et Description spécifiques à l’erreur. Ces messages d’erreur apparaissent lorsqu’une session démarre à l’aide d’un lancement ICA ou lorsqu’une session démarre avec la fonctionnalité de continuité de service activée.
Par exemple, en cas d’échec du lancement d’une session, le message d’erreur suivant s’affiche :
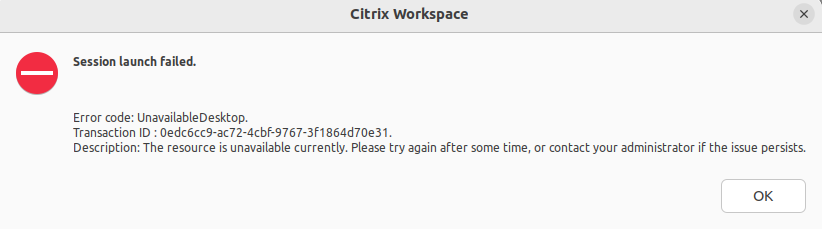
Webcam
Mettre à jour la webcam par défaut
Actuellement, la redirection de webcam dans l’application Citrix Workspace pour Linux ne prend en charge qu’une webcam à la fois. La webcam sélectionnée par défaut est mappée sur le chemin du périphérique /dev/video0 qui est, en général, la webcam intégrée des ordinateurs portables.
Pour répertorier tous les appareils dotés de fonctionnalités vidéo dans le système, vous devez installer les outils v4l à l’aide de la commande suivante :
sudo apt-get install v4l-utils
<!--NeedCopy-->
Listez les périphériques vidéo à l’aide de la commande suivante :
v4l2-ctl --list-devices
<!--NeedCopy-->
Vous obtiendrez le résultat suivant :
user@user-pc:~ $ v4l2-ctl --list-devices
UVC Camera (046d:09a6) (usb-0000:00:14.0-1):
/dev/video2
/dev/video3
/dev/media1
Integrated Camera: Integrated C (usb-0000:00:14.0-8):
/dev/video0
/dev/video1
/dev/media0
<!--NeedCopy-->
Comme dans l’exemple précédent, deux webcams sont disponibles. Vous pouvez utiliser n’importe laquelle d’entre elles. Citrix recommande d’utiliser le premier index. Il existe un problème connu avec Ubuntu, de sorte que vous pouvez voir plusieurs index pour une webcam. Dans cet exemple, vous pouvez utiliser /dev/video0 et /dev/video2.
Pour définir une autre webcam par défaut, procédez comme suit :
- Accédez au fichier de configuration
~/.ICAClient/wfclient.iniet modifiez-le. -
Dans la section [WFClient], ajoutez le paramètre suivant.
HDXWebCamDevice=<device path>
Par exemple, ajoutez HDXWebCamDevice=/dev/video2 pour définir la webcam mappée sur /dev/video2 dans un système.
Test des capacités
Sur le client, le module de redirection de Webcam peut être utilisé dans différents modes pour tester des composants isolés dans les conditions de l’environnement du client.
Mode de production et de débogage
Ce mode compare la vidéo affichée côté VDA et les tampons réels produits par l’encodeur du côté client. Il permet de tester l’ensemble du pipeline.
Pour activer ce mode :
- Accédez au fichier de configuration
~/.ICAClient/wfclient.iniet modifiez-le. -
Définissez la valeur
HDXWebcamDebugsur True.HDXWebcamDebug=true
Une fois ce mode activé, l’encodeur génère les fichiers suivants avec les tampons, en fonction de l’encodeur utilisé :
- Pour l’encodeur H264 : /tmp/file_mode_buffers.h264
- Pour l’encodeur Theora : /tmp/file_mode_buffers.theora
Le schéma suivant décrit les modes de production et de débogage :
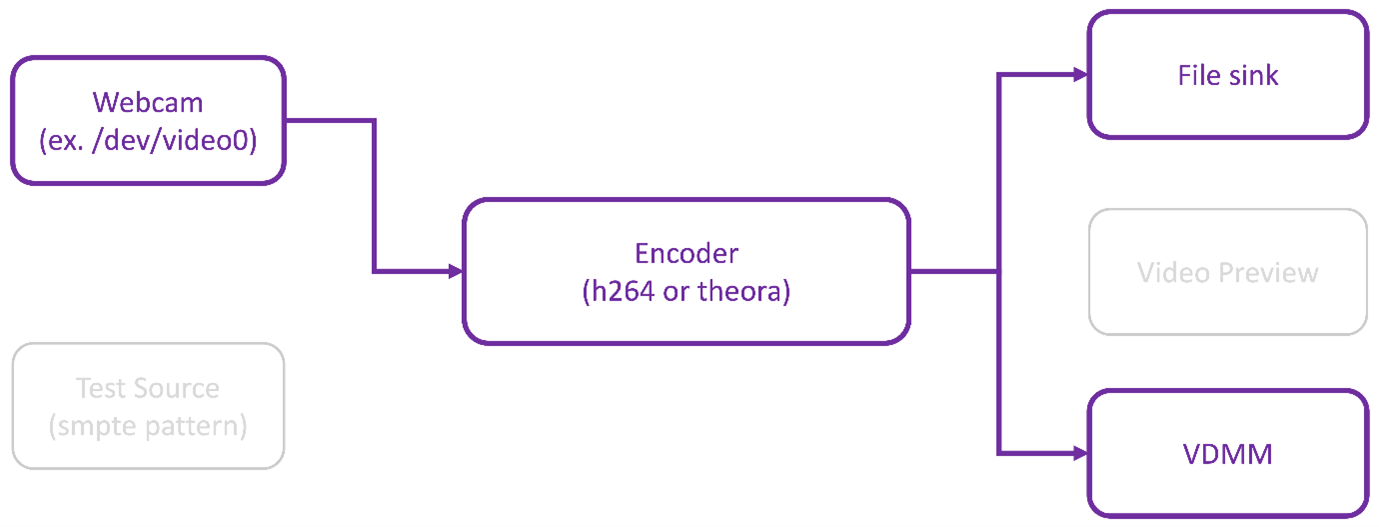
Mode testeur de Webcam
Ce mode permet de tester la Webcam isolée du reste des éléments du pipeline.
./gst_read --buffers | -b BUFFERS_AMOUNT [ --input_device | -i WEBCAM_DEVICE; default=/dev/video0]
<!--NeedCopy-->
Pour activer le mode testeur de webcam, exécutez les commandes suivantes à partir des lignes de commande :
cd /opt/Citrix/ICAClient/util
<!--NeedCopy-->
`$./gst_read -b 100 /dev/video0
<!--NeedCopy-->
Une fois ce mode activé, un aperçu vidéo apparaît et crée le fichier suivant avec les tampons bruts de la Webcam :
/tmp/webcam_buffers.buff
Le seul commutateur requis pour le mode testeur de Webcam sont les options --buffers (-b). Vous pouvez également spécifier la Webcam à tester. Par exemple, comme ce qui suit :
- ./gst_read -buffers 150
- ./gst_read –buffers 100 –input_device /dev/video2
Le schéma suivant décrit le mode testeur de Webcam :
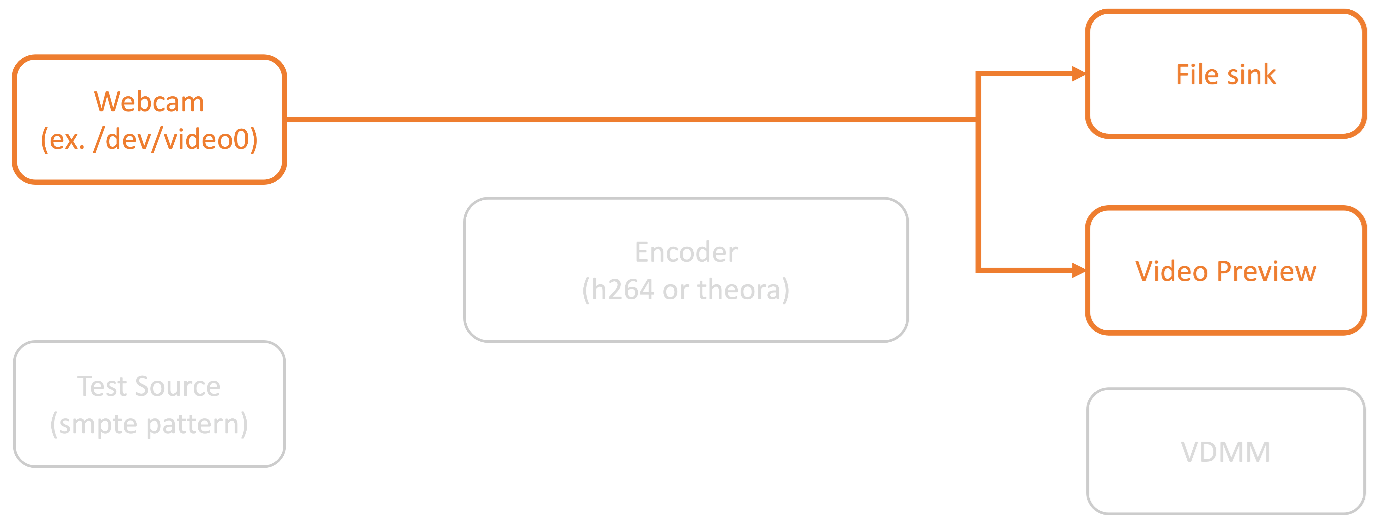
Mode testeur d’encodeur
Ce mode permet de tester l’encodeur isolé du pipeline.
./gst_read --output_file | -o FILE_NAME [ --buffers | -b BUFFER_AMOUNT; default=10 0 ] [ --enableH264 | -e ]
<!--NeedCopy-->
Pour activer le mode testeur de l’encodeur, exécutez les commandes suivantes à partir des lignes de commande :
cd /opt/Citrix/ICAClient/util
<!--NeedCopy-->
./gst_read -o ~/file_buffers.h264 -e
<!--NeedCopy-->
Le seul commutateur requis pour ce mode sont les options --output_file (-o). Vous pouvez également tester les encodeurs Theora ou H264 et la quantité de mémoire tampon à générer. Par exemple, comme ce qui suit :
- Pour H264 : ./gst_read –output_file ~/file_buffers.h264 –buffers 200 –enableH264
- Pour Theora : ./gst_read -o ~/file_buffers.theora -b 100
Le diagramme suivant décrit le mode testeur d’encodeur :
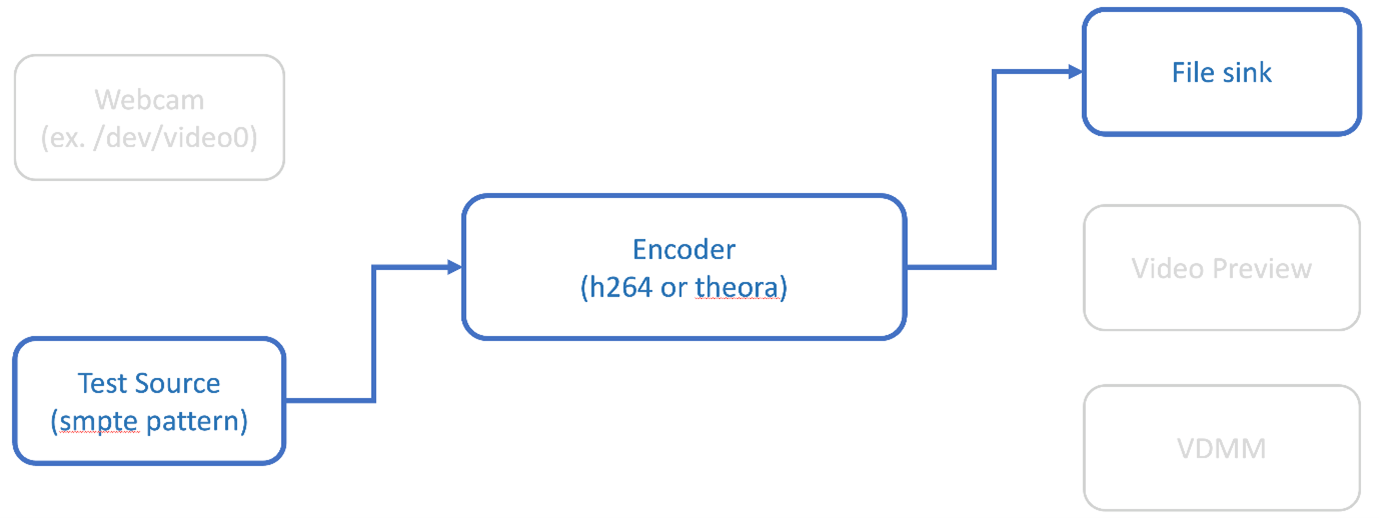
Encodeur logiciel H264
Si l’encodeur H264 logiciel ne fonctionne pas correctement, vous devez vérifier ses dépendances en suivant les étapes suivantes :
-
Vérifiez que le plug-in
GStreamerx264 se trouve dans le système et qu’il fait partie degstreamer-plugins-ugly. S’il est disponible dans la bibliothèquelibgstx264.so, exécutez la commande suivante pour le vérifier :gst-inspect-1.0 x264 <!--NeedCopy-->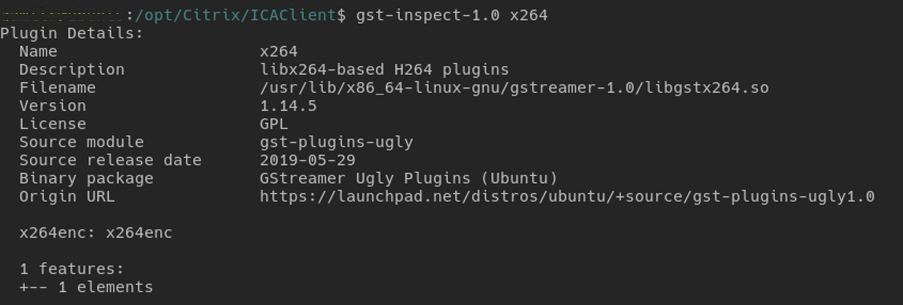
-
Exécutez la commande suivante pour vérifier les dépendances de la bibliothèque
libgstx264.so:ldd /usr/lib/x86_64-linux-gnu/gstreamer-1.0/libgstx264.so <!--NeedCopy-->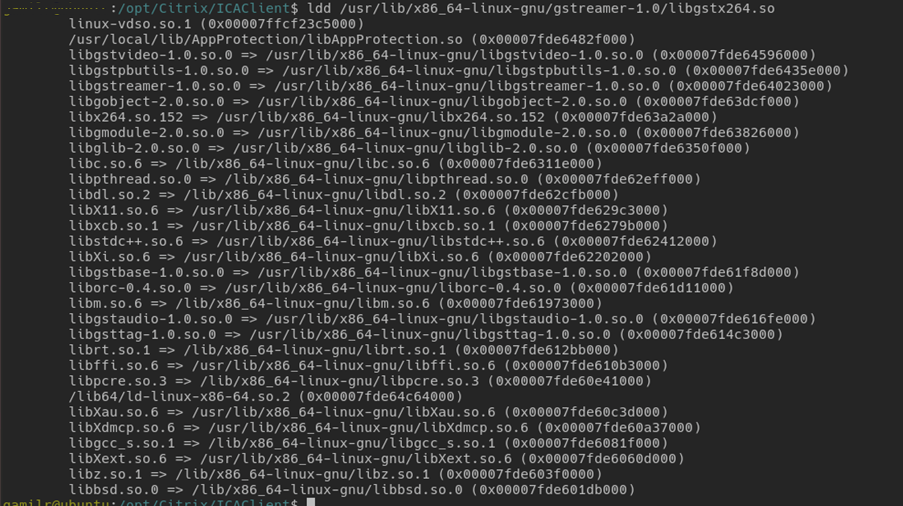
Si le fichier libgstx264.so n’est pas présent, vous devez installer les plugins GStreamer en utilisant la commande suivante :
sudo apt-get install gstreamer1
0-plugins-ugly
<!--NeedCopy-->
Encodeur matériel H264
-
Vérifiez que le plug-in
vaapi GStreamerse trouve dans le système et qu’il fait partie degstreamer1.0-vaapi. S’il est disponible dans la bibliothèquelibgstvaapi.so, exécutez la commande suivante pour le vérifier :gst-inspect-1.0 vaapi <!--NeedCopy-->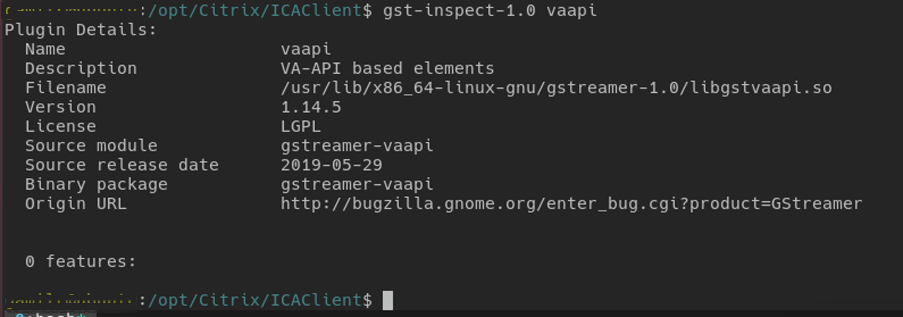
-
Exécutez la commande suivante pour vérifier les dépendances de la bibliothèque libgstvaapi.so :
ldd /usr/lib/x86_64-linux-gnu/gstreamer-1.0/libgstvaapi.so <!--NeedCopy-->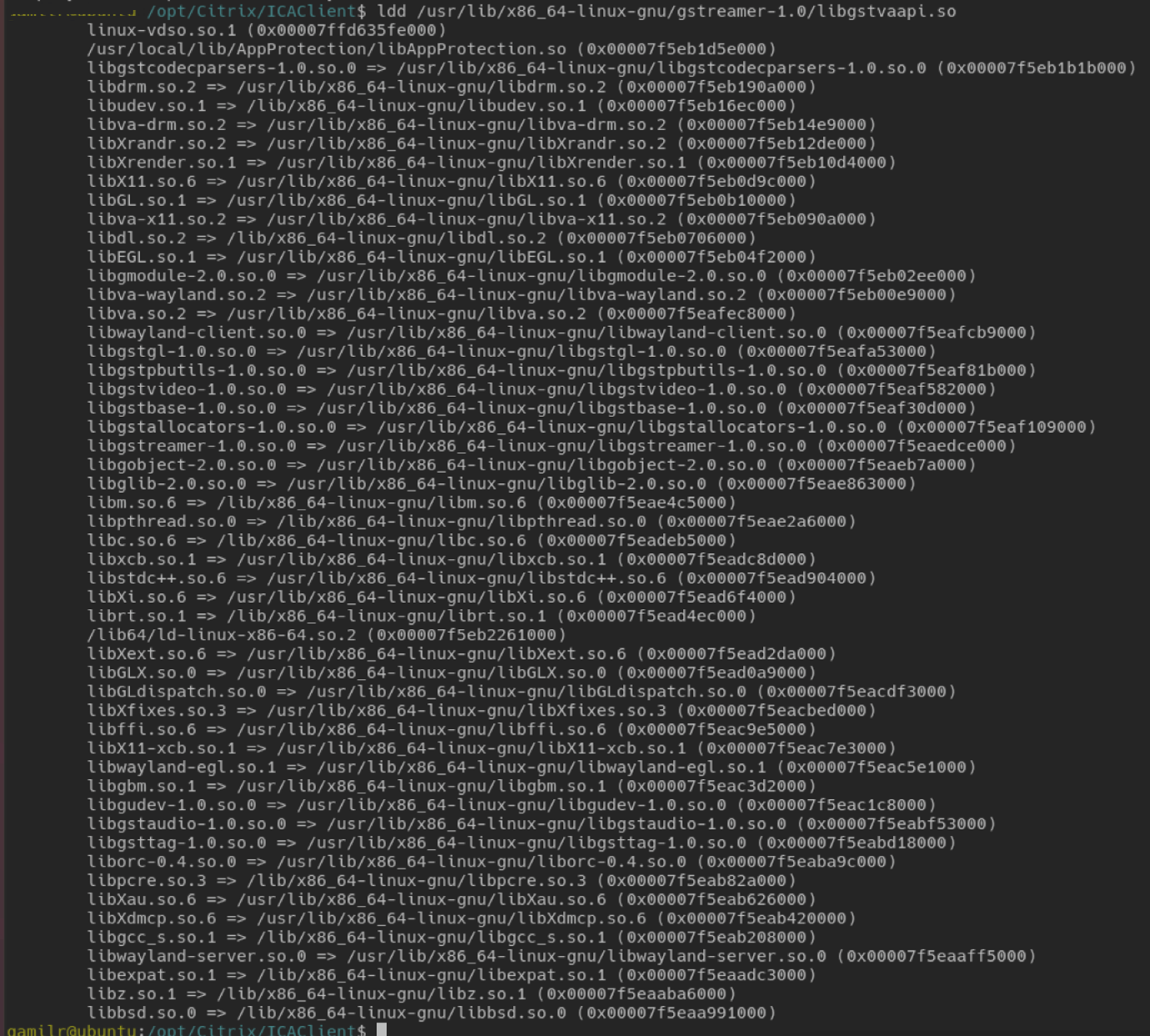
-
Résolvez les dépendances manquantes.
Pour installer et configurer vaapi, suivez le GStreamer vappiguide d’installation.
Collecter les journaux des infrastructures GStreamer internes et de gst_read
Au lieu des journaux ICAClient standard, vous devez collecter les journaux du module gst_read.
Procédez comme suit pour collecter les journaux :
-
Ouvrez un terminal et exécutez les commandes suivantes :
export GST_DEBUG=2, gst_read_debug:6 <!--NeedCopy-->export GST_DEBUG_FILE=~/gst_read.log <!--NeedCopy-->Remarque :
Cette variable définit le niveau de collecte de journaux et le fichier dans lequel les stocker. Dans ce cas, nous définissons le niveau 2 pour l’infrastructure
GStreameret le niveau 7 pour le modulegst_read. Pour de plus amples informations, consultez ce document. Il est recommandé de définir uniquement les niveaux d’erreur et d’avertissement pour l’infrastructureGStreamerinterne et le niveau de journalisation pourgst_read. - Téléchargez un fichier ICA d’un VDA valide.
-
Sur le même terminal, exécutez la commande suivante pour démarrer une session VDA :
cd /opt/Citrix/ICAClient <!--NeedCopy-->./wfica <ICA file path>/vda.ica <!--NeedCopy-->
Le fichier gst_read.log est généré avec l’infrastructure GStreamer interne et les journaux gst_read.
Inspections des pipelines GStreamer
Pour voir les pipelines actuels créés par l’infrastructure GStreamer, procédez comme suit :
- Créez un dossier pour stocker les fichiers DOT, par exemple :
gstIntPipes. - Ouvrez un terminal et exportez
GST_DEBUG_DUMP_DOT_DIR=<Absolute path>/gstIntPipes. Cette variable indique àGStreameroù stocker les fichiers DOT. - Téléchargez un fichier ICA d’un VDA valide.
-
Sur le même terminal, exécutez les commandes suivantes pour démarrer une session VDA :
cd /opt/Citrix/ICAClient/ <!--NeedCopy-->./wfica <ICA file path>/vda.ica <!--NeedCopy--> -
Le répertoire
gstIntPipesinclut les fichiers DOT.GStreamergénère un fichier DOT pour chaque changement d’état dans le pipeline. Par conséquent, vous pouvez inspecter tous les processus de création du pipeline. Voici un exemple d’ensemble de fichiers DOT :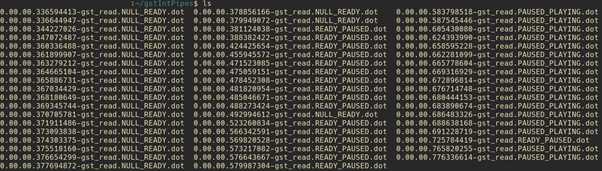
- Installez un utilitaire de fichiers DOT pour voir une représentation visuelle des pipelines. Par exemple, Graphviz. Les images suivantes sont des exemples de création correcte et incorrecte du pipeline :
Pipeline créé avec succès :

Le pipeline ne peut pas être lié :

Remarque :
Pour agrandir les images précédentes ou toute autre image, cliquez avec le bouton droit sur l’image, sélectionnez Ouvrir l’image dans un nouvel onglet et zoomez sur le navigateur selon vos besoins.
Comme le montre l’image précédente, le second pipeline n’est pas en mesure de relier l’élément GstCapsFilter et l’élément GstVaapiEncodeH264. Les capacités ne sont jamais totalement négociées. Pour de plus amples informations, consultez ce document.
Script de diagnostic du système pour RAVE
Nous fournissons un script rave_troubleshooting.sh pour vérifier si la configuration et les dépendances du système sont adaptées pour prendre en charge des extensions audio et vidéo à distance (RAVE).
Remarque :
RAVE est une fonctionnalité HDX qui prend en charge la redirection optimisée des webcams et la redirection Windows Media Player pour les Citrix VDA.
Procédez comme suit pour exécuter le script :
- Cliquez sur rave_troubleshooting.sh pour télécharger le script.
- Ouvrez le terminal de votre machine Linux.
- Tapez
rave_troubleshooting.sh --helpourave_troubleshooting.sh -hpour afficher les arguments de ligne de commande correspondants. -
Tapez l’une des options suivantes :
-
rave_troubleshooting.sh -wourave_troubleshooting.sh --webcam: utilisez cette commande pour vérifier la redirection de la webcam. Il s’agit de la commande par défaut. -
rave_troubleshooting.sh -rourave_troubleshooting.sh --rave: utilisez cette commande pour vérifier les extensions RAVE. Une fenêtre contextuelle diffusant une vidéo de test h264 s’affiche.
La configuration et les dépendances du système s’affichent.
-
Redirection USB générique
Comment rediriger les téléphones Android en USB générique ?
Vous pouvez rediriger les téléphones Android vers une clé USB générique comme suit :
- Connectez votre téléphone Android au système sur lequel l’application Citrix Workspace pour Linux est installée à l’aide d’un câble USB.
- Sélectionnez le mode de connexion USB (MTP ou PTP) sur votre téléphone. Pour la plupart des téléphones Android, le mode pris en charge est PTP.
-
Tapez ce qui suit dans le terminal pour obtenir l’identifiant fournisseur de votre téléphone Android à partir du descripteur de l’appareil (VID) et l’identifiant du produit à partir du descripteur de l’appareil (PID) :
lsusb <!--NeedCopy--> - Prenez note du VID et du PID de votre téléphone Android.
- Accédez au fichier
usb.conf. -
Ajoutez la ligne
CONNECT vid=<vid of your phone> pid=<pid of your phone> split=01 intf=00à la fin du fichierusb.conf. Par exemple, ajoutez-le comme suit :CONNECT vid=18d1 pid=4ee2 split=01 intf=00 <!--NeedCopy--> - Accédez au menu Appareil dans la barre d’outils de Desktop Viewer.
- Sélectionnez le téléphone Android que vous souhaitez rediriger.
Navigateur
Navigateur local
Lors de l’activation d’un lien dans une session Windows, le contenu s’affiche dans un navigateur local La redirection de contenu serveur vers client est activée dans le fichier wfclient.ini. Cette redirection entraîne l’exécution d’une application locale. Pour désactiver la redirection de contenu serveur vers client, consultez la section Redirection de contenu du serveur vers le client.
Accéder aux ressources publiées
Lorsque vous accédez aux ressources publiées, votre navigateur vous invite à enregistrer un fichier. Il est quelque fois nécessaire de configurer des navigateurs autres que Firefox et Chrome avant d’établir une connexion à une ressource publiée. Cependant, lorsque vous tentez d’accéder à une ressource en cliquant sur une icône de la page, le navigateur vous invite à enregistrer le fichier ICA.
Navigateur particulier
Si vous rencontrez des problèmes lors de l’utilisation d’un navigateur Web particulier, définissez la variable d’environnement BROWSER de manière à spécifier le chemin d’accès local et le nom du navigateur requis avant d’exécuter setupwfc.
Navigateur Firefox
Lorsque vous lancez des bureaux ou des applications dans Firefox, si la page ne répond pas, essayez d’activer le plug-in ICA.
Plug-in ICA dans Firefox
Lorsque le plug-in ICA est activé dans Firefox, les sessions de bureau et d’application peuvent ne pas démarrer. Dans ce cas, essayez de désactiver le plug-in ICA.
Erreurs de configuration
Ces erreurs peuvent se produire suite à une entrée de connexion mal configurée.
E_MISSING_INI_SECTION - vérifiez le fichier de configuration « … ». La section « … » est manquante dans le fichier de configuration.
Le fichier de configuration a été modifié de manière incorrecte ou est endommagé.
E_MISSING_INI_ENTRY - vérifiez le fichier de configuration « … ». La section « … » doit contenir une entrée « … ».
Le fichier de configuration a été modifié de manière incorrecte ou est endommagé.
E_INI_VENDOR_RANGE - vérifiez le fichier de configuration « … ». La gamme de fournisseurs de serveurs X « … » du fichier de configuration n’est pas valide.
Les informations du fournisseur de serveurs X du fichier de configuration sont endommagées. Contactez Citrix.
Erreurs de configuration dans le fichier wfclient.ini
Ces erreurs peuvent se produire suite à une modification incorrecte du fichier wfclient.ini.
E\_CANNOT\_WRITE\_FILE - Cannot write file: "..."
Un problème s’est produit lors de l’enregistrement de la base de données de connexions ; par exemple, l’espace disque était insuffisant.
E\_CANNOT\_CREATE\_FILE - Cannot create file: "..."
Un problème s’est produit lors de la création d’une base de données de connexions.
E_PNAGENT_FILE_UNREADABLE - impossible de lire le fichier Citrix Virtual Apps « … » : aucun fichier ou répertoire de ce nom n’existe.
— Ou —
Impossible de lire le fichier Citrix Virtual Apps « … » : Permission refusée.
Vous tentez d’accéder à une ressource via un menu ou un élément de bureau, mais le fichier Citrix Virtual Apps and Desktops ou Citrix DaaS lié à la ressource n’est pas disponible. Actualisez la liste des ressources publiées en sélectionnant Application Refresh dans le menu View, puis tentez d’accéder à nouveau à la ressource. Si l’erreur persiste :
- Vérifiez les propriétés de l’icône du bureau ou de l’élément de menu.
- Vérifiez le fichier Citrix Virtual Apps and Desktops ou Citrix DaaS auquel l’icône ou l’élément fait référence.
Redirection de contenu du navigateur
Pour plus d’informations sur la façon de résoudre les problèmes de redirection du contenu du navigateur, consultez l’article CTX230052 du centre de connaissances.
Procédure d’importation d’un certificat auto-signé dans nssdb
Exécutez la commande suivante dans le terminal pour importer le certificat auto-signé dans nssdb :
certutil -A -n "badssl.cer" -t "C,," -d ~/.pki/nssdb -i ~/Downloads/badssl.cer
<!--NeedCopy-->
Les arguments des commandes sont les suivants :
-
-A- Pour ajouter un certificat à la base de données. -
-n- Le nom du certificat. Cet argument est facultatif et peut être utilisé pour ajouter le surnom. -
"badssl.cer"- Le nom du certificat exporté depuis le site badssl.com. -
-t "C,,"--test pour TRUSTARGS et C pour le certificat CA. Pour plus d’informations, consultez la documentation de Google. -
-d ~/.pki/nssdb- L’emplacement de la base de données. -
-i- Indique le fichier d’entrée. Cet argument permet d’ajouter l’emplacement et le nom du fichier de certificat.
Pour plus d’informations sur la redirection de contenu du navigateur, consultez la section Redirection de contenu du navigateur dans la documentation Citrix Virtual Apps and Desktops.
Autres
Problèmes de connexion
Vous pouvez également rencontrer les problèmes suivants.
Fermer une session
Pour savoir si le serveur a demandé à l’application Citrix Workspace de fermer une session, utilisez le programme wfica. Ce programme consigne une entrée chaque fois qu’il reçoit une commande de fermeture de session en provenance du serveur.
Pour enregistrer ces informations via le système syslog, ajoutez SyslogThreshold avec la valeur 6 à la section [WFClient] du fichier de configuration. Ce paramètre permet la journalisation des messages qui ont la priorité LOG_INFO ou une priorité plus élevée. La valeur par défaut pour SyslogThreshold est de 4 (=LOG_WARNING).
De même, pour que wfica envoie les informations en tant qu’erreur standard, ajoutez PrintLogThreshold avec la valeur 6 à la section [WFClient]. La valeur par défaut pour PrintLogThreshold est de 0 (=LOG_EMERG).
Pour de plus amples informations sur la collecte de journaux, consultez Collecte de journaux et pour plus d’informations sur la configuration de syslog, consultez configuration syslog.
Paramètres du fichier de configuration
Pour que ces paramètres entrent en vigueur, il est nécessaire qu’à chaque entrée figurant dans le fichier wfclient.ini corresponde une entrée équivalente dans le fichier All_Regions.ini. De plus, chaque entrée figurant dans les sections [Thinwire3.0], [ClientDrive] et [TCP/IP] du fichier wfclient.ini doit disposer d’une entrée correspondante dans le fichier canonicalization.ini. Pour plus d’informations, consultez les fichiers All_Regions.ini et canonicalization.ini situés dans le répertoire $ICAROOT/config.
Applications publiées
Si vous avez des problèmes avec l’exécution d’applications publiées accédant à un port série, elle peut échouer (sans nécessairement générer de message d’erreur) si le port est verrouillé par une autre application. Dans ce genre de situation, vérifiez qu’aucune application n’a temporairement verrouillé le port série ou ne l’a verrouillé sans le libérer avant sa fermeture.
Pour résoudre ce problème, arrêtez l’application qui bloque le port en série. Dans le cas de verrouillages de style UUCP, il se peut qu’un fichier de verrouillage reste en place après fermeture de l’application. L’emplacement de ces fichiers de verrouillage dépend du système d’exploitation utilisé.
Démarrage de l’application Citrix Workspace
Si l’application Citrix Workspace ne démarre pas, le message d’erreur « Application default file could not be found or is out of date » s’affiche. Cela peut s’expliquer par le fait que la variable d’environnement ICAROOT est incorrectement définie. Il est indispensable de définir cette variable si vous avez installé l’application Citrix Workspace à un emplacement autre que le répertoire par défaut. Pour résoudre ce problème, Citrix vous recommande d’effectuer l’une des opérations suivantes :
-
Définissez ICAROOT comme répertoire d’installation.
Pour vérifier si la variable d’environnement ICAROOT est définie correctement, essayez de lancer l’application Citrix Workspace à partir d’une session de terminal. Si le message d’erreur s’affiche encore, cela signifie très probablement que la variable d’environnement ICAROOT est incorrectement définie.
-
Dans ce cas, réinstallez l’application Citrix Workspace à l’emplacement par défaut. Pour plus d’informations sur l’installation de l’application Citrix Workspace, veuillez consulter la section Installer et configurer.
Si l’application Citrix Workspace était installée à l’emplacement par défaut, supprimez le répertoire
/opt/Citrix/ICAClientou$HOME/ICAClient/platformavant de procéder à la réinstallation.
Citrix CryptoKit (anciennement SSLSDK)
Pour rechercher le numéro de version de Citrix CryptoKit (anciennement SSLSDK) ou OpenSSL que vous exécutez, vous pouvez utiliser la commande suivante :
strings libctxssl.so | grep "Citrix SSLSDK"
Vous pouvez également exécuter cette commande sur AuthManagerDaemon ou PrimaryAuthManager
Raccourcis clavier
Si votre gestionnaire de fenêtres utilise les mêmes combinaisons de touches pour fournir la fonctionnalité native, votre combinaison de touches risque de ne pas fonctionner correctement. Par exemple, le gestionnaire de fenêtres KDE utilise les combinaisons de touches CTRL+MAJ+F1 jusqu’à CTRL+MAJ+F4 pour basculer entre les bureaux 13 à 16. Si vous rencontrez ce problème, essayez l’une des solutions suivantes :
- Le mode Translated sur le clavier mappe un ensemble de combinaisons de touches locales à des combinaisons de touches du côté serveur. Par exemple, par défaut en mode Translated, CTRL+MAJ+F1 correspond à la combinaison de touches ALT+F1 du côté serveur. Pour reconfigurer ce mappage sur une autre combinaison de touches locales, mettez à jour l’entrée suivante dans la section [WFClient] de $HOME/.ICAClient/wfclient.ini. Ce paramètre mappe la combinaison de touches locales Alt+Ctrl+F1 sur Alt+F1 :
- Modifiez Hotkey1Shift=Ctrl+Maj sur Hotkey1Shift=Alt+Ctrl.
- Le mode Direct sur le clavier envoie toutes les combinaisons de touches directement vers le serveur. Elles ne sont pas traitées localement. Pour configurer le mode Direct, dans la section [WFClient] de $HOME/.ICAClient/wfclient.ini, définissez TransparentKeyPassthrough sur Remote.
- Reconfigurez le gestionnaire de fenêtres afin qu’il supprime les combinaisons de touches par défaut.
Clavier croate distant
Cette procédure garantit que les caractères ASCII sont envoyés correctement aux bureaux virtuels distants avec des configurations de clavier croate.
- Dans la section WFClient du fichier de configuration approprié, définissez UseEUKSforASCII sur True.
- Définissez UseEUKS sur 2.
Clavier japonais
Pour configurer l’utilisation d’un clavier japonais, mettez à jour l’entrée suivante dans le fichier de configuration wfclient.ini :
KeyboardLayout=Japanese (JIS)
Clavier ABNT2
Pour configurer l’utilisation d’un clavier ABNT2, mettez à jour l’entrée suivante dans le fichier de configuration wfclient.ini :
KeyboardLayout=Brazilian (ABNT2)
Clavier local
Si certaines touches du clavier local ne se comportent pas comme prévu, choisissez la configuration de serveur qui correspond le mieux dans la liste de $ICAROOT/config/module.ini.
Lecteur Windows Media
L’application Citrix Workspace ne dispose peut-être pas des plug-ins GStreamer requis pour traiter un format demandé. Lorsque cela se produit, le serveur demande généralement un format différent. Il arrive parfois que la vérification de la présence d’un plug-in approprié indique à tort qu’un tel plug-in est effectivement présent. Ce problème est généralement détecté et entraîne l’affichage d’une boîte de dialogue d’erreur sur le serveur indiquant que le Lecteur Windows Media a rencontré un problème lors de la lecture d’un fichier. Il suffit généralement de lire de nouveau le fichier dans la session car l’application Citrix Workspace rejette généralement le format. En conséquence, le serveur demande un autre format ou il restitue le média lui-même.
Dans quelques situations, l’absence d’un plug-in approprié est détectée et le fichier n’est pas lu correctement, bien que l’indicateur de progression avance comme prévu dans le Lecteur Windows Media.
Pour éviter l’affichage de cette boîte de dialogue d’erreur ou l’échec de la lecture dans les sessions futures :
-
Ajoutez de façon temporaire l’option de configuration « SpeedScreenMMAVerbose=On » à la section [WFClient] de $Home/.ICAClient/wfclient.ini, par exemple.
-
Redémarrez
wficaà partir d’un libre-service qui a été démarré à partir d’un terminal. -
Lisez une vidéo qui génère cette erreur.
-
Notez (dans la sortie de traçage) le type mime associé à la trace du plug-in manquant, ou le type mime qui devrait être pris en charge mais dont la lecture échoue (par exemple, « video/x-h264 »).
-
Modifiez $ICAROOT/config/MediaStreamingConfig.tbl. Sur la ligne sur laquelle figure le type mime, insérez un ‘?’ entre ‘:’ et le type mime. Ce paramètre désactive le format.
-
Répétez les étapes 2 à 5 (ci-dessus) pour tout autre format multimédia qui génère cette erreur.
-
Distribuez ce MediaStreamingConfig.tbl modifié aux autres machines qui disposent du même ensemble de plug-ins
GStreamer.
Remarque :
Éventuellement, après avoir identifié le type MIME, il est possible d’installer un plug-in
GStreamerpour le décoder.
Script permettant de vérifier la configuration système requise pour la redirection vers Windows Media Player
Dans la version 2307, un nouveau script bash est introduit pour vérifier la configuration requise pour la fonctionnalité de redirection Windows Media Player dans l’application Citrix Workspace pour Linux. Cette fonctionnalité permet de réduire le temps de résolution des problèmes liés à la redirection vers Windows Media Player. Pour vérifier la configuration, vous pouvez utiliser le même fichier « rave_troubleshooting.sh » disponible à la section Script de diagnostic du système pour RAVE.
Configuration de port série
Pour configurer un port série unique, ajoutez les entrées suivantes dans le fichier de configuration $ICAROOT/config/module.ini :
LastComPortNum=1
ComPort1=device
Pour configurer deux ports série ou plus, ajoutez les entrées suivantes dans le fichier de configuration $ICAROOT/config/module.ini :
LastComPortNum=2
ComPort1=device1
ComPort2=device2
Errors
Cette rubrique dresse la liste d’autres messages d’erreur courants pouvant s’afficher lors de l’utilisation de l’application Citrix Workspace.
Une erreur s’est produite. Le code d’erreur est 11 (E_MISSING_INI_SECTION). Reportez-vous à la documentation. Fin de la session.
Lors de l’exécution de l’application Citrix Workspace à partir de la ligne de commande, ce message signifie généralement que la description fournie sur la ligne de commande est introuvable dans le fichier appsrv.ini.
E_BAD_OPTION - l’option « … » n’est pas valide.
Argument manquant pour l’option « … ».
E_BAD_ARG - l’option « … » comporte un argument non valide : « … ».
Argument non valide spécifié pour l’option « … ».
E_INI_KEY_SYNTAX - la clé « … » du fichier de configuration « … » n’est pas valide.
Les informations du fournisseur de serveurs X du fichier de configuration sont endommagées. Créez un fichier de configuration.
E_INI_VALUE_SYNTAX - la valeur « … » du fichier de configuration « … » n’est pas valide.
Les informations du fournisseur de serveurs X du fichier de configuration sont endommagées. Créez un fichier de configuration.
E_SERVER_NAMELOOKUP_FAILURE - la connexion au serveur « … » a échoué.
Impossible de résoudre le nom du serveur.
Impossible d’écrire sur un ou plusieurs fichiers : « … ». Corrigez les éventuels problèmes de disques saturés ou d’autorisations, puis réessayez.
Recherchez des problèmes de disques saturés ou d’autorisations insuffisantes. Si un problème est détecté puis résolu, réessayez l’opération ayant généré le message d’erreur.
La connexion au serveur a été perdue. Rétablissez la connexion, puis réessayez. Ces fichiers peuvent comporter des données manquantes : « … ».
Rétablissez la connexion, puis réessayez l’opération ayant généré l’erreur.
Informations de diagnostic
Si vous rencontrez des problèmes liés à l’utilisation de l’application Citrix Workspace, le centre d’assistance technique peut être amené à vous demander de lui transmettre des informations de diagnostic. Ces informations leur permettront de tenter de poser un diagnostic et de vous aider à corriger le problème.
Pour obtenir les informations de diagnostic relatives à l’application Citrix Workspace :
-
Dans le répertoire d’installation, tapez util/lurdump. Il est recommandé de procéder de la sorte lorsqu’une session est ouverte, et si possible, alors que le problème est présent.
Un fichier rassemblant des informations de diagnostic détaillées est généré, comprenant les détails de version, le contenu des fichiers de configuration de l’application Citrix Workspace et les valeurs de différentes variables système.
-
Avant d’envoyer ce fichier au centre d’assistance, vérifiez qu’il ne contient pas d’informations confidentielles.
Résoudre les problèmes de connexion aux ressources
Les utilisateurs peuvent gérer leurs connexions actives à l’aide du Centre de connexion. Cette fonctionnalité est un outil de productivité très utile, qui permet aux utilisateurs et aux administrateurs de résoudre les problèmes liés aux connexions lentes ou complexes. Grâce au Centre de connexion, les utilisateurs peuvent gérer les connexions en :
- Fermant une application.
- Fermant une session. Cette étape met fin à la session et ferme toutes les applications ouvertes.
- Déconnectant une session. Cette étape interrompt la connexion sélectionnée au serveur sans fermer les applications ouvertes (sauf si le serveur est configuré pour fermer les applications au moment de la déconnexion).
- Affichant les statistiques de transport de connexion.
Collecte de journaux
Dans les versions antérieures, les fichiers debug.ini et module.ini étaient utilisés pour configurer la journalisation.
À partir de la version 2009, vous pouvez configurer la collecte de journaux à l’aide de l’une des méthodes suivantes :
- Interface de ligne de commande
- GUI
Également à partir de la version 2009, le fichier de configuration debug.ini est supprimé du package d’installation de l’application Citrix Workspace.
Les journaux capturent les détails du déploiement de l’application Citrix Workspace, les modifications de configuration et les activités administratives dans une base de données de collecte de journaux. Un développeur tiers peut appliquer ce mécanisme de collecte de journaux à l’aide du SDK de collecte de journaux, qui est fourni dans le cadre du SDK d’optimisation de la plate-forme de l’application Citrix Workspace.
Vous pouvez utiliser les informations de journalisation pour effectuer les opérations suivantes :
- Diagnostiquer et résoudre les problèmes qui se produisent après toute modification. Le journal fournit une arborescence hiérarchique.
- Assister la gestion des modifications et suivre les configurations.
- Signaler les activités administratives.
Si l’application Citrix Workspace est installée avec des privilèges utilisateur racine, les journaux sont stockés dans /var/log/citrix/ICAClient.log. Dans le cas contraire, les journaux sont stockés dans ${HOME}/.ICAClient/logs/ICAClient.log.
Lorsque l’application Citrix Workspace est installée, un utilisateur appelé citrixlog est créé pour gérer la fonctionnalité de journalisation.
Interface de ligne de commande
- À l’invite de commandes, accédez au chemin d’accès
/opt/Citrix/ICAClient/util. -
Exécutez la commande suivante pour définir les préférences du journal.
./setlog help
Toutes les commandes disponibles sont affichées.
Le tableau suivant répertorie divers modules et leurs valeurs de classe de trace correspondantes. Utilisez le tableau suivant pour obtenir un ensemble spécifique de valeurs de journal de ligne de commande :
| Module | Classe de journal |
|---|---|
| Assertions | LOG_ASSERT |
| Moniteur audio | TC_CM |
| Redirection du contenu du navigateur (BCR) avec CEF | TC_CEFBCR |
| Mappage audio du client | TC_CAM |
| Centre de connexion | TC_CONNCENTER |
| Port de communication client | TC_CCM |
| Mappage des lecteurs clients | TC_CDM |
| Clip | TC_CLIP |
| Mappage d’imprimante client | TC_CPM |
| Mappage d’imprimante client | TC_CPM |
| Police | TC_FONT |
| Trame | TC_FRAME |
| Abstraction graphique | TC_GA |
| Éditeur de méthode d’entrée | TC_IME |
| IPC | TC_IPC |
| Mappage de clavier | TC_KEY |
| Pilote de licence | TC_VDLIC |
| Multimédia | TC_MMVD |
| Mapping de souris | TC_MOU |
| MS Teams | TC_MTOP |
| Autres bibliothèques | TC_LIB |
| Pilote de protocole | TC_PD |
| Magasin PNA | TC_PN |
| Journaux d’événements standard | LOG_CLASS |
| SRCC | TC_SRCC |
| Connexion SSPI | TC_CSM |
| Carte à puce | TC_SCARDVD |
| Selfservice | TC_SS |
| Extension Selfservice | TC_SSEXT |
| Bibliothèque StoreFront | TC_STF |
| Pilote de transport | TC_TD |
| Thinwire | TC_TW |
| Interface utilisateur transparente | TC_TUI |
| Canal virtuel | TC_VD |
| PAL | TC_VP |
| Interface utilisateur | TC_UI |
UIDialogLibWebKit3 |
TC_UIDW3 |
Dépannage |
Cet article contient des informations destinées à aider les administrateurs à résoudre tous les problèmes rencontrés avec l’application Citrix Workspace.
Connexion
Vous pouvez rencontrer les problèmes de connexion suivants.
Session de ressource ou de bureau publié(e)
Si, lors de l’établissement d’une connexion à un serveur Windows, une boîte de dialogue présente le message « Connexion au serveur… » sans qu’aucune fenêtre de connexion ne s’affiche ensuite, vous devrez peut-être configurer le serveur au moyen d’une licence d’accès client (CAL, Client Access License). Pour plus d’informations sur le système de licences, consultez la section Système de licences.
Reconnexion de session
La connexion peut échouer lors de la reconnexion à une session avec un nombre de couleurs plus élevé que celui exigé par l’application Citrix Workspace. Cet échec se produit lorsque la mémoire disponible sur le serveur est insuffisante.
En cas d’échec de la reconnexion, l’application Citrix Workspace tente d’utiliser le nombre de couleurs initial. Sinon, le serveur tente de démarrer une nouvelle session avec le nombre de couleurs requis, en laissant la session initiale dans l’état déconnecté. La deuxième connexion peut échouer si la mémoire disponible sur le serveur est toujours insuffisante.
Nom Internet complet
Citrix vous recommande de configurer le serveur de nom de domaine (DNS) sur votre réseau. Cette configuration vous permet de résoudre les noms des serveurs auxquels vous souhaitez vous connecter. Si le DNS n’est pas configuré, vous ne pourrez peut-être pas résoudre le nom du serveur en adresse IP. Vous pouvez également spécifier le serveur avec son adresse IP plutôt qu’avec son nom. Les connexions TLS requièrent un nom de domaine complet, et non une adresse IP.
Sessions lentes
Si une session ne démarre pas tant que vous ne déplacez pas la souris, il existe peut-être avec un problème avec la génération de nombres aléatoires dans le noyau Linux. Pour résoudre le problème, exécutez un démon entropy-generating tel que <!JEKYLL@5140@0> (basé sur le matériel) ou <!JEKYLL@5140@1> (de Magic Software).
Envoi de commentaires sur l’application Citrix Workspace
L’option Envoyer des commentaires vous permet d’informer Cloud Software Group de tout problème que vous pourriez rencontrer lors de l’utilisation de l’application Citrix Workspace. Vous pouvez également envoyer des suggestions pour nous aider à améliorer votre expérience avec l’application Citrix Workspace.
Cette nouvelle fonctionnalité améliore l’expérience de commentaires, garantissant un canal de communication plus efficace et informatif entre les utilisateurs et les équipes d’assistance.
L’option Envoyer des commentaires comprend un gestionnaire de journaux intégré, qui permet aux utilisateurs de capturer et d’inclure les journaux pertinents pour un rapport de commentaires complet.
De plus, l’option Envoyer des commentaires assure une communication fluide en permettant aux utilisateurs d’envoyer des e-mails de commentaires directement à l’aide du client de messagerie par défaut installé sur leur système.
Les clients de messagerie pris en charge sont les suivants :
- Thunderbird
- Evolution
- Mutt
- Alpine
Pour configurer l’adresse e-mail pour envoyer des commentaires, procédez comme suit :
Ajoutez la clé suivante dans le fichier <!JEKYLL@5140@2> :
<!JEKYLL@5140@3>
Remarque :
En envoyant vos commentaires à Cloud Software Group, vous confirmez que votre participation est conforme et soumise au Contrat d’utilisateur final de Cloud Software Group.
Vous pouvez envoyer des commentaires en utilisant l’une des méthodes suivantes :
- Accédez à l’écran Ajouter un compte.
- Cliquez sur le menu hamburger.
-
Cliquez sur Envoyer des commentaires.
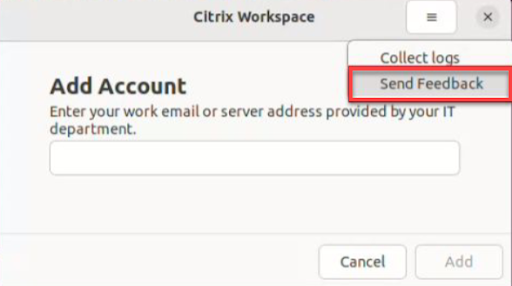
Ou
-
Cliquez sur Envoyer des commentaires dans l’icône de l’indicateur d’application.
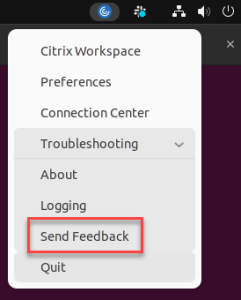
Ou
- À partir de la ligne de commande, accédez au chemin d’accès <!JEKYLL@5140@4>.
-
Exécutez la commande suivante :
<!JEKYLL@5140@5>
-
La fenêtre Envoyer des commentaires s’affiche.
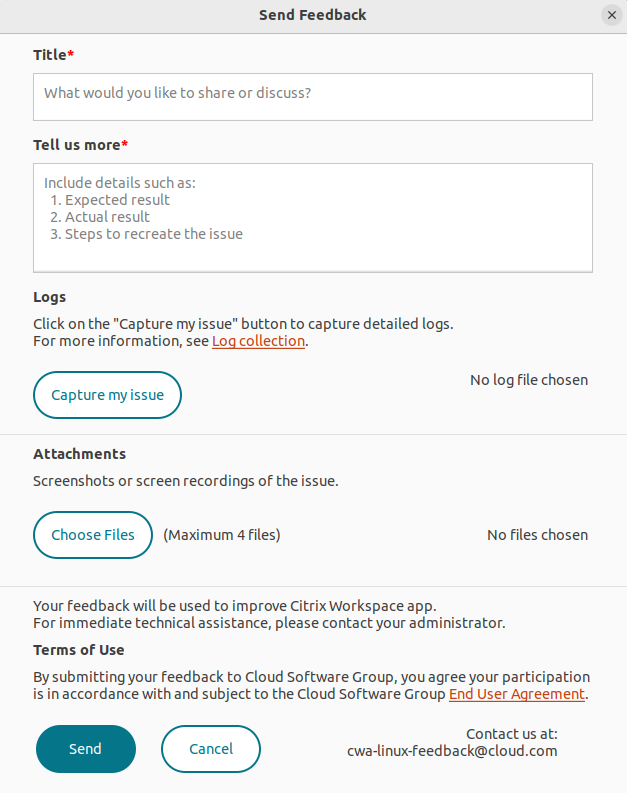
- Sous Titre, spécifiez le type de problème.
- Ajoutez les détails du problème dans le champ Dites-nous en plus.
-
Cliquez sur Capturer mon problème. La fenêtre Utilitaire de collecte de journaux Citrix s’affiche.
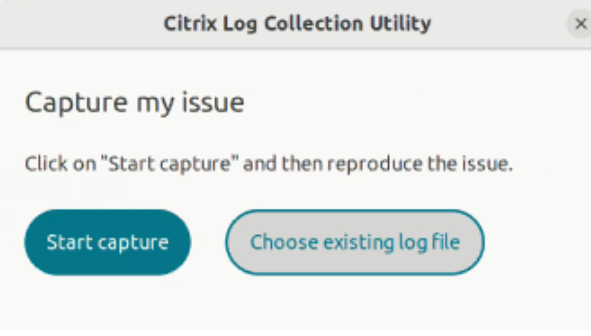
Cliquez sur Démarrer la capture pour reproduire le problème et collecter les derniers journaux.
Ou
Cliquez sur Choisir un fichier journal existant si vous ne parvenez pas à reproduire le problème.
Remarque :
Pour plus d’informations sur l’utilitaire de collecte de journaux Citrix, consultez Collecte de journaux.
- Assurez-vous que les fichiers journaux sont affichés à côté de Capturer mon problème.
-
Cliquez sur Choisir des fichiers, puis ajoutez des pièces jointes décrivant les problèmes, tels que des captures d’écran ou des enregistrements d’écran.
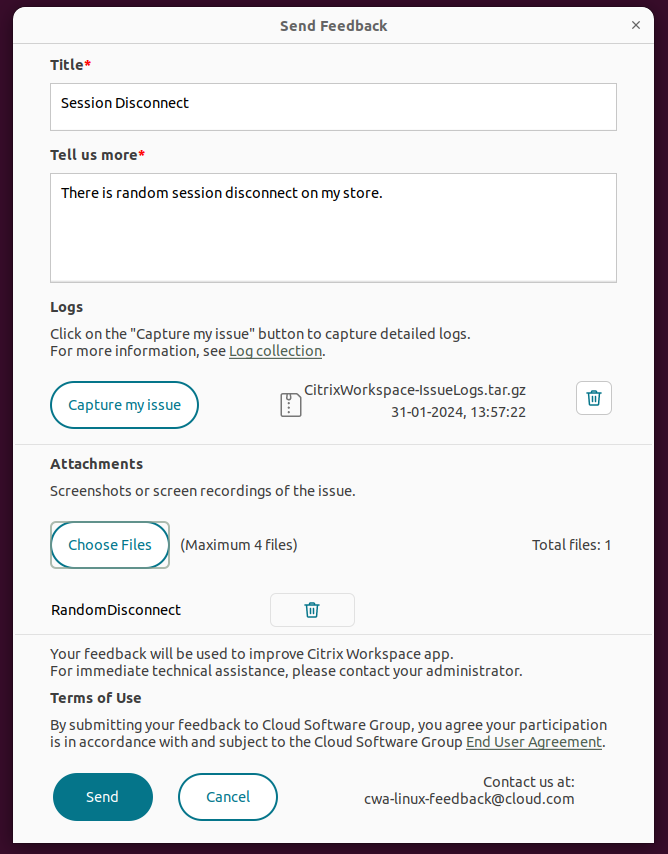
-
Cliquez sur Envoyer. L’écran Rapport de commentaires s’affiche.
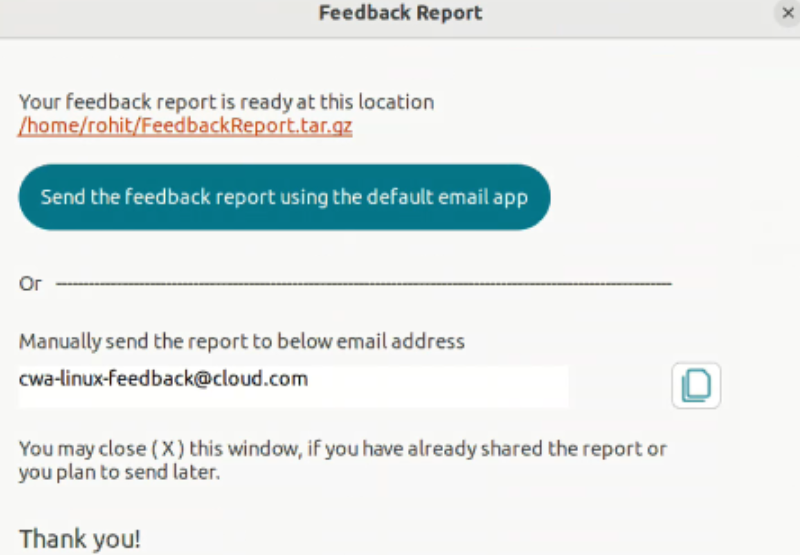
Le fichier .tar.gz contient les fichiers journaux, la description du problème sous forme de fichiers de test et les pièces jointes.
-
Vous pouvez envoyer le rapport de commentaires à Citrix à l’aide des options suivantes :
Cliquez sur Envoyer le rapport de commentaires à l’aide de l’application de messagerie par défaut pour utiliser l’application de messagerie par défaut de votre système.
Ou
Envoyez le rapport manuellement à l’adresse e-mail fournie.
Remarque :
Assurez-vous que le fichier .zip est joint à l’e-mail.
Suites de chiffrement
Si votre connexion échoue avec les nouvelles suites de chiffrement prises en charge :
- Vous pouvez utiliser différents outils pour vérifier les suites de chiffrement prises en charge par votre serveur, notamment :
- <!JEKYLL@5140@6> (nécessite que le serveur ait accès à Internet)
- <!JEKYLL@5140@7> (<!JEKYLL@5140@8>)
- Dans le client Linux WireShark, recherchez le paquet (Client Hello, Server Hello) avec le filtre (ip.addr = = <!JEKYLL@5140@9>) pour trouver la section SSL. Les suites de chiffrement sont ensuite envoyées par le client et acceptées par le serveur.
Citrix Optimization SDK incorrect
Le package Citrix Optimization SDK contient une version incorrecte du fichier <!JEKYLL@5140@10>. Pour contourner le problème, procédez comme suit :
-
Téléchargez le package Citrix Optimization SDK version 18.10 à partir de la page Téléchargements.
-
Accédez au chemin <!JEKYLL@5140@11> :
<!JEKYLL@5140@12>
-
Supprimez tous les fichiers objet :
<!JEKYLL@5140@13>
-
Accédez au dossier WebKit :
<!JEKYLL@5140@14>
-
Supprimez le fichier <!JEKYLL@5140@15> existant :
<!JEKYLL@5140@16>
-
Utilisez la commande suivante dans le répertoire WebKit :
<!JEKYLL@5140@17>
Le nouveau fichier <!JEKYLL@5140@18> est généré.
-
Copiez la nouvelle bibliothèque dans le répertoire $ICAROOT/lib.
-
Suites de chiffrement à faible complexité pour les connexions SSL
Lors de l’établissement d’une connexion TLS, l’application Citrix Workspace pour Linux offre une suite de chiffrement par défaut plus avancée et plus restreinte.
Si vous vous connectez à un serveur qui requiert une suite de chiffrement plus ancienne, vous devez définir l’option de configuration <!JEKYLL@5140@19> dans la section [WFClient\] d’un fichier de configuration.
Les suites de chiffrement avancées suivantes sont prises en charge :
- TLS_ECDHE_RSA_WITH_AES_256_GCM_SHA384 (0xc030), ALL, GOV
- TLS_ECDHE_RSA_WITH_AES_256_CBC_SHA384 (0xc028), ALL, GOV
- TLS_ECDHE_RSA_WITH_AES_128_CBC_SHA (0xc013), ALL, COM
Perte de connexion
Lorsque vous utilisez le protocole EDT, le message d’erreur : « La connexion à “…” a été perdue » peut s’afficher. Ce problème peut survenir lorsque la connexion transite via un routeur avec une unité de transmission maximale pour EDT qui est inférieure à la valeur par défaut de 1 500 octets. Procédez comme suit :
- Définissez les <!JEKYLL@5140@20> dans un fichier de configuration.
Erreurs de connexion
Des erreurs de connexion peuvent entraîner l’affichage d’un grand nombre de boîtes de dialogue d’erreur différentes. Exemples :
- Erreur de connexion : Une erreur de protocole s’est produite lors de la communication avec le service d’authentification.
- Impossible de contacter le service d’authentification.
- Votre compte ne peut pas être ajouté à l’aide de cette adresse de serveur.
Un certain nombre de problèmes peuvent entraîner de telles erreurs :
- Une erreur peut se produire lorsque l’ordinateur local et l’ordinateur distant ne peuvent pas négocier un protocole TLS commun. Pour plus d’informations, consultez la section TLS.
- Une erreur peut se produire lorsque l’ordinateur distant requiert une suite de chiffrement plus ancienne pour une connexion TLS. Dans ce cas, vous pouvez définir l’option de configuration <!JEKYLL@5140@21> dans la section <!JEKYLL@5140@22> d’un fichier de configuration et exécuter <!JEKYLL@5140@23> avant de redémarrer la connexion.
- Une erreur peut se produire lorsque l’ordinateur distant demande un certificat client inapproprié. IIS ne doit accepter ou demander de certificats que pour Citrix, l’authentification ou un certificat.
- Autres problèmes.
Connexions à faible bande passante
Citrix recommande d’utiliser la version la plus récente de Citrix Virtual Apps and Desktops ou Citrix DaaS (anciennement Citrix Virtual Apps and Desktops Service) sur le serveur. Utilisez également la version la plus récente de Citrix Workspace sur la machine utilisateur.
Si vous utilisez une connexion à faible bande passante, vous pouvez améliorer les performances de cette connexion en modifiant la configuration de l’application Citrix Workspace et la façon dont vous utilisez cette dernière.
- Configurez la connexion de votre application Citrix Workspace : la configuration des connexions de votre application Citrix Workspace peut réduire la bande passante requise par ICA et améliorer les performances.
- Modifiez la façon dont l’application Citrix Workspace est utilisée : modifier la façon dont l’application Citrix Workspace est utilisée permet également de réduire la bande passante requise pour une connexion ultra-performante.
- Activez l’audio UDP : cette fonctionnalité peut garantir une latence constante sur les réseaux surchargés dans les connexions VoIP (Voice-over-IP)
- Utilisez les dernières versions de l’application Citrix Workspace pour Linux ou Citrix Virtual Apps and Desktops ou Citrix DaaS : Citrix améliore les performances à chaque nouvelle version ; de ce fait, de nombreuses fonctions nécessitent la dernière version de l’application Citrix Workspace et du logiciel serveur.
Affichage
Screen Tearing
Le screen tearing (déchirure d’écran) se produit lorsque deux images différentes (ou plus) apparaissent simultanément sur l’écran, en blocs horizontaux. Ce problème est plus fragrant dans les zones larges sur lesquelles du contenu est fréquemment modifié.
Le tearing est évité lorsque les données sont capturées sur le VDA. Le tearing n’est pas introduit lorsque les données sont transmises au client. Cependant, X11 (le sous-système graphique de Linux/Unix) ne fournit pas de méthode cohérente permettant de dessiner sur l’écran de manière à éviter le tearing.
Pour éviter le screen tearing, Citrix préconise l’approche standard qui consiste à synchroniser le dessin de l’application avec le dessin de l’écran. En d’autres termes, attendre <!JEKYLL@5140@24> pour initier le dessin de l’image suivante. Selon le matériel graphique du client et le gestionnaire de fenêtres que vous utilisez, les deux groupes de solutions suivants sont disponibles pour empêcher le screen tearing :
- Paramètres du processeur graphique X11
- Utilisation d’un gestionnaire de composition
Configuration du processeur graphique X11
Pour les processeurs Intel HD Graphics, créez un fichier dans xorg.conf.d appelé 20-intel.conf avec le contenu suivant :
Section "Device"
Identifier "Intel Graphics"
Driver "intel"
Option "AccelMethod" "sna"
Option "TearFree" "true"
EndSection
Pour les processeurs NVIDIA Graphics, accédez au fichier dans le dossier xorg.conf.d qui contient l’option « MetaModes » pour votre configuration. Pour chaque MetaMode séparé par une virgule, ajoutez ce qui suit :
{ForceFullCompositionPipeline = On}
Par exemple :
Option “MetaModes” “DFP-0: 1920x1200 +0+0 {ForceFullCompositionPipeline = On}”
Remarque :
Différentes distributions Linux utilisent des chemins différents pour xorg.conf.d, par exemple, /etc/X11/xorg.conf.d, ou /user/share/X11/xorg.conf.d.
Gestionnaires de composition
Utilisez ce qui suit :
-
Compiz (intégré à Ubuntu Unity). Installez « CompizConfig Settings Manager ».
Exécutez « CompizConfig Settings Manager ».
Sous General > Composition, décochez la case Undirect Fullscreen Windows.
Remarque :
Utilisez « CompizConfig Settings Manager » avec précaution, car toute valeur modifiée de façon incorrecte peut empêcher le système de se lancer.
-
Compton (composant additionnel). Reportez-vous à la page/documentation principale de Compton pour de plus amples informations. Par exemple, exécutez la commande suivante :
<!JEKYLL@5140@25>
Touches incorrectes
Si vous utilisez un clavier non anglais, l’affichage à l’écran peut ne pas correspondre à votre saisie au clavier. Dans ce cas, vous devez spécifier le type et la configuration de clavier utilisés. Pour plus d’informations sur la spécification des claviers, veuillez consulter la section Contrôler le comportement du clavier.
Actualisation excessive de l’affichage
Certains gestionnaires de fenêtres signalent constamment la nouvelle position de la fenêtre lors des déplacements de fenêtres transparentes, ce qui peut entraîner une actualisation excessive de l’affichage. Pour résoudre ce problème, basculez le gestionnaire de fenêtres dans un mode qui dessine uniquement les contours des fenêtres lors du déplacement d’une fenêtre.
Compatibilité des icônes
L’application Citrix Workspace crée des icônes de fenêtre compatibles avec la plupart des gestionnaires de fenêtres. Cependant, ces icônes ne sont pas entièrement compatibles avec la convention de communication entre clients X.
Compatibilité totale des icônes
Pour garantir la compatibilité totale des icônes :
- Ouvrez le fichier de configuration wfclient.ini.
- Modifiez la ligne suivante dans la section [WFClient] : UseIconWindow=True
- Enregistrez, puis fermez le fichier.
Couleur du curseur
Il est quelquefois difficile de voir le curseur s’il est de la même couleur ou presque que l’arrière-plan. Pour remédier à ce problème, forcez l’affichage des zones du curseur en noir ou en blanc.
Pour modifier la couleur du curseur
-
Ouvrez le fichier de configuration wfclient.ini.
-
Ajoutez l’une des lignes suivantes à la section [WFClient] :
CursorStipple=ffff,ffff (pour afficher le curseur en noir)
CursorStipple=0,0 (pour afficher le curseur en blanc)
-
Enregistrez, puis fermez le fichier.
Clignotement des couleurs
Lorsque vous déplacez le pointeur de la souris vers la fenêtre de connexion ou l’en sortez, les couleurs de la fenêtre qui n’est pas activée se mettent à clignoter. Il s’agit d’une limitation connue de l’utilisation du système X Windows avec les affichages PseudoColor. Dans la mesure du possible, choisissez un nombre de couleurs supérieur pour la connexion concernée.
Changements de couleur avec l’affichage TrueColor
Les utilisateurs ont la possibilité de choisir 256 couleurs lorsqu’ils se connectent à un serveur. Cette option suppose que le matériel vidéo prend en charge la palette de couleurs de manière à permettre aux applications de changer les couleurs de la palette pour produire des affichages animés.
Or, les affichages TrueColor ne permettent pas d’émuler la capacité à produire des animations par le changement rapide du contenu de la palette. L’émulation logicielle de cette fonctionnalité est coûteuse à la fois en termes de temps et de trafic réseau. Pour réduire ce coût, l’application Citrix Workspace place dans la mémoire tampon les changements de palette rapides et met seulement à jour la palette réelle au bout de quelques secondes.
Affichage incorrect
L’application Citrix Workspace utilise le codage de caractères EUC-JP ou UTF-8 pour le japonais tandis que le serveur applique le codage de caractères SJIS. L’application Citrix Workspace ne procède à aucune conversion entre ces jeux de caractères. Ce problème peut entraîner des problèmes d’affichage pour les fichiers suivants :
- Fichiers enregistrés sur le serveur et affichés localement
- Fichiers enregistrés localement et affichés sur le serveur
Ce problème concerne également les caractères japonais contenus dans les paramètres utilisés dans le passage de paramètres étendu.
Extension des sessions
Par défaut, les sessions en plein écran couvrent tous les moniteurs, mais une option de ligne de commande de contrôle d’affichage multi-moniteurs, -span, est également disponible. Elle permet aux sessions en plein écran de s’étendre sur plusieurs écrans.
La barre d’outils de Desktop Viewer vous permet de passer d’une session en mode fenêtre à une session en mode plein écran, et prend également en charge le mode multi-moniteurs pour les moniteurs d’intersection.
Important :
L’option -span est sans effet sur les sessions affichées dans des fenêtres transparentes ou normales (y compris dans des fenêtres agrandies).
L’option - span suit le format ci-dessous : -span [h][o][a|mon1[,mon2[,mon3, mon4]]]
Si <!JEKYLL@5140@26> est spécifié, une liste des écrans est imprimée sur <!JEKYLL@5140@27>. Si <!JEKYLL@5140@28> est la valeur complète de l’option, <!JEKYLL@5140@29> se ferme.
Si <!JEKYLL@5140@30> est spécifié, la fenêtre de la session prend l’attribut <!JEKYLL@5140@31>.
Attention :
- Il est déconseillé d’appliquer cette option. Elle doit être spécifiée en dernier recours, pour être utilisée avec des gestionnaires de fenêtres non coopératifs.
- Dans ce cas, la fenêtre de la session n’est pas visible pour le gestionnaire de fenêtres, ne possède pas d’icône associée et ne peut pas être réempilée.
- Elle ne disparaît qu’une fois la session fermée.
Si <!JEKYLL@5140@32> est spécifié, l’application Citrix Workspace tente de créer une session couvrant tous les moniteurs.
L’application Citrix Workspace suppose que le reste de la valeur de l’option -span est une liste de numéros d’écrans :
- Une valeur unique sélectionne un écran spécifique.
- Deux valeurs définissent des écrans situés dans les coins supérieur gauche et inférieur droit de la zone requise.
- Quatre valeurs spécifient des écrans situés sur les bords supérieur, inférieur, gauche et droit de la zone.
En supposant que le paramètre <!JEKYLL@5140@33> n’a pas été spécifié, wfica utilise le message _NET_WM_FULLSCREEN_MONITORS pour demander une configuration de fenêtre appropriée au gestionnaire de fenêtres, si celui-ci est pris en charge. Sinon, il utilise les indicateurs de taille et de position pour demander la configuration souhaitée.
Vous pouvez exécuter la commande suivante pour tester la prise en charge du gestionnaire de fenêtres : <!JEKYLL@5140@34>
Si la commande ne génère aucune sortie, cela signifie que le gestionnaire n’est pas pris en charge. Dans ce cas, vous devrez peut-être utiliser une fenêtre de type override-redirect. Vous pouvez configurer une fenêtre de type override-redirect à l’aide de <!JEKYLL@5140@35>.
Pour créer une session couvrant plusieurs écrans à partir de la ligne de commande :
-
À l’invite de commandes, entrez la commande suivante :
<!JEKYLL@5140@36>
La liste des numéros des écrans connectés à la machine utilisateur est imprimée dans <!JEKYLL@5140@37> et <!JEKYLL@5140@38> se ferme.
-
Prenez note de ces numéros d’écrans.
-
À l’invite de commandes, entrez la commande suivante :
<!JEKYLL@5140@39>
Les valeurs w, x, y et z correspondent aux numéros d’écrans de l’étape 1 des étapes précédentes. La valeur unique w spécifie un écran spécifique. Les deux valeurs w et x définissent des écrans situés dans les coins supérieur gauche et inférieur droit de la zone requise. Les quatre valeurs w, x, y et z spécifient des écrans situés sur les bords supérieur, inférieur, gauche et droit de la zone.
Important :
- Définissez la variable WFICA_OPTS avant de démarrer le libre-service via un navigateur. Pour ce faire, modifiez le fichier de profil, qui se trouve généralement dans $HOME/.bash_profile ou $HOME/.profile, en y insérant une ligne définissant la variable WFICA_OPTS. Par exemple : <!JEKYLL@5140@40>
- Cette modification s’applique aux sessions d’applications et de bureaux virtuels.
- Si vous avez déjà démarré self-service ou <!JEKYLL@5140@41>, supprimez les processus qu’ils ont démarrés pour que la nouvelle variable d’environnement prenne effet. Supprimez-les avec : <!JEKYLL@5140@42>
Applications locales
Vous ne pouvez peut-être pas sortir d’une session plein écran afin d’utiliser des applications locales ou une autre session Ce problème se produit car l’interface utilisateur du système client est masquée et la fonctionnalité Transparence du clavier désactive la commande de clavier habituelle, par exemple Alt+Tab, et envoie au lieu de cela la commande au serveur.
Pour résoudre ce problème, utilisez CTRL+F2 pour désactiver temporairement la fonctionnalité Transparence du clavier jusqu’à ce que le focus revienne à la fenêtre de session. Vous pouvez également définir TransparentKeyPassthrough sur No dans $ICAROOT/config/module.ini. Avec cette solution, la fonctionnalité Transparence du clavier est désactivée. Toutefois, vous devrez peut-être remplacer le fichier ICA en ajoutant ce paramètre dans le fichier All_regions.ini.
Messages d’erreur améliorés
Auparavant, tous les messages d’erreur comportaient un code d’erreur par défaut et une description qui n’était pas spécifique à l’erreur. À partir de la version 2309 de l’application Citrix Workspace, les messages d’erreur sont améliorés pour inclure les champs Code d’erreur, ID de transaction et Description spécifiques à l’erreur. Ces messages d’erreur apparaissent lorsqu’une session démarre à l’aide d’un lancement ICA ou lorsqu’une session démarre avec la fonctionnalité de continuité de service activée.
Par exemple, en cas d’échec du lancement d’une session, le message d’erreur suivant s’affiche :
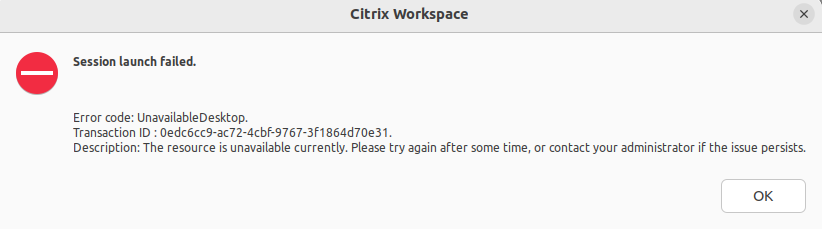
Webcam
Mettre à jour la webcam par défaut
Actuellement, la redirection de webcam dans l’application Citrix Workspace pour Linux ne prend en charge qu’une webcam à la fois. La webcam sélectionnée par défaut est mappée sur le chemin du périphérique <!JEKYLL@5140@43> qui est, en général, la webcam intégrée des ordinateurs portables.
Pour répertorier tous les appareils dotés de fonctionnalités vidéo dans le système, vous devez installer les outils v4l à l’aide de la commande suivante :
<!JEKYLL@5140@44>
Listez les périphériques vidéo à l’aide de la commande suivante :
<!JEKYLL@5140@45>
Vous obtiendrez le résultat suivant :
<!JEKYLL@5140@46>
Comme dans l’exemple précédent, deux webcams sont disponibles. Vous pouvez utiliser n’importe laquelle d’entre elles. Citrix recommande d’utiliser le premier index. Il existe un problème connu avec Ubuntu, de sorte que vous pouvez voir plusieurs index pour une webcam. Dans cet exemple, vous pouvez utiliser /dev/video0 et /dev/video2.
Pour définir une autre webcam par défaut, procédez comme suit :
- Accédez au fichier de configuration <!JEKYLL@5140@47> et modifiez-le.
-
Dans la section [WFClient], ajoutez le paramètre suivant.
<!JEKYLL@5140@48>
Par exemple, ajoutez <!JEKYLL@5140@49> pour définir la webcam mappée sur <!JEKYLL@5140@50> dans un système.
Test des capacités
Sur le client, le module de redirection de Webcam peut être utilisé dans différents modes pour tester des composants isolés dans les conditions de l’environnement du client.
Mode de production et de débogage
Ce mode compare la vidéo affichée côté VDA et les tampons réels produits par l’encodeur du côté client. Il permet de tester l’ensemble du pipeline.
Pour activer ce mode :
- Accédez au fichier de configuration <!JEKYLL@5140@51> et modifiez-le.
-
Définissez la valeur <!JEKYLL@5140@52> sur True.
HDXWebcamDebug=true
Une fois ce mode activé, l’encodeur génère les fichiers suivants avec les tampons, en fonction de l’encodeur utilisé :
- Pour l’encodeur H264 : /tmp/file_mode_buffers.h264
- Pour l’encodeur Theora : /tmp/file_mode_buffers.theora
Le schéma suivant décrit les modes de production et de débogage :
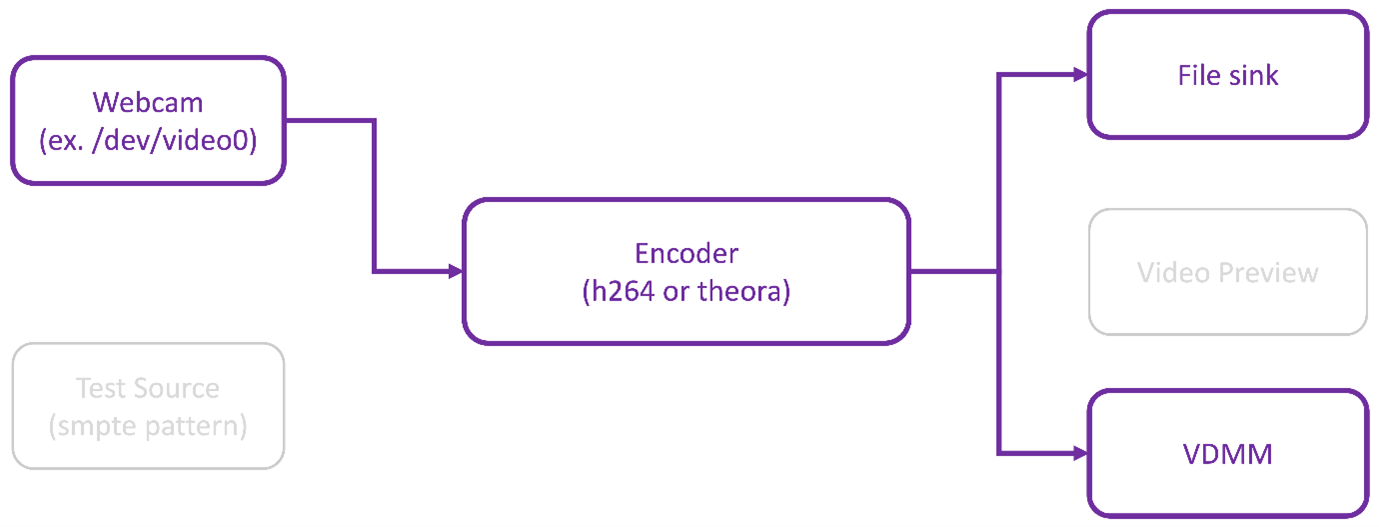
Mode testeur de Webcam
Ce mode permet de tester la Webcam isolée du reste des éléments du pipeline.
<!JEKYLL@5140@53>
Pour activer le mode testeur de webcam, exécutez les commandes suivantes à partir des lignes de commande :
<!JEKYLL@5140@54>
<!JEKYLL@5140@55>
Une fois ce mode activé, un aperçu vidéo apparaît et crée le fichier suivant avec les tampons bruts de la Webcam :
/tmp/webcam_buffers.buff
Le seul commutateur requis pour le mode testeur de Webcam sont les options <!JEKYLL@5140@56>. Vous pouvez également spécifier la Webcam à tester. Par exemple, comme ce qui suit :
- ./gst_read -buffers 150
- ./gst_read –buffers 100 –input_device /dev/video2
Le schéma suivant décrit le mode testeur de Webcam :
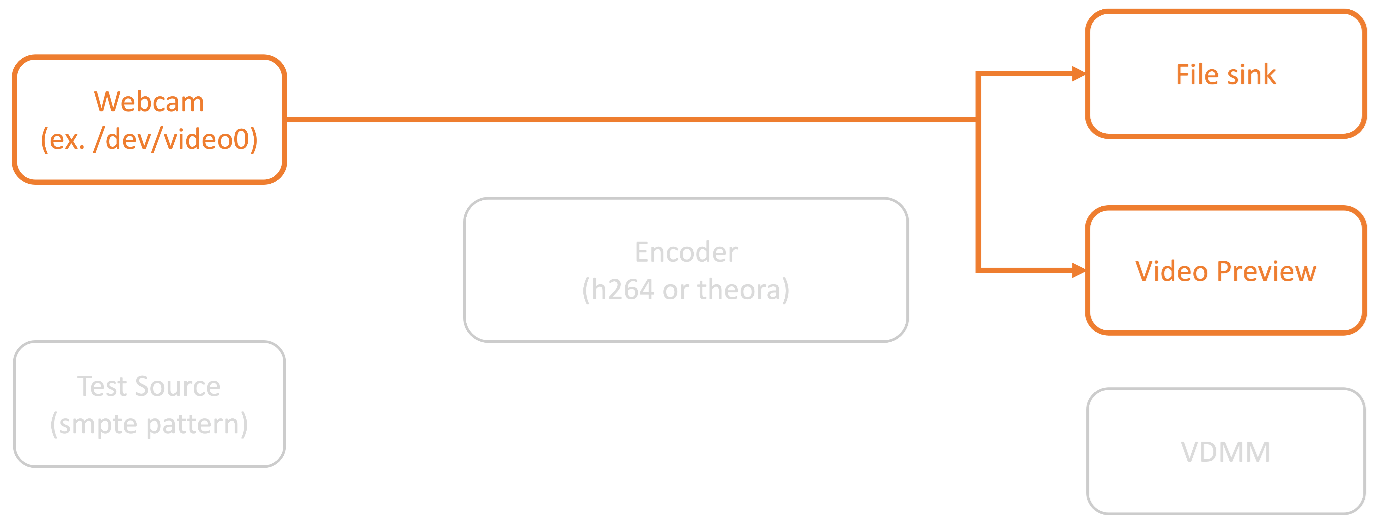
Mode testeur d’encodeur
Ce mode permet de tester l’encodeur isolé du pipeline.
<!JEKYLL@5140@57>
Pour activer le mode testeur de l’encodeur, exécutez les commandes suivantes à partir des lignes de commande :
<!JEKYLL@5140@58>
<!JEKYLL@5140@59>
Le seul commutateur requis pour ce mode sont les options <!JEKYLL@5140@60>. Vous pouvez également tester les encodeurs Theora ou H264 et la quantité de mémoire tampon à générer. Par exemple, comme ce qui suit :
- Pour H264 : ./gst_read –output_file ~/file_buffers.h264 –buffers 200 –enableH264
- Pour Theora : ./gst_read -o ~/file_buffers.theora -b 100
Le diagramme suivant décrit le mode testeur d’encodeur :
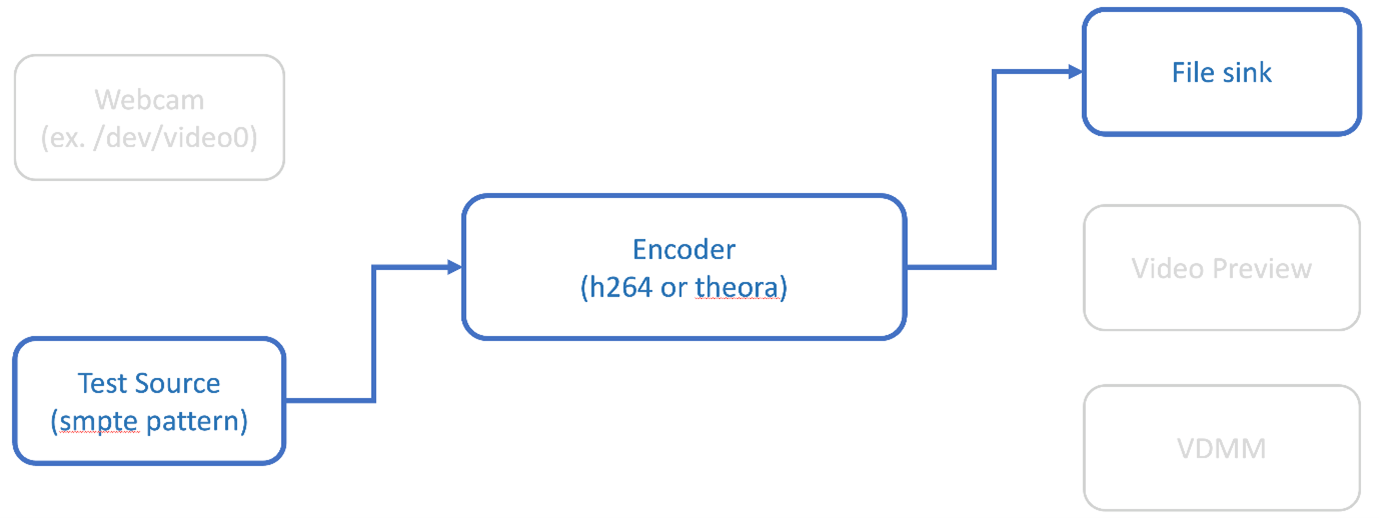
Encodeur logiciel H264
Si l’encodeur H264 logiciel ne fonctionne pas correctement, vous devez vérifier ses dépendances en suivant les étapes suivantes :
-
Vérifiez que le plug-in <!JEKYLL@5140@61> x264 se trouve dans le système et qu’il fait partie de <!JEKYLL@5140@62>. S’il est disponible dans la bibliothèque <!JEKYLL@5140@63>, exécutez la commande suivante pour le vérifier :
<!JEKYLL@5140@64>
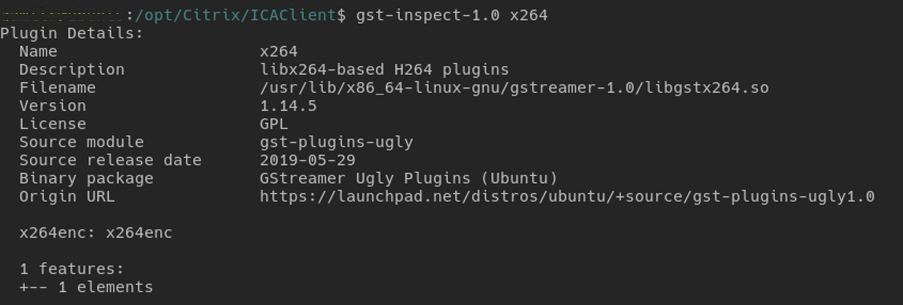
-
Exécutez la commande suivante pour vérifier les dépendances de la bibliothèque <!JEKYLL@5140@66> :
<!JEKYLL@5140@67>
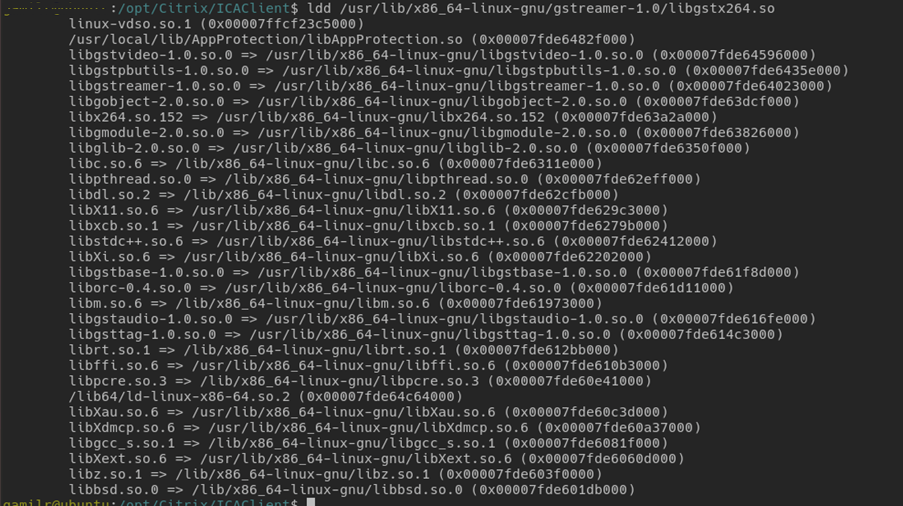
Si le fichier <!JEKYLL@5140@68> n’est pas présent, vous devez installer les plugins <!JEKYLL@5140@69> en utilisant la commande suivante :
<!JEKYLL@5140@70>
Encodeur matériel H264
-
Vérifiez que le plug-in <!JEKYLL@5140@71> se trouve dans le système et qu’il fait partie de <!JEKYLL@5140@72>. S’il est disponible dans la bibliothèque <!JEKYLL@5140@73>, exécutez la commande suivante pour le vérifier :
<!JEKYLL@5140@74>
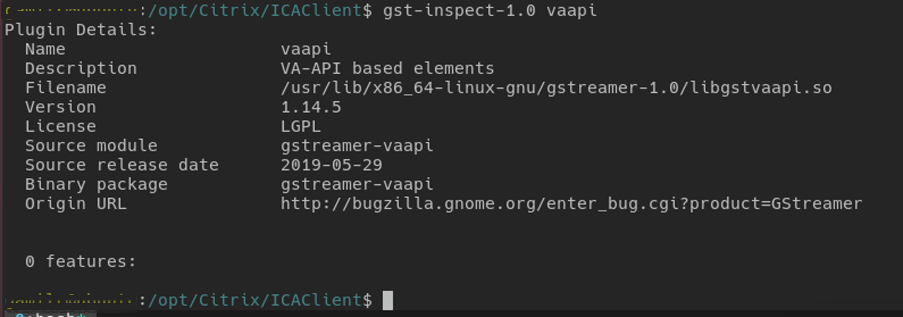
-
Exécutez la commande suivante pour vérifier les dépendances de la bibliothèque libgstvaapi.so :
<!JEKYLL@5140@76>
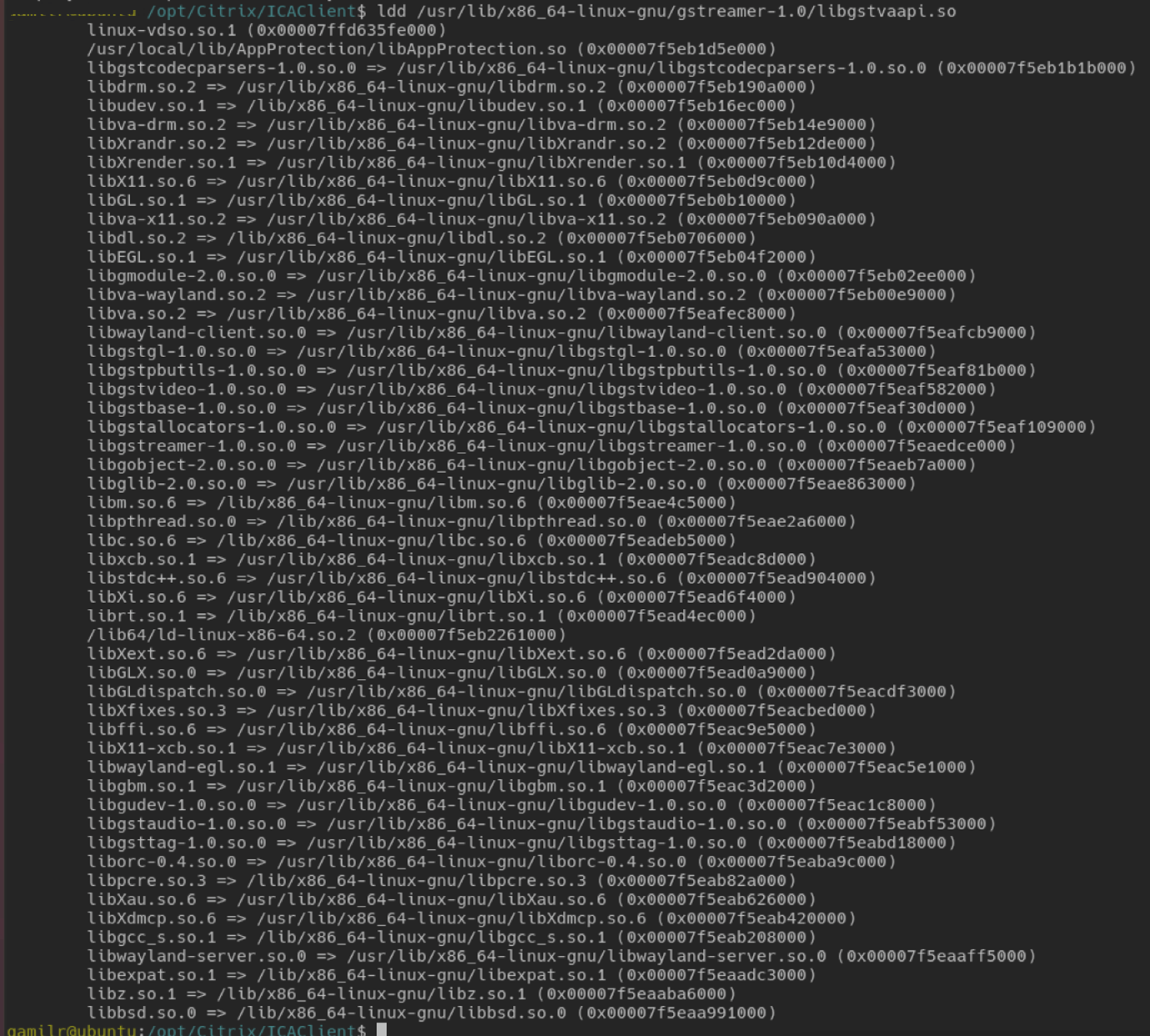
-
Résolvez les dépendances manquantes.
Pour installer et configurer <!JEKYLL@5140@77>, suivez le <!JEKYLL@5140@78>guide d’installation.
Collecter les journaux des infrastructures <!JEKYLL@5140@79> internes et de gst_read
Au lieu des journaux <!JEKYLL@5140@80> standard, vous devez collecter les journaux du module <!JEKYLL@5140@81>.
Procédez comme suit pour collecter les journaux :
-
Ouvrez un terminal et exécutez les commandes suivantes :
<!JEKYLL@5140@82>
<!JEKYLL@5140@83>
Remarque :
Cette variable définit le niveau de collecte de journaux et le fichier dans lequel les stocker. Dans ce cas, nous définissons le niveau 2 pour l’infrastructure <!JEKYLL@5140@84> et le niveau 7 pour le module <!JEKYLL@5140@85>. Pour de plus amples informations, consultez ce document. Il est recommandé de définir uniquement les niveaux d’erreur et d’avertissement pour l’infrastructure <!JEKYLL@5140@86> interne et le niveau de journalisation pour <!JEKYLL@5140@87>.
- Téléchargez un fichier ICA d’un VDA valide.
-
Sur le même terminal, exécutez la commande suivante pour démarrer une session VDA :
<!JEKYLL@5140@88>
<!JEKYLL@5140@89>
Le fichier <!JEKYLL@5140@90> est généré avec l’infrastructure <!JEKYLL@5140@91> interne et les journaux <!JEKYLL@5140@92>.
Inspections des pipelines <!JEKYLL@5140@93>
Pour voir les pipelines actuels créés par l’infrastructure <!JEKYLL@5140@94>, procédez comme suit :
- Créez un dossier pour stocker les fichiers DOT, par exemple : <!JEKYLL@5140@95>.
- Ouvrez un terminal et exportez <!JEKYLL@5140@96>. Cette variable indique à <!JEKYLL@5140@97> où stocker les fichiers DOT.
- Téléchargez un fichier ICA d’un VDA valide.
-
Sur le même terminal, exécutez les commandes suivantes pour démarrer une session VDA :
<!JEKYLL@5140@98>
<!JEKYLL@5140@99>
-
Le répertoire <!JEKYLL@5140@100> inclut les fichiers DOT. <!JEKYLL@5140@101> génère un fichier DOT pour chaque changement d’état dans le pipeline. Par conséquent, vous pouvez inspecter tous les processus de création du pipeline. Voici un exemple d’ensemble de fichiers DOT :
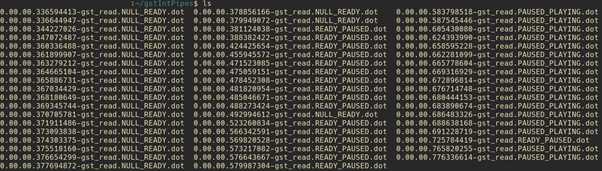
- Installez un utilitaire de fichiers DOT pour voir une représentation visuelle des pipelines. Par exemple, Graphviz. Les images suivantes sont des exemples de création correcte et incorrecte du pipeline :
Pipeline créé avec succès :

Le pipeline ne peut pas être lié :

Remarque :
Pour agrandir les images précédentes ou toute autre image, cliquez avec le bouton droit sur l’image, sélectionnez Ouvrir l’image dans un nouvel onglet et zoomez sur le navigateur selon vos besoins.
Comme le montre l’image précédente, le second pipeline n’est pas en mesure de relier l’élément <!JEKYLL@5140@102> et l’élément <!JEKYLL@5140@103>. Les capacités ne sont jamais totalement négociées. Pour de plus amples informations, consultez ce document.
Script de diagnostic du système pour RAVE
Nous fournissons un script <!JEKYLL@5140@104> pour vérifier si la configuration et les dépendances du système sont adaptées pour prendre en charge des extensions audio et vidéo à distance (RAVE).
Remarque :
RAVE est une fonctionnalité HDX qui prend en charge la redirection optimisée des webcams et la redirection Windows Media Player pour les Citrix VDA.
Procédez comme suit pour exécuter le script :
- Cliquez sur rave_troubleshooting.sh pour télécharger le script.
- Ouvrez le terminal de votre machine Linux.
- Tapez <!JEKYLL@5140@105> ou <!JEKYLL@5140@106> pour afficher les arguments de ligne de commande correspondants.
-
Tapez l’une des options suivantes :
- <!JEKYLL@5140@107> ou <!JEKYLL@5140@108> : utilisez cette commande pour vérifier la redirection de la webcam. Il s’agit de la commande par défaut.
- <!JEKYLL@5140@109> ou <!JEKYLL@5140@110> : utilisez cette commande pour vérifier les extensions RAVE. Une fenêtre contextuelle diffusant une vidéo de test h264 s’affiche.
La configuration et les dépendances du système s’affichent.
Redirection USB générique
Comment rediriger les téléphones Android en USB générique ?
Vous pouvez rediriger les téléphones Android vers une clé USB générique comme suit :
- Connectez votre téléphone Android au système sur lequel l’application Citrix Workspace pour Linux est installée à l’aide d’un câble USB.
- Sélectionnez le mode de connexion USB (MTP ou PTP) sur votre téléphone. Pour la plupart des téléphones Android, le mode pris en charge est PTP.
-
Tapez ce qui suit dans le terminal pour obtenir l’identifiant fournisseur de votre téléphone Android à partir du descripteur de l’appareil (VID) et l’identifiant du produit à partir du descripteur de l’appareil (PID) :
<!JEKYLL@5140@111>
- Prenez note du VID et du PID de votre téléphone Android.
- Accédez au fichier <!JEKYLL@5140@112>.
-
Ajoutez la ligne <!JEKYLL@5140@113> à la fin du fichier <!JEKYLL@5140@114>. Par exemple, ajoutez-le comme suit :
<!JEKYLL@5140@115>
- Accédez au menu Appareil dans la barre d’outils de Desktop Viewer.
- Sélectionnez le téléphone Android que vous souhaitez rediriger.
Navigateur
Navigateur local
Lors de l’activation d’un lien dans une session Windows, le contenu s’affiche dans un navigateur local La redirection de contenu serveur vers client est activée dans le fichier wfclient.ini. Cette redirection entraîne l’exécution d’une application locale. Pour désactiver la redirection de contenu serveur vers client, consultez la section Redirection de contenu du serveur vers le client.
Accéder aux ressources publiées
Lorsque vous accédez aux ressources publiées, votre navigateur vous invite à enregistrer un fichier. Il est quelque fois nécessaire de configurer des navigateurs autres que Firefox et Chrome avant d’établir une connexion à une ressource publiée. Cependant, lorsque vous tentez d’accéder à une ressource en cliquant sur une icône de la page, le navigateur vous invite à enregistrer le fichier ICA.
Navigateur particulier
Si vous rencontrez des problèmes lors de l’utilisation d’un navigateur Web particulier, définissez la variable d’environnement BROWSER de manière à spécifier le chemin d’accès local et le nom du navigateur requis avant d’exécuter <!JEKYLL@5140@116>.
Navigateur Firefox
Lorsque vous lancez des bureaux ou des applications dans Firefox, si la page ne répond pas, essayez d’activer le plug-in ICA.
Plug-in ICA dans Firefox
Lorsque le plug-in ICA est activé dans Firefox, les sessions de bureau et d’application peuvent ne pas démarrer. Dans ce cas, essayez de désactiver le plug-in ICA.
Erreurs de configuration
Ces erreurs peuvent se produire suite à une entrée de connexion mal configurée.
E_MISSING_INI_SECTION - vérifiez le fichier de configuration « … ». La section « … » est manquante dans le fichier de configuration.
Le fichier de configuration a été modifié de manière incorrecte ou est endommagé.
E_MISSING_INI_ENTRY - vérifiez le fichier de configuration « … ». La section « … » doit contenir une entrée « … ».
Le fichier de configuration a été modifié de manière incorrecte ou est endommagé.
E_INI_VENDOR_RANGE - vérifiez le fichier de configuration « … ». La gamme de fournisseurs de serveurs X « … » du fichier de configuration n’est pas valide.
Les informations du fournisseur de serveurs X du fichier de configuration sont endommagées. Contactez Citrix.
Erreurs de configuration dans le fichier wfclient.ini
Ces erreurs peuvent se produire suite à une modification incorrecte du fichier wfclient.ini.
<!JEKYLL@5140@117>
Un problème s’est produit lors de l’enregistrement de la base de données de connexions ; par exemple, l’espace disque était insuffisant.
<!JEKYLL@5140@118>
Un problème s’est produit lors de la création d’une base de données de connexions.
E_PNAGENT_FILE_UNREADABLE - impossible de lire le fichier Citrix Virtual Apps « … » : aucun fichier ou répertoire de ce nom n’existe.
— Ou —
Impossible de lire le fichier Citrix Virtual Apps « … » : Permission refusée.
Vous tentez d’accéder à une ressource via un menu ou un élément de bureau, mais le fichier Citrix Virtual Apps and Desktops ou Citrix DaaS lié à la ressource n’est pas disponible. Actualisez la liste des ressources publiées en sélectionnant Application Refresh dans le menu View, puis tentez d’accéder à nouveau à la ressource. Si l’erreur persiste :
- Vérifiez les propriétés de l’icône du bureau ou de l’élément de menu.
- Vérifiez le fichier Citrix Virtual Apps and Desktops ou Citrix DaaS auquel l’icône ou l’élément fait référence.
Redirection de contenu du navigateur
Pour plus d’informations sur la façon de résoudre les problèmes de redirection du contenu du navigateur, consultez l’article CTX230052 du centre de connaissances.
Procédure d’importation d’un certificat auto-signé dans nssdb
Exécutez la commande suivante dans le terminal pour importer le certificat auto-signé dans <!JEKYLL@5140@119> :
<!JEKYLL@5140@120>
Les arguments des commandes sont les suivants :
- <!JEKYLL@5140@121> - Pour ajouter un certificat à la base de données.
- <!JEKYLL@5140@122> - Le nom du certificat. Cet argument est facultatif et peut être utilisé pour ajouter le surnom.
- <!JEKYLL@5140@123> - Le nom du certificat exporté depuis le site badssl.com.
- <!JEKYLL@5140@124> - <!JEKYLL@5140@125> est pour TRUSTARGS et C pour le certificat CA. Pour plus d’informations, consultez la documentation de Google.
- <!JEKYLL@5140@126> - L’emplacement de la base de données.
- <!JEKYLL@5140@127> - Indique le fichier d’entrée. Cet argument permet d’ajouter l’emplacement et le nom du fichier de certificat.
Pour plus d’informations sur la redirection de contenu du navigateur, consultez la section Redirection de contenu du navigateur dans la documentation Citrix Virtual Apps and Desktops.
Autres
Problèmes de connexion
Vous pouvez également rencontrer les problèmes suivants.
Fermer une session
Pour savoir si le serveur a demandé à l’application Citrix Workspace de fermer une session, utilisez le programme <!JEKYLL@5140@128>. Ce programme consigne une entrée chaque fois qu’il reçoit une commande de fermeture de session en provenance du serveur.
Pour enregistrer ces informations via le système syslog, ajoutez SyslogThreshold avec la valeur 6 à la section [WFClient] du fichier de configuration. Ce paramètre permet la journalisation des messages qui ont la priorité LOG_INFO ou une priorité plus élevée. La valeur par défaut pour SyslogThreshold est de 4 (=LOG_WARNING).
De même, pour que <!JEKYLL@5140@129> envoie les informations en tant qu’erreur standard, ajoutez PrintLogThreshold avec la valeur 6 à la section [WFClient]. La valeur par défaut pour PrintLogThreshold est de 0 (=LOG_EMERG).
Pour de plus amples informations sur la collecte de journaux, consultez Collecte de journaux et pour plus d’informations sur la configuration de syslog, consultez configuration syslog.
Paramètres du fichier de configuration
Pour que ces paramètres entrent en vigueur, il est nécessaire qu’à chaque entrée figurant dans le fichier wfclient.ini corresponde une entrée équivalente dans le fichier All_Regions.ini. De plus, chaque entrée figurant dans les sections [Thinwire3.0], [ClientDrive] et [TCP/IP] du fichier wfclient.ini doit disposer d’une entrée correspondante dans le fichier canonicalization.ini. Pour plus d’informations, consultez les fichiers All_Regions.ini et canonicalization.ini situés dans le répertoire $ICAROOT/config.
Applications publiées
Si vous avez des problèmes avec l’exécution d’applications publiées accédant à un port série, elle peut échouer (sans nécessairement générer de message d’erreur) si le port est verrouillé par une autre application. Dans ce genre de situation, vérifiez qu’aucune application n’a temporairement verrouillé le port série ou ne l’a verrouillé sans le libérer avant sa fermeture.
Pour résoudre ce problème, arrêtez l’application qui bloque le port en série. Dans le cas de verrouillages de style UUCP, il se peut qu’un fichier de verrouillage reste en place après fermeture de l’application. L’emplacement de ces fichiers de verrouillage dépend du système d’exploitation utilisé.
Démarrage de l’application Citrix Workspace
Si l’application Citrix Workspace ne démarre pas, le message d’erreur « Application default file could not be found or is out of date » s’affiche. Cela peut s’expliquer par le fait que la variable d’environnement ICAROOT est incorrectement définie. Il est indispensable de définir cette variable si vous avez installé l’application Citrix Workspace à un emplacement autre que le répertoire par défaut. Pour résoudre ce problème, Citrix vous recommande d’effectuer l’une des opérations suivantes :
-
Définissez ICAROOT comme répertoire d’installation.
Pour vérifier si la variable d’environnement ICAROOT est définie correctement, essayez de lancer l’application Citrix Workspace à partir d’une session de terminal. Si le message d’erreur s’affiche encore, cela signifie très probablement que la variable d’environnement ICAROOT est incorrectement définie.
-
Dans ce cas, réinstallez l’application Citrix Workspace à l’emplacement par défaut. Pour plus d’informations sur l’installation de l’application Citrix Workspace, veuillez consulter la section Installer et configurer.
Si l’application Citrix Workspace était installée à l’emplacement par défaut, supprimez le répertoire <!JEKYLL@5140@130> ou <!JEKYLL@5140@131> avant de procéder à la réinstallation.
Citrix CryptoKit (anciennement SSLSDK)
Pour rechercher le numéro de version de Citrix CryptoKit (anciennement SSLSDK) ou OpenSSL que vous exécutez, vous pouvez utiliser la commande suivante : <!JEKYLL@5140@132>
Vous pouvez également exécuter cette commande sur AuthManagerDaemon ou PrimaryAuthManager
Raccourcis clavier
Si votre gestionnaire de fenêtres utilise les mêmes combinaisons de touches pour fournir la fonctionnalité native, votre combinaison de touches risque de ne pas fonctionner correctement. Par exemple, le gestionnaire de fenêtres <!JEKYLL@5140@133> utilise les combinaisons de touches CTRL+MAJ+F1 jusqu’à CTRL+MAJ+F4 pour basculer entre les bureaux 13 à 16. Si vous rencontrez ce problème, essayez l’une des solutions suivantes :
- Le mode Translated sur le clavier mappe un ensemble de combinaisons de touches locales à des combinaisons de touches du côté serveur. Par exemple, par défaut en mode Translated, CTRL+MAJ+F1 correspond à la combinaison de touches ALT+F1 du côté serveur. Pour reconfigurer ce mappage sur une autre combinaison de touches locales, mettez à jour l’entrée suivante dans la section [WFClient] de $HOME/.ICAClient/wfclient.ini. Ce paramètre mappe la combinaison de touches locales Alt+Ctrl+F1 sur Alt+F1 :
- Modifiez Hotkey1Shift=Ctrl+Maj sur Hotkey1Shift=Alt+Ctrl.
- Le mode Direct sur le clavier envoie toutes les combinaisons de touches directement vers le serveur. Elles ne sont pas traitées localement. Pour configurer le mode Direct, dans la section [WFClient] de $HOME/.ICAClient/wfclient.ini, définissez TransparentKeyPassthrough sur Remote.
- Reconfigurez le gestionnaire de fenêtres afin qu’il supprime les combinaisons de touches par défaut.
Clavier croate distant
Cette procédure garantit que les caractères ASCII sont envoyés correctement aux bureaux virtuels distants avec des configurations de clavier croate.
- Dans la section WFClient du fichier de configuration approprié, définissez UseEUKSforASCII sur True.
- Définissez UseEUKS sur 2.
Clavier japonais
Pour configurer l’utilisation d’un clavier japonais, mettez à jour l’entrée suivante dans le fichier de configuration wfclient.ini :
KeyboardLayout=Japanese (JIS)
Clavier ABNT2
Pour configurer l’utilisation d’un clavier ABNT2, mettez à jour l’entrée suivante dans le fichier de configuration wfclient.ini :
KeyboardLayout=Brazilian (ABNT2)
Clavier local
Si certaines touches du clavier local ne se comportent pas comme prévu, choisissez la configuration de serveur qui correspond le mieux dans la liste de $ICAROOT/config/module.ini.
Lecteur Windows Media
L’application Citrix Workspace ne dispose peut-être pas des plug-ins <!JEKYLL@5140@134> requis pour traiter un format demandé. Lorsque cela se produit, le serveur demande généralement un format différent. Il arrive parfois que la vérification de la présence d’un plug-in approprié indique à tort qu’un tel plug-in est effectivement présent. Ce problème est généralement détecté et entraîne l’affichage d’une boîte de dialogue d’erreur sur le serveur indiquant que le Lecteur Windows Media a rencontré un problème lors de la lecture d’un fichier. Il suffit généralement de lire de nouveau le fichier dans la session car l’application Citrix Workspace rejette généralement le format. En conséquence, le serveur demande un autre format ou il restitue le média lui-même.
Dans quelques situations, l’absence d’un plug-in approprié est détectée et le fichier n’est pas lu correctement, bien que l’indicateur de progression avance comme prévu dans le Lecteur Windows Media.
Pour éviter l’affichage de cette boîte de dialogue d’erreur ou l’échec de la lecture dans les sessions futures :
-
Ajoutez de façon temporaire l’option de configuration « SpeedScreenMMAVerbose=On » à la section [WFClient] de $Home/.ICAClient/wfclient.ini, par exemple.
-
Redémarrez <!JEKYLL@5140@135> à partir d’un libre-service qui a été démarré à partir d’un terminal.
-
Lisez une vidéo qui génère cette erreur.
-
Notez (dans la sortie de traçage) le type mime associé à la trace du plug-in manquant, ou le type mime qui devrait être pris en charge mais dont la lecture échoue (par exemple, « video/x-h264 »).
-
Modifiez $ICAROOT/config/MediaStreamingConfig.tbl. Sur la ligne sur laquelle figure le type mime, insérez un ‘?’ entre ‘:’ et le type mime. Ce paramètre désactive le format.
-
Répétez les étapes 2 à 5 (ci-dessus) pour tout autre format multimédia qui génère cette erreur.
-
Distribuez ce MediaStreamingConfig.tbl modifié aux autres machines qui disposent du même ensemble de plug-ins <!JEKYLL@5140@136>.
Remarque :
Éventuellement, après avoir identifié le type MIME, il est possible d’installer un plug-in <!JEKYLL@5140@137> pour le décoder.
Script permettant de vérifier la configuration système requise pour la redirection vers Windows Media Player
Dans la version 2307, un nouveau script bash est introduit pour vérifier la configuration requise pour la fonctionnalité de redirection Windows Media Player dans l’application Citrix Workspace pour Linux. Cette fonctionnalité permet de réduire le temps de résolution des problèmes liés à la redirection vers Windows Media Player. Pour vérifier la configuration, vous pouvez utiliser le même fichier « rave_troubleshooting.sh » disponible à la section Script de diagnostic du système pour RAVE.
Configuration de port série
Pour configurer un port série unique, ajoutez les entrées suivantes dans le fichier de configuration $ICAROOT/config/module.ini :
LastComPortNum=1
ComPort1=device
Pour configurer deux ports série ou plus, ajoutez les entrées suivantes dans le fichier de configuration $ICAROOT/config/module.ini :
LastComPortNum=2
ComPort1=device1
ComPort2=device2
Errors
Cette rubrique dresse la liste d’autres messages d’erreur courants pouvant s’afficher lors de l’utilisation de l’application Citrix Workspace.
Une erreur s’est produite. Le code d’erreur est 11 (E_MISSING_INI_SECTION). Reportez-vous à la documentation. Fin de la session.
Lors de l’exécution de l’application Citrix Workspace à partir de la ligne de commande, ce message signifie généralement que la description fournie sur la ligne de commande est introuvable dans le fichier appsrv.ini.
E_BAD_OPTION - l’option « … » n’est pas valide.
Argument manquant pour l’option « … ».
E_BAD_ARG - l’option « … » comporte un argument non valide : « … ».
Argument non valide spécifié pour l’option « … ».
E_INI_KEY_SYNTAX - la clé « … » du fichier de configuration « … » n’est pas valide.
Les informations du fournisseur de serveurs X du fichier de configuration sont endommagées. Créez un fichier de configuration.
E_INI_VALUE_SYNTAX - la valeur « … » du fichier de configuration « … » n’est pas valide.
Les informations du fournisseur de serveurs X du fichier de configuration sont endommagées. Créez un fichier de configuration.
E_SERVER_NAMELOOKUP_FAILURE - la connexion au serveur « … » a échoué.
Impossible de résoudre le nom du serveur.
Impossible d’écrire sur un ou plusieurs fichiers : « … ». Corrigez les éventuels problèmes de disques saturés ou d’autorisations, puis réessayez.
Recherchez des problèmes de disques saturés ou d’autorisations insuffisantes. Si un problème est détecté puis résolu, réessayez l’opération ayant généré le message d’erreur.
La connexion au serveur a été perdue. Rétablissez la connexion, puis réessayez. Ces fichiers peuvent comporter des données manquantes : « … ».
Rétablissez la connexion, puis réessayez l’opération ayant généré l’erreur.
Informations de diagnostic
Si vous rencontrez des problèmes liés à l’utilisation de l’application Citrix Workspace, le centre d’assistance technique peut être amené à vous demander de lui transmettre des informations de diagnostic. Ces informations leur permettront de tenter de poser un diagnostic et de vous aider à corriger le problème.
Pour obtenir les informations de diagnostic relatives à l’application Citrix Workspace :
-
Dans le répertoire d’installation, tapez util/lurdump. Il est recommandé de procéder de la sorte lorsqu’une session est ouverte, et si possible, alors que le problème est présent.
Un fichier rassemblant des informations de diagnostic détaillées est généré, comprenant les détails de version, le contenu des fichiers de configuration de l’application Citrix Workspace et les valeurs de différentes variables système.
-
Avant d’envoyer ce fichier au centre d’assistance, vérifiez qu’il ne contient pas d’informations confidentielles.
Résoudre les problèmes de connexion aux ressources
Les utilisateurs peuvent gérer leurs connexions actives à l’aide du Centre de connexion. Cette fonctionnalité est un outil de productivité très utile, qui permet aux utilisateurs et aux administrateurs de résoudre les problèmes liés aux connexions lentes ou complexes. Grâce au Centre de connexion, les utilisateurs peuvent gérer les connexions en :
- Fermant une application.
- Fermant une session. Cette étape met fin à la session et ferme toutes les applications ouvertes.
- Déconnectant une session. Cette étape interrompt la connexion sélectionnée au serveur sans fermer les applications ouvertes (sauf si le serveur est configuré pour fermer les applications au moment de la déconnexion).
- Affichant les statistiques de transport de connexion.
Collecte de journaux
Dans les versions antérieures, les fichiers <!JEKYLL@5140@138> et <!JEKYLL@5140@139> étaient utilisés pour configurer la journalisation.
À partir de la version 2009, vous pouvez configurer la collecte de journaux à l’aide de l’une des méthodes suivantes :
- Interface de ligne de commande
- GUI
Également à partir de la version 2009, le fichier de configuration <!JEKYLL@5140@140> est supprimé du package d’installation de l’application Citrix Workspace.
Les journaux capturent les détails du déploiement de l’application Citrix Workspace, les modifications de configuration et les activités administratives dans une base de données de collecte de journaux. Un développeur tiers peut appliquer ce mécanisme de collecte de journaux à l’aide du SDK de collecte de journaux, qui est fourni dans le cadre du SDK d’optimisation de la plate-forme de l’application Citrix Workspace.
Vous pouvez utiliser les informations de journalisation pour effectuer les opérations suivantes :
- Diagnostiquer et résoudre les problèmes qui se produisent après toute modification. Le journal fournit une arborescence hiérarchique.
- Assister la gestion des modifications et suivre les configurations.
- Signaler les activités administratives.
Si l’application Citrix Workspace est installée avec des privilèges utilisateur racine, les journaux sont stockés dans <!JEKYLL@5140@141>. Dans le cas contraire, les journaux sont stockés dans <!JEKYLL@5140@142>.
Lorsque l’application Citrix Workspace est installée, un utilisateur appelé <!JEKYLL@5140@143> est créé pour gérer la fonctionnalité de journalisation.
Interface de ligne de commande
- À l’invite de commandes, accédez au chemin d’accès <!JEKYLL@5140@144>.
-
Exécutez la commande suivante pour définir les préférences du journal.
<!JEKYLL@5140@145>
Toutes les commandes disponibles sont affichées.
Le tableau suivant répertorie divers modules et leurs valeurs de classe de trace correspondantes. Utilisez le tableau suivant pour obtenir un ensemble spécifique de valeurs de journal de ligne de commande :
| Module | Classe de journal |
|---|---|
| Assertions | LOG_ASSERT |
| Moniteur audio | TC_CM |
| Redirection du contenu du navigateur (BCR) avec CEF | TC_CEFBCR |
| Mappage audio du client | TC_CAM |
| Centre de connexion | TC_CONNCENTER |
| Port de communication client | TC_CCM |
| Mappage des lecteurs clients | TC_CDM |
| Clip | TC_CLIP |
| Mappage d’imprimante client | TC_CPM |
| Mappage d’imprimante client | TC_CPM |
| Police | TC_FONT |
| Trame | TC_FRAME |
| Abstraction graphique | TC_GA |
| Éditeur de méthode d’entrée | TC_IME |
| IPC | TC_IPC |
| Mappage de clavier | TC_KEY |
| Pilote de licence | TC_VDLIC |
| Multimédia | TC_MMVD |
| Mapping de souris | TC_MOU |
| MS Teams | TC_MTOP |
| Autres bibliothèques | TC_LIB |
| Pilote de protocole | TC_PD |
| Magasin PNA | TC_PN |
| Journaux d’événements standard | LOG_CLASS |
| SRCC | TC_SRCC |
| Connexion SSPI | TC_CSM |
| Carte à puce | TC_SCARDVD |
| Selfservice | TC_SS |
| Extension Selfservice | TC_SSEXT |
| Bibliothèque StoreFront | TC_STF |
| Pilote de transport | TC_TD |
| Thinwire | TC_TW |
| Interface utilisateur transparente | TC_TUI |
| Canal virtuel | TC_VD |
| PAL | TC_VP |
| Interface utilisateur | TC_UI |
| <!JEKYLL@5140@146> | TC_UIDW3 |
| UIDialogLibWebKit3_ext | TC_UIDW3E |
| Démon USB | TC_CTXUSB |
| Pilote de trames vidéo | TC_VFM |
| Kit Web | TC_WEBKIT |
| Pilote WinStation | TC_WD |
Wfica |
TC_NCS |
Moteur Wfica
|
TC_WENG |
Shell Wfica
|
TC_WFSHELL |
| Aide Web | TC_WH |
| Aucune latence | TC_ZLC |
GUI
Accédez à Menu > Préférences. La boîte de dialogue Préférences de Citrix Workspace s’affiche.
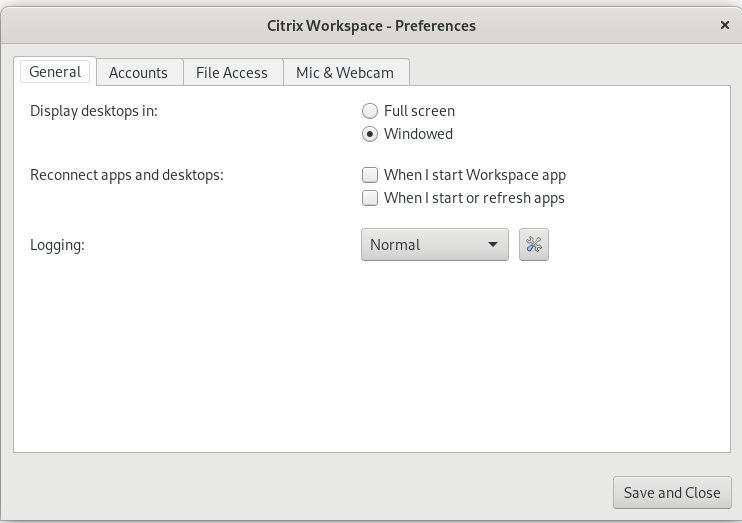
Les valeurs suivantes sont disponibles, chacune offrant des niveaux de traçage croissants :
- Désactivé
- Uniquement les erreurs
- Normal
- Verbose
Par défaut, l’option Journalisation est définie sur Uniquement les erreurs.
Compte tenu du volume important de données qui peut être généré, le suivi peut affecter de manière considérable les performances de l’application Citrix Workspace. Le niveau de verbosité est recommandé uniquement à des fins de dépannage.
Cliquez sur Enregistrer et fermer après avoir sélectionné le niveau de collecte de journaux souhaité. Les modifications sont appliquées dynamiquement dans la session.
Cliquez sur l’icône des paramètres en regard du menu déroulant de l’option Journalisation. La boîte de dialogue Préférences du journal Citrix s’affiche.
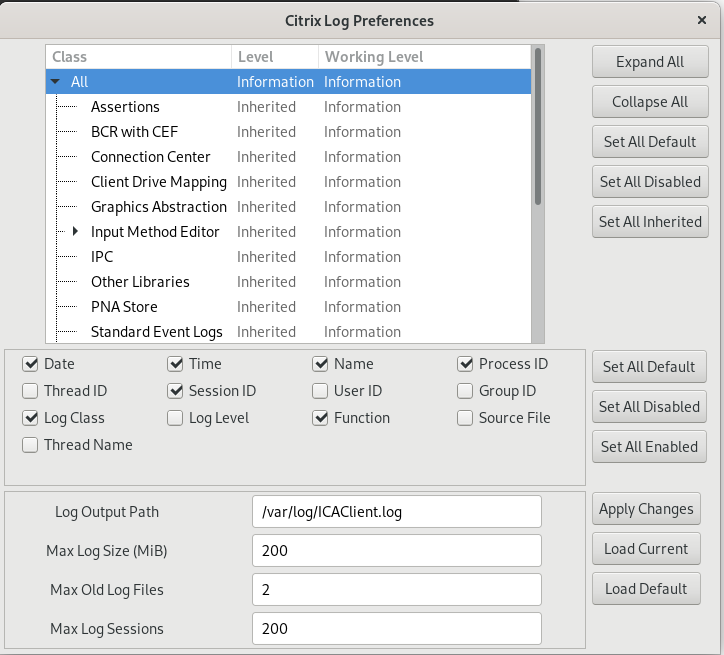
Remarque :
Si vous supprimez le fichier
ICAClient.log, vous devez redémarrer le service de collecte de journauxctxcwalogd.Par exemple, si vous utilisez une installation compatible avec
systemd-capable, exécutez la commande suivante :
systemctl restart ctxcwalogd.
Activer la collecte de journaux sur les versions 2006 et antérieures :
Si vous utilisez les versions 2006 et antérieures, activez la collecte de journaux à l’aide de la procédure suivante :
- Téléchargez et installez l’application Citrix Workspace sur votre machine Linux.
-
Définissez la variable d’environnement
ICAROOTsur l’emplacement d’installation.Par exemple,
/opt/Citrix/ICAClient.Par défaut, la classe de trace
TC_ALLest activée pour fournir toutes les traces. -
Pour collecter des journaux pour un module particulier, ouvrez le fichier
debug.inisur$ICAROOTet ajoutez les paramètres de traçage requis à la section[wfica].Ajoutez les classes de trace avec un symbole « + ». Par exemple,
+TC_LIB.Vous pouvez ajouter différentes classes séparées par le symbole de barre verticale. Par exemple,
+TC_LIB|+TC_MMVD.
Le tableau suivant répertorie les modules wfica et leurs valeurs de classe de trace correspondantes :
| Module | Valeur TraceClasses |
|---|---|
| Graphiques | TC_TW |
| EUEM | TC_EUEM |
WFICA (Lancement de session) |
TC_NCS |
| Impression | TC_CPM |
| Séquence de connexion - WD | TC_WD |
| Séquence de connexion - PD | TC_PD |
| Séquence de connexion - TD | TC_TD |
| Fichiers liés au proxy | TC_PROXY |
| Pilote virtuel multimédia//webcam | TC_MMVD |
| Pilotes virtuels | TC_VD |
| Mappage des lecteurs clients | TC_CDM |
| Audio | TC_CAM |
| COM (port de communication) | TC_CCM |
| Transparence | TC_TWI |
| Carte à puce | TC_SCARDVD |
Le tableau suivant répertorie le module Centre de connexion et sa valeur de classe de trace correspondante :
| Module | Valeur TraceClasses |
|---|---|
| Centre de connexion | TC_CSM |
Le tableau suivant répertorie la valeur de classe de trace pour setWebHelper :
| Valeur TraceClasses |
|---|
| Définissez logSwitch sur 1 (pour activer) ou 0 (pour désactiver) |
| Exemple : logSwitch = 1 |
Dépannage :
Si ctxcwalogd ne répond plus, les journaux sont suivis dans syslog.
Pour plus d’informations sur l’obtention de nouveaux journaux et de journaux actualisés lors des lancements ultérieurs, reportez-vous à la section sur la configuration syslog.
Configuration Syslog
Par défaut, tous les journaux syslog sont enregistrés dans /var/log/syslog. Pour configurer le nom et le chemin du fichier journal, modifiez la ligne suivante sous la section [RULES] du fichier /etc/rsyslog.conf. Par exemple,
user.* -/var/log/logfile_name.log
Enregistrez vos modifications et redémarrez le service syslog à l’aide de la commande :
sudo service rsyslog restart
Points à retenir :
-
Pour vérifier qu’un nouveau serveur syslog est disponible, supprimez syslog et exécutez la commande :
sudo service rsyslog restart. -
Pour éviter les messages en double, ajoutez $RepeatedMsgReduction on au début du fichier
rsyslog.conf. -
Pour recevoir les journaux, assurez-vous que la ligne $ModLoad imuxsock.so ne contient pas de commentaires au début du fichier
rsyslog.conf.
Collecte de journaux à distance
Pour activer la collecte de journaux à distance sur :
-
Configuration côté serveur : supprimez les commentaires des lignes suivantes dans le fichier
rsyslog.confdu serveur syslog :$ModLoad imtcp$InputTCPServerRun 10514 -
Configuration côté client : ajoutez la ligne suivante dans le fichier
rsyslog.confen remplaçant localhost par l’adresse IP du serveur distant :*.* @@localhost:10514
Collecte des fichiers journaux
Auparavant, aucun outil permettant de collecter les fichiers journaux dans l’application Citrix Workspace n’était disponible. Les fichiers journaux se trouvaient dans des dossiers différents. Vous deviez collecter manuellement les fichiers journaux à partir de ces dossiers différents.
À partir de la version 2109, l’application Citrix Workspace introduit l’outil collectlog.py pour collecter des fichiers journaux à partir de dossiers différents. Vous pouvez exécuter l’outil à l’aide de la ligne de commande. Les fichiers journaux sont générés sous forme de fichier journal compressé. Vous pouvez le télécharger à partir du serveur local.
Logiciels requis
- Python 3
- Nécessite un espace supplémentaire pour enregistrer les journaux
À partir de la version 2109, deux nouveaux fichiers sont ajoutés pour collecter les fichiers journaux à l’aide de l’outil collectlog.py :
-
logcollector.ini: enregistre le nom et le chemin du fichier journal. -
collectlog.py: collecte les fichiers journaux et les enregistre en tant que fichier compressécwalog_{timestamp}.tar.gz.
Par défaut, le composant [hdxteams] est ajouté au fichier logcollector.ini pour collecter les fichiers journaux pour Microsoft Teams. Toutefois, vous pouvez ajouter d’autres composants dans le fichier logcollector.ini à l’aide de la procédure suivante :
- Accédez au fichier
${HOME}/.ICAClient/logs/ICAClient.log/logcollector.ini. - Ajoutez le composant dont vous avez besoin pour collecter les fichiers journaux conformément à l’exemple suivant :
[component_name]
log_name1 = “log_path1”
log_name2 = “log_path2”
Si vous utilisez la version 2109, collectez les fichiers journaux à l’aide de la procédure suivante :
- Téléchargez et installez l’application Citrix Workspace sur votre machine Linux.
- À partir de la ligne de commande, accédez au chemin d’accès
/opt/Citrix/ICAClient/util. -
Exécutez la commande suivante :
./collctlog.py -hLes informations d’utilisation des commandes suivantes s’affichent :
usage: collect_log [-h] [-c CONFIG] [-a ARCHIVE]optional arguments: -h, --help show this help message and exit -c CONFIG, --config CONFIG The logcollector.ini path & file -a ARCHIVE, --archive ARCHIVE The archive path & file -
Exécutez les commandes suivantes selon les besoins :
-
./collectlog.py: collecte les fichiers journaux à l’aide du fichier de configuration à partir du chemin d’accès par défaut et les enregistre en tant que fichiers journaux compressés sur le chemin d’accès par défaut. -
./collectlog.py -c /user_specified_path/logcollector.ini: collecte les fichiers journaux à l’aide du fichier de configuration à partir d’un chemin d’accès spécifié par l’utilisateur et les enregistre en tant que fichiers journaux compressés sur le chemin d’accès par défaut. -
./collectlog.py -c /user_specified_path/logcollector.ini -a/another_user_specified_path/: collecte les fichiers journaux à l’aide du fichier de configuration à partir d’un chemin d’accès spécifié par l’utilisateur et les enregistre en tant que fichiers journaux compressés sur le chemin d’accès spécifié par l’utilisateur.
Remarque :
Le chemin d’accès par défaut du fichier de configuration
logcollector.iniest/opt/Citrix/ICAClient/config/logcollector.ini. Le chemin par défaut du fichier journal compressé est/tmp. -
- Accédez au dossier
/tmpet collectez le fichier compressécwalog_{timestamp }.tar.gz.
Remarque :
Les fichiers journaux sont enregistrés dans le dossier
/tmpavec le nom de fichiercwalog_{timestamp}.tar.gz.
Amélioration de la collecte de journaux
À partir de la version 2309 de l’application Citrix Workspace, les améliorations suivantes sont disponibles :
Utilitaire de collecte de journaux Citrix
L’utilitaire de collecte de journaux Citrix vous permet de collecter des journaux nouveaux et existants. Cet utilitaire collecte spécifiquement les journaux détaillés et enregistre tous les journaux dans un fichier tar.gz.
Vous pouvez ouvrir l’utilitaire de collecte de journaux Citrix à l’aide de l’une des méthodes suivantes :
- Accédez à l’écran Ajouter un compte.
- Cliquez sur le menu hamburger.
- Sélectionnez Collecter les journaux
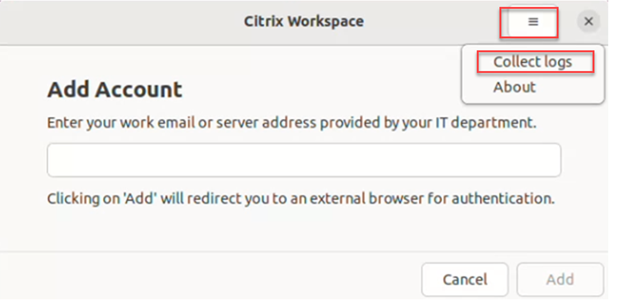
Ou
Cliquez sur Résolution des problèmes > Collecter les journaux dans l’icône lndicateur d’application.
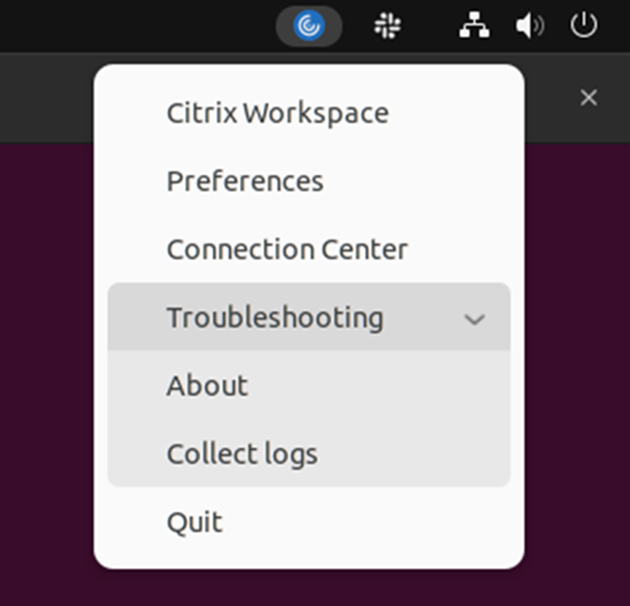
Ou
- À partir de la ligne de commande, accédez au chemin d’accès
/opt/Citrix/ICAClient/util. - Exécutez la commande suivante : ./logmgr
L’écran Utilitaire de collecte de journaux Citrix s’affiche.
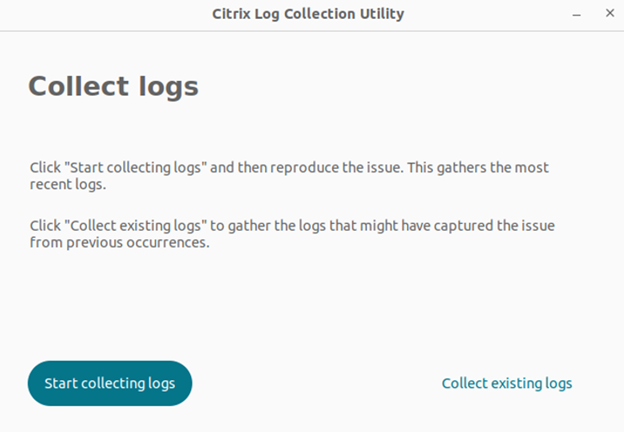
Collecter de nouveaux journaux
-
Accédez à l’utilitaire de collecte de journaux Citrix et cliquez sur Démarrer la collecte des journaux. L’écran suivant s’affiche :
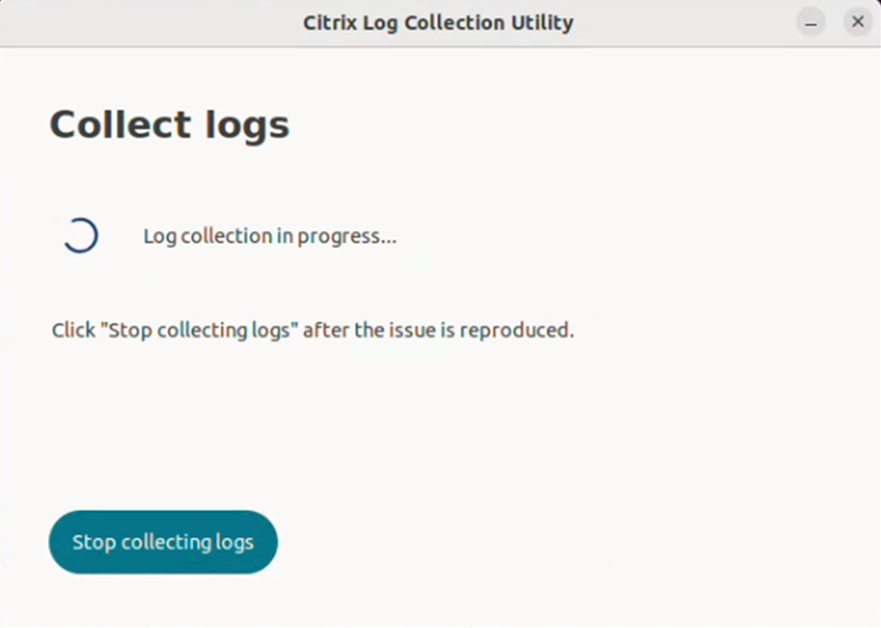
- Reproduisez le scénario du problème.
-
Cliquez sur Arrêter la collecte des journaux une fois le problème reproduit. L’écran suivant s’affiche :
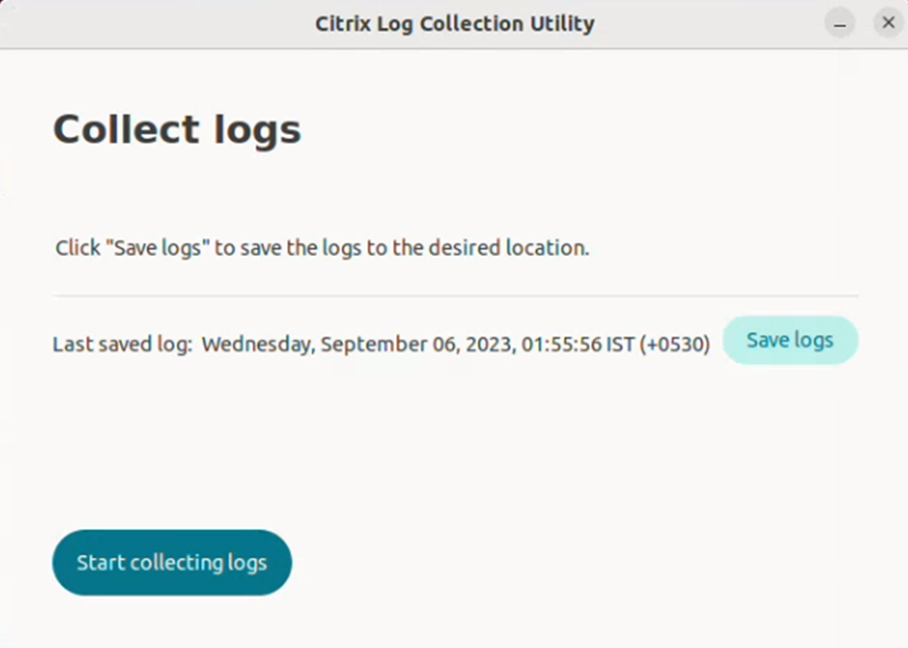
-
Cliquez sur Enregistrer les journaux pour enregistrer les journaux. La fenêtre de l’explorateur de fichiers permettant d’enregistrer les journaux s’ouvre.
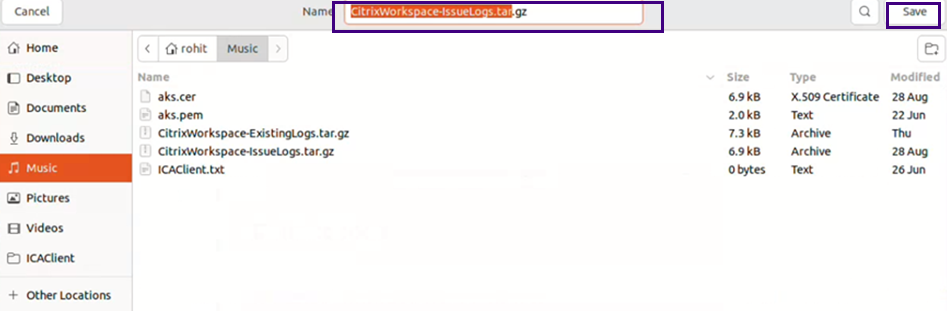
-
Cliquez sur Enregistrer. Le fichier journal est enregistré. L’écran suivant s’affiche :
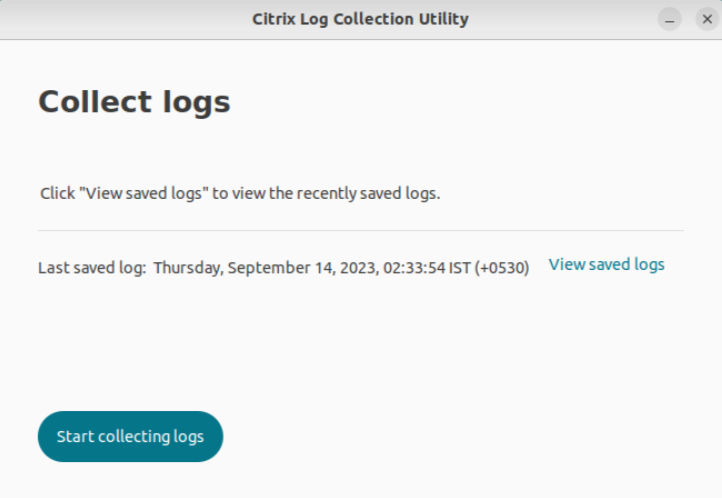
-
Cliquez sur Afficher les journaux enregistrés pour afficher les journaux enregistrés. Les fichiers journaux enregistrés sont affichés sur l’écran suivant :
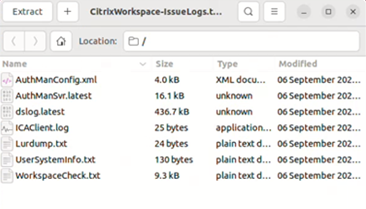
Remarque :
Si vous cliquez sur Démarrer la collecte des journaux pour la deuxième fois, vous recevez un message d’avertissement vous demandant si vous souhaitez remplacer les journaux existants :
Collecter les journaux existants
- Ouvrez l’utilitaire de collecte de journaux Citrix.
-
Cliquez sur Collecter les journaux existants pour collecter les journaux susceptibles d’avoir capturé le problème lors d’occurrences précédentes. La fenêtre de l’explorateur de fichiers s’ouvre pour enregistrer les journaux existants.
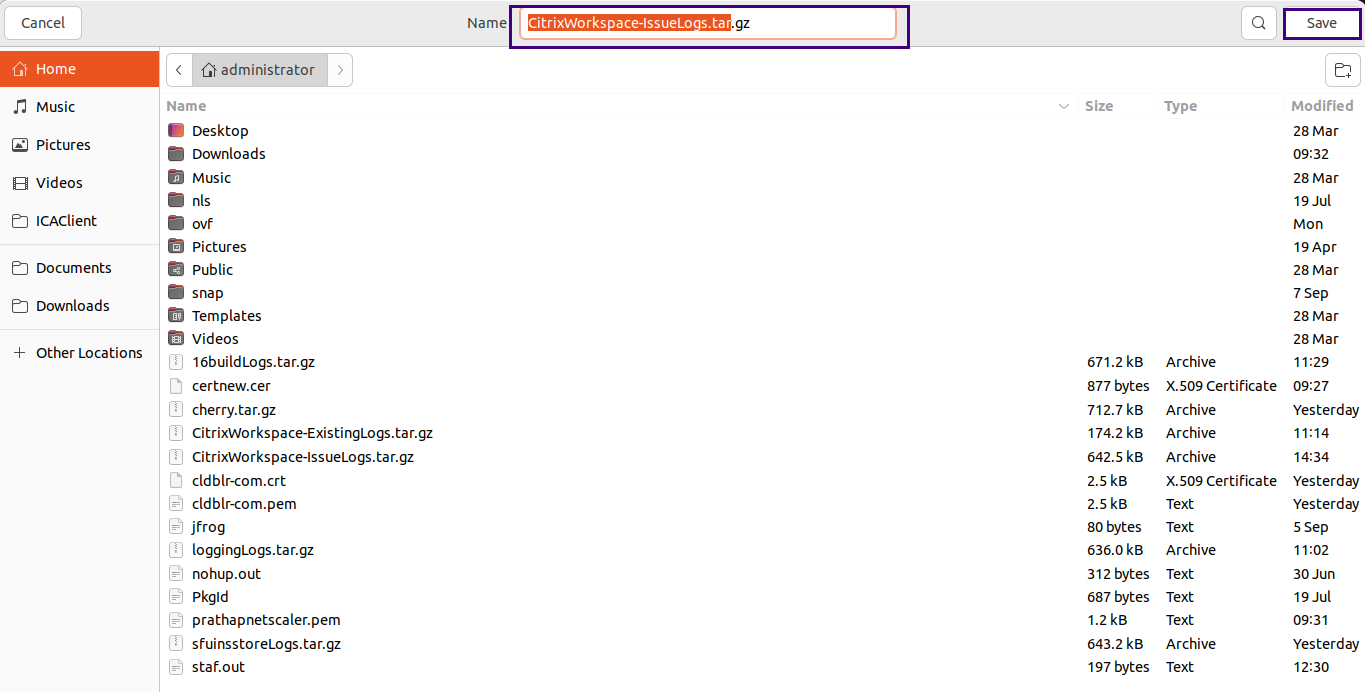
-
Cliquez sur Enregistrer pour enregistrer les journaux existants dans un autre dossier, à partir duquel vous pourrez accéder aux fichiers journaux ultérieurement. L’écran suivant s’affiche :
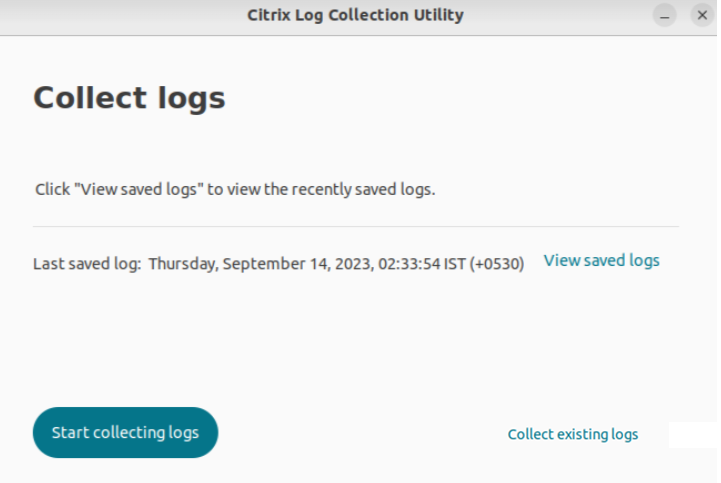
-
Cliquez sur Afficher les journaux enregistrés pour afficher les journaux.
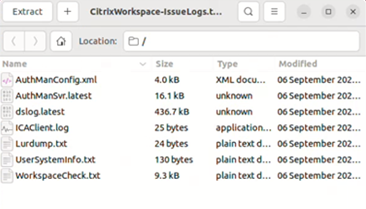
Collecte des journaux d’activité des utilisateurs
À partir de la version 2311, vous pouvez collecter les journaux d’activité des utilisateurs. Les activités liées à la plupart des commandes Storebrowse sont enregistrées dans le fichier journal. Les fichiers journaux se trouvent à l’emplacement suivant :
${HOME}/.ICAClient/logs/userActivitylog/
Par défaut, les journaux d’activité des utilisateurs sont activés. Pour les désactiver, ajoutez la clé suivante dans le fichier Authmanconfig.xml :
<key>UserActivityLogsDisabled</key>
<value>true</value>
<!--NeedCopy-->
Désactiver la collecte des journaux DS
La collecte des journaux DS collecte tous les journaux. Si vous n’avez pas besoin des dslogs, vous pouvez les désactiver en ajoutant la clé suivante dans le fichier Authmanconfig.xml :
<key>DsLogsDisabled</key>
<value>true</value>
<!--NeedCopy-->
Journaux système améliorés pour la redirection de contenu du navigateur
À partir de la version 2405, la redirection de contenu du navigateur permet désormais aux administrateurs de surveiller l’état des fonctionnalités dans le cadre des améliorations apportées aux journaux système. Pour plus d’informations, consultez la section Redirection du contenu du navigateur.
Dans cet article
- Connexion
- Affichage
- Webcam
- Redirection USB générique
- Navigateur
- Erreurs de configuration
- Erreurs de configuration dans le fichier wfclient.ini
- Redirection de contenu du navigateur
- Autres
- Informations de diagnostic
- Collecte de journaux
- Connexion
- Affichage
- Webcam
- Redirection USB générique
- Navigateur
- Erreurs de configuration
- Erreurs de configuration dans le fichier wfclient.ini
- Redirection de contenu du navigateur
- Autres
- Informations de diagnostic
- Collecte de journaux