Fonctionnalités de la version Technical Preview
Les fonctionnalités présentées dans les versions Technical Preview sont disponibles à des fins d’utilisation dans les environnements hors production ou de production limitée, et pour permettre aux clients de partager leurs commentaires. Citrix n’offre pas de support pour les fonctionnalités présentées dans les versions Technical Preview, mais accepte les commentaires pour les améliorer. Citrix peut prendre en considération les commentaires en fonction de leur gravité, criticité et importance.
Liste des fonctionnalités de la version Technical Preview
Le tableau suivant répertorie les fonctionnalités de la version Technical Preview. Ces fonctionnalités sont des fonctionnalités de prévisualisation sur demande uniquement. Pour activer l’une de ces fonctionnalités et fournir des commentaires sur celles-ci, remplissez les formulaires correspondants.
Prise en charge de l’authentification à l’aide de FIDO2 lors de la connexion à des magasins locaux
| Technical Preview de la version 24.7.0 | Formulaire d’activation | Formulaire de commentaires |
À partir de la version 24.7.0, les utilisateurs peuvent s’authentifier dans l’application Citrix Workspace pour iOS à l’aide de l’authentification sans mot de passe basée sur FIDO2 lorsqu’ils se connectent à un magasin local. FIDO2 propose une méthode d’authentification fluide, permettant aux employés de l’entreprise d’accéder à l’application Citrix Workspace pour iOS sans avoir à saisir de nom d’utilisateur ou de mot de passe. Cette fonctionnalité prend en charge à la fois l’itinérance (USB uniquement) et les authentificateurs de plateforme (code PIN, Touch ID et Face ID uniquement).
Vous pouvez configurer cette fonctionnalité à l’aide de Global App Configuration Service et d’Unified Endpoint Management.
Remarque
Cette fonctionnalité est uniquement prise en charge sur le navigateur du système.
Utilisation de Global App Configuration Service
Pour effectuer la configuration à l’aide de Global App Configuration Service, procédez comme suit :
- Connectez-vous à Citrix Cloud avec vos informations d’identification.
- Accédez à Configuration de l’espace de travail > Configuration d’applications.
- Sur la page Configuration d’applications, sélectionnez le magasin, puis touchez Configurer.
- Sur la page URL de Workspace, accédez à Sécurité et authentification > Authentification.
-
Dans Navigateur Web pour l’authentification, sélectionnez iOS, puis système dans le menu déroulant.
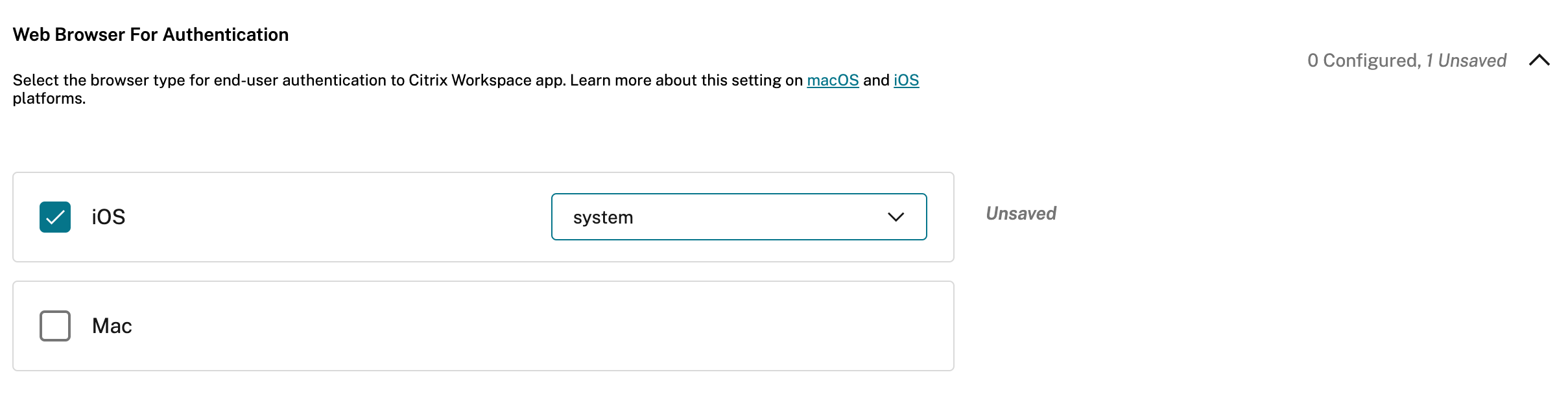
- Touchez Publier brouillons pour publier les paramètres du magasin sélectionné.
Pour plus d’informations sur Global App Configuration Service, consultez la section Configurer les paramètres pour les magasins locaux dans la documentation de Global App Configuration Service.
Utilisation des solutions Unified Endpoint Management
Pour effectuer la configuration à l’aide d’Unified Endpoint Management, procédez comme suit :
- Connectez-vous à votre fournisseur de solutions Unified Endpoint Management (UEM).
- Ajoutez l’application Citrix Workspace que vous souhaitez gérer par votre fournisseur UEM. Vous pouvez télécharger l’application en utilisant le portail de votre fournisseur UEM pour permettre la gestion par votre fournisseur UEM. Vous pouvez également créer un lien vers l’application dans l’App Store.
- Créez une stratégie de configuration pour votre application.
- Ajoutez la paire clé/valeur à la liste des propriétés XML et renseignez les valeurs suivantes :
<dict>
<key>category</key>
<string>authentication</string>
<key>userOverride</key>
<false/>
<key>settings</key>
<array>
<dict>
<key>name</key>
<string>settings_auth_web_browser</string>
<key>value</key>
<string>system</string>
</dict>
</array>
</dict>
<!--NeedCopy-->
Pour plus d’informations, consultez Configurer l’application Workspace à l’aide des solutions Unified Endpoint Management.
Prise en charge de plusieurs périphériques audio
| Technical Preview de la version 24.7.0 | Formulaire d’activation | Formulaire de commentaires |
À partir de la version 24.7.0, l’application Citrix Workspace pour iOS prend en charge l’affichage de tous les périphériques audio disponibles connectés localement dans la session de bureau virtuel. Grâce à cette fonctionnalité, vous pouvez changer de périphérique audio au cours de la session de bureau virtuel. Si vous changez de périphérique audio dans les paramètres de l’appareil localement, les modifications sont automatiquement appliquées à la session de bureau virtuel. Cette fonctionnalité est également prise en charge pour les appareils Plug-and-Play.
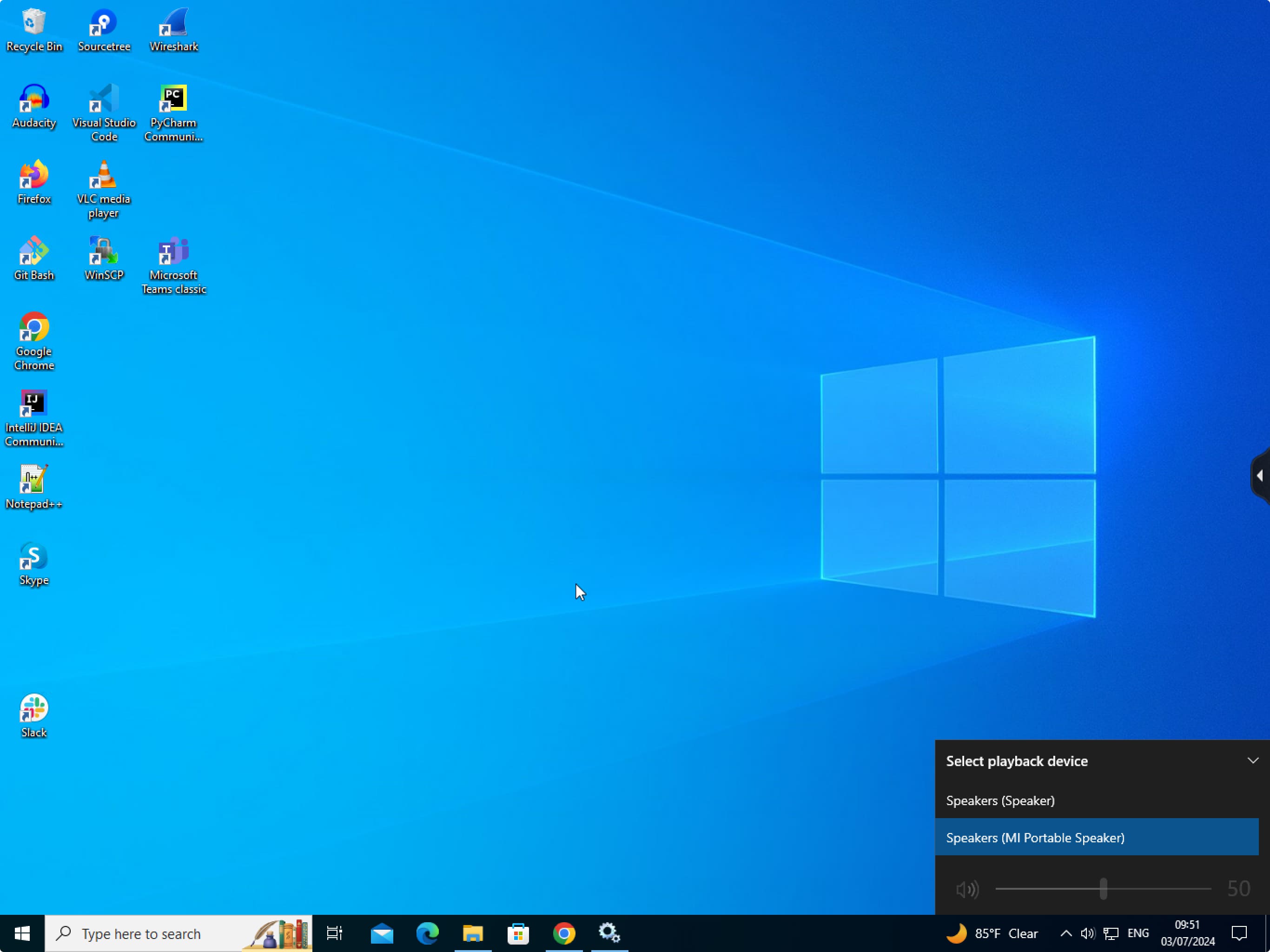
Limitation
- Les appareils qui disposent uniquement d’un haut-parleur ou d’un microphone ne sont pas pris en charge.
- Les appareils Apple AirPlay ne sont pas pris en charge.
- Cette fonctionnalité prend en charge un appareil Bluetooth ou un casque filaire à la fois pendant la session virtuelle.
Prise en charge de l’authentification unique pour les machines virtuelles associées à Microsoft Entra ID
| Technical Preview de la version 24.5.0 | Formulaire d’activation | Formulaire de commentaires |
À partir de la version 24.5.0, l’application Citrix Workspace pour iOS permet aux utilisateurs de se connecter à des machines virtuelles jointes à Azure AD à l’aide de l’authentification unique. Vous devez fournir des informations d’identification Microsoft lorsque vous vous connectez à une machine virtuelle jointe à Azure AD pour la première fois. Pour les connexions suivantes, les informations d’identification ne sont pas requises avant l’expiration du jeton.
Remarque
- Si l’utilisateur n’utilise pas WKwebview pour l’authentification, les informations d’identification doivent être saisies pour la première fois.
- Cette fonctionnalité s’applique uniquement aux magasins cloud.
Prise en charge des fonctionnalités d’accessibilité et VoiceOver
| Technical Preview de la version 24.2.0 | Formulaire d’activation | Formulaire de commentaires |
À partir de la version 24.2.0, l’application Citrix Workspace pour iOS prend en charge les fonctionnalités d’accessibilité et VoiceOver. Ces fonctionnalités améliorent l’expérience des utilisateurs qui ont des difficultés à voir l’écran. Lorsque vous utilisez Citrix Workspace et l’interface utilisateur des sessions virtuelles, le narrateur lit les éléments de l’écran à haute voix.
Pour activer la fonctionnalité VoiceOver, dans iOS, accédez à Settings > Accessibility > VoiceOver et activez-la.
Vous devez utiliser les gestes standard d’accessibilité fournis par iOS pour interagir avec l’application Citrix Workspace. Par exemple, vous pouvez balayer l’écran vers la gauche et la droite pour naviguer entre les menus pendant que la fonctionnalité VoiceOver lit chaque élément. Pour plus d’informations, consultez les pages Premiers pas avec les fonctionnalités d’accessibilité sur l’iPhone et Premiers pas avec les fonctionnalités d’accessibilité sur l’iPad dans la documentation d’assistance Apple.
Prise en charge de la webcam externe
| Technical Preview de la version 23.12.0 | Formulaire d’activation | Formulaire de commentaires |
L’application Citrix Workspace pour iOS prend désormais en charge les webcams connectées en externe lors de vos sessions DaaS. Connectez une webcam via USB et utilisez-la pour la visioconférence en cliquant sur l’icône de la caméra, puis en sélectionnant l’option Webcam externe. Cela améliore l’expérience de session des utilisateurs en utilisant des ressources qui leur sont disponibles.
Remarque
- La webcam externe n’est compatible qu’avec les iPad exécutant iOS 17 ou une version ultérieure et dotés d’un connecteur USB-C.
- L’option Webcam externe ne s’affiche que lorsqu’une caméra externe est détectée.
- Au cours d’une session HDX, les paramètres de l’application cliente n’ont aucun effet sur la caméra. Pour changer la position de la caméra, vous devez utiliser le bouton flottant de la caméra activé par Citrix.
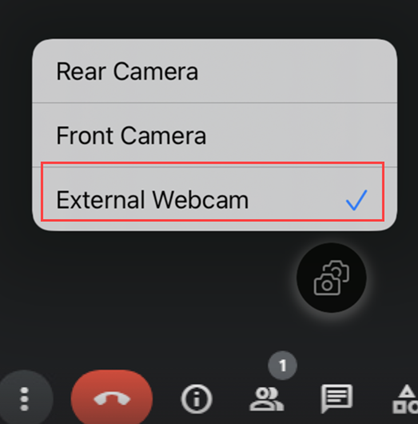
La prochaine fois que vous utiliserez une application de visioconférence, le système mémorisera et appliquera les préférences d’utilisation de la caméra. Par exemple, si vous avez effectué votre dernier appel vidéo avec la préférence Webcam externe, la prochaine fois, la Webcam externe sera sélectionnée par défaut.
Vous pouvez modifier vos préférences de caméra en appuyant sur l’icône de la caméra affichée sur votre écran. Il est également possible de modifier les préférences de caméra pendant les appels.
Cette fonctionnalité est disponible pour les clients dans les magasins cloud et locaux.
Ajouter plusieurs magasins à l’aide de solutions Unified Endpoint Management (UEM)
| Technical Preview de la version 23.12.0 | Formulaire d’activation | Formulaire de commentaires |
Les administrateurs peuvent utiliser les solutions Unified Endpoint Management (UEM) pour configurer et ajouter plusieurs magasins pour les appareils iOS gérés. Les informations de chaque magasin peuvent être ajoutées à un fichier XML. Ce fichier XML peut ensuite être chargé lors de la configuration de la stratégie de configuration de l’application.
Remarque
Le fichier XML doit être au format clé-valeur.
| Clé de configuration | Type de valeur | Description | | ———————————————– | ————– | ———————————————————————————————————————————————————————————————————————————————– | | url | Chaîne | URL du magasin. Par exemple, exemple.cloud.com | | storeType (facultatif) | Entier | Si ce paramètre est défini sur **1**, les utilisateurs peuvent voir le magasin natif ou par défaut. Si ce paramètre est défini sur **2**, les utilisateurs peuvent voir le magasin dans une interface Web. | | displayName (facultatif) | Chaîne | Nom du magasin. | | restrict_user_store_modification (facultatif) | Booléen | Si ce paramètre est défini sur **true**, les utilisateurs ne peuvent pas modifier le magasin (ajouter/supprimer/modifier). Si ce paramètre est défini sur **false**, les utilisateurs peuvent modifier le magasin (ajouter/supprimer/modifier). |
Important
- Si le paramètre restrict_user_store_modification est défini sur true, tous les magasins existants sont supprimés avant l’ajout d’un nouveau magasin configuré pour la gestion unifiée des terminaux.
- Si le paramètre storeType n’est pas fourni, l’interface par défaut est considérée comme native.
Exemple de configuration XML pour ajouter des magasins
Reportez-vous à cet exemple de fichier XML pour plus d’informations.
<dict>
<key>stores</key>
<array>
<dict>
<key>url</key>
<string>test.cloud.com</string>
<key>storeType</key>
<integer>1</integer>
<key>displayName</key>
<string>Cloud Store </string>
</dict>
<dict>
<key>url</key>
<string>test.citrix.com</string>
<key>storeType</key>
<integer>2</integer>
<key>displayName</key>
<string>StoreFront</string>
</dict>
</array>
<key>restrict_user_store_modification</key>
<true/>
</dict>
<!--NeedCopy-->
Une fois que le fichier XML est prêt avec la configuration du magasin, les administrateurs peuvent le charger sur la page Créer une stratégie de configuration d’application. Par exemple, dans Microsoft Intune, les administrateurs doivent sélectionner l’option Entrer des données XML dans la liste déroulante Format des paramètres de configuration.
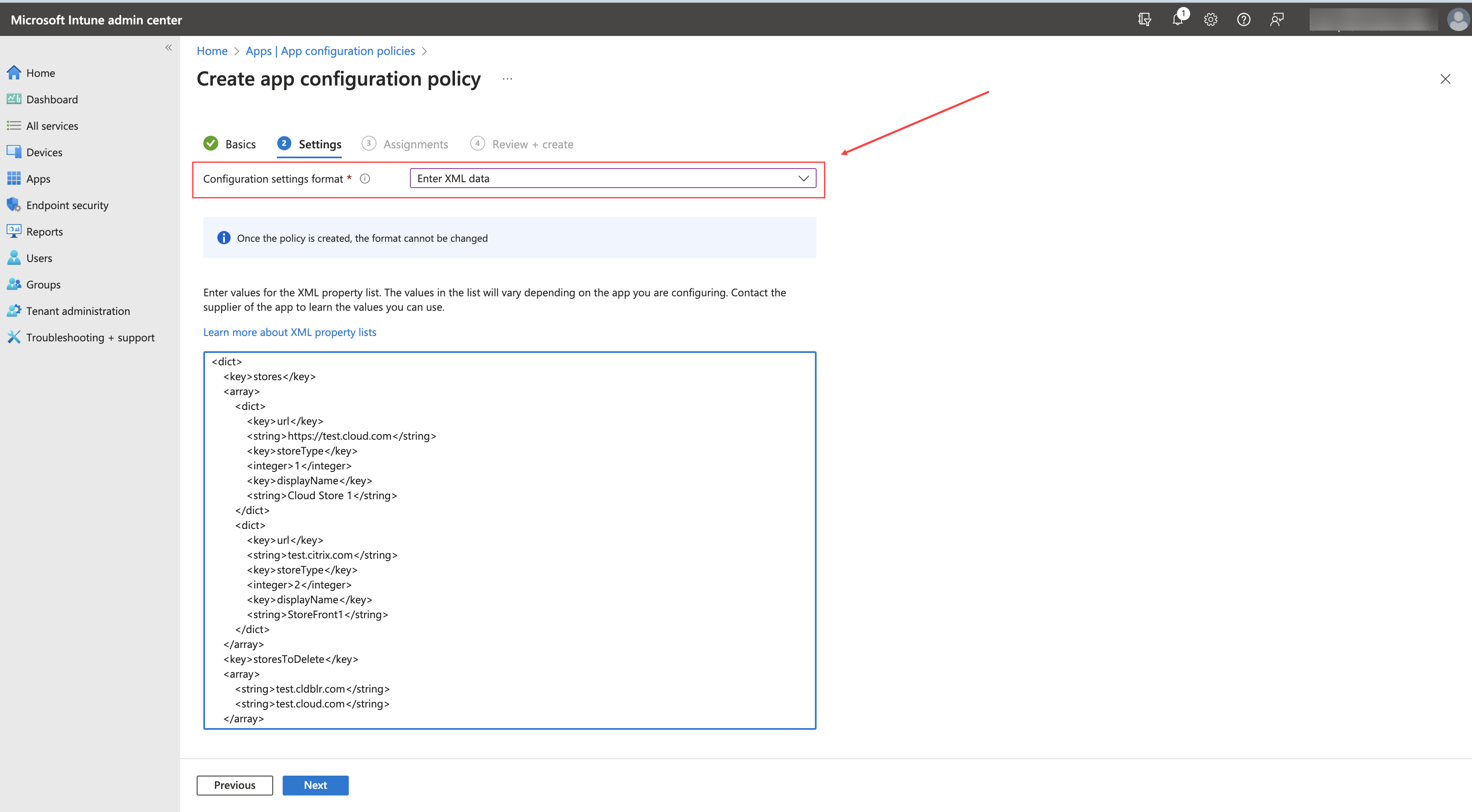
Supprimer plusieurs magasins à l’aide de solutions Unified Endpoint Management (UEM)
| Technical Preview de la version 23.12.0 | Formulaire d’activation | Formulaire de commentaires |
Les administrateurs doivent ajouter la liste des magasins à supprimer à un fichier XML portant le nom de clé storesToDelete pour supprimer un ou plusieurs magasins.
Exemple de configuration XML pour supprimer des magasins
Reportez-vous à cet exemple de fichier XML pour plus d’informations.
<dict>
<key>storesToDelete</key>
<array>
<string>test.cldblr.com</string>
<string>test.onprem.com</string>
</array>
</dict>
<!--NeedCopy-->
Vous trouverez ci-dessous un exemple de fichier de configuration XML contenant la configuration pour l’ajout et la suppression de magasins.
<dict>
<key>stores</key>
<array>
<dict>
<key>url</key>
<string>test.cloud.com</string>
<key>storeType</key>
<integer>1</integer>
<key>displayName</key>
<string>Cloud Store </string>
</dict>
<dict>
<key>url</key>
<string>test.citrix.com</string>
<key>storeType</key>
<integer>2</integer>
<key>displayName</key>
<string>StoreFront</string>
</dict>
</array>
<key>storesToDelete</key>
<array>
<string>test.cldblr.com</string>
<string>test.onprem.com</string>
</array>
<key>restrict_user_store_modification</key>
<true/>
</dict>
<!--NeedCopy-->
Expérience de magasin Web améliorée
| Technical Preview de la version 23.8.0 | Formulaire d’activation | Formulaire de commentaires |
Les utilisateurs peuvent désormais rester connectés à un magasin d’interface Web jusqu’à ce qu’ils se déconnectent ou que la session expire. Les utilisateurs peuvent également accéder à l’option des paramètres sans se déconnecter du magasin actuel. Cliquez sur l’icône représentant des points de suspension pour accéder aux options suivantes :
- Paramètres : utilisez cette option pour ajouter et gérer vos magasins.
- Déconnexion : utilisez cette option pour vous déconnecter de votre magasin d’interface Web actuel.
Compatibilité avec le mode non-miroir natif d’Apple
| Technical Preview de la version 22.12.0 | Formulaire d’activation | Formulaire de commentaires |
Vous pouvez désormais étendre l’affichage à l’aide du mode non-miroir d’Apple, disponible avec iPad OS 16.2. Vous pouvez effectuer plusieurs tâches à la fois en exécutant l’application Citrix Workspace, des applications virtuelles et des bureaux virtuels sur le moniteur externe et en laissant l’écran de l’iPad libre pour exécuter d’autres applications natives.
Remarque
La prise en charge de l’affichage étendu en mode non-miroir d’Apple n’est disponible que sur certains modèles d’iPad. Pour plus d’informations, consultez la documentation Apple.
Si vous ne souhaitez pas utiliser cette fonctionnalité de Technical Preview, vous pouvez toujours utiliser l’application Citrix Workspace en mode plein écran.
Prise en charge d’une expérience d’authentification unique (SSO) améliorée pour les applications Web et SaaS
| Technical Preview de la version 22.3.5 | Formulaire d’activation | Formulaire de commentaires |
Cette fonctionnalité simplifie la configuration du SSO pour les applications Web internes et les applications SaaS lors de l’utilisation de fournisseurs d’identité tiers (IdP). L’expérience SSO améliorée réduit l’ensemble du processus à quelques commandes. Elle élimine le besoin de configurer Citrix Secure Private Access dans la chaîne du fournisseur d’identité pour configurer SSO. Cela améliore également l’expérience utilisateur, à condition que le même IdP soit utilisé pour l’authentification à la fois auprès de l’application Workspace et de l’application Web ou SaaS qui est lancée.
De la version préliminaire (version Technical Preview) à la disponibilité générale (GA)
| Service ou fonctionnalité | Version en disponibilité générale |
|---|---|
| Prise en charge de l’application de l’authentification biométrique pour accéder à l’application Citrix Workspace | 24.9.0 |
| Prise en charge de la numérisation rapide | 24.9.0 |
| Prise en charge de la fonctionnalité App Protection | 24.9.0 |
| Prise en charge de l’audio adaptatif | 24.7.0 |
| Prise en charge de la configuration des paramètres de l’application Citrix Workspace via UEM | 24.7.0 |
| Prise en charge des scanners de documents | 24.5.0 |
| Prise en charge de l’authentification FIDO2 | 23.9.0 |
