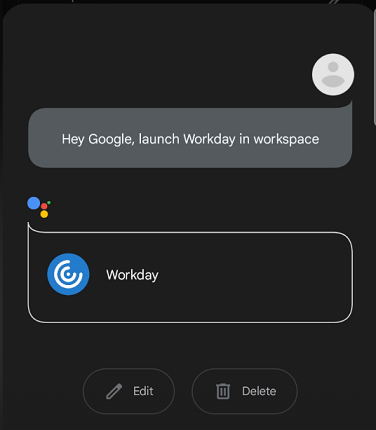Expérience utilisateur
Délai d’inactivité pour les sessions d’application Citrix Workspace
L’administrateur peut spécifier la durée d’inactivité autorisée. Après expiration du délai d’inactivité, une invite d’authentification s’affiche.
La valeur du délai d’inactivité définie doit être comprise entre 1 et 24 heures. Par défaut, le délai d’inactivité n’est pas configuré. Les administrateurs peuvent configurer la propriété inactivityTimeoutInMinutesMobile à l’aide d’un module PowerShell. Touchez ici pour télécharger les modules PowerShell nécessaires à la configuration de l’application Citrix Workspace.
Lorsque vous atteignez la valeur du délai d’inactivité spécifiée, l’expérience utilisateur est la suivante en fonction du type d’authentification configuré :
- Une fois le délai d’inactivité dépassé, vous serez invité à fournir une authentification biométrique pour accéder à nouveau à l’application Citrix Workspace.
-
Si vous pouvez annuler l’invite d’authentification biométrique, le message suivant s’affiche :
L’application Citrix Workspace est verrouillée.
Vous devez vous authentifier pour continuer à utiliser l’application Workspace.
- Si le code d’accès n’est pas configuré sur Android, vous devez vous connecter avec des informations d’identification après l’expiration du délai d’inactivité.
Remarque :
Cette fonctionnalité s’applique uniquement aux clients de Workspace (Cloud).
Prise en charge de l’authentification biométrique après une période d’inactivité
Une fois le délai d’inactivité expiré, l’utilisateur final est invité à s’authentifier à l’aide de fonctionnalités biométriques telles que la reconnaissance faciale et la lecture d’empreintes digitales.
La forme d’authentification biométrique la plus robuste disponible pour l’utilisateur final dépend de l’OEM de son périphérique, et il est invité en fonction de celle-ci.
Pour plus d’informations sur la configuration du délai d’inactivité, consultez la section Délai d’inactivité pour les sessions d’application Citrix Workspace.
Option pour désactiver l’affichage des messages d’erreur
Vous pouvez maintenant désactiver l’affichage du message d’erreur suivant lié à la surveillance du réseau :
« La connexion peut être temporairement lente. »
Pour désactiver le message d’erreur relatif aux problèmes réseau dans une session, accédez à Avancé et sélectionnez l’option Désactiver les messages de surveillance du réseau.
Améliorations apportées à l’interface utilisateur
-
À compter de la version 20.7.0, vous pouvez maintenant supprimer les détails du compte d’un magasin depuis l’option Modifier. Touchez Supprimer le compte pour supprimer les détails du compte.
-
À compter de la version 20.7.5, l’onglet Récent affiche les applications mobiles natives ainsi que les applications et les bureaux publiés.
-
À compter de la version 20.10.0, l’application Citrix Workspace prend en charge les exigences actuelles de l’API cible de Google Play pour Android 10.
-
À compter de la version 20.10.0, vous recevez une notification concernant une connexion non sécurisée lorsque vous essayez d’ajouter un magasin HTTP.
-
À compter de la version 21.3.5, vous pouvez naviguer dans les deux sens dans les applications Web et SaaS (Software-as-a-Service).
Les boutons de navigation s’affichent en bas à gauche de votre session d’application SaaS et d’espace de travail Web sur votre téléphone mobile.
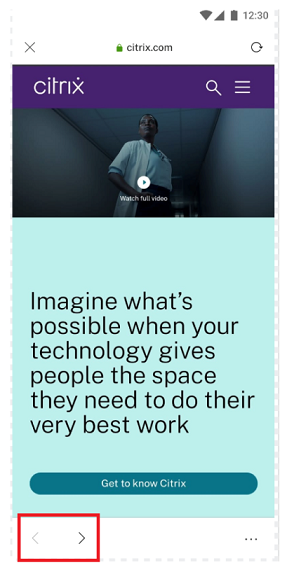
Les boutons de navigation apparaissent en haut à gauche de la session d’application SaaS de votre tablette.
-
À compter de la version 21.4.0, vous pouvez rechercher des mots ou des phrases dans vos applications Web et SaaS (Software-as-a-Service).
Pour effectuer une recherche, procédez comme suit.
- Touchez le bouton représentant des points de suspension en bas à droite et sélectionnez Rechercher dans la page.
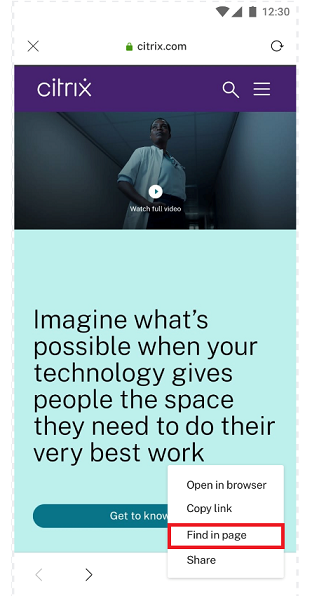
- Le clavier apparaît.
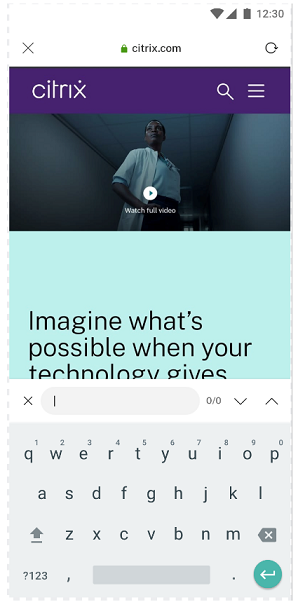
- Une fois le texte entré, votre résultat de recherche apparaît (par exemple, le mot « imagine »).
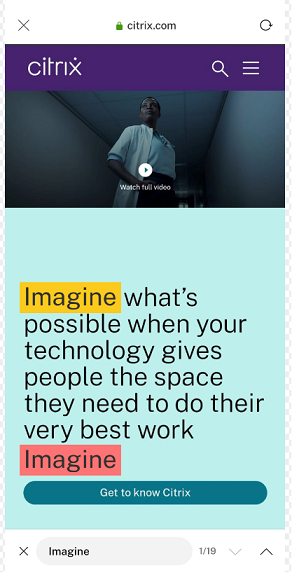
-
À compter de la version 21.6.0, vous pouvez télécharger des fichiers texte, audio et vidéo (avec et sans liens directs). Pour les fichiers texte, audio et vidéo avec des liens directs, téléchargez-les directement en appuyant sur le lien. Vous pouvez prévisualiser les fichiers audio et vidéo avant de les télécharger.
Pour télécharger des fichiers sans lien direct, appuyez sur le bouton de points de suspension en bas à droite et sélectionnez Télécharger.
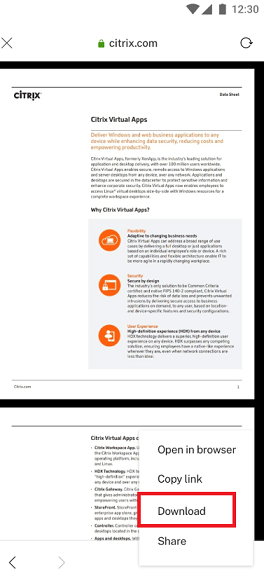
Une fois le téléchargement terminé, une notification indique que le fichier est enregistré dans votre dossier de téléchargements.
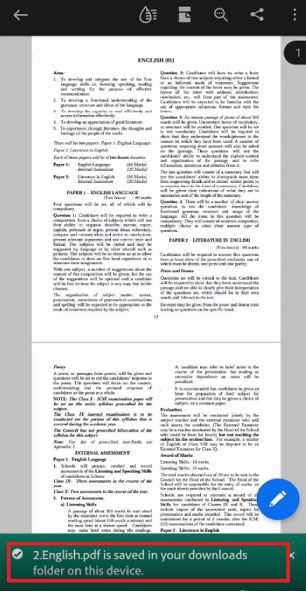
-
À compter de la version 21.8.5, nous prenons désormais en charge Android 12 Beta 4 dans l’application Citrix Workspace pour Android. La mise à niveau vers l’application Citrix Workspace version 21.8.5 garantit une prise en charge ininterrompue des appareils mis à jour vers Android 12 Beta 4.
-
À compter de la version 21.9.0, l’application Citrix Workspace prend en charge Android 12 Beta 4. Si vous accédez à des magasins basés sur HTTP, nous vous recommandons de passer à des magasins basés sur HTTPS pour des raisons de sécurité. Pour plus d’informations, consultez HTTPS.
-
À partir de la version 22.2.0, vous pouvez accéder à la liste des applications récemment lancées pour un accès rapide lorsque vous appuyez longuement sur l’icône de l’application Citrix Workspace.
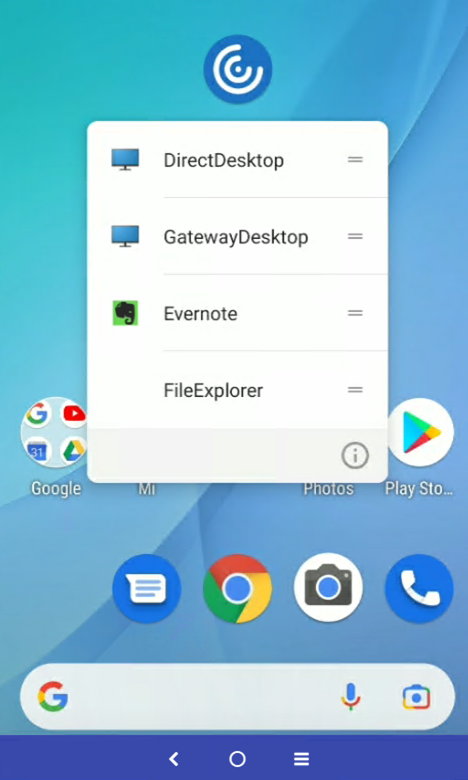
Intégration avec l’Assistant Google
Vous pouvez interagir avec l’Assistant Google pour lancer des ressources telles que des applications et des bureaux sans lancer l’application Citrix Workspace à chaque fois. Toutes les ressources récemment consultées sont répertoriées sous les raccourcis de l’Assistant Google. Sélectionnez celles que vous préférez ajouter en tant que raccourci.
Pour configurer :
- Lancez l’application Citrix Workspace et ouvrez une ressource que vous souhaitez ajouter en tant que raccourci.
-
Ouvrez les paramètres de l’Assistant Google depuis votre appareil.
Remarque :
L’accès aux paramètres de l’Assistant Google peut varier en fonction de la version d’Android et de l’appareil Android que vous utilisez.
Il est conseillé d’utiliser la commande vocale pour ouvrir les paramètres de l’Assistant Google.
- Faites défiler et touchez Raccourcis.
-
Appuyez sur l’application Citrix Workspace et sélectionnez la ressource que vous souhaitez ajouter en tant que raccourci. Vous pouvez désormais utiliser des commandes vocales pour lancer la ressource.
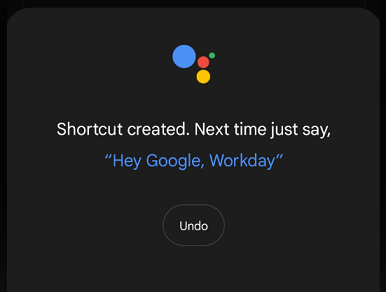
-
(Facultatif) Vous pouvez modifier et mettre à jour la commande vocale.