Dépannage
Comment vérifier la version de l’application
Pour savoir quelle version de l’application Citrix Workspace vous utilisez, consultez l’article Comment vérifier la version de l’application dans la documentation d’aide.
Comment effectuer la mise à niveau vers la dernière version
Pour mettre à niveau manuellement l’application Citrix Workspace vers la dernière version, procédez comme suit :
- Ouvrez Play Store.
-
Recherchez Citrix Workspace.
Si une mise à jour est disponible, touchez Mettre à jour.
Mise à jour automatique de l’application
Par défaut, les applications sont mises à jour automatiquement lorsque les conditions suivantes sont remplies :
- L’appareil est connecté à un réseau Wi-Fi.
- L’appareil est en cours de chargement.
- L’appareil est inactif (non utilisé activement).
- L’application Citrix Workspace ne s’exécute pas au premier plan.
Remarque
Google Play Store recherche les mises à jour d’applications une fois par jour. L’ajout d’une mise à jour d’application à la file d’attente des mises à jour peut donc prendre jusqu’à 24 heures. Une fois qu’une application est ajoutée à la file d’attente, elle sera automatiquement mise à jour la prochaine fois que les conditions seront remplies.
Comment réinitialiser l’application Citrix Workspace
Pour réinitialiser l’application, vous pouvez effectuer l’une des opérations suivantes :
-
Effacez les données de stockage de l’application Citrix Workspace. Sur l’appareil Android, accédez à Paramètres > Applications, puis sélectionnez Application Citrix Workspace > Stockage > Effacer le cache.
ou
-
Désinstallez l’application Citrix Workspace actuelle et installez la dernière version de l’application Citrix Workspace pour Android depuis Google Play, qui contient le dernier correctif.
Remarque
La suppression de comptes existants de l’application Citrix Workspace réinitialise le compte et non l’application Citrix Workspace elle-même.
Comment collecter des journaux
La collecte de journaux est importante, car elle peut aider à identifier les problèmes. Pour plus d’informations, consultez Comment collecter des journaux dans la documentation d’aide.
Comment fournir des commentaires
Vous pouvez nous envoyer des commentaires sur l’application Citrix Workspace pour Android et signaler des problèmes à l’aide de la même interface. Pour plus d’informations, consultez Comment envoyer des commentaires dans la documentation d’aide.
Comment demander des améliorations
Pour demander des améliorations des fonctionnalités de l’application Citrix Workspace pour Android, remplissez le formulaire Google.
Comment accéder aux fonctionnalités de version Technical Preview
Pour en savoir plus sur les fonctionnalités de version Technical Preview, consultez Fonctionnalités de la version Technical Preview.
Comment fournir des commentaires sur la version EAR
Pour nous faire part de vos commentaires sur la version EAR, appuyez ici.
Problèmes courants et conseils de dépannage
Échecs d’installation
Si l’application Citrix Workspace n’est pas prise en charge par défaut sur Android TV, contactez-nous via le formulaire de demande d’amélioration.
Authentification et ajout de magasin
Si vous rencontrez des problèmes d’authentification ou d’ajout de magasin, recherchez les causes suivantes.
Saisie non valide
Vous avez peut-être saisi :
- Des informations d’identification non valides
- Une URL de magasin incorrecte
- Des informations d’identification ou une URL de magasin comportant avec des fautes de frappe
- HTTP au lieu de HTTPS.
Mode Interface Web
Vous pouvez également essayer d’utiliser le mode Interface Web. Sur la première page de l’application, touchez Commencer. Sur la page d’accueil, saisisszez l’URL du magasin et activez Ajouter un type de compte en tant qu’Interface Web.
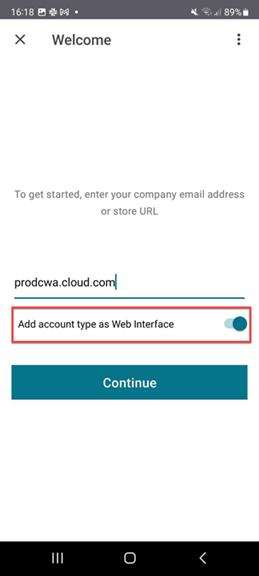
Carte à puce
Si l’authentification par carte à puce ne fonctionne pas, installez l’application baiMobile Credentials. Si l’application baiMobile Credentials détecte votre carte à puce, contactez-nous pour examiner le problème plus en détail.
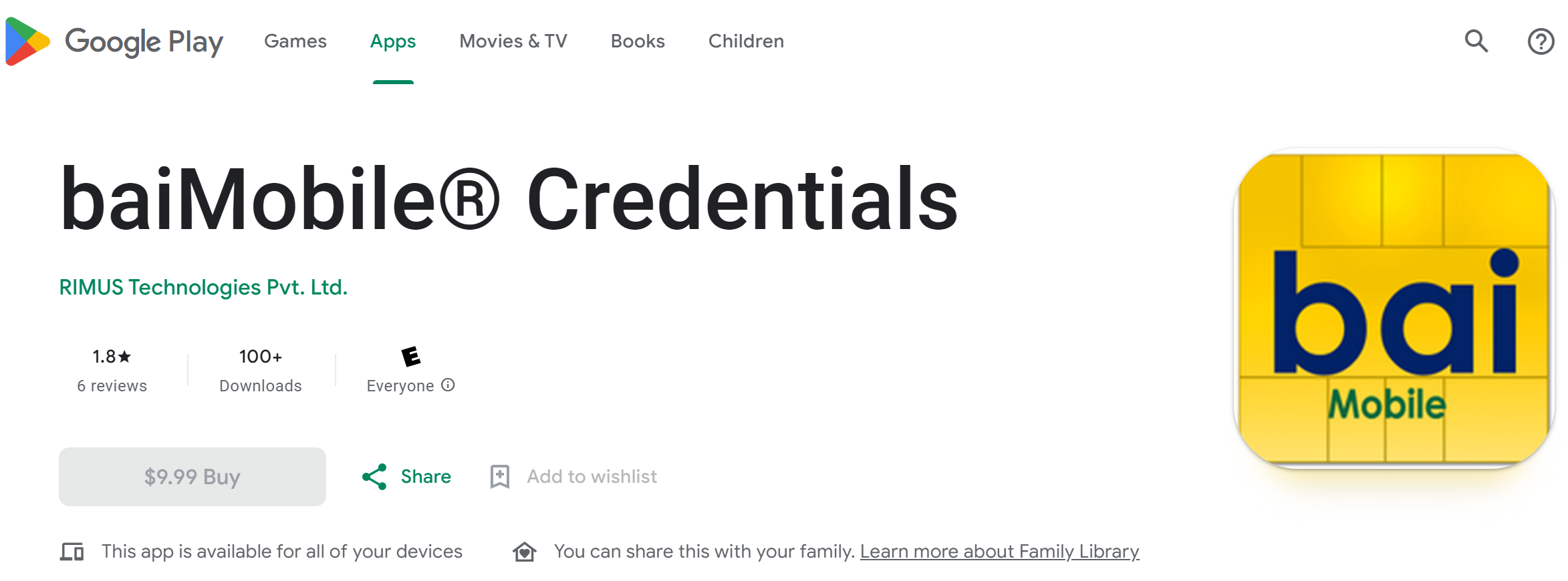
Configuration des stratégies NetScaler
Pour résoudre les problèmes de connexion, consultez l’article NetScaler Gateway pour appareils mobiles du centre de connaissances.
Lancement de session
Pour consulter les statistiques de session :
-
depuis la barre d’outils de session, appuyez quatre fois sur l’icône du pointeur de la souris
ou
-
exécutez la commande
ctxsession -vdans le terminal de session.
Impossible de lancer le bureau
Pour résoudre les problèmes, consultez les articles suivants du centre de connaissances :
Autorisations d’accès aux périphériques
Activez les autorisations de réglage appropriées.
Client Selective Trust
Activez les paramètres du microphone, de l’emplacement et de la caméra. Dans l’application Citrix Workspace, accédez à Paramètres > Paramètres du magasin, puis activez les paramètres CST pour un magasin sélectionné.
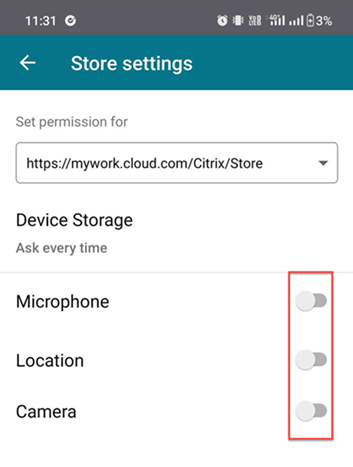
Activer le pointeur de la souris
Après avoir démarré une session, touchez la barre d’outils, puis l’icône du pointeur de la souris pour activer ce dernier.
![]()
Activer le clavier
Si l’administrateur de votre organisation n’a pas activé la fonctionnalité d’affichage automatique du clavier par défaut, contactez-le pour obtenir de l’aide.
Les administrateurs doivent activer la stratégie d’affichage automatique du clavier dans le paramètre DDC (Desktop Delivery Controller).
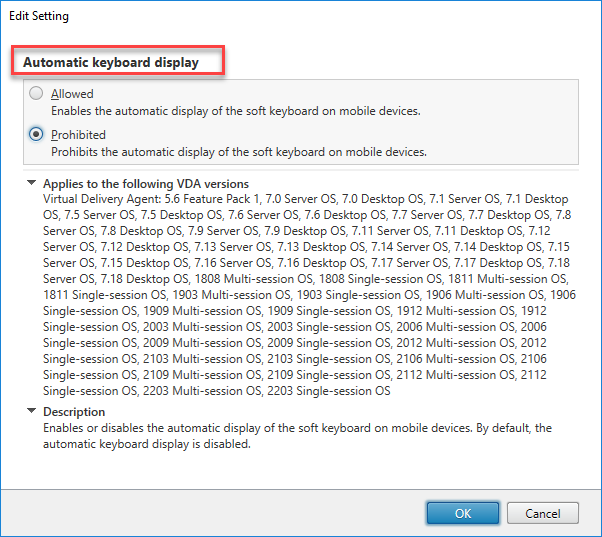
Appareils jailbreakés
Vos utilisateurs peuvent compromettre la sécurité de votre déploiement en se connectant à l’aide d’appareils Android jailbreakés. Les appareils jailbreakés sont des appareils qui ont été modifiés par leurs propriétaires, généralement dans le but de contourner certaines mesures de sécurité. Lorsque l’application Citrix Workspace pour Android effectue une détection de base d’un appareil Android jailbreaké, elle affiche une alerte à l’intention de l’utilisateur.
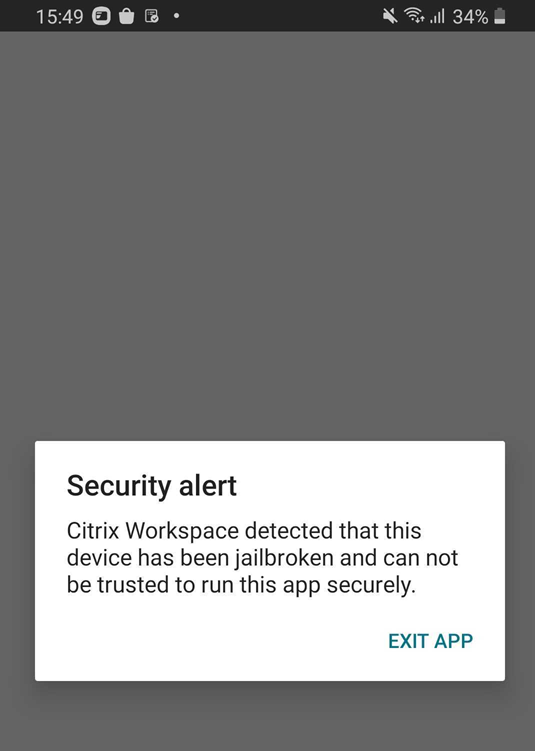
Pour sécuriser davantage votre environnement, vous pouvez configurer StoreFront ou l’Interface Web de manière à empêcher les appareils jailbreakés d’exécuter des applications.
Remarque
L’application Citrix Workspace se désactive si elle détecte un appareil débloqué pour protéger les données et maintenir la sécurité. Cela garantit que l’application ne peut pas être utilisée sur des appareils avec des modifications non autorisées.
Exigences:
- Application Citrix Workspace pour Android 24.7.0 ou version ultérieure.
- Accès à StoreFront ou à l’Interface Web via un compte d’administrateur.
Pour plus d’informations, consultez la section Appareils jailbreakés.
FAQ
-
Comment améliorer l’expérience vidéo des utilisateurs de l’application et du bureau virtuels sur les appareils à faible consommation ou les appareils mobiles ?
- Pour plus d’informations, consultez l’article du Centre de connaissances sur l’expérience vidéo des utilisateurs.
-
Accès aux ressources - Je ne vois pas mes applications ou bureaux après m’être connecté à l’application Citrix Workspace.
- Contactez le service d’assistance de votre entreprise ou l’administrateur de votre équipe de support informatique pour obtenir de l’aide.
-
Comment dépanner les problèmes de connexion lente ?
-
Suivez la solution de contournement si vous rencontrez l’un des problèmes suivants :
- connexions lentes au site Citrix Virtual Apps and Desktops
- Icônes d’applications manquantes
- Messages d’erreur du pilote de protocole récurrents
Solution :
-
Désactivez les propriétés de l’adaptateur Ethernet Citrix PV pour l’interface réseau sur :
- Serveur Citrix Virtual Apps
- Citrix Secure Web Gateway
-
Serveur d’Interface Web
-
Les propriétés de l’adaptateur Ethernet Citrix PV incluent (toutes activées par défaut) :
- Large Send Offload
- Offload IP Checksum
- Offload TCP Checksum
- Offload UDP Checksum
Il n’est pas nécessaire de redémarrer le serveur. Cette solution s’applique à Windows Server 2003 et 2008 32 bits. Ce problème n’affecte pas Windows Server 2008 R2.
-
-
Problème avec les touches numériques et les caractères spéciaux
- Si les touches numériques ou les caractères IME chinois ne fonctionnent pas correctement, désactivez l’option Clavier Unicode. Pour cela, accédez à Paramètres > Options du clavier > et définissez Utiliser le clavier Unicode sur désactivé.
Dépannage des codes d’erreur
Le tableau suivant répertorie les codes d’erreur et propose une solution probable :
| Code d’erreur | article du Centre de connaissances Citrix |
|---|---|
| Code d’erreur 437 | https://support.citrix.com/article/CTX463401 |
| Code d’erreur 41E | https://support.citrix.com/article/CTX235177 |
| Code d’erreur 546 ou 547 | https://support.citrix.com/article/CTX231798 |
| Code d’erreur 518 | https://support.citrix.com/article/CTX277571 |
| Code d’erreur 42B | https://support.citrix.com/article/CTX260992 |
| Code d’erreur 548
|
https://support.citrix.com/article/CTX250706 |
| https://support.citrix.com/article/CTX578359 | |
| Adresse du serveur incorrecte + Code d’erreur 548 | https://support.citrix.com/article/CTX554245 |
| Code d’erreur 451 | https://support.citrix.com/article/CTX256708 |
| Erreur générale | https://support.citrix.com/article/CTX219073 |
| Essayer de vous reconnecter | Désactivez l’option UDP. Accédez à Paramètres > Avancé > EDT |
Messages d’erreur et description
Le tableau suivant fournit une liste des erreurs et leur description. La solution la plus probable est de contacter le support technique de Citrix pour obtenir de l’aide :
| Erreur | Description |
|---|---|
| SessionManager.Launch.EngineLoadFailed | Le moteur ICA n’a pas pu être chargé ou initialisé. |
| SessionManager.Launch.ConnectionFailed | Le moteur ICA a été interrompu avant la connexion. |
| SessionManager.Launch.LogonFailed | Session déconnectée avant la fin de l’ouverture de session |
| SessionManager.LeaseResolution.Failed | Tentative de lancement du bail impossible. |
| SessionManager.clxmtp.SoftDeny | Échec de la négociation CLXMTP du moteur (refus flexible). |
| SessionManager.clxmtp.SoftDeny_Implicit | Échec de la connexion CLXMTP du moteur (refus flexible implicite). |
| Transport.Connect.NoCGP_Fail | Connexion impossible (Common Gateway Protocol désactivé). |
| Transport.Connect.FallbackFail | Connexion impossible, solution de secours ICA tentée. |
| Transport.Connect.Fail | Connexion indisponible. |
Dans cet article
- Comment vérifier la version de l’application
- Comment effectuer la mise à niveau vers la dernière version
- Comment réinitialiser l’application Citrix Workspace
- Comment collecter des journaux
- Comment fournir des commentaires
- Comment demander des améliorations
- Comment accéder aux fonctionnalités de version Technical Preview
- Comment fournir des commentaires sur la version EAR
- Problèmes courants et conseils de dépannage
- FAQ
- Dépannage des codes d’erreur
- Messages d’erreur et description