Périphériques
Mode de saisie Scancode pour clavier externe
À partir de la version 24.1.0, vous pouvez sélectionner Scancode comme mode de saisie au clavier lorsque vous utilisez un clavier physique externe. Cette fonctionnalité est utile lorsque vous utilisez des appareils Android dotés du clavier standard d’un PC Windows externe. Son utilisation est semblable à celle de la fonctionnalité Samsung DeX.
Avec Scancode, vous pouvez utiliser la disposition du clavier du VDA au lieu de celle du clavier logiciel d’Android. De cette façon, vous pouvez suivre complètement le style de saisie de Windows au lieu de celui d’Android. C’est utile lorsque vous effectuez des saisies dans des langues d’Asie de l’Est, car cela améliore considérablement l’expérience utilisateur globale. L’utilisateur final peut se retrouver à utiliser la disposition du clavier du serveur au lieu de celle du client. Pour en savoir plus, consultez la section Cas d’utilisation de cet article.
Comment utiliser cette fonctionnalité
Pour utiliser la fonctionnalité Scancode, procédez comme suit :
- Ouvrez l’application Citrix Workspace pour Android et accédez à Paramètres > Général > Clavier.
-
Appuyez sur Mode de saisie du clavier externe.
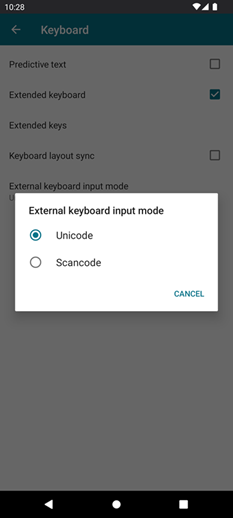
-
Sélectionnez l’une des options suivantes :
-
Scancode : la position des touches du clavier côté client est envoyée au VDA et le VDA génère le caractère correspondant. Applique la disposition du clavier côté serveur.
-
Unicode : la touche du clavier côté client est envoyée au VDA et le VDA génère le même caractère dans le VDA. Applique la disposition du clavier côté client.
Par défaut, Unicode est sélectionné comme mode de saisie du clavier externe.
-
-
Appuyez sur Scancode.
En cours de session, vous pouvez changer de clavier distant à l’aide de la fonction IME et saisir les données dans la disposition du clavier du serveur.
Cas d’utilisation
Par exemple, imaginez un scénario dans lequel vous utilisez une disposition de clavier internationale américaine connectée à votre appareil Android.
Lorsque vous choisissez Scancode et que vous appuyez sur la touche à côté de Verr Maj sur votre clavier externe, le Scancode 1E est envoyé au VDA. Le VDA utilise ensuite 1E pour afficher le caractère a.
Si vous choisissez Unicode et que vous appuyez sur la touche à côté de Verr Maj sur votre clavier externe, le caractère a est envoyé au VDA. Ainsi, même si le VDA utilise une autre disposition de clavier comportant un caractère différent à la même position, le caractère a apparaît à l’écran.
Remarque :
Unicode est le mode de saisie à privilégier lorsque vous utilisez un clavier tactile sur vos appareils mobiles. En effet, les touches d’un clavier tactile ne génèrent généralement pas de Scancode.
Prise en charge de la webcam externe
L’application Citrix Workspace pour Android prend désormais en charge les webcams connectées en externe lors de vos sessions. Connectez une webcam USB et utilisez-la pour la visioconférence en appuyant sur l’icône de la caméra, puis en sélectionnant le nom de la webcam externe. Cela améliore l’expérience de session des utilisateurs en utilisant des ressources qui leur sont disponibles.
Remarque :
Le nom de la webcam externe ne s’affiche que lorsqu’une caméra externe est détectée.
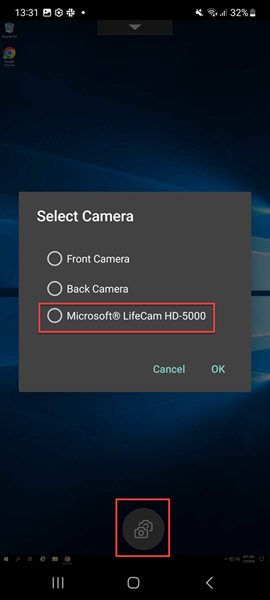
La prochaine fois que vous utiliserez une application de visioconférence, le système mémorisera et appliquera les préférences d’utilisation de la caméra. Par exemple, si vous avez effectué votre dernier appel vidéo avec la préférence Webcam externe, la prochaine fois, la Webcam externe est sélectionnée par défaut.
Vous pouvez modifier vos préférences de caméra en appuyant sur l’icône de la caméra affichée sur votre écran. Il est également possible de modifier les préférences de caméra pendant les appels.
Remarque :
- Lorsque vous retirez la caméra externe, l’icône flottante à plusieurs caméras
se transforme en une
. La boîte de dialogue Sélectionner une caméra se ferme si elle est ouverte et que la vue de la caméra externe sur le VDA ne répond plus.
- Cette fonctionnalité est applicable aux déploiements locaux et dans le cloud.
Mappage des lecteurs clients
L’application Citrix Workspace informe le serveur des lecteurs clients disponibles. Par défaut, les lecteurs clients sont mappés sur des lettres de lecteur serveur de façon à sembler être directement connectés à la session. Ces mappages sont accessibles à l’utilisateur actuel et dans la session en cours uniquement.
Remarque :
Cette fonctionnalité est prise en charge uniquement sur les versions d’Android exécutant le SDK version 24 et versions ultérieures.
Le mappage des lecteurs clients (CDM) autorise l’utilisation de périphériques de stockage plug-and-play dans une session. Ainsi, vous pouvez utiliser des périphériques de stockage de masse (par exemple des clés mémoire) pour copier et coller des documents entre une clé mémoire et la machine utilisateur.
En outre, si le paramètre CDM est défini sur Accès complet ou Accès en lecture, vous pouvez utiliser la mémoire interne de l’appareil comme lecteur mappé à la session.
Limitations des fonctionnalités :
- Il a été observé que les API Android étaient lentes, ce qui ralentit certaines opérations.
- Le CDM pour le stockage externe n’est pas pris en charge sur les Pixel.
- L’association de type de fichier n’est pas prise en charge sur les périphériques de stockage externes.
Problème connu dans cette fonctionnalité :
- L’écran de l’application Workspace peut passer du premier plan à l’arrière-plan lorsque vous branchez un périphérique de stockage externe.
Amélioration du mappage des lecteurs clients
Précédemment, une option de stockage de périphérique sélectionnée était appliquée à tous les magasins configurés.
À compter de la version 20.8.0, l’application Citrix Workspace vous permet de sélectionner un espace de stockage dédié pour chaque magasin configuré.
Vous obtenez une invite pour sélectionner le type de stockage de périphérique ainsi que les détails du magasin lors du lancement de la session. Vous pouvez effectuer l’une des opérations suivantes :
- Sélectionnez l’une des options de périphérique de stockage et touchez OK. Le choix ne s’applique qu’à la session en cours. Une invite s’affiche pour sélectionner le type de stockage de périphérique à chaque lancement.
- Sélectionnez l’une des options de périphérique de stockage, sélectionnez Ne plus demander et touchez OK. Le choix s’applique à toutes les ouvertures de session pour ce magasin. Aucune autre invite ne s’affiche.
- Sélectionnez Annuler - Vous êtes invité à sélectionner un type de stockage de périphérique à chaque lancement et au sein d’une session. La session n’a pas accès au stockage de périphérique.
Remarque :
Cette fonctionnalité s’applique uniquement aux lancements ICA directs et aux magasins configurés pour Citrix Gateway. Les magasins avec configuration SSL de bout en bout sont pris en charge.
Citrix Casting
Citrix Casting combine des environnements numériques et physiques pour fournir des applications et des données dans un espace intelligent sécurisé. Le système complet connecte des appareils (ou objets), comme des applications mobiles et des capteurs, pour créer un environnement intelligent et réactif.
Citrix Ready Workspace Hub est basé sur la plate-forme Raspberry Pi 3. L’appareil exécutant l’application Citrix Workspace se connecte au Citrix Ready Workspace Hub et diffuse les applications ou les bureaux sur un écran plus grand.
Citrix Casting vous permet de :
- Itinérer votre session sans lancer de session VDA sur les appareils mobiles.
- Afficher la liste des Workspace Hub disponibles en appuyant sur Afficher la liste des hubs dans la boîte de dialogue de Workspace Hub.
Configurer Citrix Casting
Citrix Casting est activé lorsque toutes les conditions suivantes sont remplies :
- Application Citrix Workspace 1809 pour Android installée ou version supérieure
- Bluetooth activé
- Emplacement activé
- Appareil mobile et hub d’espace de travail utilisant le même réseau Wi-Fi
Pour activer la fonctionnalité Citrix Casting, appuyez sur Paramètres et Citrix Casting sur votre appareil.
Pour plus d’informations sur Citrix Ready Workspace Hub dans l’application Citrix Workspace, consultez la section Configurer Citrix Ready Workspace Hub.
Pour plus d’informations sur Citrix Ready Workspace Hub, consultez la documentation relative à Citrix Ready Workspace Hub.
Carte à puce USB
L’application Citrix Workspace prend en charge les lecteurs de carte à puce USB avec StoreFront. Vous pouvez utiliser des cartes à puce USB aux fins suivantes :
- Ouverture de session par carte à puce - Authentifie les utilisateurs auprès de l’application Citrix Workspace.
- Prise en charge des applications recourant à une carte à puce - Permet aux applications publiées recourant à une carte à puce d’accéder aux lecteurs de carte à puce locaux.
L’application Citrix Workspace prend en charge cette fonctionnalité sur tous les appareils Android répertoriés par Biometric Associates.
L’application Citrix Workspace prend en charge les types de cartes à puce USB suivants :
- Cartes Personal Identity Verification (PIV).
- Cartes CAC
Les cartes à puce USB sont prises en charge sur le système d’exploitation Android de la version 7.x à 11.x.
Vous pouvez également activer l’authentification par carte à puce USB à partir de Paramètres > Gérer les comptes.
Configuration de cartes à puce USB
Conditions préalables :
- Téléchargez et installez le service Android PC/SC-Lite à partir du Google Play Store.
- Connectez le lecteur de carte à puce USB au périphérique mobile. Pour plus d’informations sur la connexion des lecteurs de carte à puce, reportez-vous aux spécifications du lecteur de carte à puce fournies par le fabricant.
- Ajoutez un compte StoreFront compatible avec la carte à puce.
- Sur la page d’ouverture de session de l’application Citrix Workspace, appuyez sur Ajouter un compte. Appuyez sur l’option Utiliser carte à puce.
- Pour modifier un compte existant afin d’utiliser l’authentification par carte à puce USB, appuyez sur Comptes > Modifier, puis sur l’option Utiliser carte à puce.
Prise en charge de la redirection de webcam
Vous pouvez désormais rediriger la caméra frontale de votre appareil vers la session. Les applications 32 bits et 64 bits sont prises en charge. Par défaut, la redirection automatique de la webcam est désactivée.
Prise en charge de la redirection des caméras avant et arrière
L’application Citrix Workspace pour Android vous permet désormais de changer la position de la caméra de l’avant vers l’arrière et inversement, au cours de la session HDX. Les applications 32 bits et 64 bits sont prises en charge.
Un bouton flottant apparaît lorsque vous appelez la caméra. Appuyez une fois sur le bouton flottant pour basculer entre les positions avant et arrière de la caméra. Vous pouvez également déplacer librement le bouton flottant sur l’écran et le placer n’importe où.
Problèmes connus liés à cette fonctionnalité
- Le bouton flottant est partiellement ou totalement obstrué lorsque la fonction de casting ou de numérisation de documents est activée.
Prise en charge des microphones externes
Auparavant, l’application Citrix Workspace pour Android ne prenait en charge que la redirection audio via le microphone de l’appareil.
À partir de la version 23.10.5, l’application Citrix Workspace pour Android prend en charge les microphones externes. Les microphones peuvent être des périphériques USB ou Bluetooth.
Une fois que vous avez connecté un microphone USB ou Bluetooth, le son est redirigé du microphone externe vers la session. Lorsque vous retirez le microphone externe de l’appareil, le son est automatiquement redirigé vers le microphone de l’appareil.
Cette fonctionnalité est utile lorsque vous connectez un microphone externe, par exemple, à :
- un téléphone ;
- une tablette ;
- une smart TV ;
- un moniteur externe dans une salle de conférence.
Prise en charge de l’audio adaptatif
L’application Citrix Workspace pour Android prend en charge l’audio adaptatif HDX. Cette fonctionnalité est conçue pour fournir aux utilisateurs une qualité audio exceptionnelle et une faible latence.
Vous pouvez configurer cette fonctionnalité en activant la stratégie Audio adaptatif.
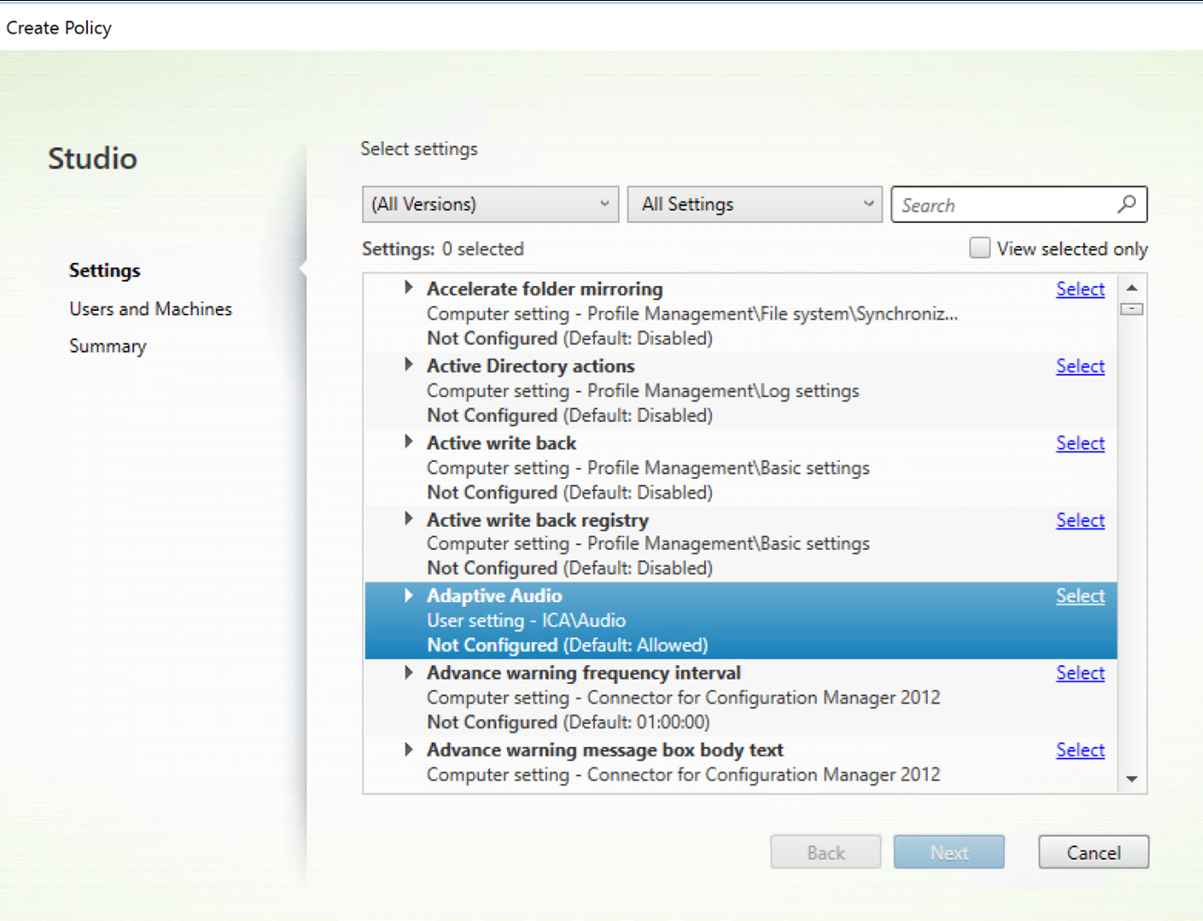
Limitation des fonctionnalités
Au cours d’une session, lorsque vous lisez du contenu audio sur un périphérique, puis que vous passez à un autre périphérique, il est possible de rencontrer des difficultés à entendre correctement le son. Pour contourner le problème, vous pouvez mettre le son en pause et attendre environ 5 à 10 secondes, après quoi le son est audible. [HDX-67047]
Pour plus d’informations, consultez l’article sur les Paramètres de stratégie audio dans la documentation Citrix Virtual Apps and Desktops.
Dans cet article
- Mode de saisie Scancode pour clavier externe
- Prise en charge de la webcam externe
- Mappage des lecteurs clients
- Citrix Casting
- Carte à puce USB
- Prise en charge de la redirection de webcam
- Prise en charge de la redirection des caméras avant et arrière
- Prise en charge des microphones externes
- Prise en charge de l’audio adaptatif